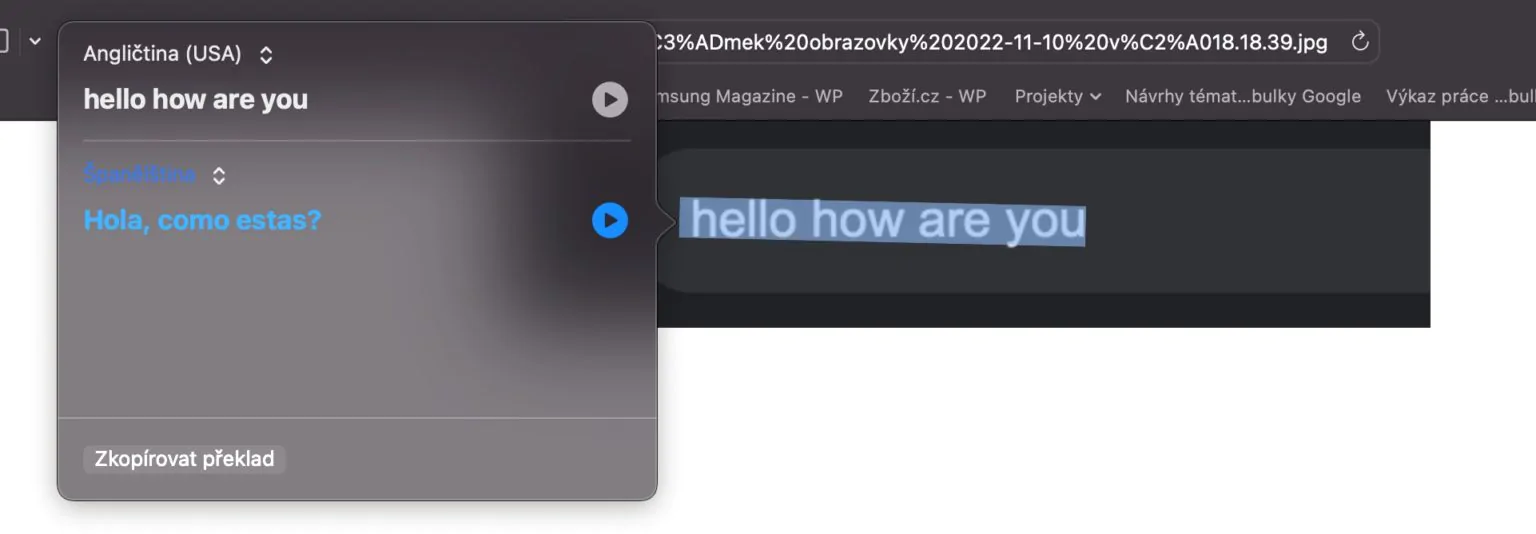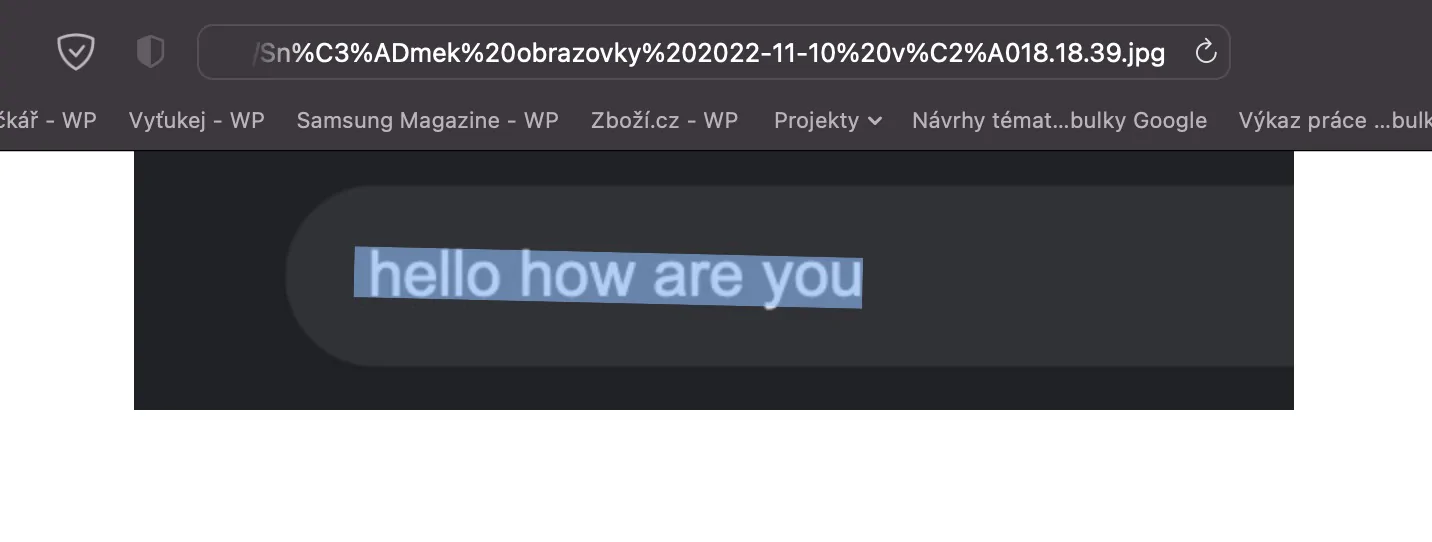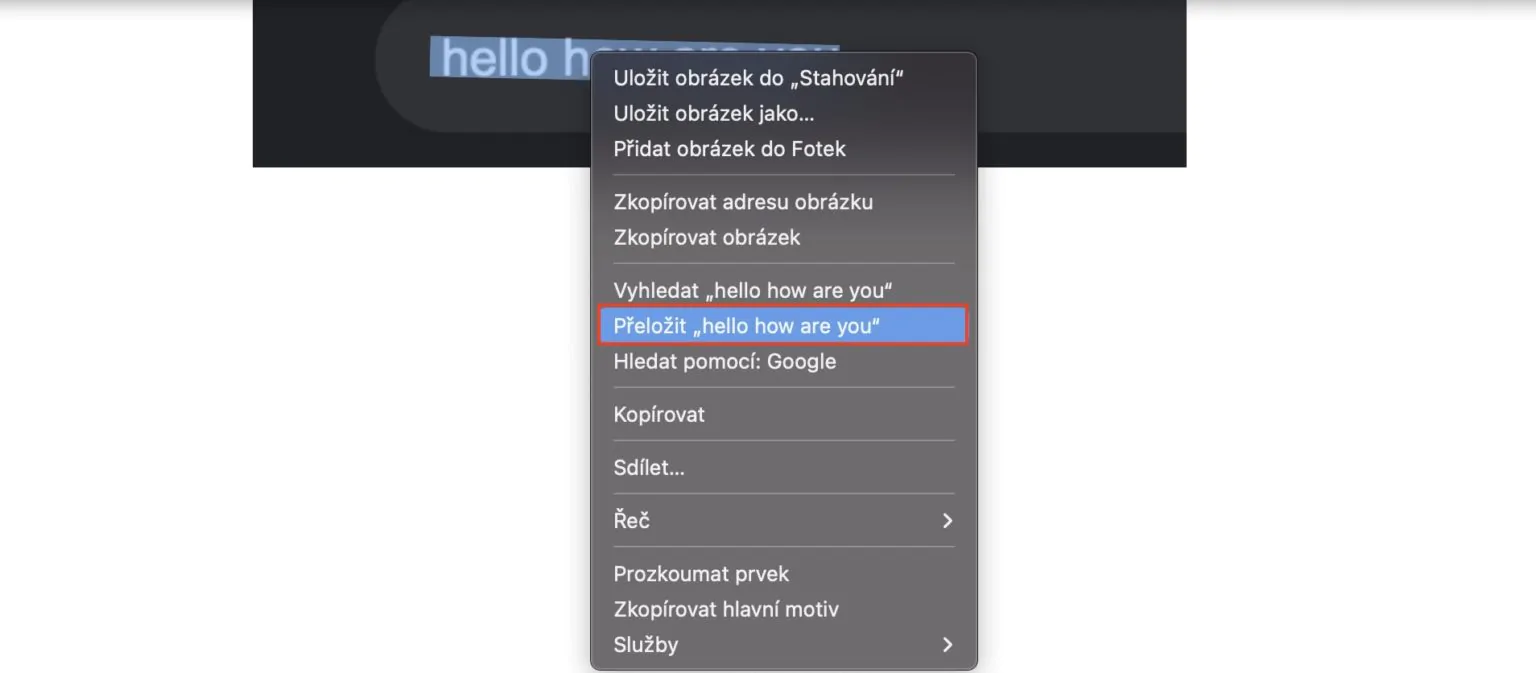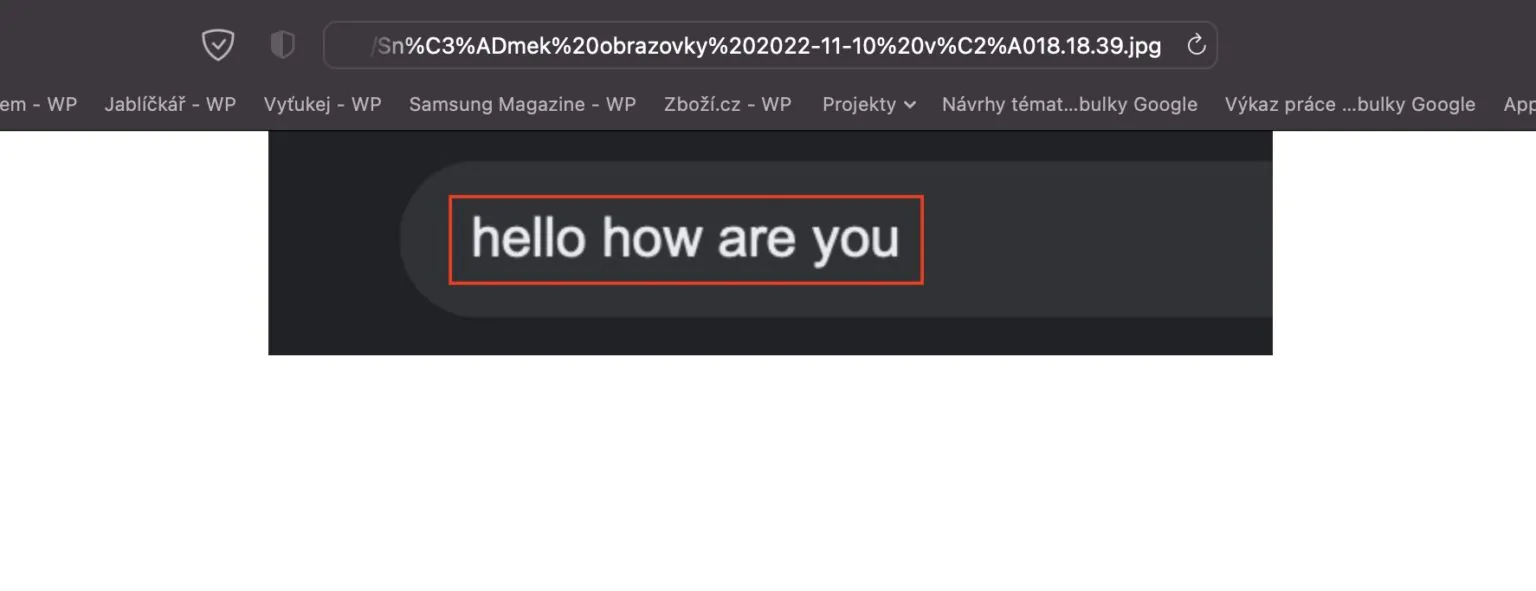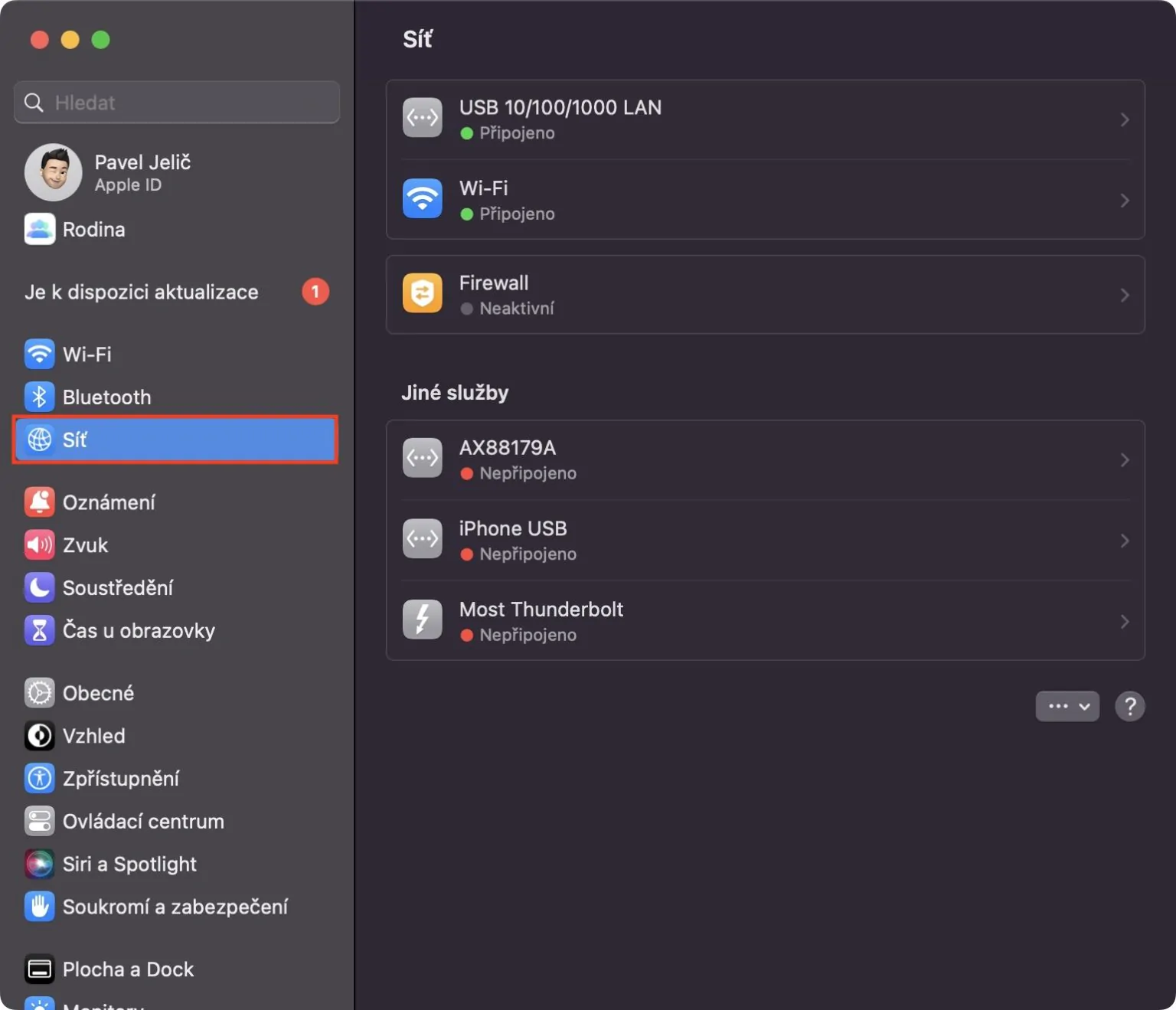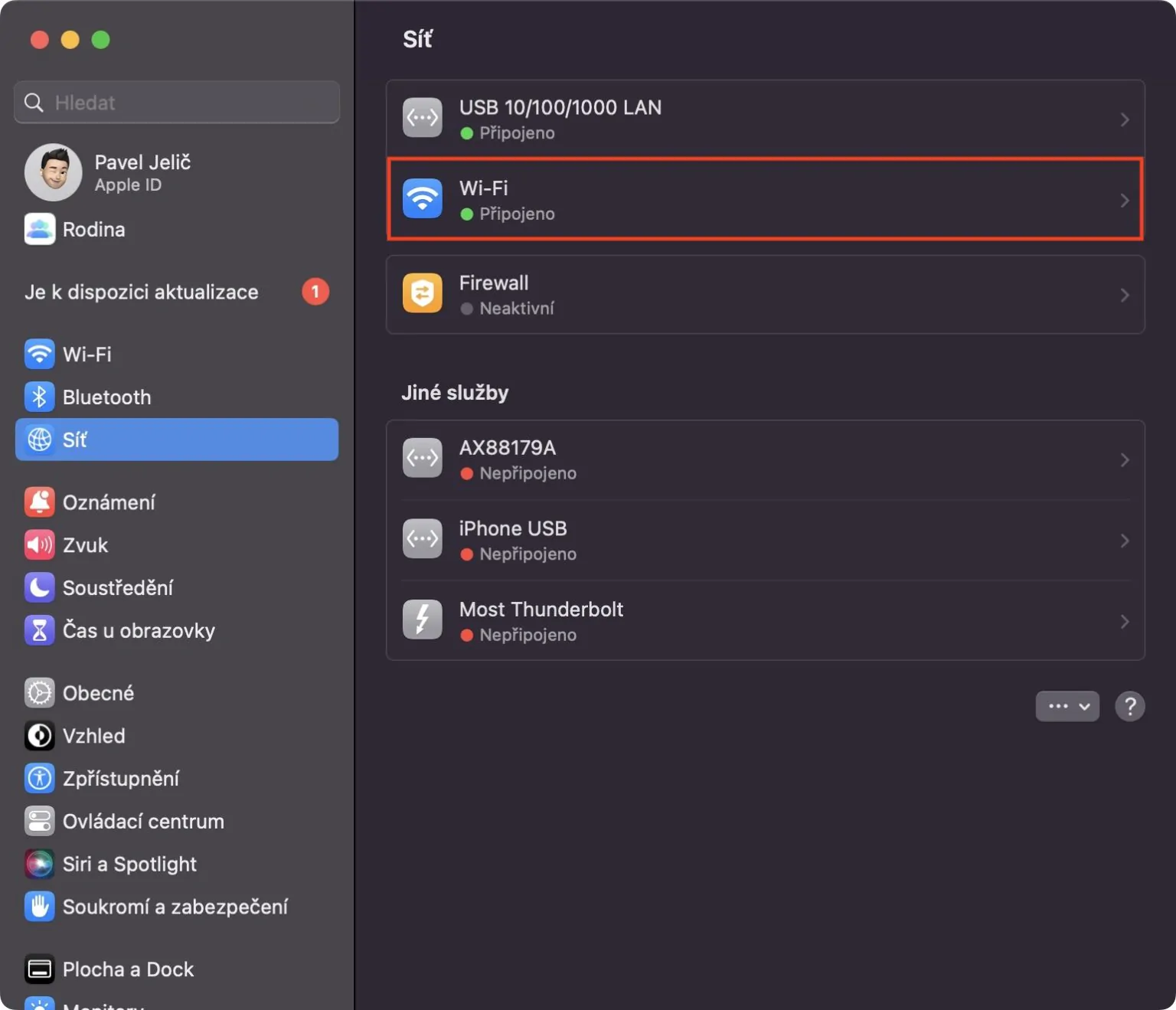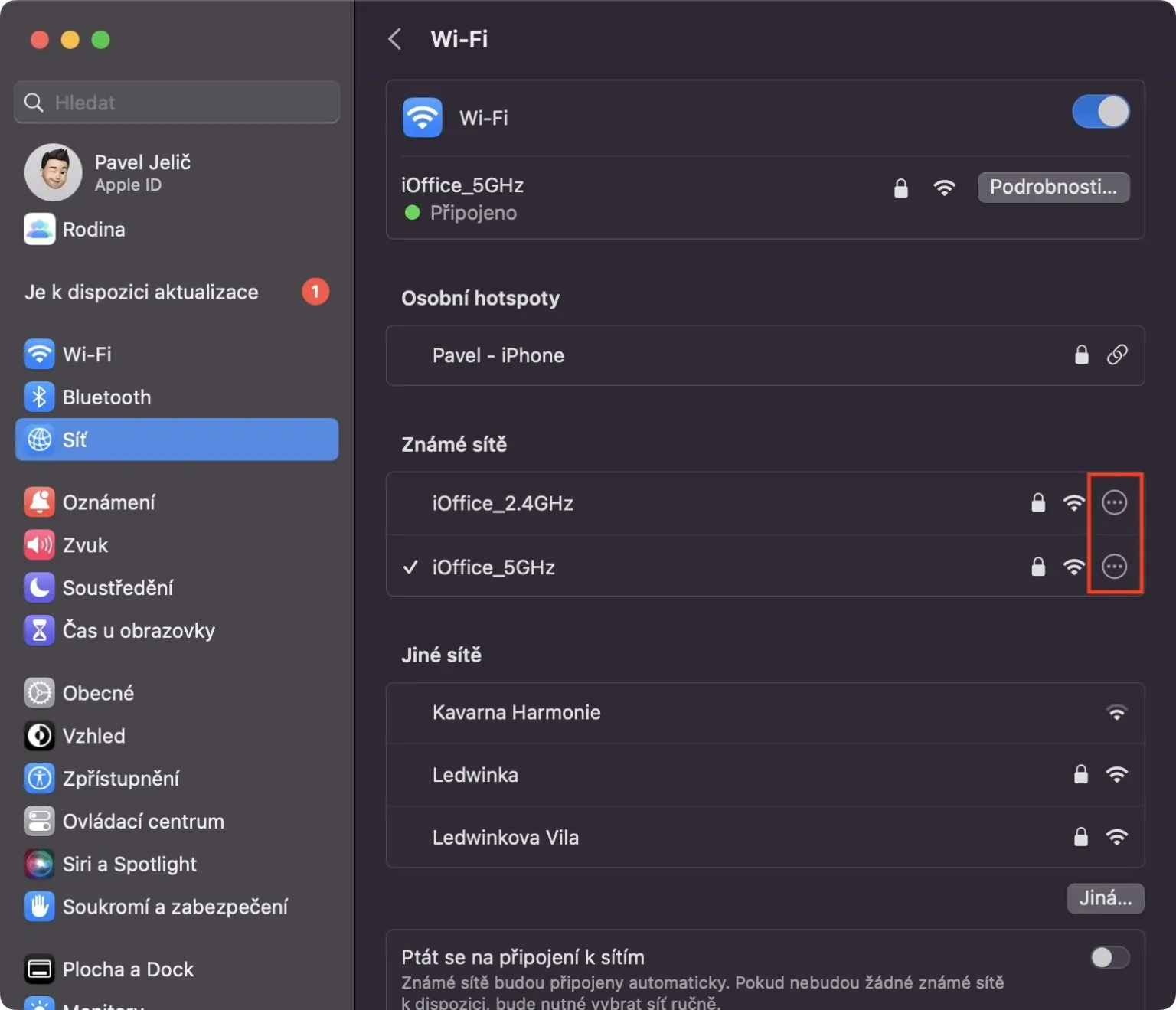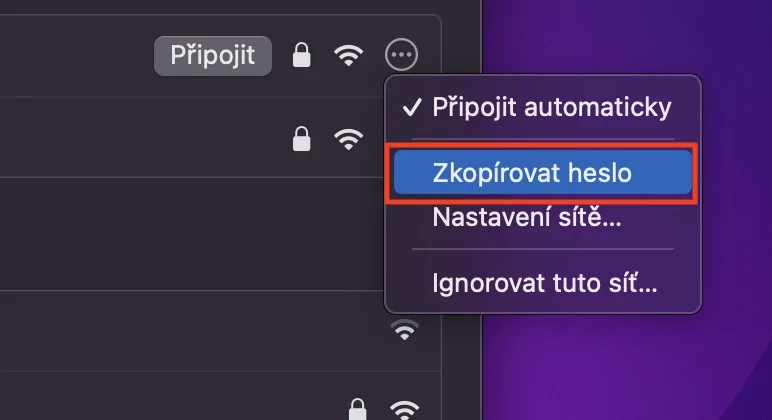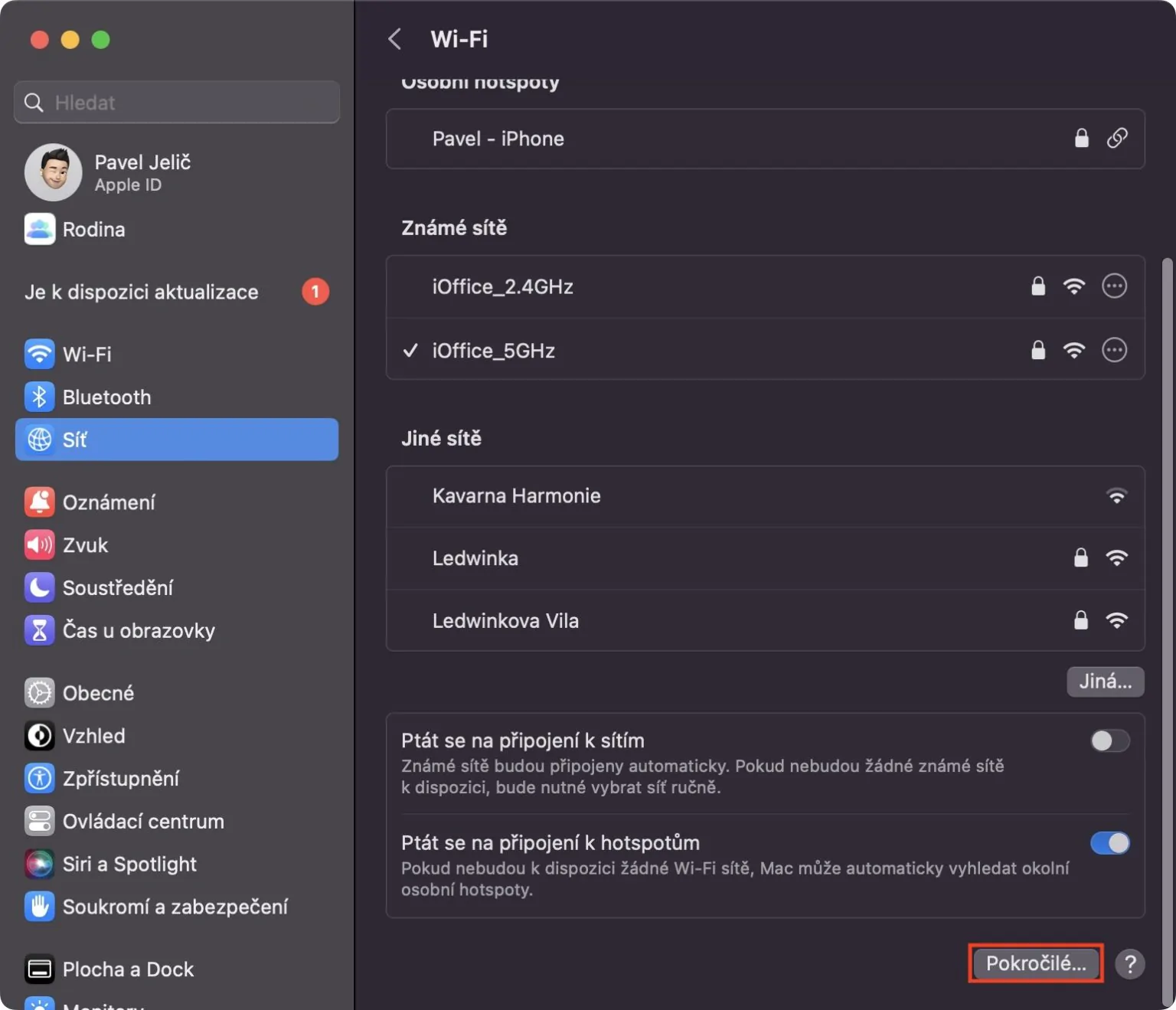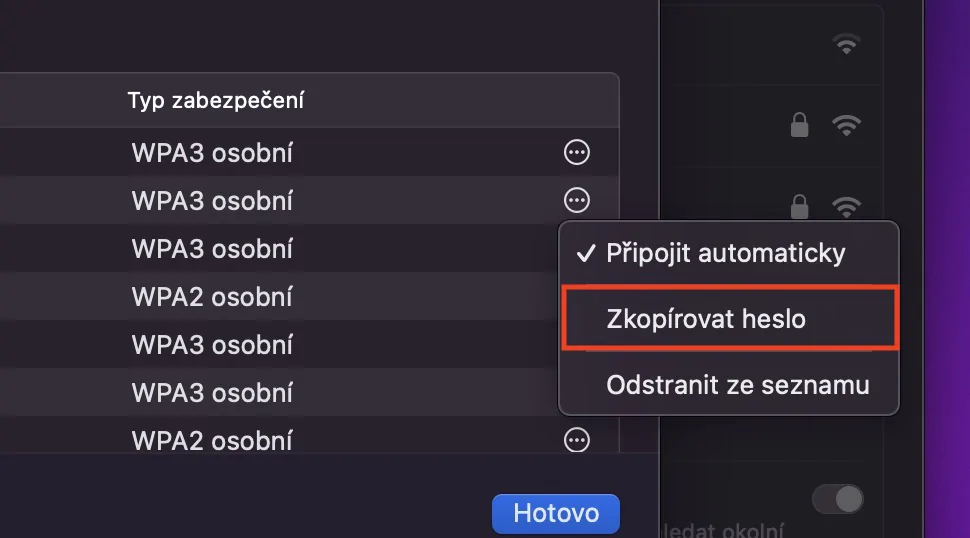အကွက်များတွင် ပူးပေါင်းဆောင်ရွက်ခြင်း
မကြာသေးမီက Apple သည် အကန့်များကို ဥပမာ၊ အိမ်၊ အလုပ်စသည်ဖြင့် အလွယ်တကူ ခွဲနိုင်သောကြောင့် အကန့်များကို Safari တွင် ထည့်သွင်းထားသည်။ ၎င်းတို့ကြောင့် အတိုချုပ်ပြောရလျှင် Safari တွင် အလုပ်များကို ပိုမိုကောင်းမွန်စွာ ခွဲဝေနိုင်သည်။ သို့သော် macOS Ventura အသစ်တွင် တိုးတက်မှုများကို ကျွန်ုပ်တို့တွေ့မြင်ရပြီး ယခုအခါ သင်သည် အကန့်အုပ်စုများရှိ အခြားသူများနှင့် ပူးပေါင်းနိုင်ပြီဖြစ်သောကြောင့် Safari ကို အခြားသူတစ်ဦးဦးနှင့် လက်တွေ့ကျကျ မျှဝေနိုင်ပါသည်။ အကန့်များ မျှဝေရန် se ရွေးချယ်ထားသောအဖွဲ့သို့ ရွှေ့ပါ၊ သို့မဟုတ် သူမ ဖန်တီးပါ။ ပြီးရင် နှိပ်ပါ။ မျှဝေပုံလေး ညာဘက်အပေါ်။ နောက်ဆုံးတော့ လုံလောက်ပါပြီ။ မျှဝေခြင်းနည်းလမ်းကို ရွေးချယ်ပါ။
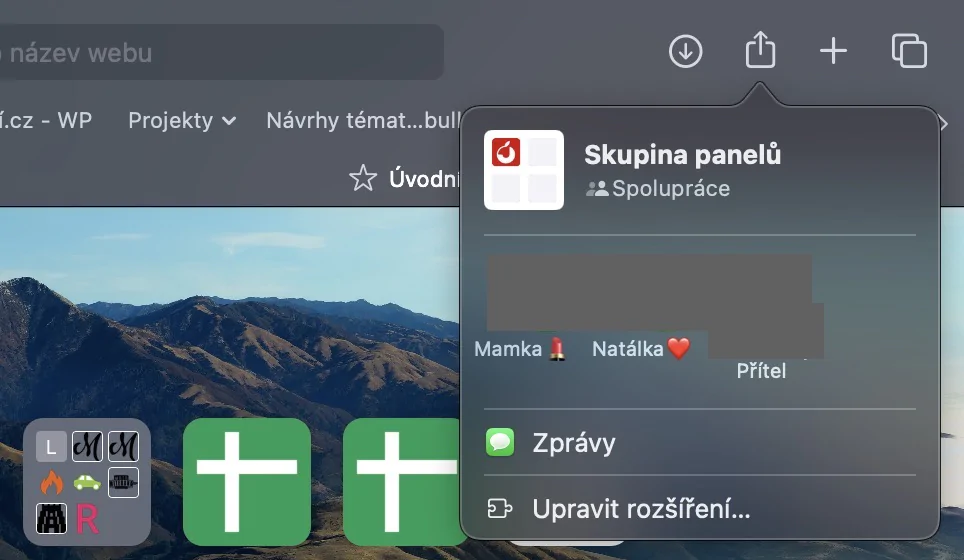
စိတ်ကြိုက်ရွေးချယ်မှုများနှင့် တိုးချဲ့မှုများ စင့်ခ်လုပ်ပါ။
သင်ဝင်ရောက်ကြည့်ရှုသည့် ဝဘ်ဆိုက်တစ်ခုစီတွင်၊ ဥပမာ၊ မှန်ဘီလူးမှန်၊ စာဖတ်သူအသုံးပြုမှု၊ အကြောင်းအရာကို ပိတ်ဆို့ခြင်း သို့မဟုတ် မိုက်ခရိုဖုန်း၊ ကင်မရာ သို့မဟုတ် တည်နေရာသို့ ဝင်ရောက်ခွင့်စသည်ဖြင့် အမျိုးမျိုးသော ဦးစားပေးမှုများကို သင်သတ်မှတ်နိုင်သည်။ မကြာသေးမီအချိန်အထိ အသုံးပြုသူများသည် သတ်မှတ်ရန် လိုအပ်သည် ဘာပဲဖြစ်ဖြစ် macOS Ventura နှင့် အခြားစနစ်အသစ်များတွင် သင်မွမ်းမံပြင်ဆင်ထားလျှင် ဤဦးစားပေးများသည် ၎င်းတို့၏စက်ပစ္စည်းများအားလုံးတွင် သီးခြားစီဖြစ်သည်၊ ကြိုတင်သတ်မှတ်မှုများအားလုံးကို အလိုအလျောက် စင့်ခ်လုပ်ပါ။ အခုလည်း ဒီအတိုင်းပဲ အလုပ်လုပ်ပါတယ်။ တိုးချဲ့မှုများ၊ ထို့ကြောင့် သင်သည် Apple စက်တစ်ခုတွင် extension တစ်ခုကို ထည့်သွင်းပါက၊ ၎င်းသည် အခြားစက်များတွင် အလိုအလျောက် ထည့်သွင်းမည်ဖြစ်သည်။
အဲဒါဖြစ်နိုင်တယ်။ မင်းကို စိတ်ဝင်စားတယ်။

အကြံပြုထားသော စကားဝှက်များ ရွေးချယ်ခြင်း။
ဝဘ်ပေါ်တယ်တွင် စာရင်းသွင်းရန် ဆုံးဖြတ်ပါက Safari သည် သင့်အား ခိုင်မာသော စကားဝှက်ကို ရွေးချယ်ရန် ကူညီပေးနိုင်ပါသည်။ နောက်ပိုင်းတွင်၊ ဤစကားဝှက်ကို စက်အားလုံးမှ သင်ဝင်ရောက်နိုင်သည့် သော့ကွင်းထဲတွင် သိမ်းဆည်းထားသည်။ အချို့သောကိစ္စများတွင်၊ ဥပမာအားဖြင့်၊ အချို့သော portal တစ်ခုပေါ်ရှိ မတူညီသော စကားဝှက်လိုအပ်ချက်များကြောင့် သင့်စကားဝှက်ကို ပြောင်းလဲရန် လိုအပ်သည့် အခြေအနေတွင် သင့်ကိုယ်သင် တွေ့ရှိနိုင်သည်။ စကားဝှက်ကို ကိုယ်တိုင်တည်းဖြတ်နိုင်သည့်အပြင်၊ အခြားကြိုတင်သတ်မှတ်စကားဝှက်နှစ်ခုမှ သင်ရွေးချယ်နိုင်သည်။ အတိအကျအားဖြင့် သင်သည် စကားဝှက်ကို ရွေးချယ်နိုင်သည်။ စာရိုက်ရလွယ်ကူစေရန် စာလုံးအသေးနှင့် နံပါတ်များဖြင့်သာ သို့မဟုတ် စကားဝှက်ကို အသုံးပြုနိုင်သည်။ အထူးဇာတ်ကောင်များမပါဘဲ။ စကားဝှက်ဖြည့်ထားသော ဒိုင်ယာလော့ဘောက်စ်တွင် ဤရွေးချယ်စရာများကို ပြသရန်၊ အပေါ်ကို နှိပ်ပါ။ နောက်ရွေးကောက်ပွဲ။
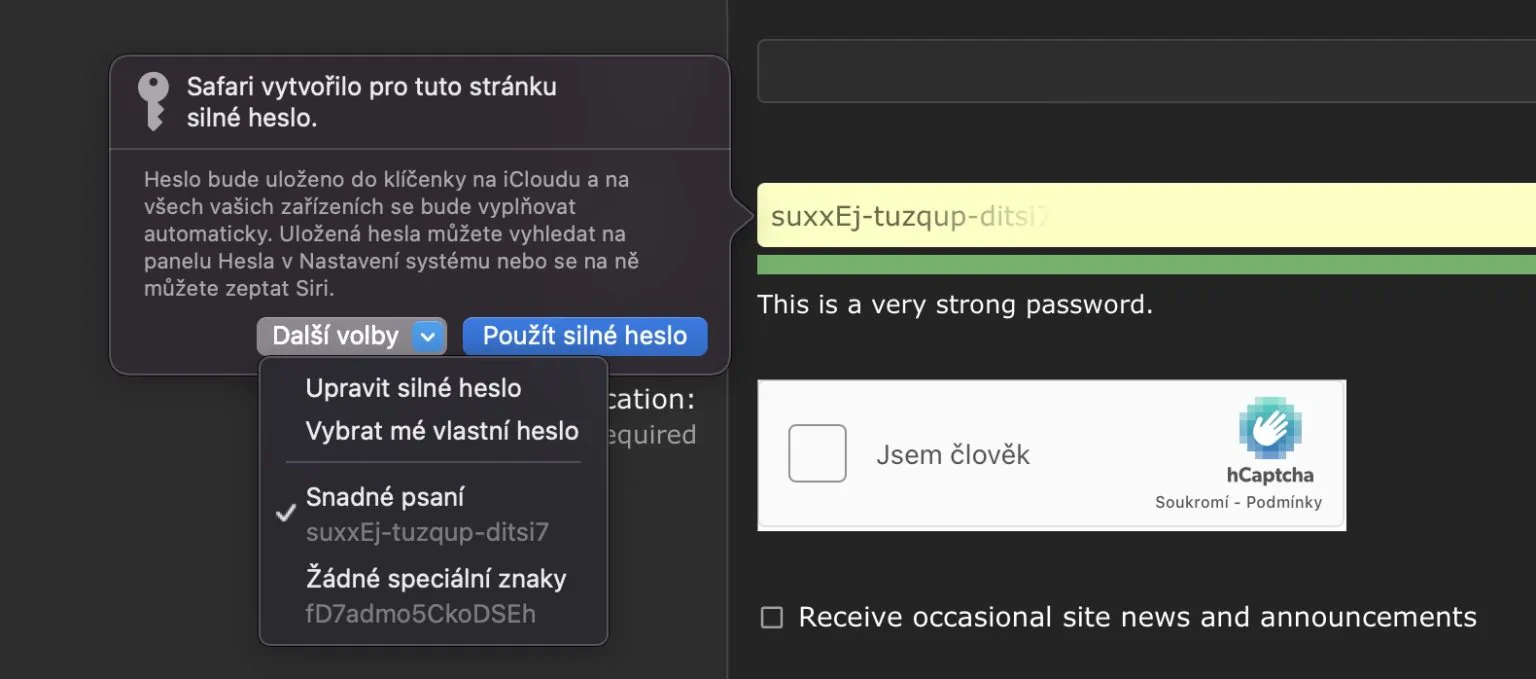
ပုံထဲက စာသားကို ဘာသာပြန်ပါ။
Live Text သည် macOS နှင့် အခြားလည်ပတ်မှုစနစ်များ၏ အစိတ်အပိုင်းတစ်ခုဖြစ်ခဲ့သည်မှာ ကြာပါပြီ။ ဤဂက်ဂျက်သည် ရုပ်ပုံ သို့မဟုတ် ဓာတ်ပုံရှိ စာသားကို မှတ်မိနိုင်ပြီး ၎င်းကို ဂန္ထဝင်နည်းဖြင့် ၎င်းနှင့် တွဲဖက်လုပ်ဆောင်နိုင်သည့် ပုံစံသို့ ပြောင်းနိုင်သည်။ အသုံးပြုသူများစွာသည် Live Text ကို Photos တွင်သာအသုံးပြုနိုင်သည်ဟုထင်ကြသော်လည်းဆန့်ကျင်ဘက်ဖြစ်သည် - ၎င်းကို Safari တွင်လည်းရနိုင်သည်။ macOS Ventura တွင်၊ Safari ရှိ ပုံတွင် အသိအမှတ်ပြုထားသော စာသားကို တိုက်ရိုက် ဘာသာပြန်နိုင်သည့် တိုးတက်မှုတစ်ခု ရှိခဲ့သည်။ လုပ်ရုံပါပဲ။ အမှတ်အသားပြုသည်။ ပုတ်၍ ပုတ်ကြ၏။ right click နှိပ်ပါ။ (လက်နှစ်ချောင်း) နှင့် option ကိုနှိပ်ပါ။ ဘာသာပြန်ဆိုခြင်း၊ ဘာသာပြန်သည့် interface ကိုဖွင့်ပေးလိမ့်မည်။ ဝမ်းနည်းပါသည်၊ Czech ကို ဤနေရာတွင် မရရှိနိုင်သေးပါ။
Wi-Fi စကားဝှက်များကို ကြည့်ပါ။
ဤအကြံပြုချက်သည် Safari နှင့် တင်းကြပ်စွာ သက်ဆိုင်ခြင်းမရှိသော်လည်း ၎င်းသည် အင်တာနက်ချိတ်ဆက်မှုနှင့် ဆက်နွှယ်နေသေးသောကြောင့် ၎င်းကို ဤဆောင်းပါးတွင် ထည့်သွင်းရန် ဆုံးဖြတ်ခဲ့သည်။ အသုံးပြုသူ အများအပြားသည် ၎င်းအကြောင်းကို ယခုအချိန်အထိ မသိကြသေးဘဲ၊ ၎င်းသည် သင့်အား အနာဂတ်တွင် အချို့ကို ကူညီပေးနိုင်မည်ဖြစ်သည်။ macOS တွင်၊ သင်သည် ယခင်က ချိတ်ဆက်ထားသည့် Wi-Fi ကွန်ရက်များ၏ စကားဝှက်များကို ယခု ကြည့်ရှုနိုင်ပါပြီ။ ၎င်းသည် အသုံးဝင်နိုင်သည်၊ ဥပမာ၊ သင်သည် တစ်စုံတစ်ဦးနှင့် စကားဝှက်ကို မျှဝေလိုပါက သို့မဟုတ် အခြားစက်ပစ္စည်းမှ ချိတ်ဆက်လိုပါက၊ စသည်ဖြင့် Wi-Fi စကားဝှက်ကို ကြည့်ရှုရန်၊ သို့ သွားပါ။ → စနစ်ဆက်တင်များ → Wi-Fiညာဘက်အောက်ခြေရှိ နေရာကို နှိပ်ပါ။ အဆင့်မြင့်… ပြီးရင် စာရင်းထဲမှာ ရှာပါ။ သီးခြားဝိုင်ဖိုင်၊ ညာဘက်ကို နှိပ်ပါ။ အစက်သုံးစက် အိုင်ကွန် စက်ဝိုင်းထဲမှာ ရွေးပါ။ စကားဝှက်ကို ကူးယူပါ။ တနည်းအားဖြင့် ဒီလိုပဲ လုပ်ဆောင်နိုင်ပါတယ်။ အကွာအဝေးအတွင်း လူသိများသော ကွန်ရက်များ။