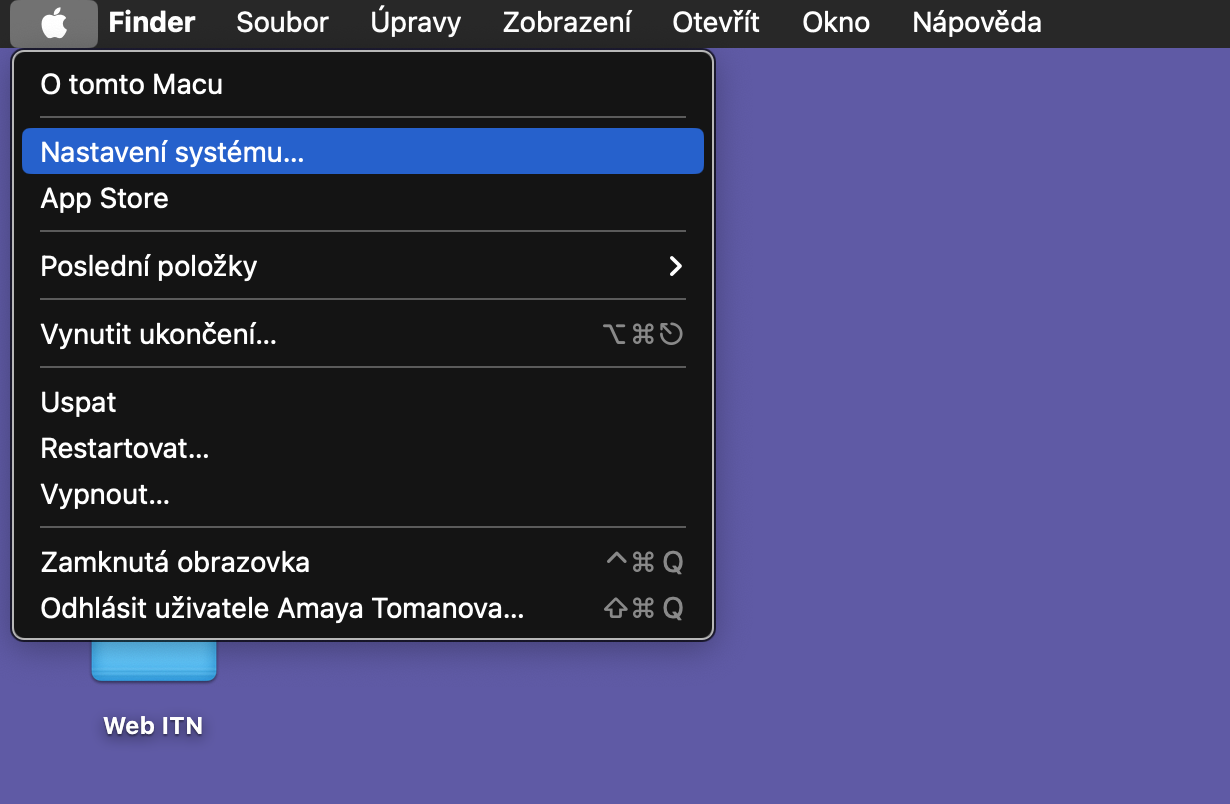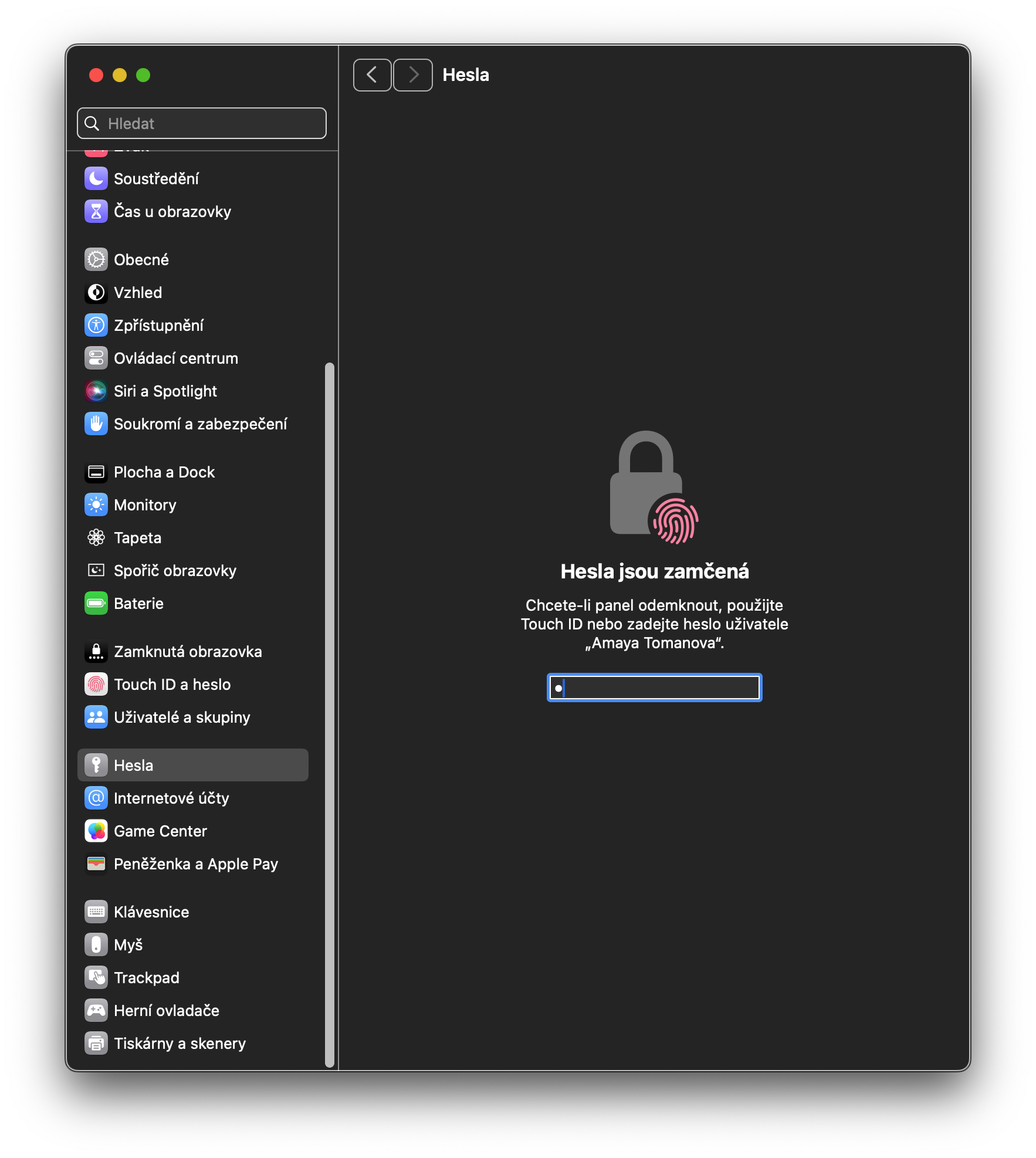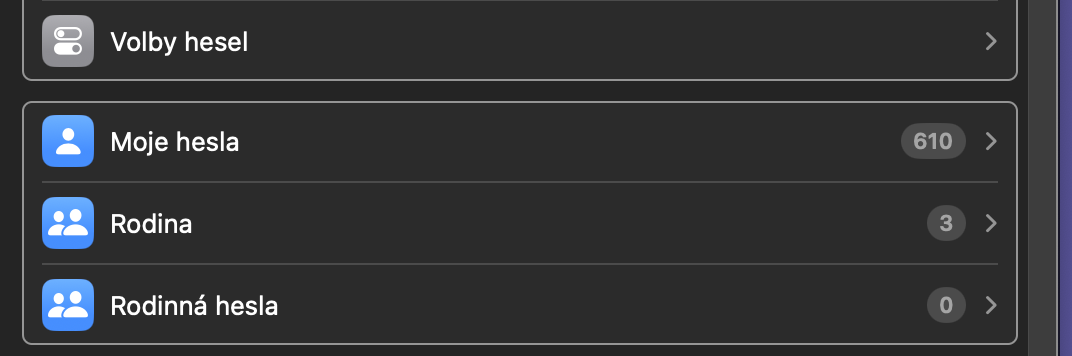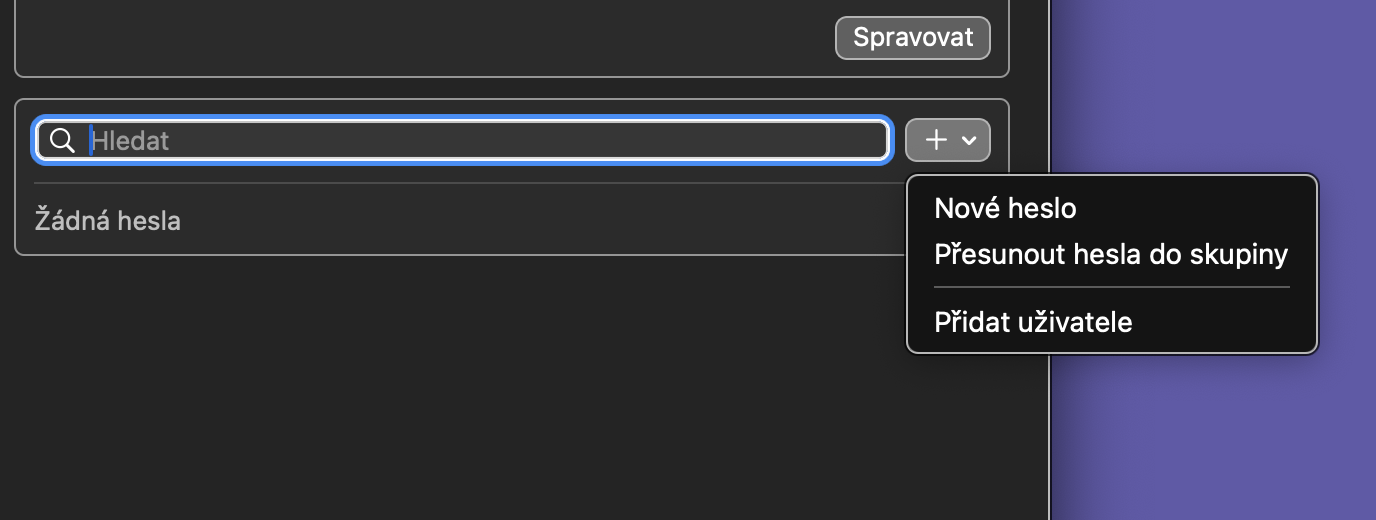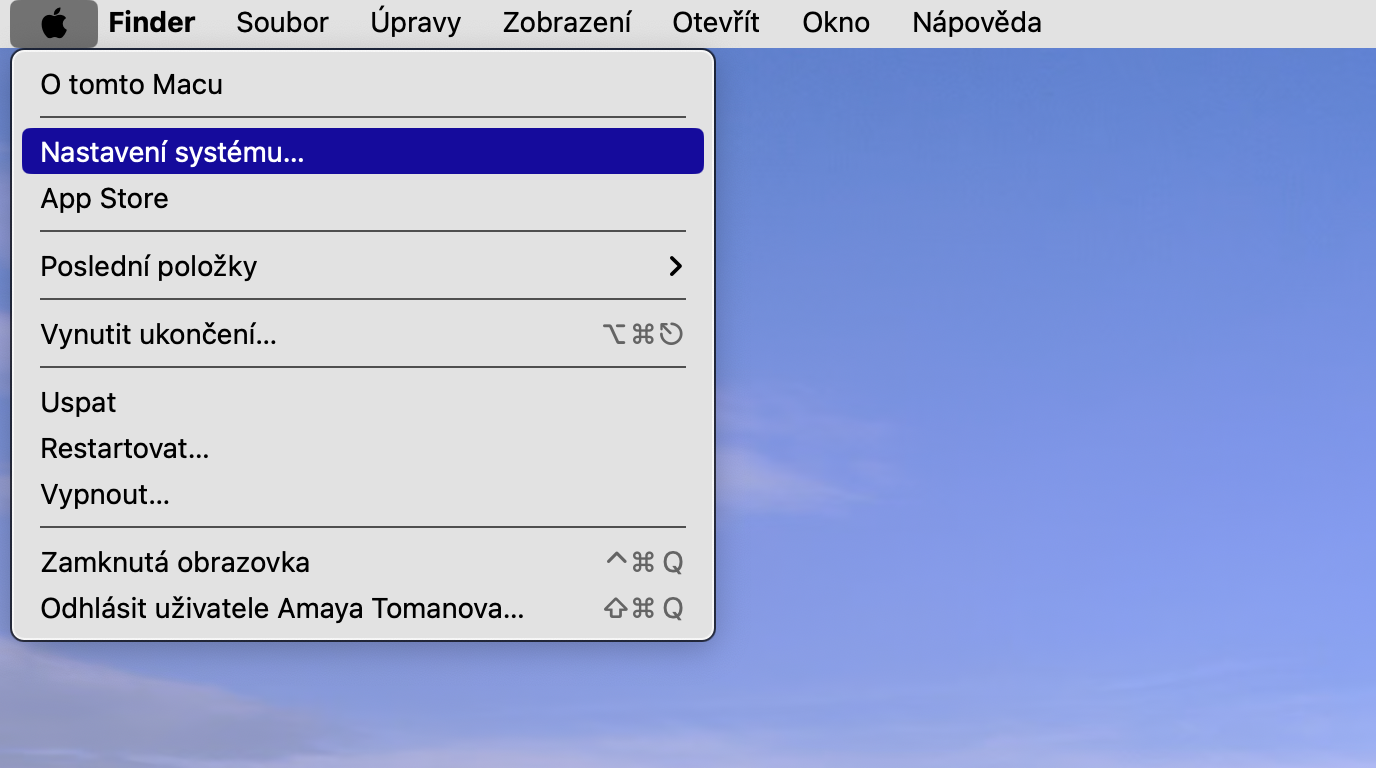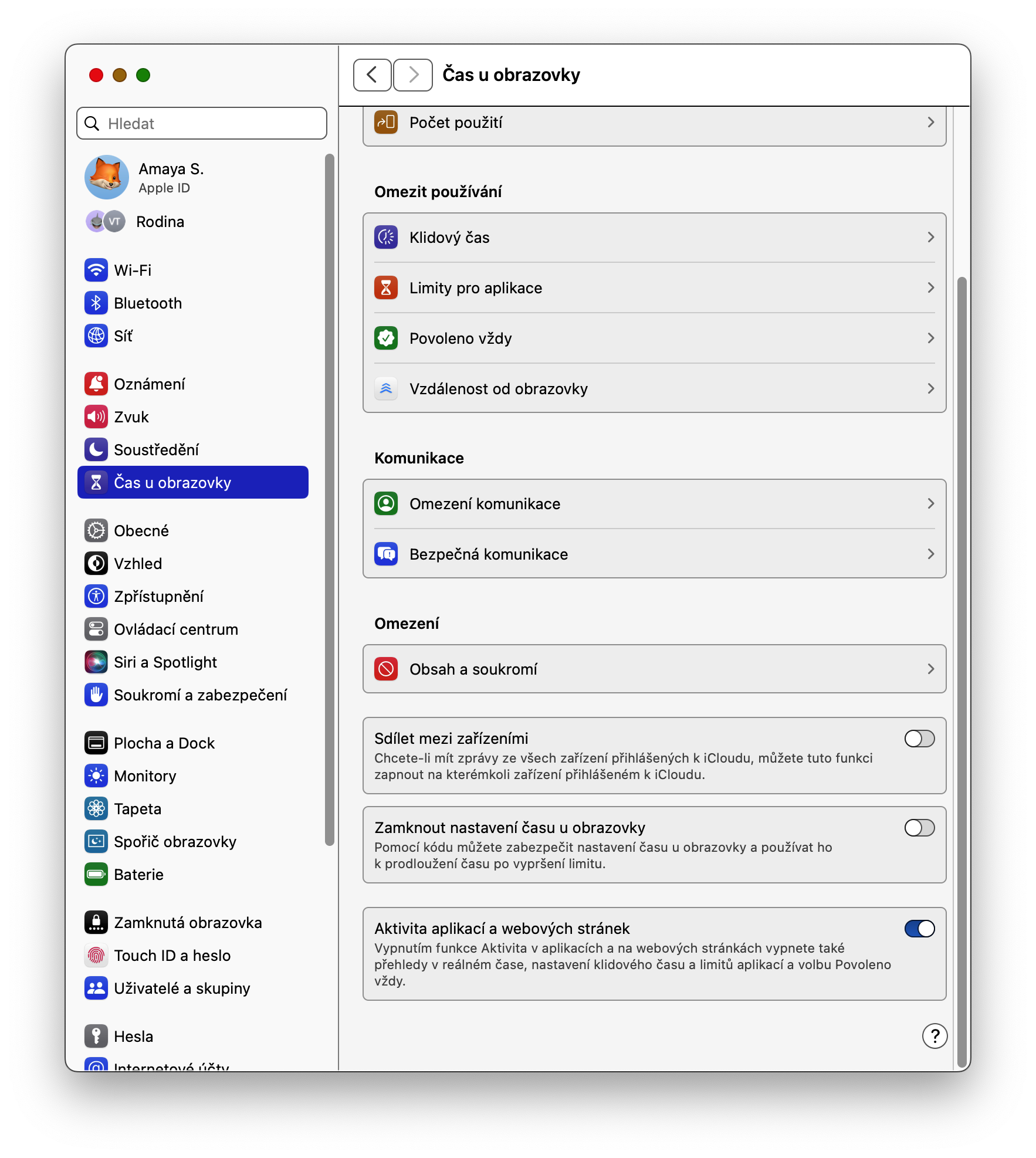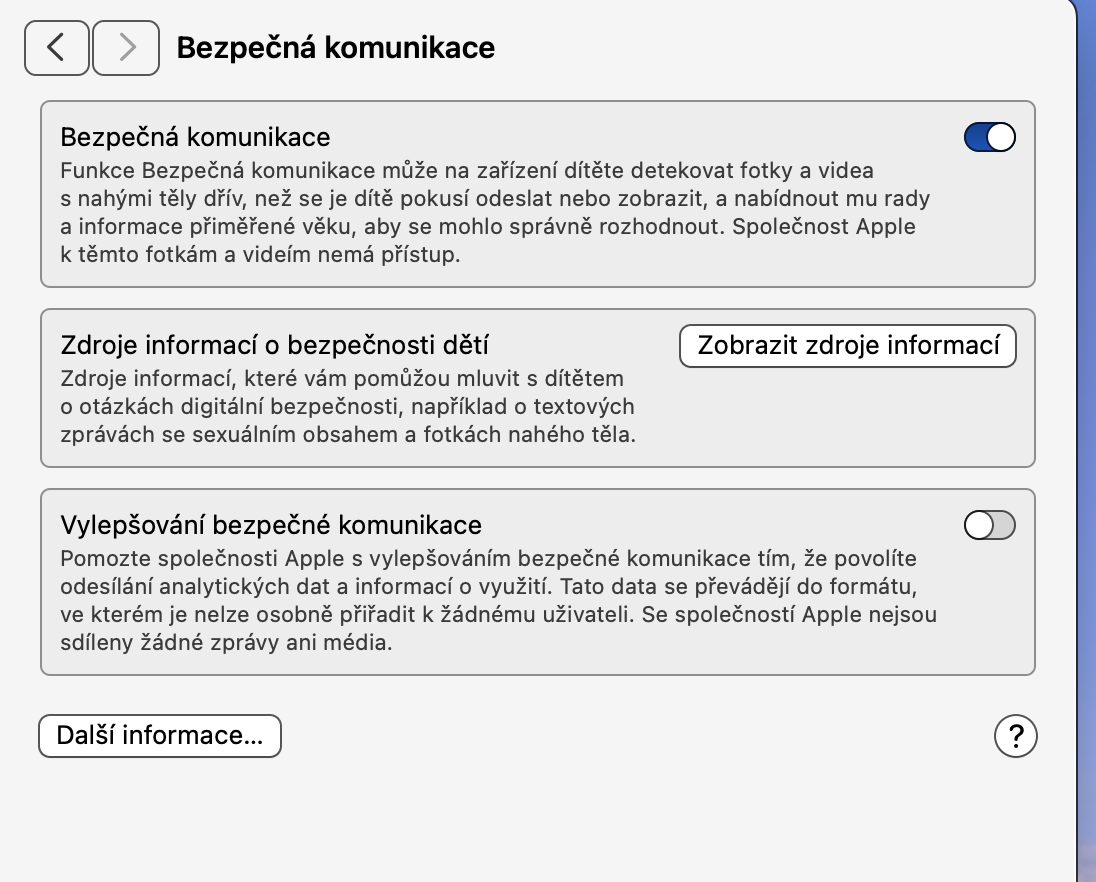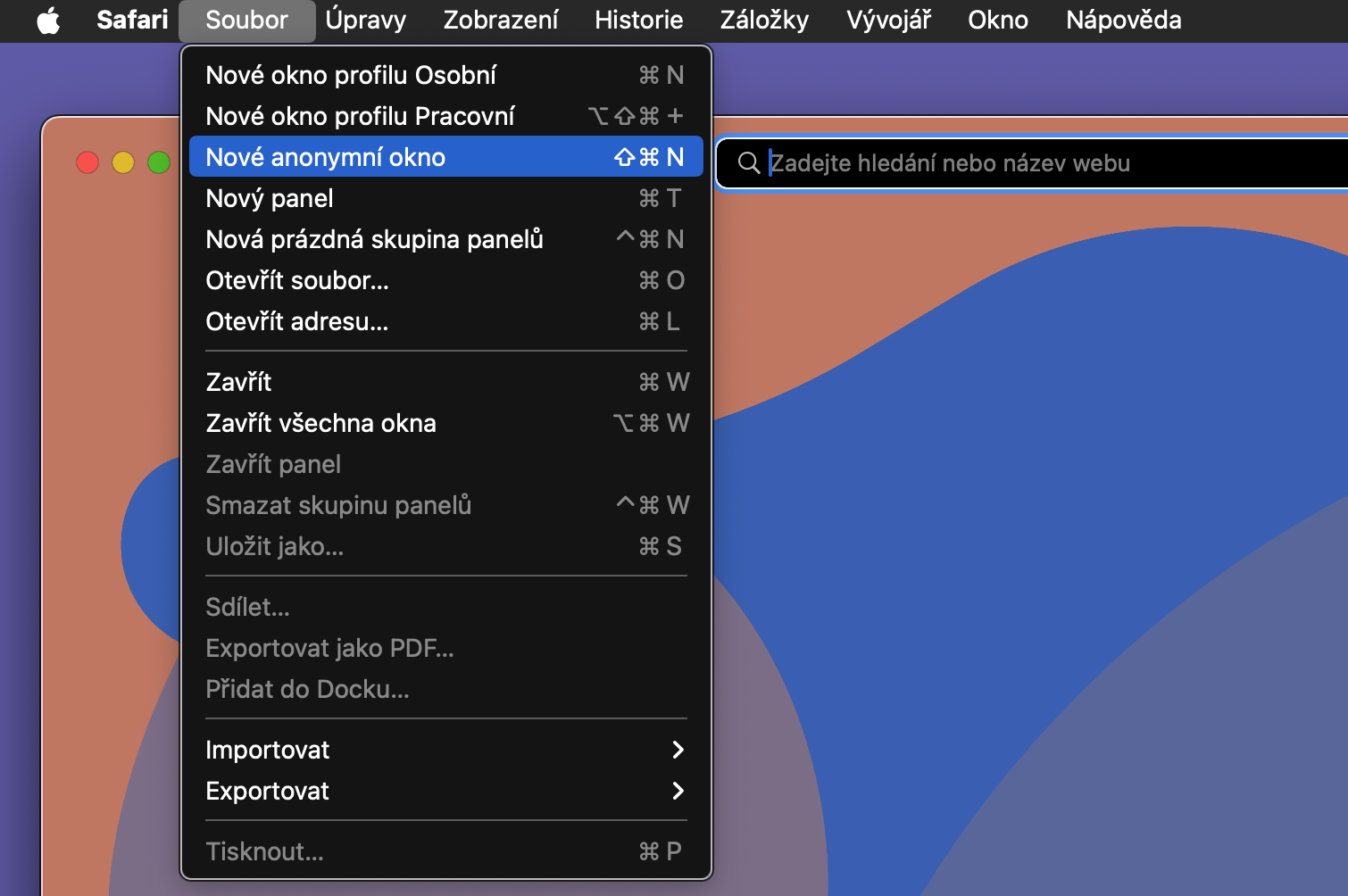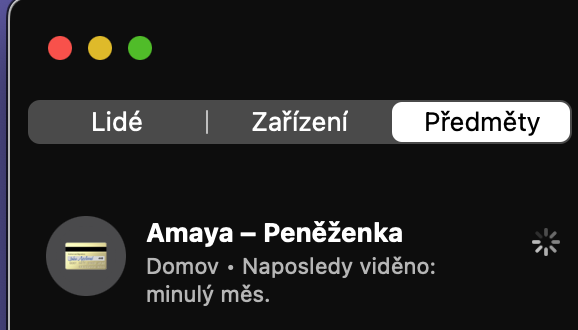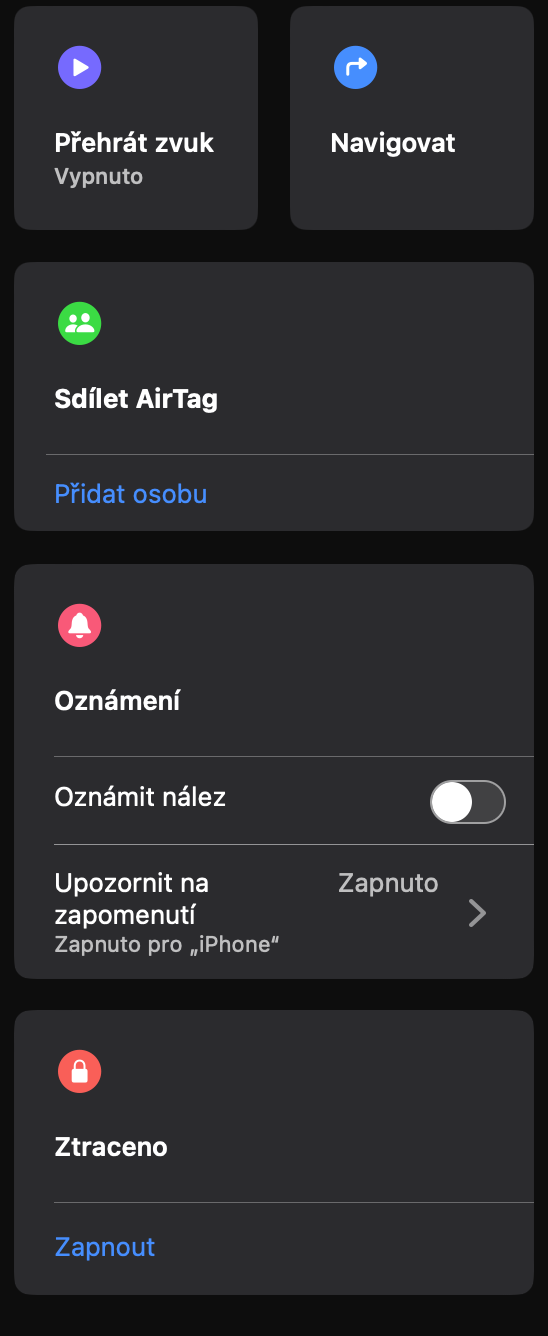သုံးစွဲသူအုပ်စုများနှင့် စကားဝှက်များကို မျှဝေခြင်း။
macOS Sonoma ဖြင့်၊ သင်သည် သူငယ်ချင်းများ သို့မဟုတ် မိသားစုနှင့် စကားဝှက်များမျှဝေရန် ပြင်ပမှ စကားဝှက်မန်နေဂျာ မလိုအပ်ပါ။ အသုံးပြုသူများသည် ပါဝင်သူများဖန်တီးပြီး စကားဝှက်အစုံကို အတူတကွအသုံးပြုသည့် အုပ်စုတစ်ခုကို ဖန်တီးနိုင်သည်။ ဤစကားဝှက်အားလုံးသည် စင့်ခ်လုပ်ထားဆဲဖြစ်ပြီး အဖွဲ့၀င်များသည် အုပ်စုသို့ စကားဝှက်အသစ်များကို ထည့်နိုင်သည်။ စကားဝှက်အဖွဲ့အသစ်ဖန်တီးရန်၊ လုပ်ဆောင်ပါ။ စနစ်ဆက်တင်များ -> စကားဝှက်များ -> မိသားစု စကားဝှက်များနှင့် ဤကဏ္ဍတွင် သင်လိုအပ်သမျှကို သင်စီမံခန့်ခွဲနိုင်သည်။
Safari ရှိ ပရိုဖိုင်များ
macOS Sonoma ထုတ်ဝေမှုနှင့်အတူ၊ Apple သည် Safari ဝဘ်ဘရောက်ဆာအတွက် တစ်ဦးချင်းပရိုဖိုင်များဖန်တီးနိုင်သည့်စွမ်းရည်ကို မိတ်ဆက်ပေးခဲ့ပြီး၊ မတူညီသောရှာဖွေမှုရည်ရွယ်ချက်များအတွက် သင့် Mac ပေါ်တွင် ပရိုဖိုင်များစွာကို ဖန်တီးနိုင်စေခဲ့သည်။ သင့်အွန်လိုင်းလှုပ်ရှားမှုများကို သီးခြားထားရှိခြင်းဖြင့် အလုပ်နှင့်သက်ဆိုင်သောရှာဖွေခြင်းအတွက် ပရိုဖိုင်တစ်ခုနှင့် အခြားကိုယ်ရေးကိုယ်တာအသုံးပြုရန်အတွက် ပရိုဖိုင်တစ်ခုရှိနိုင်ပါသည်။ ပရိုဖိုင်များဖန်တီးရန် Safari ကိုဖွင့်ပြီး သင့် Mac ၏မျက်နှာပြင်ထိပ်ရှိ ဘားကိုနှိပ်ပါ။ Safari -> ဆက်တင်များ. ဆက်တင်ဝင်းဒိုး၏ထိပ်တွင်၊ ကိုနှိပ်ပါ။ ကိုယ်ရေးအကျဉ်းများ နှင့် သင်တစ်ဦးချင်းစီ ပရိုဖိုင်များကို စိတ်ကြိုက်ပြင်ဆင်နိုင်သည်။
လုံခြုံသောဆက်သွယ်ရေး
iOS 17 လည်ပတ်မှုစနစ်တွင်ကဲ့သို့ပင်၊ သင်သည် macOS Sonoma ဖြင့် Mac တွင် Secure Communication ဟုခေါ်သော လုံခြုံသောဆက်သွယ်ရေးကို အသုံးပြုနိုင်မည်ဖြစ်သည်။ ဤအင်္ဂါရပ်၏ တစ်စိတ်တစ်ပိုင်းအနေဖြင့်၊ ဓာတ်ပုံနှင့် ဗီဒီယိုများရှိ မက်ဆေ့ဂျ်များသည် အထိခိုက်မခံနိုင်ဟု စနစ်မှသိရှိနိုင်သော အကြောင်းအရာကို အလိုအလျောက် မှုန်ဝါးသွားမည်ဖြစ်သည်။ သင်သည် လုံခြုံသော ဆက်သွယ်မှုကို စတင်လုပ်ဆောင်သည်။ စနစ်ဆက်တင်များ -> မျက်နှာပြင်အချိန် -> လုံခြုံသောဆက်သွယ်ရေး.
အမည်မသိရှာဖွေကြည့်တာတောင် ပိုကောင်းပါတယ်။
ရုပ်ဖျက်ရှာဖွေခြင်းကို သင်အသုံးပြုသောအခါ၊ သင်၏ရှာဖွေမှုမှတ်တမ်းနှင့် ဒေတာကို သင်၏ Mac တွင် သိမ်းဆည်းမည်မဟုတ်ပါ။ သို့သော်၊ macOS Sonoma တွင်၊ ဤအင်္ဂါရပ်ကို သီးသန့်မုဒ်တွင် ပိတ်ဆို့ထားသော ခြေရာခံသူအရေအတွက်ကို မြင်နိုင်စေမည့် ပိတ်ဆို့ထားသော ခြေရာခံကိရိယာအသစ်ဖြင့် ဤအင်္ဂါရပ်ကို မြှင့်တင်ထားပါသည်။ ထို့အပြင်၊ 8 မိနစ် လှုပ်ရှားမှုမရှိပြီးနောက်၊ ဖန်သားပြင်မျှဝေမှုအတွင်း သို့မဟုတ် ကွန်ပျူတာကို လော့ခ်ချသည့်အခါ၊ သီးသန့်ရှာဖွေခြင်းဝင်းဒိုးသည် အလိုအလျောက်လော့ခ်ကျသွားမည်ဖြစ်ပြီး ၎င်းတို့ကို ထပ်မံဝင်ရောက်နိုင်ရန် စကားဝှက်တစ်ခု ထည့်သွင်းရပါမည်။
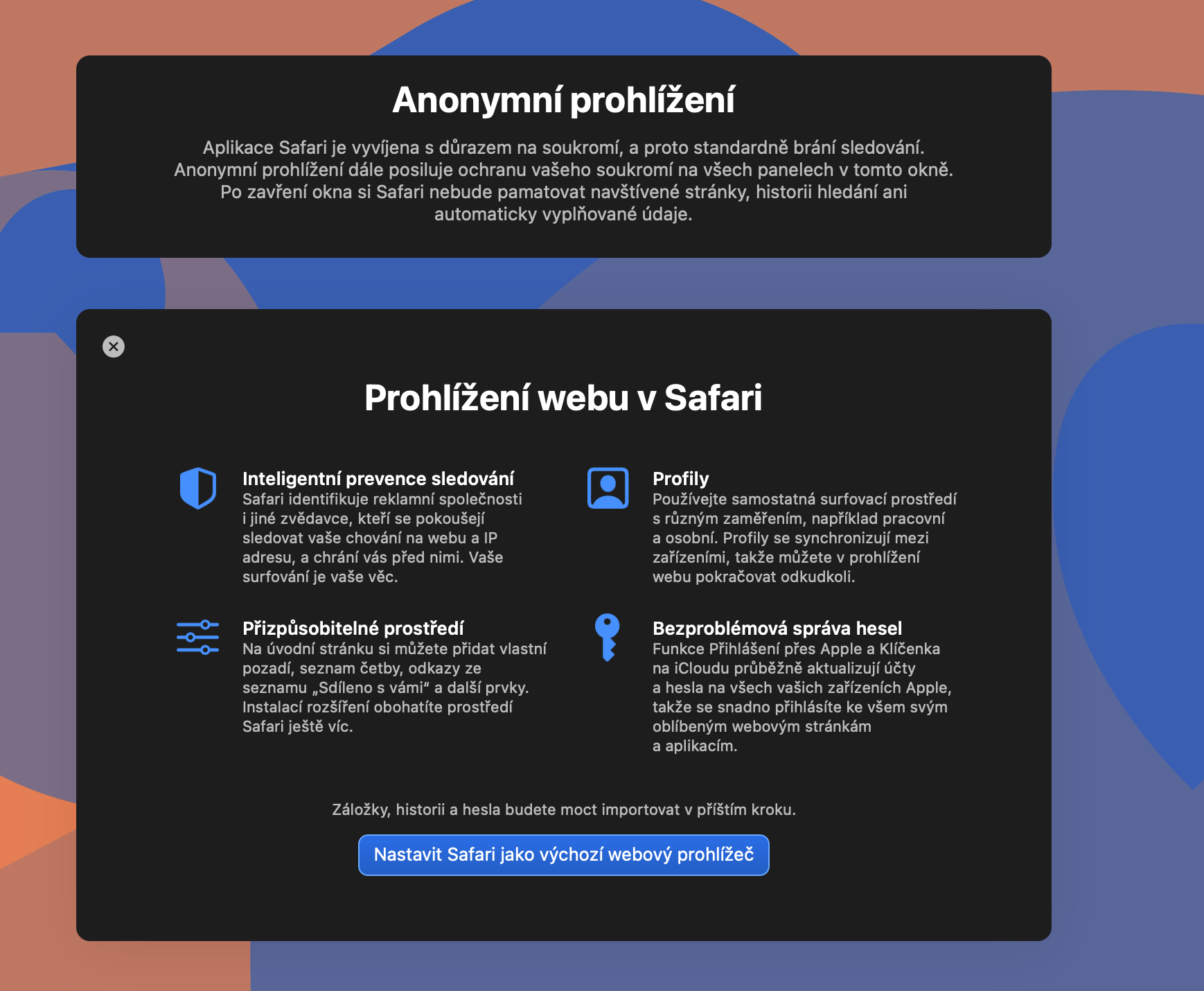
AirTag မျှဝေခြင်း။
macOS တွင်၊ သင်သည် ရွေးချယ်ထားသော AirTag ၏တည်နေရာကို သင်၏ Apple ID သို့ဝင်ရောက်ခွင့်မပေးဘဲ ၎င်းတို့အား မတူညီသောလူငါးဦးအထိ မျှဝေနိုင်သည်။ ဤအရာသည် မိသားစုများ သို့မဟုတ် သူငယ်ချင်းများနှင့် အတူ ခရီးသွားပြီး ၎င်းတို့၏ ပစ္စည်းများကို ခြေရာခံလိုသော သို့မဟုတ် စက်ဘီး သို့မဟုတ် ကားကဲ့သို့သော ဘုံပစ္စည်းတစ်ခု ပိုင်ဆိုင်ထားလျှင်ပင် အသုံးဝင်နိုင်သည်။ သင့် Mac တွင် အက်ပ်ကို စတင်လိုက်ပါ။ ရှာပါ။ရွေးချယ်ထားသော AirTag ကိုနှိပ်ပြီး ၎င်း၏အမည်၏ညာဘက်ရှိ ⓘ ကိုနှိပ်ပါ။ ပြီးရင် on ကိုနှိပ်ပါ။ လူကိုထည့်ပါ။.