Google တွင် Google Lens ဟုခေါ်သော အသုံးဝင်သော ရုပ်ပုံမှတ်သားခြင်းကိရိယာတစ်ခုရှိသည်။ Mac ရှိ Chrome တွင် Google Lens နှင့် မည်သို့အလုပ်လုပ်ရသနည်း၊ အဘယ်ကြောင့် ၎င်းကို စမ်းသုံးသင့်သနည်း။ အခြားကိရိယာများစွာကဲ့သို့ပင်၊ Google Lens သည် 2017 ခုနှစ်တွင် စတင်မိတ်ဆက်ကတည်းက သိသာထင်ရှားသောတိုးတက်မှုကို လုပ်ဆောင်ခဲ့ပြီး သုံးစွဲသူများကို ရွေးချယ်စရာများစွာကို ပေးဆောင်ထားသည်။
အဲဒါဖြစ်နိုင်တယ်။ မင်းကို စိတ်ဝင်စားတယ်။
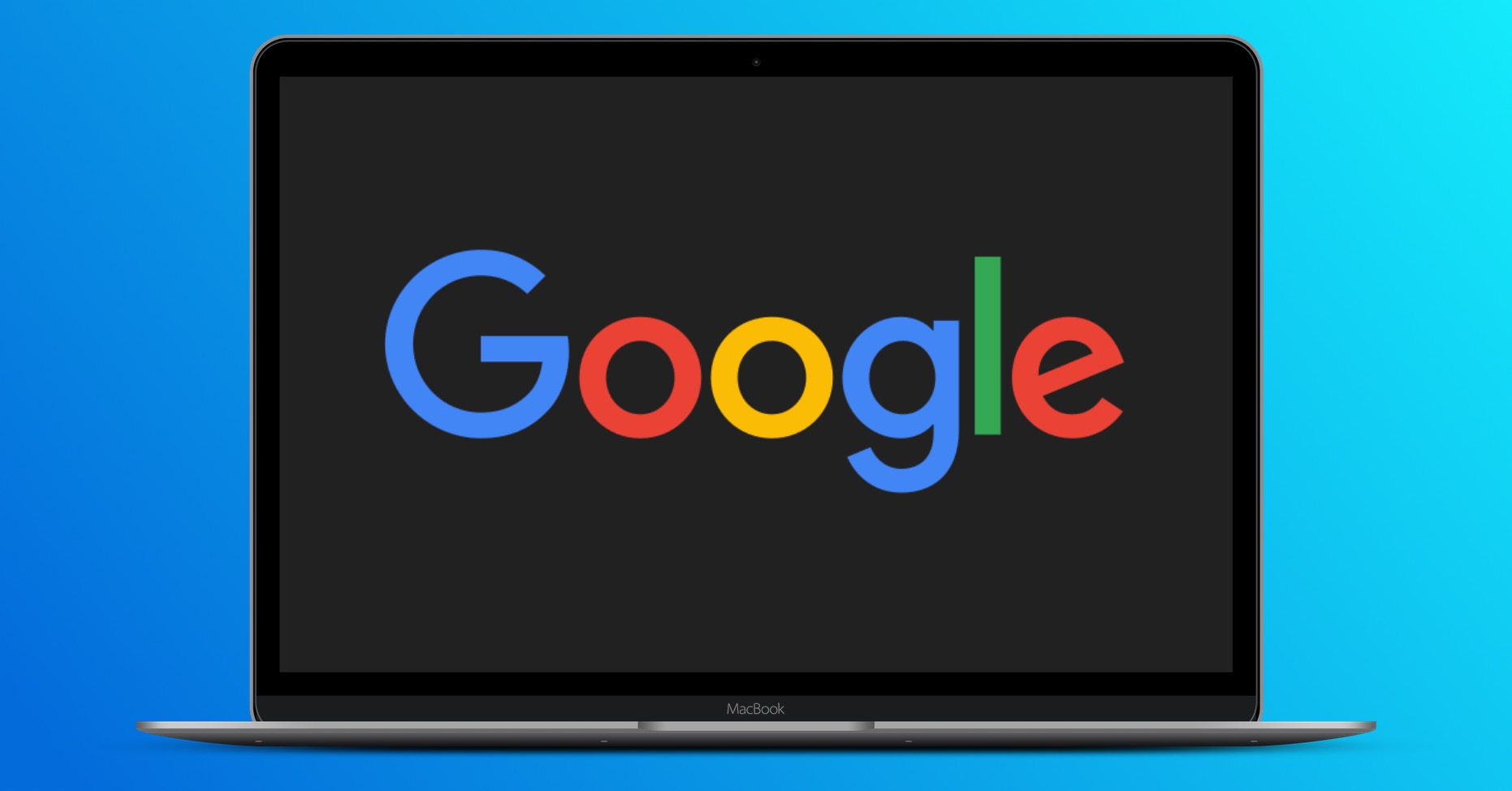
သင့်တွင် ဖိနပ်၊ နားကြပ်ဓာတ်ပုံ သို့မဟုတ် သင့် Mac တွင် သိမ်းဆည်းထားသည့် ကွန်ပျူတာမောက်စ်တစ်ခု ဖြစ်နိုင်သည်ဟု ဆိုကြပါစို့။ Google Lens ၏ကျေးဇူးကြောင့်၊ ပေးထားသော သို့မဟုတ် အလားတူ ထုတ်ကုန်တစ်ခုကို မည်သည့်နေရာတွင် ဝယ်ယူရမည်ကို ရှာဖွေနိုင်သည်၊ သို့မဟုတ် အလားတူ ဓာတ်ပုံကို အင်တာနက်ပေါ်ရှိ အခြားနေရာတွင် ရှာတွေ့နိုင်ပါသည်။ Google Lens သည် စမတ်ဖုန်းများအတွက် ပထမဆုံးရရှိနိုင်သော tool တစ်ခုဖြစ်သော်လည်း 2021 ခုနှစ်မှစ၍ ၎င်းကို Google Chrome ဝဘ်ဘရောက်ဆာမျက်နှာပြင်ရှိ ကွန်ပျူတာများတွင်လည်း အသုံးပြုနိုင်ပါသည်။
ပုံများအကြောင်း အချက်အလက်ရရှိရန် Google Lens ကို အသုံးပြုရန် နည်းလမ်းများစွာ ရှိပါသည်။ ပထမ၊ ပုံစစ်ဆေးခြင်းရှိပါသည်၊ သို့သော်၎င်းသည် Chrome သီးသန့်အင်္ဂါရပ်ဖြစ်သည်။ ဒုတိယနည်းလမ်းမှာ Google ရှာဖွေမှုစာမျက်နှာမှ တိုက်ရိုက်လုပ်ဆောင်နိုင်သည့် မည်သည့်ဘရောက်ဇာတွင်မဆို ပုံတစ်ခုဖြင့် Google ရှာဖွေမှုကို စတင်ရန်ဖြစ်သည်။
ဓာတ်ပုံတစ်ပုံအကြောင်း အချက်အလက်ကို ရယူပါ။
Mac ပေါ်ရှိ Chrome တွင် Google Lens ကို အသုံးပြုရန် နည်းလမ်းတစ်ခုမှာ အင်တာနက်ပေါ်တွင် သင်ရှာဖွေပေးထားသည့် ဓာတ်ပုံတစ်ပုံ၏ အချက်အလက်ကို ရယူရန်ဖြစ်သည်။ ပထမဦးစွာ Chrome တွင် သက်ဆိုင်ရာ ဝဘ်စာမျက်နှာကို ဖွင့်ပါ၊ ထို့နောက် ပုံပေါ်တွင် ညာဖက်ကလစ်နှိပ်ပါ။ ပေါ်လာသည့် မီနူးတွင်၊ Search image with Google ကို ရွေးပါ။ ထို့နောက် ထိုရုပ်ပုံပေါ်ရှိ ရွေးချယ်မှုတစ်ခုပြုလုပ်ရန် သင်စိတ်ကြိုက်ရွေးချယ်နိုင်သည် ။
ရှာပါ
ရှာဖွေမှုလုပ်ဆောင်ချက်သည် အင်တာနက်ပေါ်တွင် ပုံပေါ်လာသည့်နေရာများကို ရှာဖွေနိုင်စေမည်ဖြစ်သည်။ ပုံသည် မူရင်းဟုတ်မဟုတ် သို့မဟုတ် အခြားတစ်နေရာမှ ယူထားခြင်းရှိမရှိ သိရှိရန် အလွန်အသုံးဝင်ပါသည်။ ၎င်းသည် အတုအယောင်များကို ဖော်ထုတ်ရန်နှင့် မဟုတ်မမှန်သော သတင်းများကို တိုက်ဖျက်ရာတွင် ဂိမ်းပြောင်းလဲမှုတစ်ခု ဖြစ်လာနိုင်သည်။ ထို့အပြင်၊ ဤအင်္ဂါရပ်သည် ရုပ်ပုံတစ်ခုရှိ အရာများကို ညွှန်ပြရန်အတွက် ကောင်းမွန်ပါသည်။ Google သည် သင်စိတ်ဝင်စားသည်ဟု ထင်သည့်အရာအနီးတစ်ဝိုက်တွင် အလိုအလျောက်ဆွဲပေးမည်ဖြစ်သောကြောင့် ရုပ်ပုံ သို့မဟုတ် မြင်ကွင်းတစ်ခုလုံးအတွက် သီးခြားရှာဖွေရန် သင်ရွေးချယ်နိုင်သည်။ သင်ရှာဖွေနေသည့်အပေါ်မူတည်၍ သင်လိုအပ်သောအသေးစိတ်အချက်အလက်များကိုအာရုံစိုက်ရန် ဤရှာဖွေရေးအကွက်ကို သင်ချိန်ညှိနိုင်သည်။
စာသားမ
Text ဟုခေါ်သော ရွေးချယ်ခွင့်သည် ရုပ်ပုံတစ်ခုတွင် စာသားကို မှတ်မိနိုင်ပြီး ၎င်းကို ရှာဖွေရန် သို့မဟုတ် ကူးယူရန် အသုံးပြုနိုင်သည်။ ပုံတစ်ခုမှ ဖုန်းနံပါတ် သို့မဟုတ် လိပ်စာကို ဖမ်းယူခြင်း သို့မဟုတ် အခြားအရာတစ်ခုကို ရှာဖွေလိုပါက ၎င်းသည် အသုံးဝင်သည်။ သင်သည် စာသားရွေးချယ်မှုသို့ ပြောင်းပြီးသည်နှင့်၊ သင်သည် ရုပ်ပုံရှိ စာသား၏ သီးခြားနေရာများကို ရွေးချယ်နိုင်ပြီး Google သည် သင့်အား ရလဒ်များနှင့် ကိုက်ညီစေမည်ဖြစ်သည်။
ဘာသာပြန်ခြင်း။
Google သည် ၎င်း၏ ဝန်ဆောင်မှုများ၊ အင်္ဂါရပ်များနှင့် အက်ပ်များစွာတွင် ဘာသာပြန်ဆိုထားပါသည်။ အခြားဘာသာစကားဖြင့် စာမျက်နှာတစ်ခုကို သင်တွေ့ပါက Chrome သည် ၎င်းကို သင့်အတွက် အလိုအလျောက် ဘာသာပြန်ပေးနိုင်ပါသည်။ ဒါပေမယ့် သင်လိုအပ်တဲ့ အချက်အလက်တွေက ပုံတစ်ပုံထဲမှာ ရှိနေရင်ကော။ Translator option ကိုနှိပ်ရုံပါပဲ။ Google သည် ပုံကိုစကင်န်ဖတ်ကာ စကားလုံးများကို ရှာဖွေမည်၊ ၎င်းတွင် မည်သည့်ဘာသာစကားဖြစ်သည်ကို တွက်ချက်ပြီး ဘာသာပြန်ဆိုချက်ကို မူရင်းစာသားအပေါ်တွင် ညာဘက်တွင်ထားကာ ၎င်းနှင့်ပတ်သက်သည့် အကြောင်းအရာကို အတိအကျသိနိုင်မည်ဖြစ်သည်။
အဲဒါဖြစ်နိုင်တယ်။ မင်းကို စိတ်ဝင်စားတယ်။
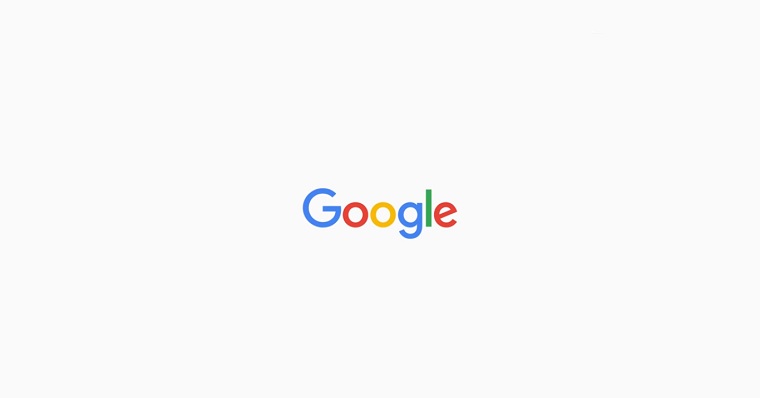
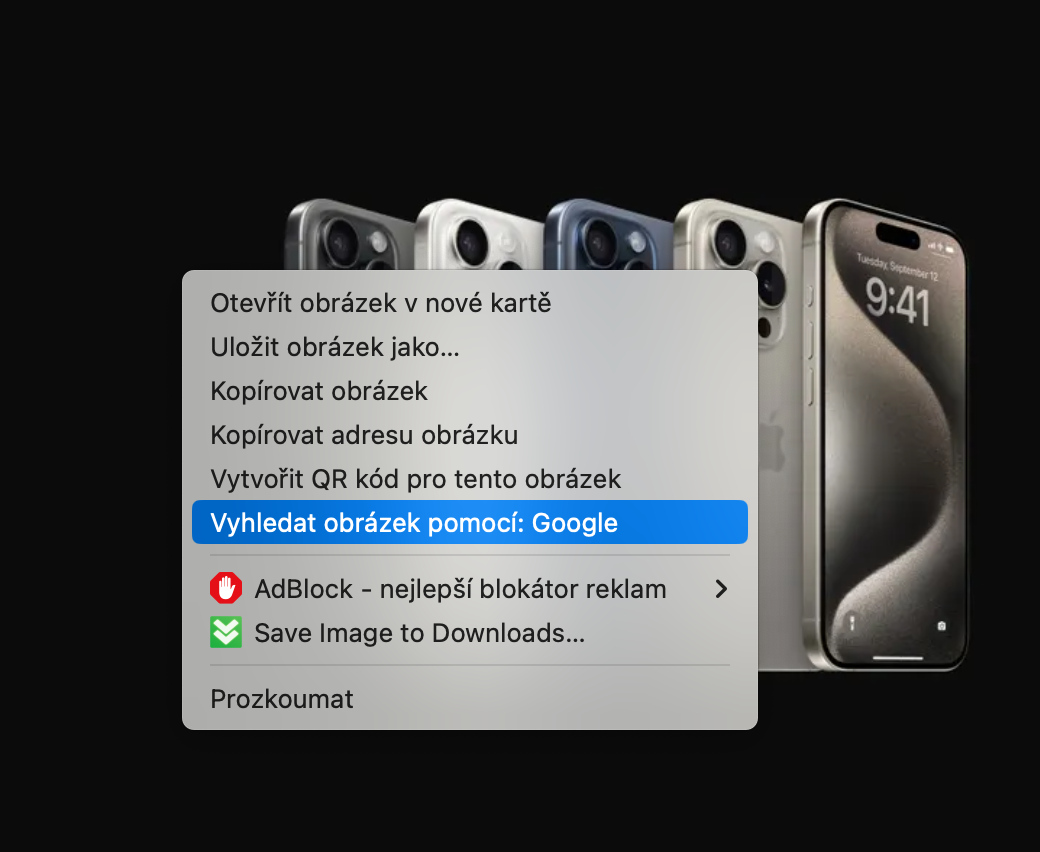
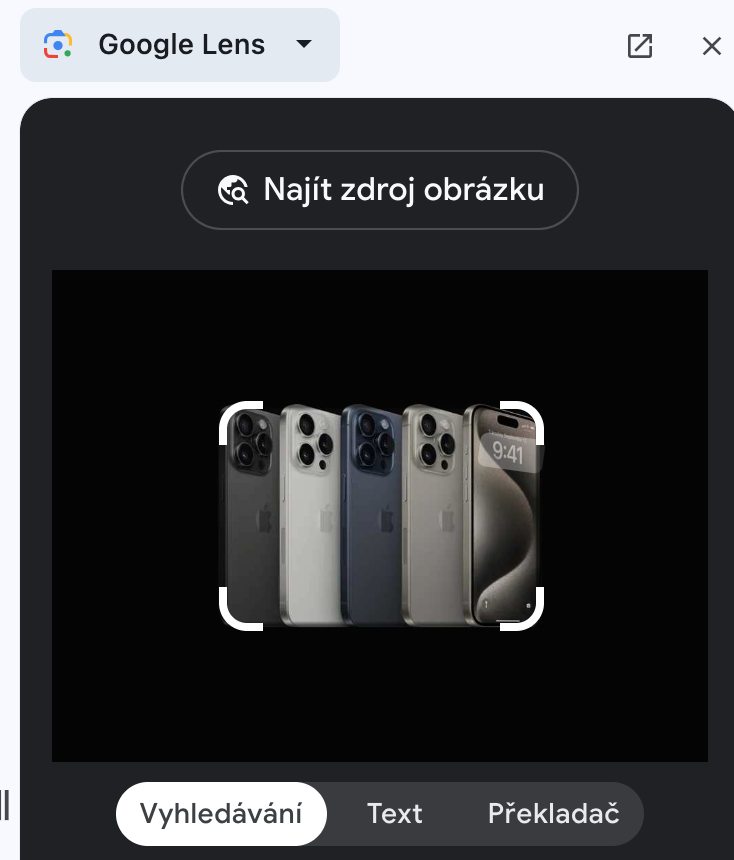
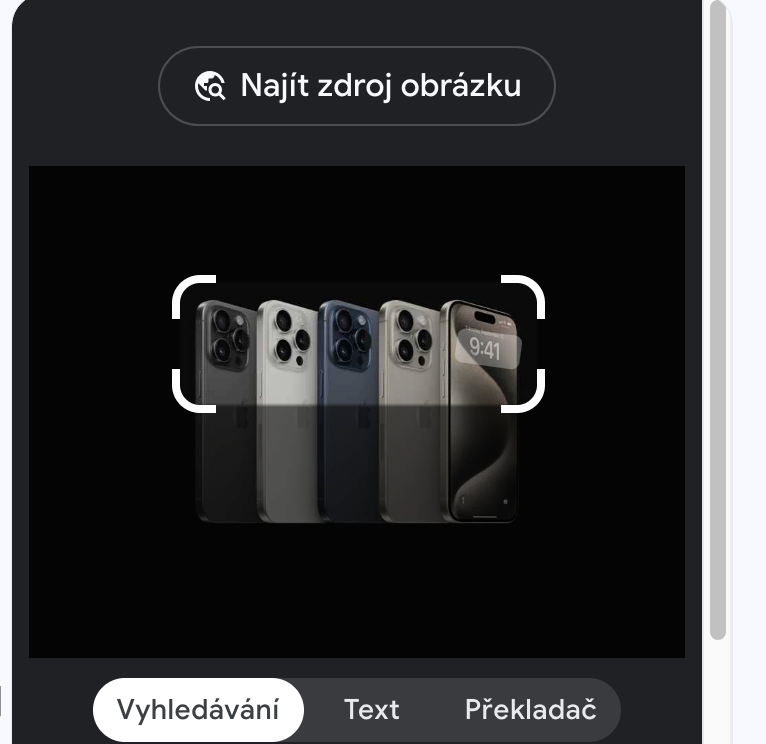
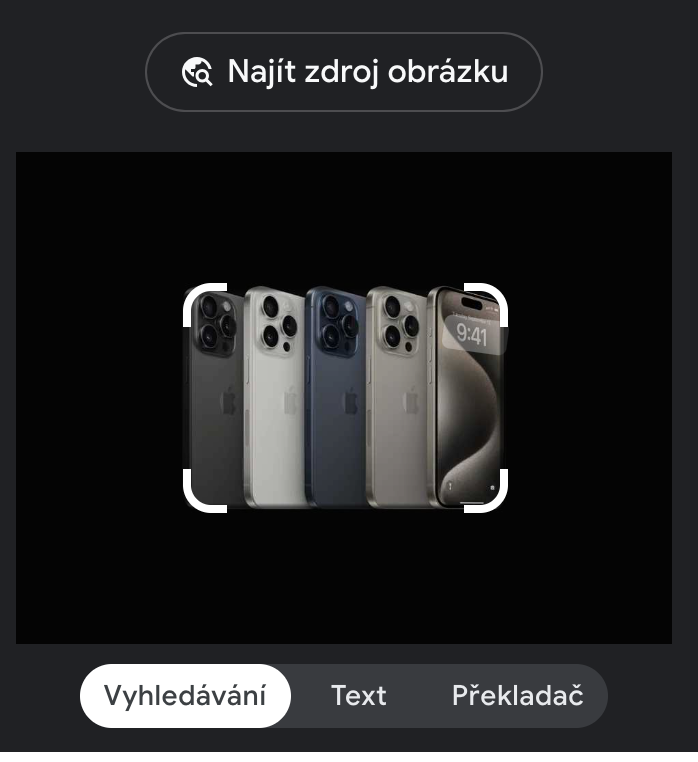
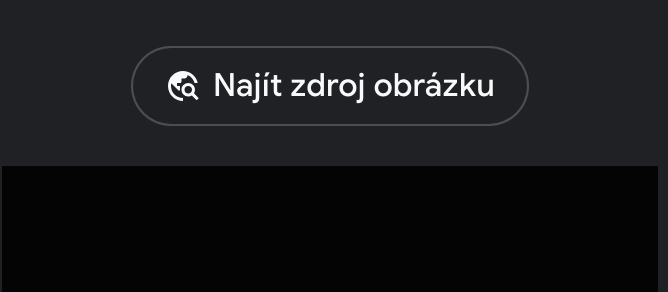
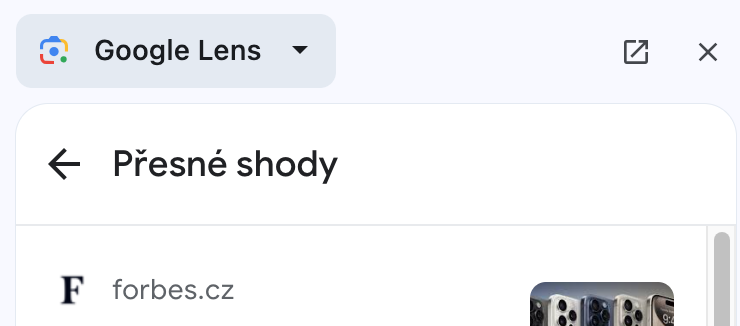
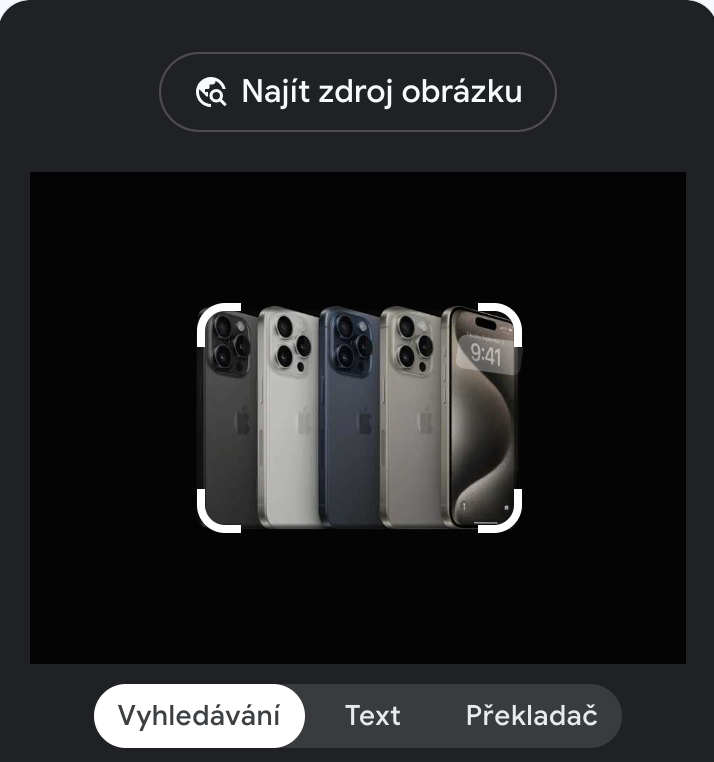
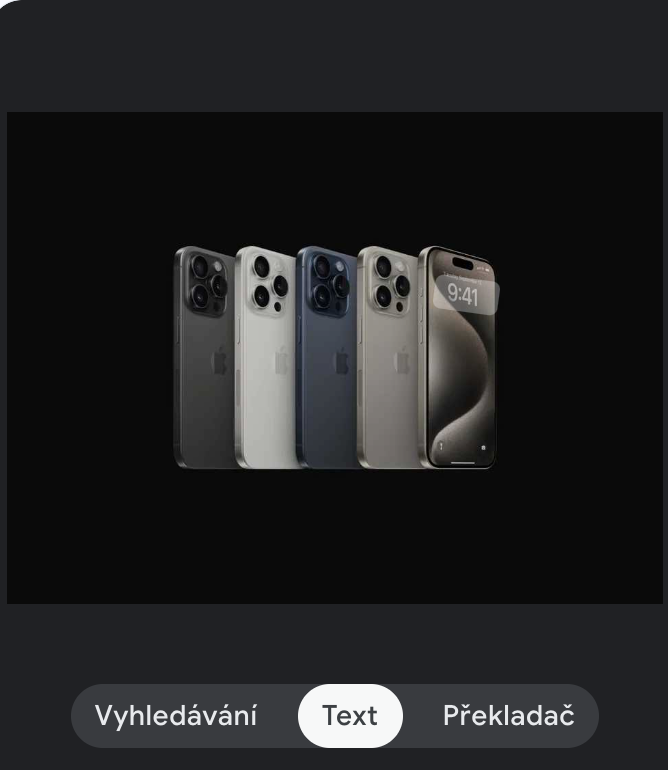
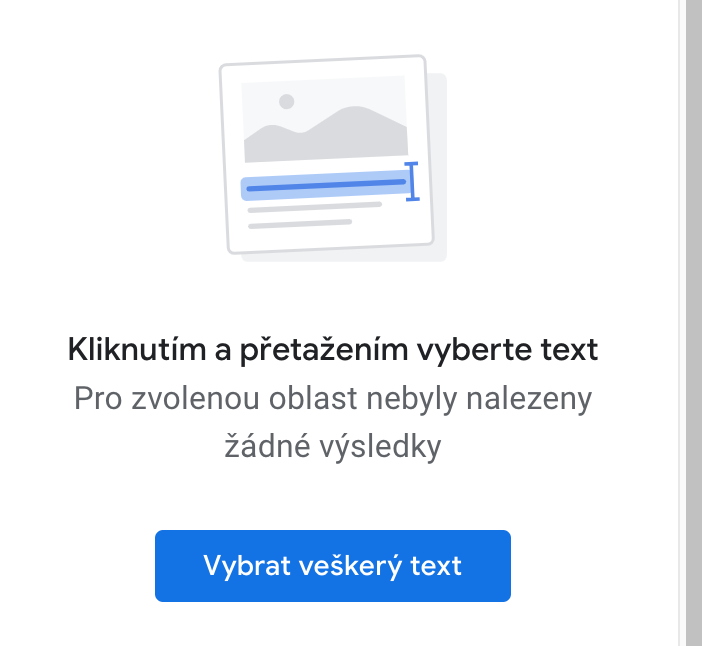
 Apple နဲ့ ကမ္ဘာအနှံ့ ပျံသန်းနေပါတယ်။
Apple နဲ့ ကမ္ဘာအနှံ့ ပျံသန်းနေပါတယ်။