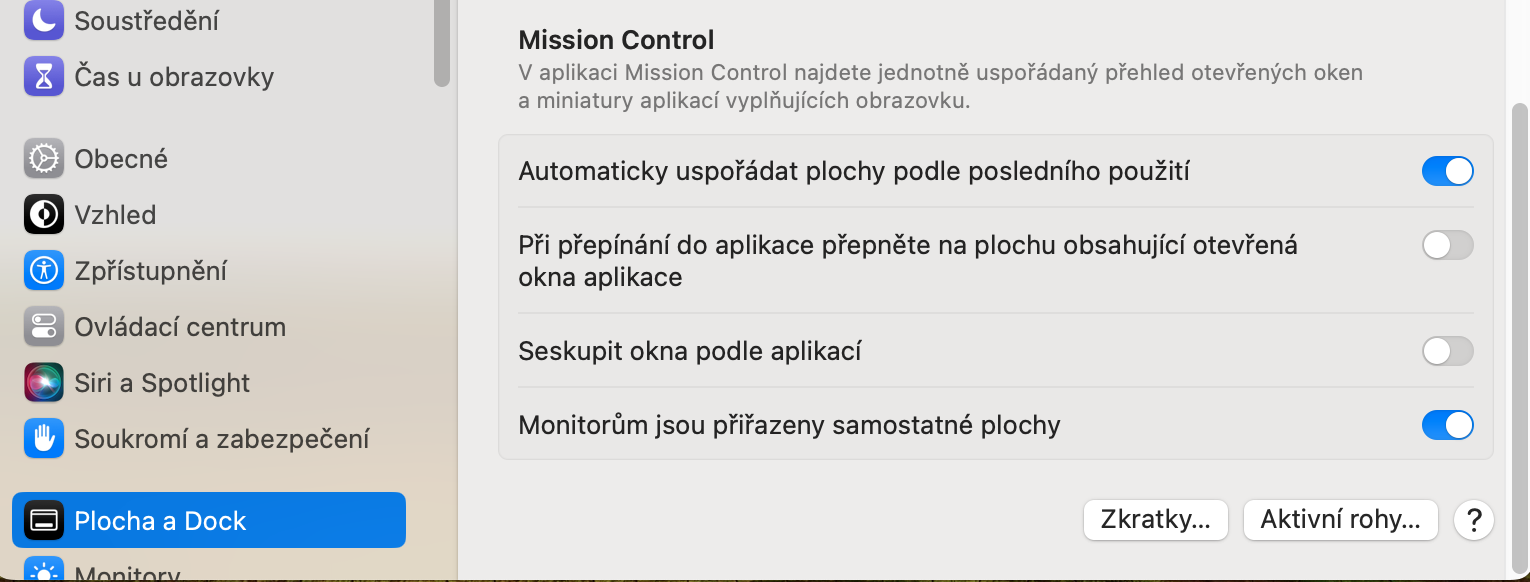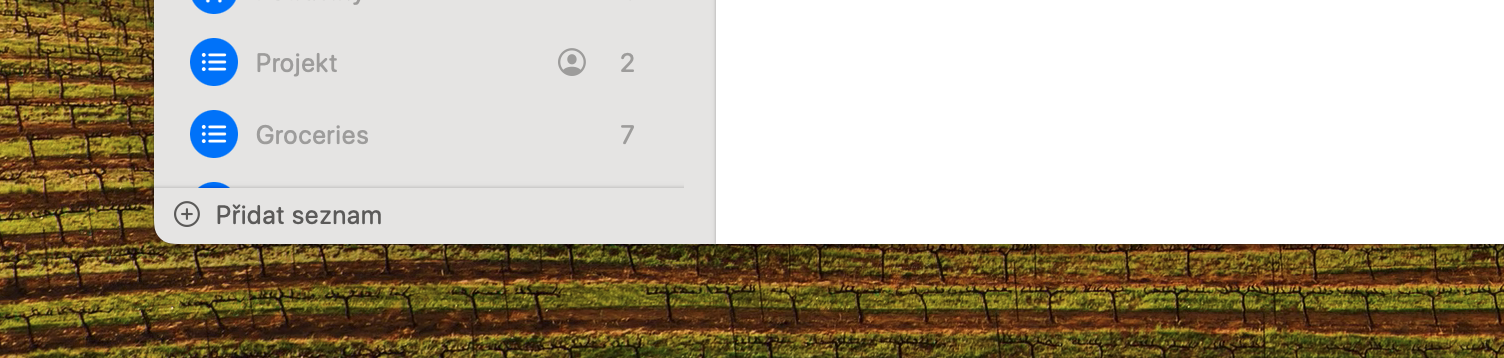macOS လည်ပတ်မှုစနစ်ရှိ Active corners များသည် cursor ကို desktop ၏ လေးထောင့်တစ်ခုသို့ ရွှေ့လိုက်သောအခါတွင် အမှန်တကယ် configure လုပ်ထားသော လုပ်ဆောင်ချက်များဖြစ်သည်။ လှုပ်ရှားနေသောထောင့်တစ်ခုစီအတွက် မတူညီသောလုပ်ဆောင်ချက်တစ်ခုကို စီစဉ်သတ်မှတ်နိုင်သည်။ Mac တွင် Active Corners ကို မည်သို့သတ်မှတ်ပြီး အသုံးပြုရမည်နည်း။
အဲဒါဖြစ်နိုင်တယ်။ မင်းကို စိတ်ဝင်စားတယ်။

Mac ရှိ Active Corners အင်္ဂါရပ်သည် ကာဆာကို ထိုထောင့်သို့ ရွှေ့ရုံဖြင့် ရွေးချယ်ထားသော လုပ်ဆောင်ချက်များကို အစပျိုးနိုင်စေမည်ဖြစ်သည်။ ၎င်းသည် သင့်အား Mission Control၊ Screen Saver၊ Lock Screen နှင့် အခြားအရာများစွာကို ချက်ခြင်းဝင်ရောက်ခွင့်ပေးသည်။
macOS တွင်၊ အသုံးပြုနေသောထောင့်တစ်ခုစီအတွက် အောက်ပါလုပ်ဆောင်ချက်များထဲမှ တစ်ခုကို သင်ရွေးချယ်နိုင်သည်-
- မစ်ရှင်ထိန်းချုပ်ရေး
- အပလီကေးရှင်း ပြတင်းပေါက်များ
- အပြား
- အကြောင်းကြားချက်စင်တာ
- Launchpad
- အမြန်မှတ်စု
- မျက်နှာပြင်အားထိန်းစနစ်ကို စတင်ပါ။
- စခရင်ချွေတာကို ပိတ်ပါ။
- မော်နီတာအား အိပ်စက်ရန်ထားပါ။
- သော့ခတ်မျက်နှာပြင်
Mac ပေါ်ရှိ Active corners များသည် desktop နှင့် လုပ်ဆောင်ရာတွင် ပိုမိုထိရောက်မှု ရှိစေနိုင်သည်။ ဤလုပ်ဆောင်ချက်များကို ရှာဖွေရမည့်အစား (သို့မဟုတ် တစ်ခုစီအတွက် trackpad gestures ကို မှတ်သားထားရန်) အစား ထိုလုပ်ဆောင်ချက်အတွက် သင့်လျော်သောထောင့်သို့ ကာဆာကို ဆွဲယူလိုက်ပါ။
Active Corners ကို ဘယ်လိုသတ်မှတ်မလဲ။
Mac တွင် Active Corners စနစ်ထည့်သွင်းရန် လမ်းကြောင်းသည် စတင်သူများအတွက် အလိုလိုသိမြင်နိုင်မည်မဟုတ်ပေ။ သို့သော် သင် ပြေးနိုင်သည်။ မီနူး -> စနစ်ဆက်တင်များ ပြီးလျှင် System Settings အောက်ရှိ ရှာဖွေမှုအကွက်တွင် "Active Corners" ဟုရိုက်ထည့်ပါ။ System Settings ဝင်းဒိုး၏ ဘယ်ဘက်အကန့်တွင်လည်း နှိပ်နိုင်သည်။ Desktop နှင့် Dock ထို့နောက် ပင်မကဏ္ဍတွင်၊ အောက်ဘက် ညာဘက်ထောင့်တွင် ခလုတ်တစ်ခုကို တွေ့ရပါမည်။ အသက်ဝင်သောထောင့်.
Active Corners စနစ်ထည့်သွင်းခြင်းကို စတင်ပြီးသည်နှင့်၊ ဖွဲ့စည်းမှုကိုယ်တိုင်က လေအေးလေးဖြစ်ပြီး အရာအားလုံးသည် အလွန်အလိုလိုသိသာပါသည်။ သင့်ရှေ့တွင်၊ drop-down menus လေးခုဖြင့်ဝန်းရံထားသောသင်၏ Mac မော်နီတာ၏အကြိုကြည့်ရှုမှုကိုသင်တွေ့လိမ့်မည်။ မီနူးတစ်ခုစီ၏တည်နေရာသည် သင်သတ်မှတ်နိုင်သောထောင့်နှင့် ကိုက်ညီသည်။ သင်လုပ်ရမှာက သက်ဆိုင်ရာထောင့်မှာရှိတဲ့ drop-down menu ကိုနှိပ်ပြီး လိုချင်တဲ့လုပ်ဆောင်ချက်ကို ရွေးချယ်ပါ။ ဥပမာအားဖြင့်၊ သင်သည် မောက်စ်ကာဆာကို စခရင်၏ ဘယ်ဘက်အောက်ခြေထောင့်သို့ ညွှန်ပြီးနောက် သင့် Mac ကို လော့ခ်ချလိုပါက၊ ဘယ်ဘက်အောက်ခြေရှိ drop-down menu မှ အရာတစ်ခုကို ရွေးချယ်ပါ။ သော့ခတ်မျက်နှာပြင်. ဤနည်းအားဖြင့်၊ သင်သည် တက်ကြွသောထောင့်လေးခုလုံးကို သင်နှစ်သက်သလို အတိအကျသတ်မှတ်နိုင်သည်။