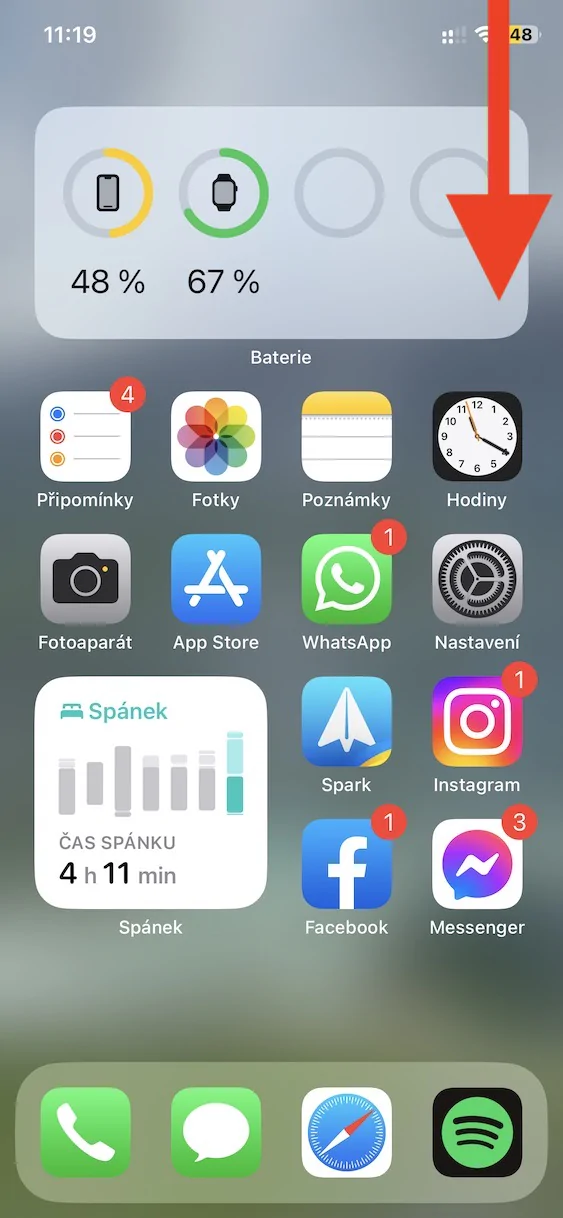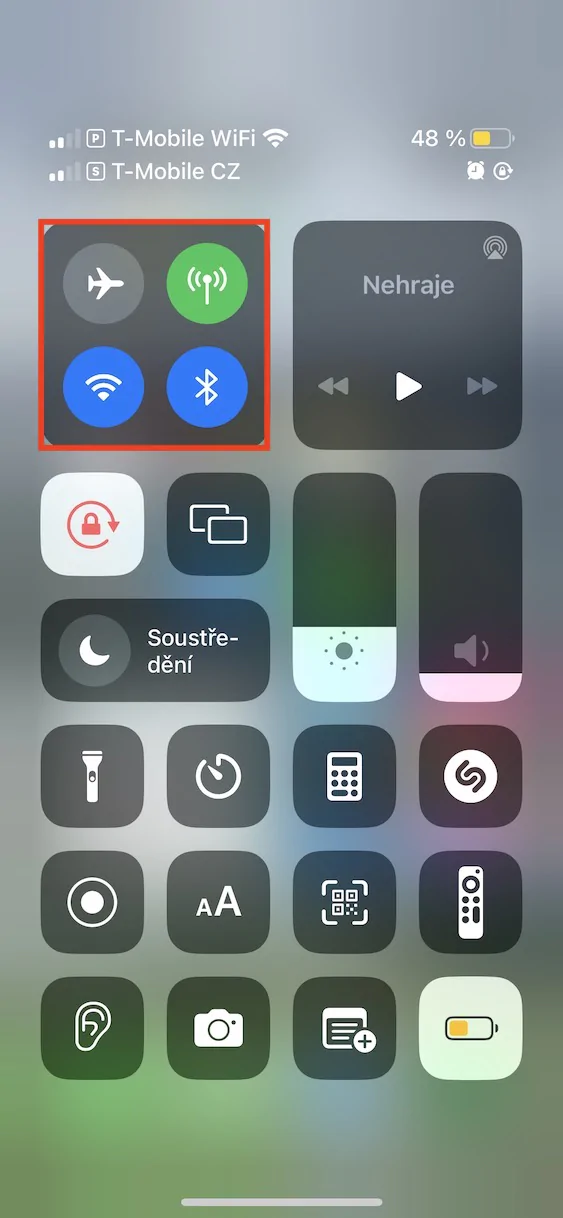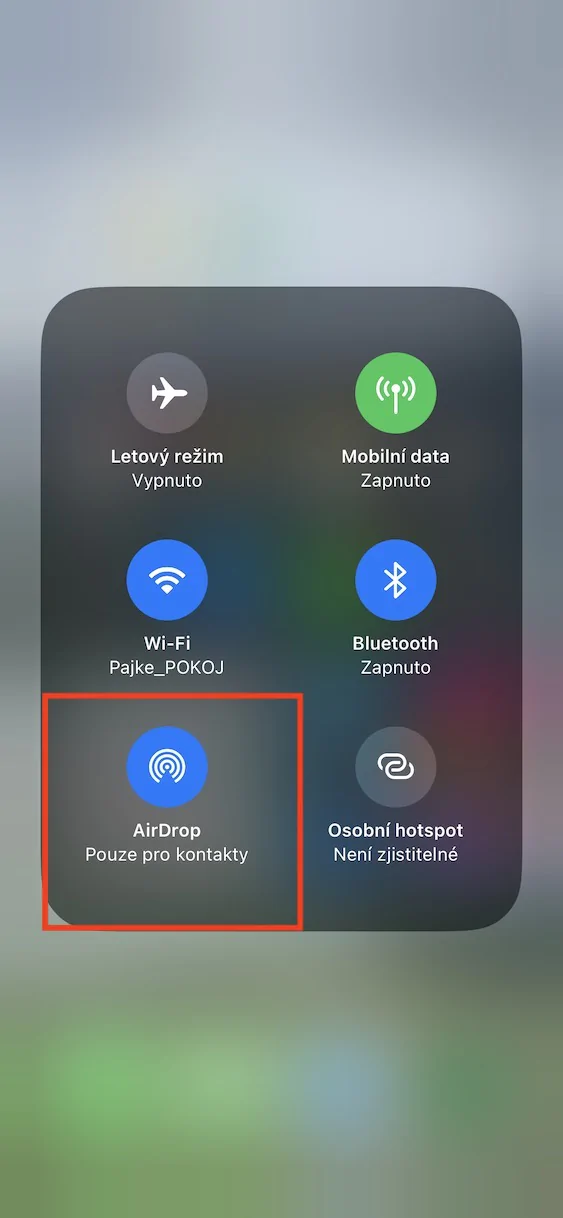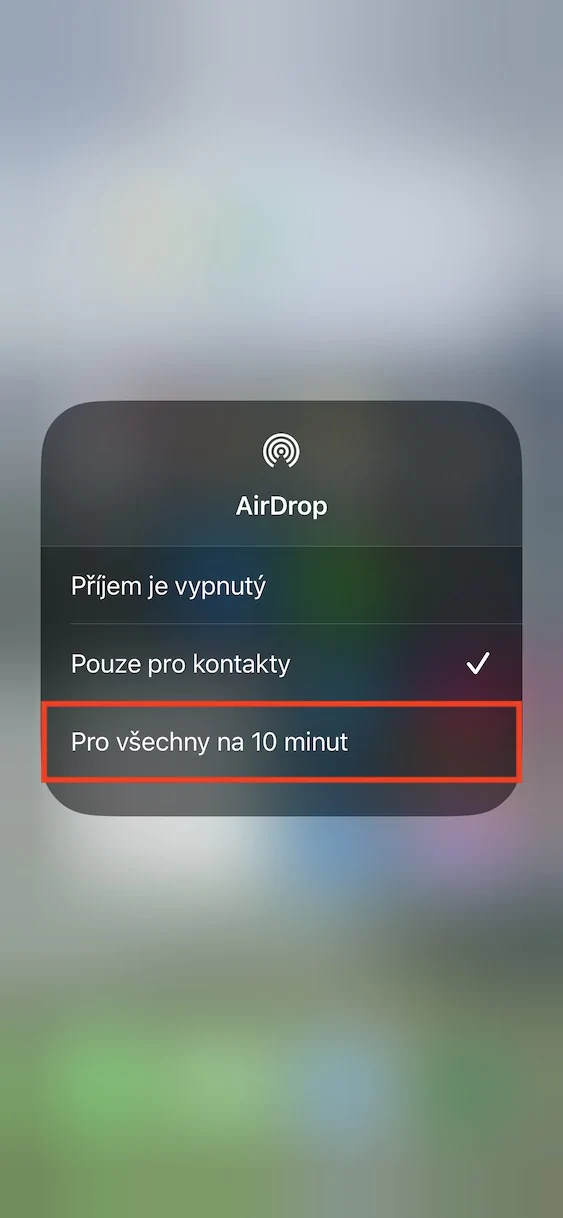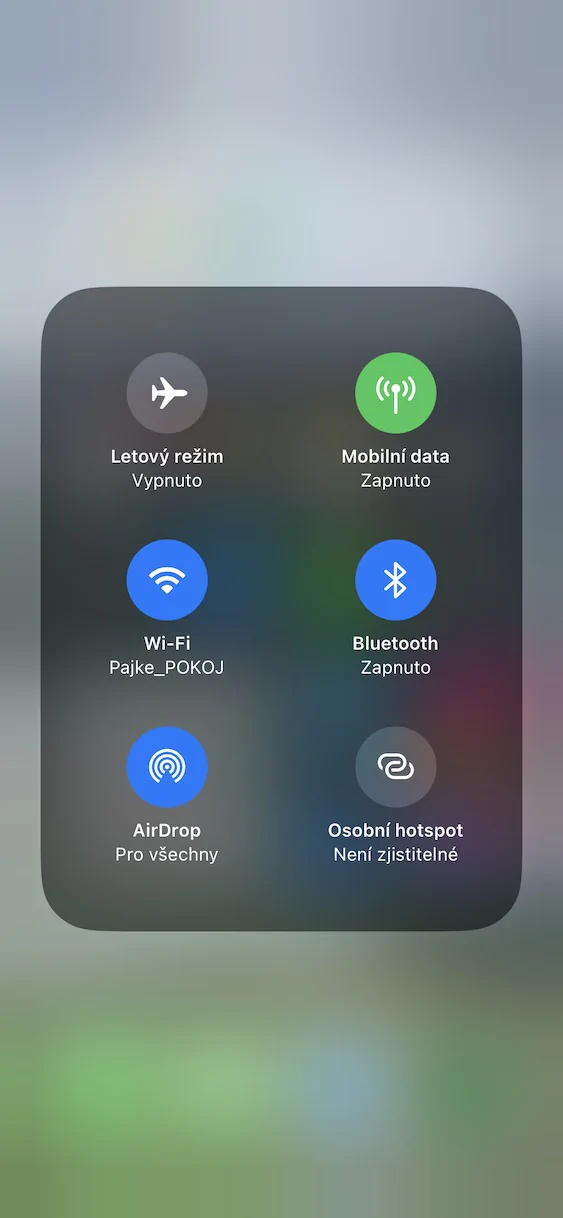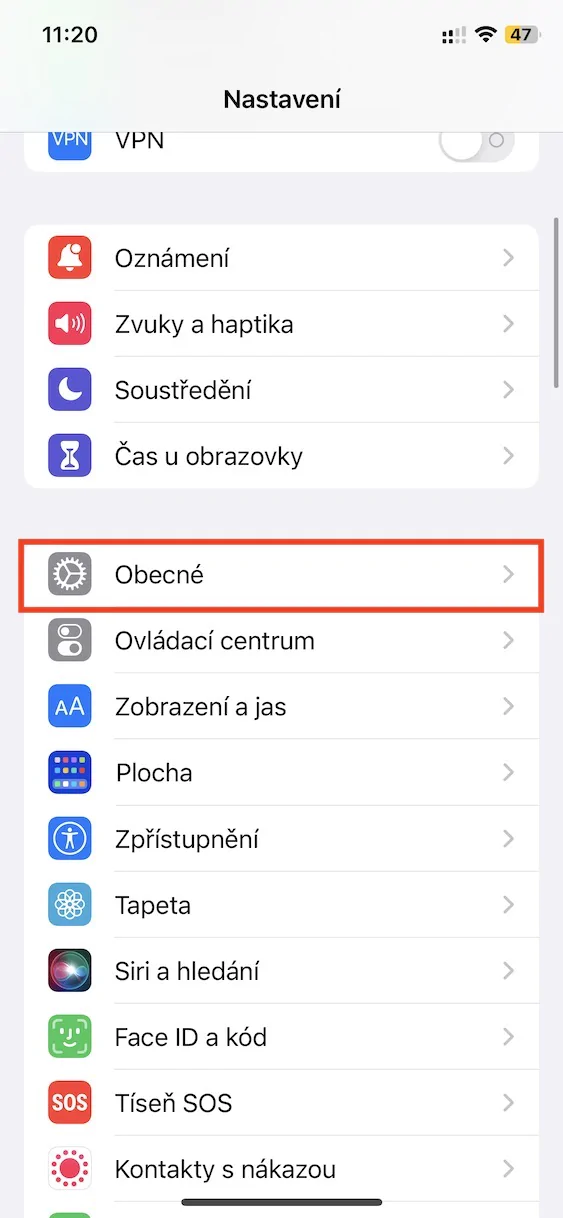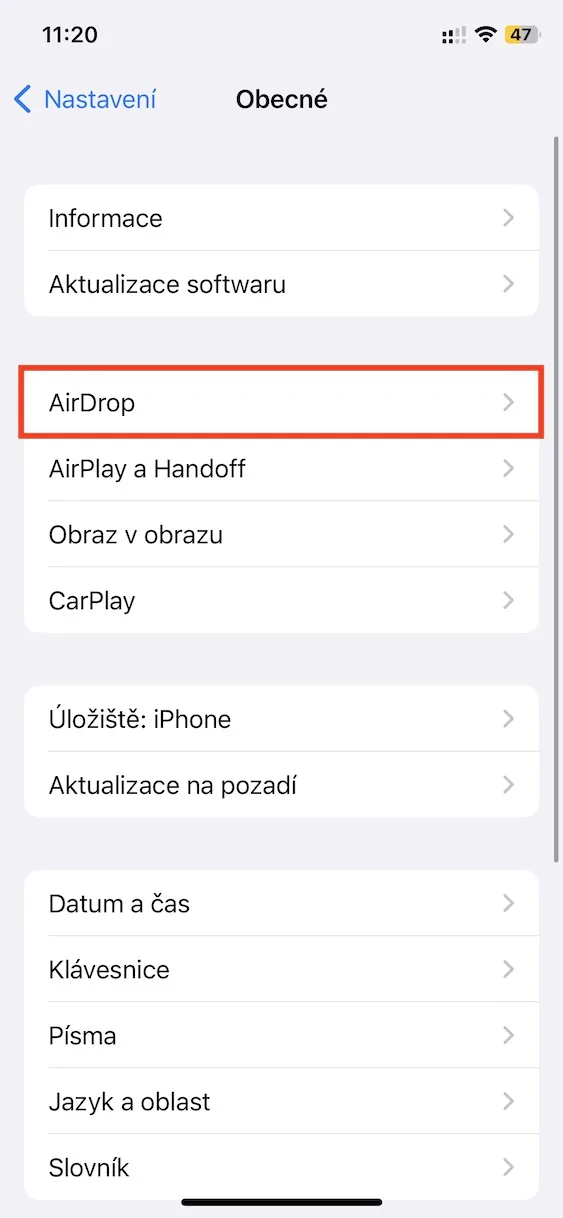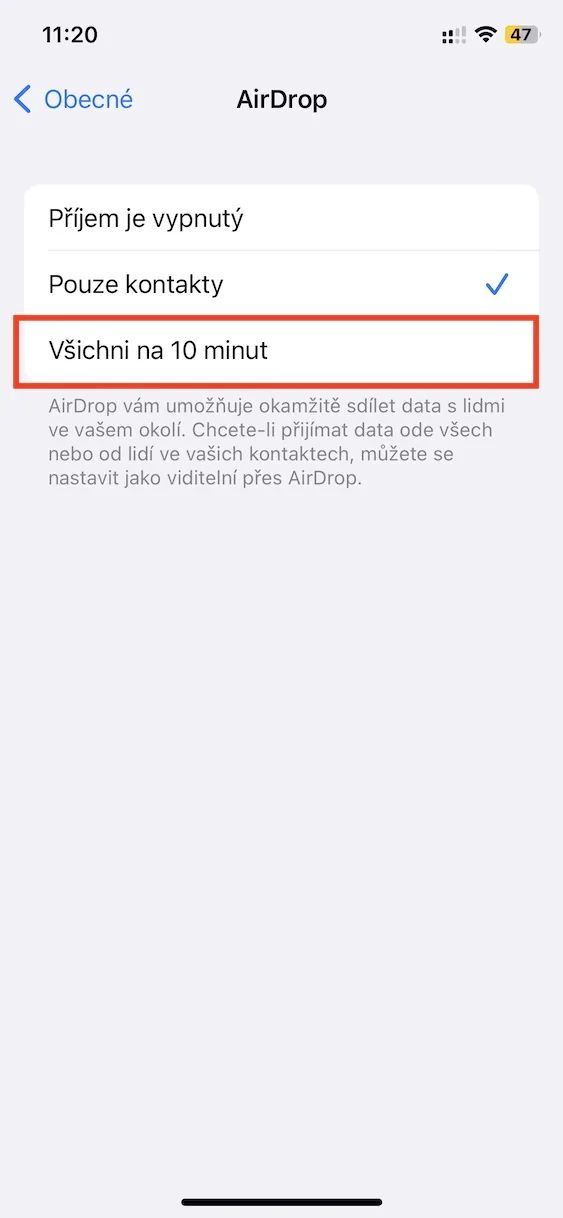သင်သည် မည်သည့်အကြောင်းအရာနှင့် ဒေတာကိုမဆို ပေးပို့ရန် Apple စက်များတွင် AirDrop ကို အသုံးပြုနိုင်သည်။ ထုတ်လွှင့်မှုအတွက် Wi-Fi နှင့် Bluetooth ပေါင်းစပ်အသုံးပြုသည့် လုံးဝပြီးပြည့်စုံသော အင်္ဂါရပ်ဖြစ်သောကြောင့် ၎င်းသည် မြန်ဆန်ပြီး တည်ငြိမ်ပါသည်။ ထို့အပြင်၊ မည်သည့်အရာကိုမဆိုမျှဝေခြင်း၏လုပ်ငန်းစဉ်တစ်ခုလုံးသည်အလွန်ရိုးရှင်းပြီး AirDrop ကိုသင်အသုံးပြုသည်နှင့်တစ်ပြိုင်နက်၊ ၎င်းမပါဘဲရိုးရှင်းစွာလုပ်ဆောင်နိုင်သည်ကိုသင်တွေ့ရှိလိမ့်မည်။ အခြားအင်္ဂါရပ်များကဲ့သို့ပင်၊ AirDrop သည် အခြားအသုံးပြုသူများကို မြင်နိုင်စွမ်းရှိသည့် သတ်မှတ်ချက်များတွင် သီးသန့်ရွေးချယ်မှုများရှိသည်။ ဧည့်ခံမှုကို လုံးဝပိတ်ရန် သို့မဟုတ် သင့်အဆက်အသွယ်များကို မြင်နိုင်စေရန် သို့မဟုတ် အတိုင်းအတာအတွင်းလူတိုင်းကို မြင်နိုင်စေရန် သင်သတ်မှတ်နိုင်သည်။
အဲဒါဖြစ်နိုင်တယ်။ မင်းကို စိတ်ဝင်စားတယ်။
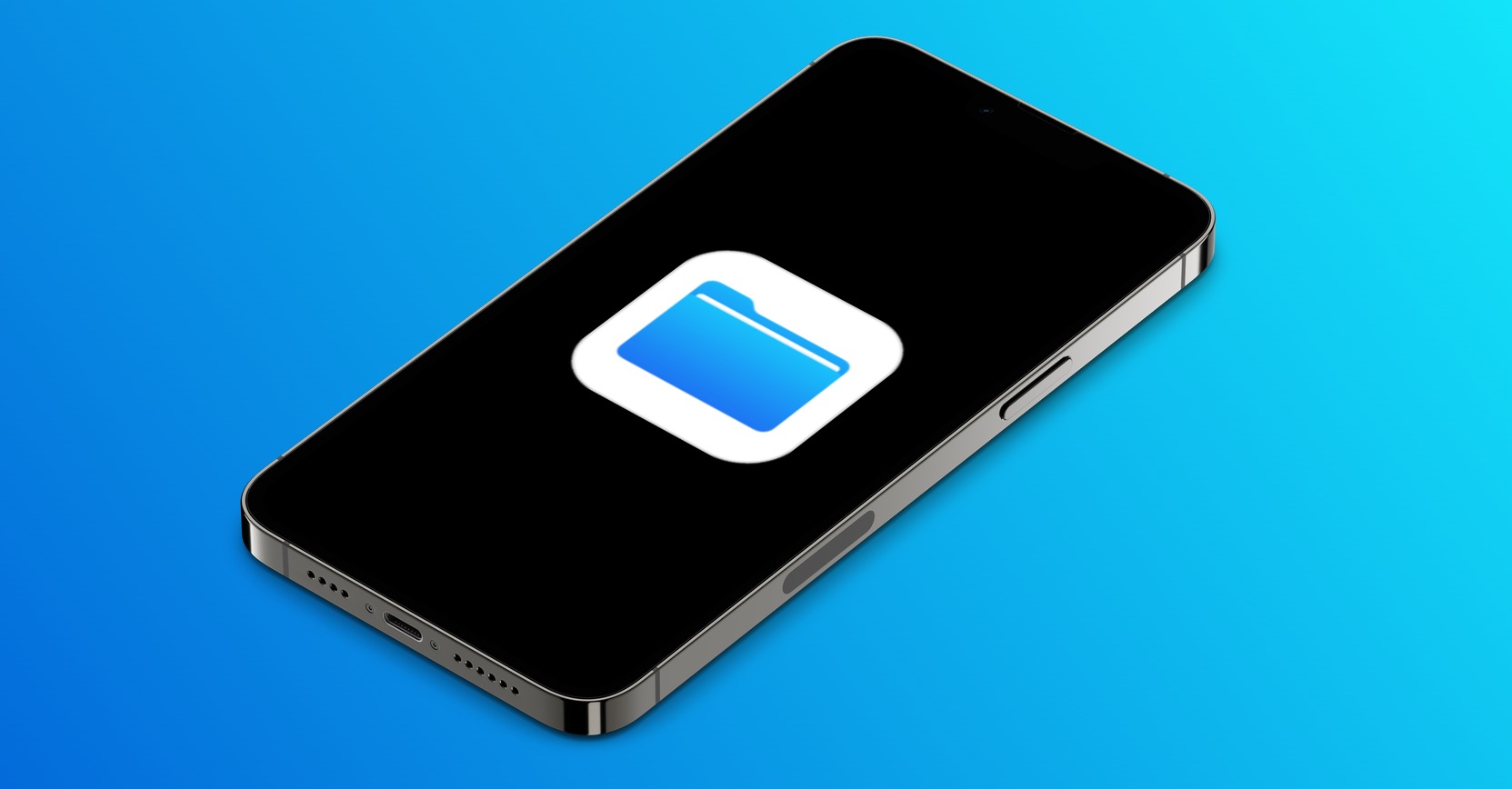
iPhone ရှိ AirDrop မြင်နိုင်မှု ဆက်တင်များကို မည်သို့ပြောင်းနည်း
နှစ်အတော်ကြာအောင် AirDrop ၏ မြင်နိုင်စွမ်းကို ပြောင်းလဲရန်အတွက် ဖော်ပြထားသော ရွေးချယ်စရာသုံးခုသည် မပြောင်းလဲပါ။ သို့သော်လည်း မကြာသေးမီက Apple သည် အပြောင်းအလဲတစ်ခု ထွက်ပေါ်လာပြီး အစပိုင်းတွင် လူတိုင်းအတွက် မြင်နိုင်စွမ်းရှိသော ပြောင်းလဲမှုတစ်ခုဖြစ်သည့် တရုတ်နိုင်ငံတွင်သာ ဖြစ်သည်၊ အထူးသဖြင့်၊ ကန့်သတ်ချက်များမရှိဘဲ iPhone ဆက်လက်မြင်နေရသည့်အချိန်သည် 10 မိနစ်သာ ကန့်သတ်ထားသည်။ ဤအချိန်လွန်သွားသည်နှင့်၊ မြင်နိုင်စွမ်းသည် အဆက်အသွယ်များသာအဖြစ်သို့ အလိုအလျောက်ပြန်သွားပါမည်။ နောက်ပိုင်းတွင် Apple သည် ၎င်းသည် privacy ရှုထောင့်မှပြီးပြည့်စုံသောဖြေရှင်းချက်ဖြစ်ကြောင်းဆုံးဖြတ်ခဲ့သည်၊ ထို့ကြောင့် iOS 16.2 တွင်ဤသတင်းကိုတစ်ကမ္ဘာလုံးသို့ထုတ်ပြန်ခဲ့သည်။ အသုံးပြုသူများအတွက်၊ ဆိုလိုသည်မှာ ၎င်းတို့သည် ၎င်းတို့၏အဆက်အသွယ်များတွင်မရှိသူတစ်ဦးထံမှ AirDrop မှတစ်ဆင့် ဒေတာကိုရယူလိုပါက၊ ၎င်းတို့သည် ၎င်းကို အမြဲတမ်းလက်ဖြင့် စတင်အသုံးပြုနိုင်မည်ဖြစ်သည်။ အမြန်ဆုံးနည်းလမ်းမှာ အောက်ပါအတိုင်းဖြစ်သည်။
- ပထမဦးစွာသင့်ရဲ့ iPhone ပေါ်မှာအဲဒါကိုလိုအပ်ပါတယ်။ ထိန်းချုပ်ရေးစင်တာကို ဖွင့်လှစ်ခဲ့သည်။
- Touch ID ပါသော iPhone မျက်နှာပြင်၏အောက်ခြေအစွန်းမှအပေါ်သို့ပွတ်ဆွဲပါ။
- Face ID ပါသော iPhone ဖန်သားပြင်၏ အပေါ်ညာဘက်အစွန်းမှ အောက်သို့ ပွတ်ဆွဲပါ။
- ပြီးတော့ ဘယ်ဘက်အပေါ်ဆုံးအကွက်ပေါ်တွင် သင့်လက်ချောင်းကို ကိုင်ထားပါ။ (လေယာဉ်ပျံမုဒ်၊ Wi-Fi နှင့် Bluetooth ဒေတာ)။
- သင်ထိုသို့ပြုလုပ်ပြီးသည်နှင့်၊ ဘယ်ဘက်အောက်ခြေရှိအဆင့်မြင့်ရွေးချယ်မှုများကိုသင်တွေ့လိမ့်မည်။ လေ။
- နောက်ဆုံးအနေနဲ့ သင်လုပ်ရမှာက ရွေးချယ်မှုတစ်ခုကို ရွေးချယ်ပါ။ လူတိုင်းအတွက် 10 မိနစ်။
ထို့ကြောင့် အထက်ဖော်ပြပါနည်းလမ်းဖြင့် သင့် iPhone သည် အကွာအဝေးအတွင်း လူတိုင်းအတွက် AirDrop မြင်နိုင်စွမ်းကို 10 မိနစ်အထိ သတ်မှတ်ပေးနိုင်ပါသည်။ ဤအချိန်ပြီးနောက်၊ မြင်နိုင်မှုဆက်တင်များကို အဆက်အသွယ်များအတွက်သာ ထပ်မံပြောင်းလဲပါမည်။ အပလီကေးရှင်းမှတစ်ဆင့် AirDrop ၏ မြင်နိုင်စွမ်းကို ပြောင်းလဲနိုင်သည်။ ဆက်တင်များ၊ ဘယ်ကိုသွားတာလဲ။ အထွေထွေ → AirDropရွေးချယ်စရာသုံးခုလုံးကို သင်ရှာတွေ့နိုင်သည့်နေရာတွင် ကံမကောင်းစွာဖြင့်၊ သင်သည် AirDrop ကို မကြာသေးမီအချိန်အထိ အခြားစက်ပစ္စည်းများအားလုံးတွင် အကန့်အသတ်မရှိမြင်နိုင်စေရန် မသတ်မှတ်နိုင်တော့သည်မှာ ရှက်စရာကောင်းသည်မှာ သေချာပါသည်။ Apple သည် ဤရွေးချယ်မှုကို ဥပမာအားဖြင့် အသိပေးချက်တစ်ခုဖြင့် ထိန်းသိမ်းထားနိုင်သော်လည်း ကံမကောင်းစွာဖြင့် ၎င်းသည် မဖြစ်ခဲ့ပါ။