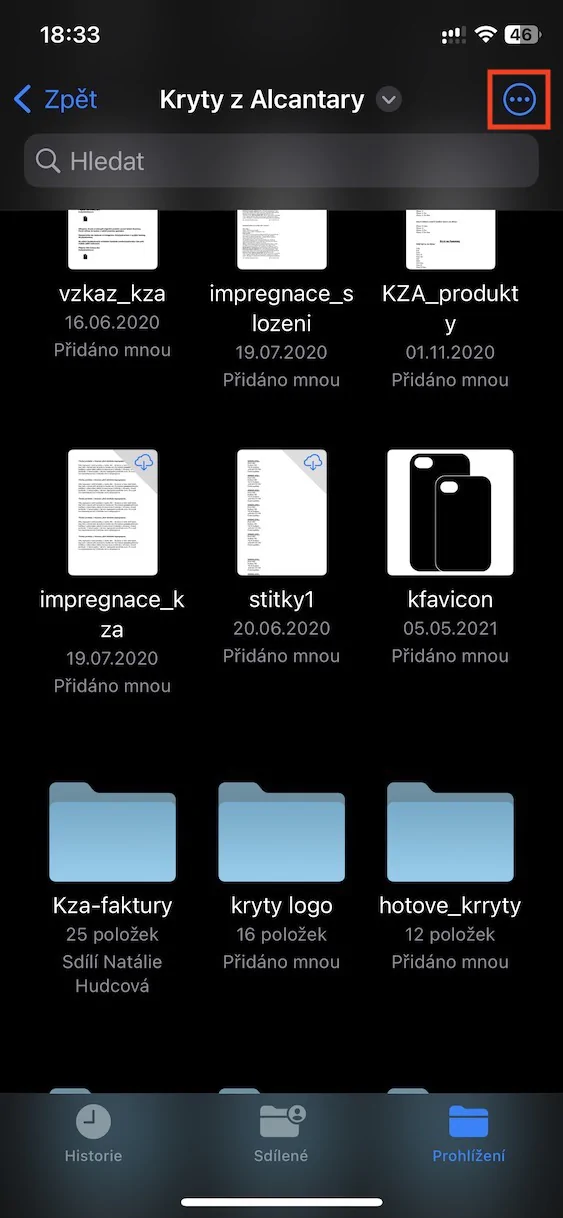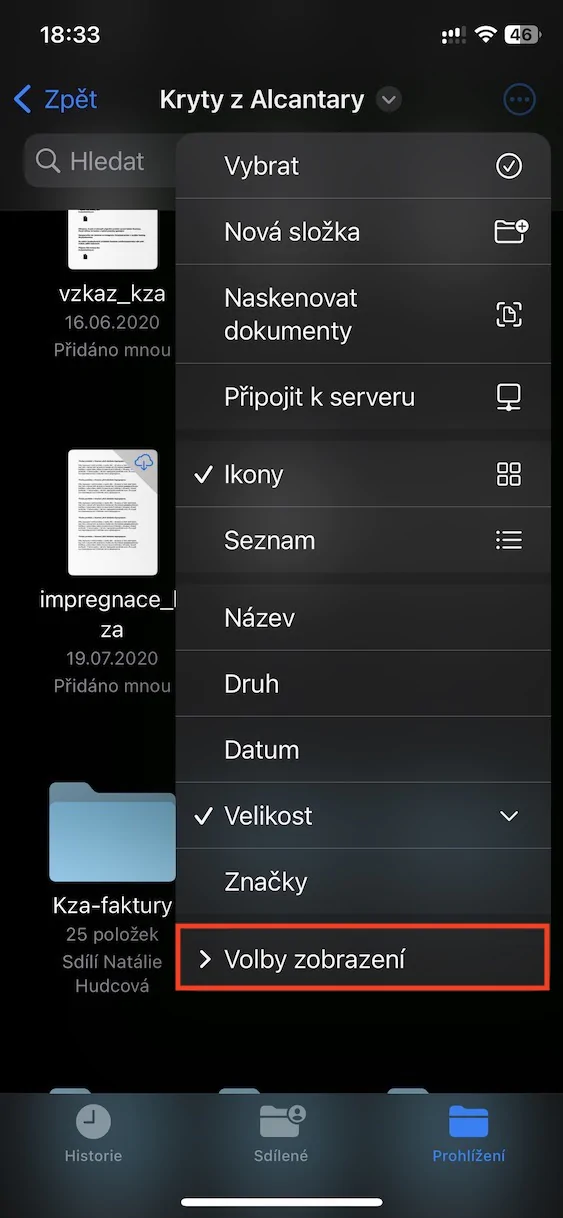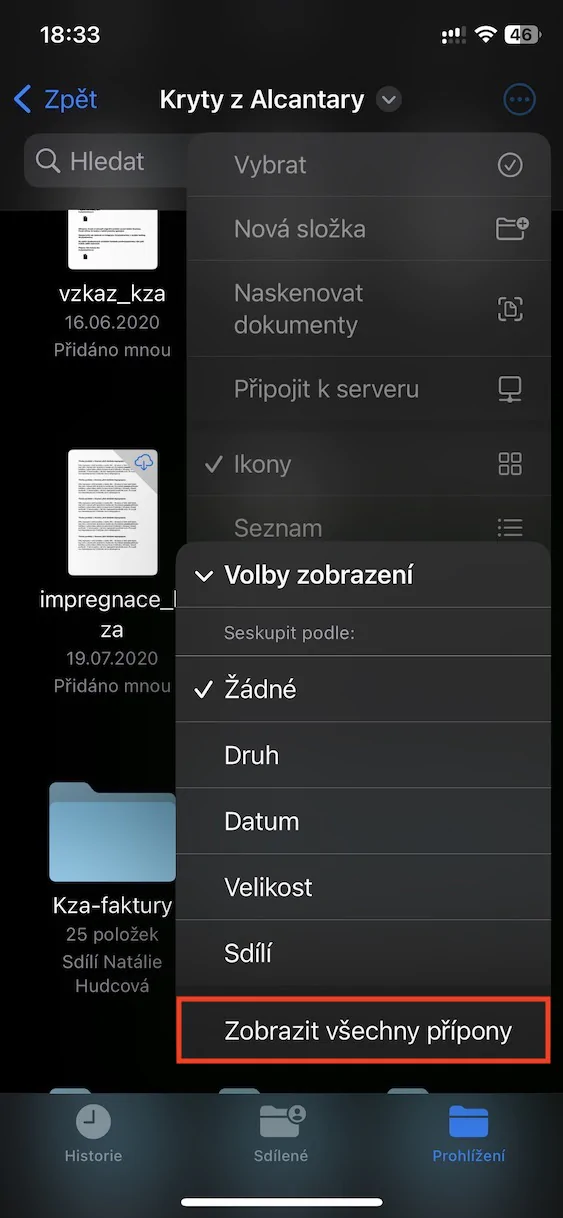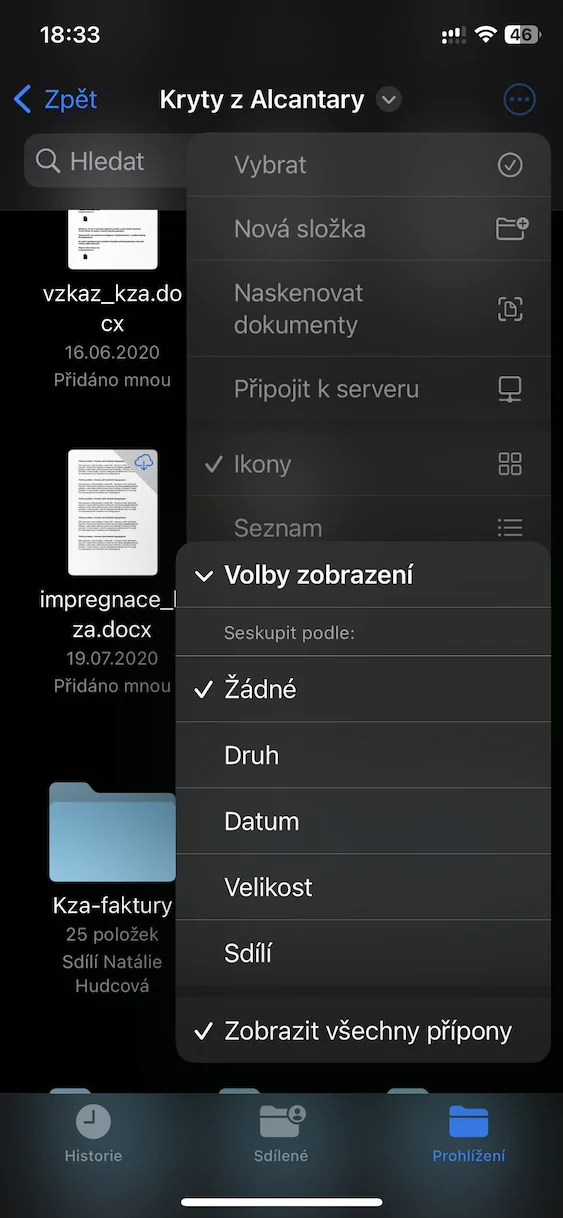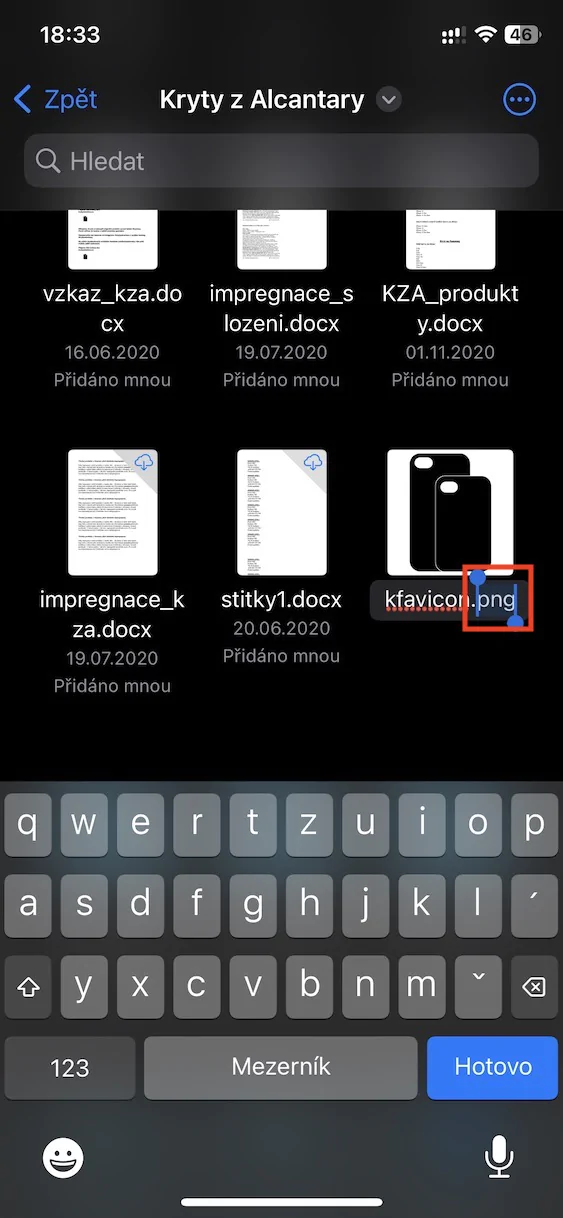iPhone (နှင့် iPad)တိုင်းတွင် ဒေသန္တရ သို့မဟုတ် အဝေးထိန်းသိမ်းဆည်းမှုတွင် ဒေတာကို စီမံခန့်ခွဲရန် လွယ်ကူစေသည့် မူရင်း Files အက်ပ်တစ်ခုလည်း ပါဝင်သည်။ မည်သို့ပင်ဆိုစေ၊ ဤရွေးချယ်မှုသည် လွန်ခဲ့သည့်နှစ်အနည်းငယ်အထိ၊ ဒေသဆိုင်ရာသိုလှောင်မှုအား "လော့ခ်ချထားသည်" ဖြစ်သောကြောင့် ၎င်းနှင့်လုပ်ဆောင်ရန် မဖြစ်နိုင်ပေ။ သို့သော် ကံကောင်းထောက်မစွာ၊ အဓိကအားဖြင့် အမြဲတစေ တိုးလာနေသော သိုလှောင်မှုပမာဏကြောင့် အချိန်ကြာလာသည်နှင့်အမျှ သတိရှိလာသည်။ ဟုတ်ပါတယ်၊ Files အက်ပ်သည် အဆက်မပြတ်ပြောင်းလဲနေပြီး အင်္ဂါရပ်အသစ်များစွာကို ကြေညာခြင်းမပြုဘဲ ရောက်လာသည် - ၎င်းတို့ထဲမှ တစ်ခုကို တစ်ချက်ကြည့်လိုက်ရအောင်။
အဲဒါဖြစ်နိုင်တယ်။ မင်းကို စိတ်ဝင်စားတယ်။

iPhone ရှိ Files တွင် ဖိုင် extensions များကို မည်သို့ကြည့်ရှုနည်း
Files အက်ပ်ကို iPhone များတွင် အချိန်အတော်ကြာ အသုံးပြုနိုင်ပြီဖြစ်သော်လည်း သုံးစွဲသူအများအပြားသည် တစ်ဦးချင်း ဖိုင်တိုးချဲ့မှုများနှင့် လုပ်ဆောင်နိုင်ခြင်း မရှိခြင်းနှင့်ပတ်သက်၍ စောဒကတက်ခဲ့ကြပြီး၊ ၎င်းသည် အဆင့်မြင့်ပုဂ္ဂိုလ်များအတွက် ပြဿနာတစ်ရပ်ဖြစ်သည်။ သို့သော် သတင်းကောင်းမှာ iOS 16 မှ Files တွင် သင်သည် ဖိုင် extension များကို ယခုပြသနိုင်ပြီး၊ ၎င်းတို့နှင့် ကောင်းစွာအလုပ်လုပ်နိုင်သည်၊ ဆိုလိုသည်မှာ ၎င်းတို့ကို ပြောင်းလဲခြင်းဖြစ်သည်။ Files တွင် extension များပြသခြင်းကို အသက်သွင်းလိုပါက အောက်ပါအတိုင်းလုပ်ဆောင်ပါ။
- ပထမဦးစွာ သင့် iPhone ရှိ မူရင်းအက်ပ်သို့ သွားပါ။ ဖို.
- ထို့နောက် အောက်ခြေမီနူးရှိ အမျိုးအစားသို့ ပြောင်းပါ။ ရှာဖွေကြည့်သည်။
- အဲဒါပြီးသွားရင် ညာဘက်အပေါ်ထောင့်ကို နှိပ်ပါ။ အစက်သုံးစက် အိုင်ကွန်။
- ပြီးရင် ပေါ်လာတဲ့ Menu မှာ အပေါ်ကို နှိပ်လိုက်ပါ။ ပြသရန် ရွေးချယ်မှုများ။
- နောက်ဆုံးတွင်၊ ဤနေရာတွင် စတင်အသုံးပြုနိုင်ရန် နှိပ်ပါ။ တိုးချဲ့မှုများအားလုံးကို ပြပါ။
ထို့ကြောင့်၊ သင်၏ iPhone ရှိ Files အက်ပ်တွင် ဖိုင်တိုးချဲ့မှုများကို အထက်ပါနည်းလမ်းဖြင့် ကြည့်ရှုနိုင်သည်။ ဆိုလိုသည်မှာ ဖိုင်တစ်ခု၏ extension တစ်ခုတွင် မည်သည့် extension ပါသည်ကို သင် တိုက်ရိုက်တွေ့နိုင်သည်ဟု ဆိုလိုသည်။ တိုးချဲ့မှုကို ပြောင်းလဲလိုပါက၊ အမည်ပြောင်းသည့် အင်တာဖေ့စ်သို့ သွားပါ၊ မူရင်း extension ကိုပြောင်းပြီး အစက်အနောက်တွင် အသစ်တစ်ခုရိုက်ပါ။ နောက်ဆုံးတွင်၊ ပေါ်လာသော dialog box တွင် extension ကိုပြောင်းလဲခြင်း ဆိုလိုသည်မှာ အမည်ပြောင်းခြင်းအား အတည်ပြုရန် မမေ့ပါနှင့်။