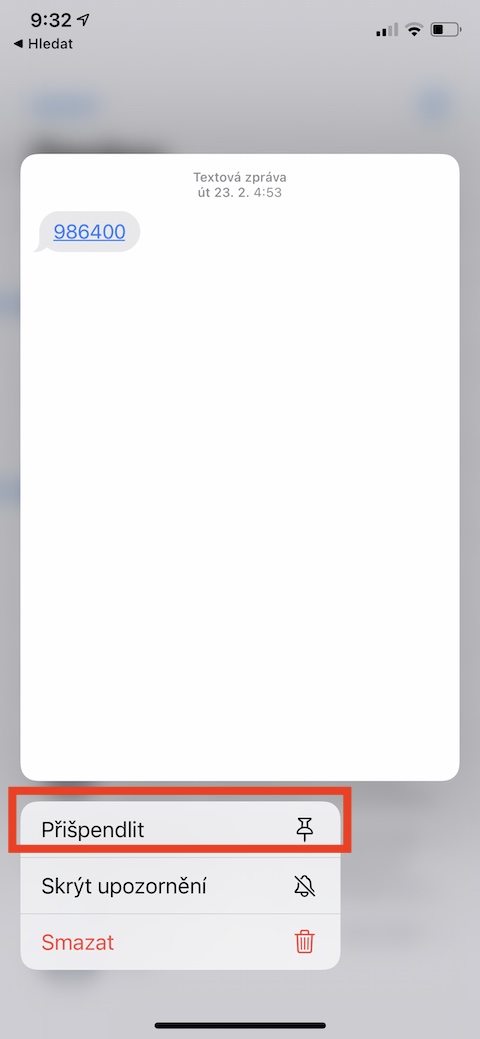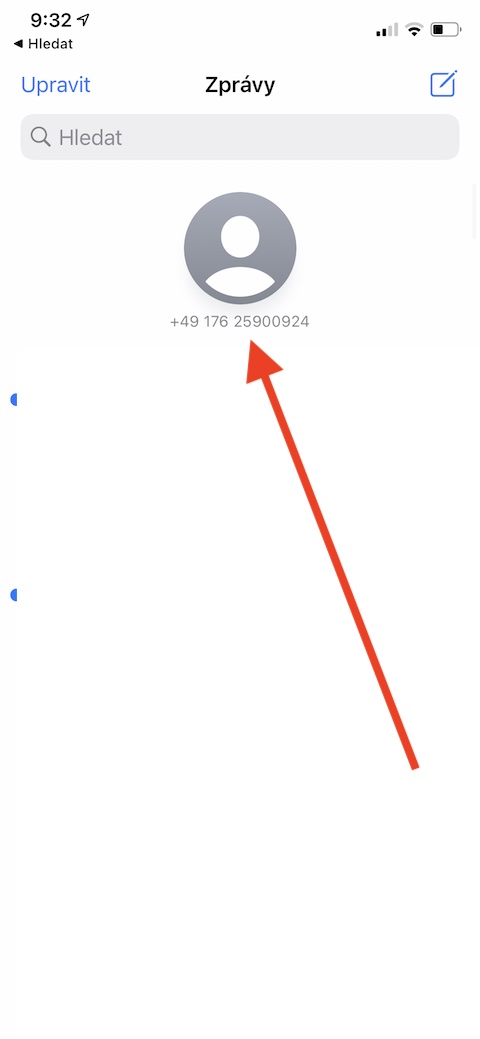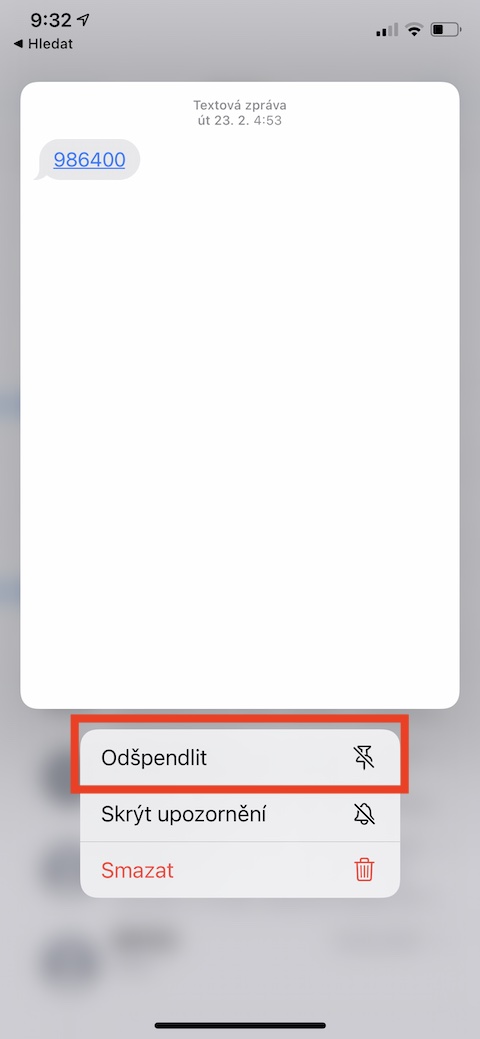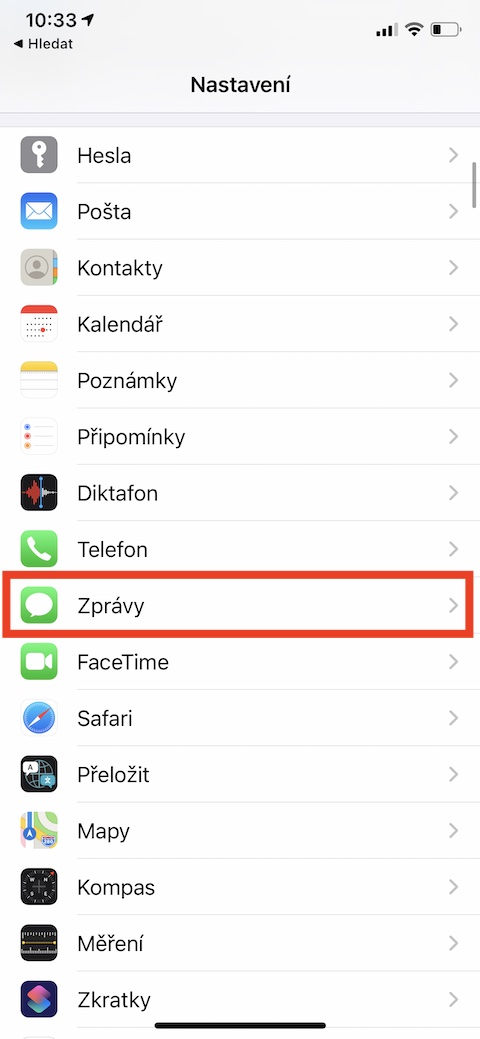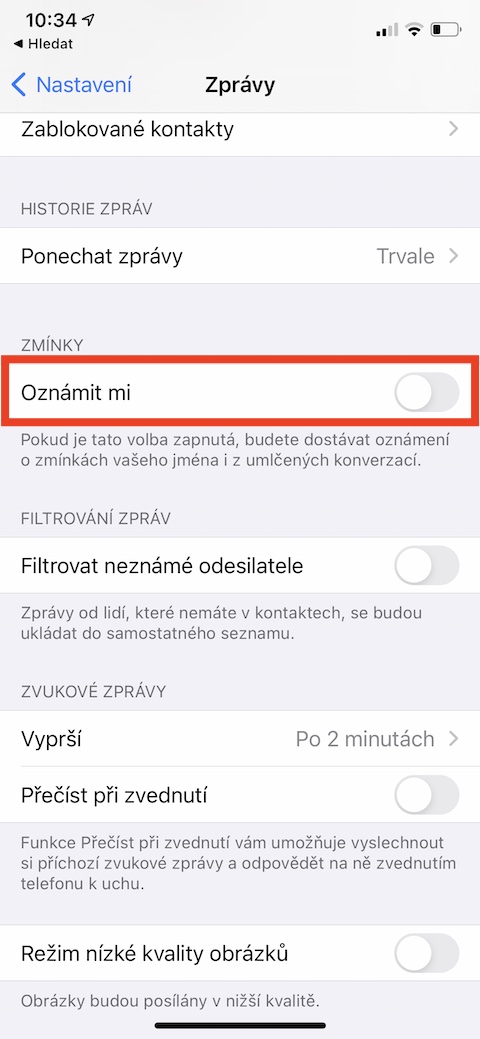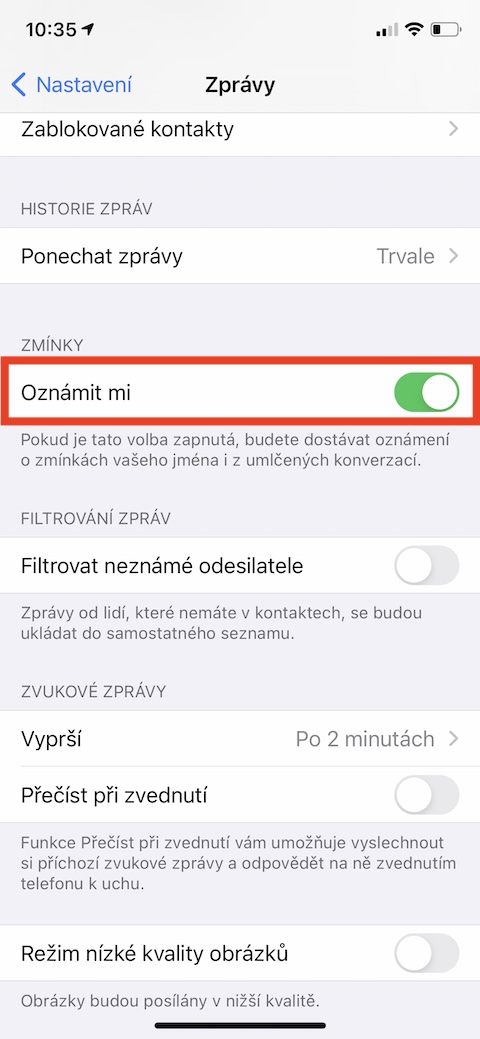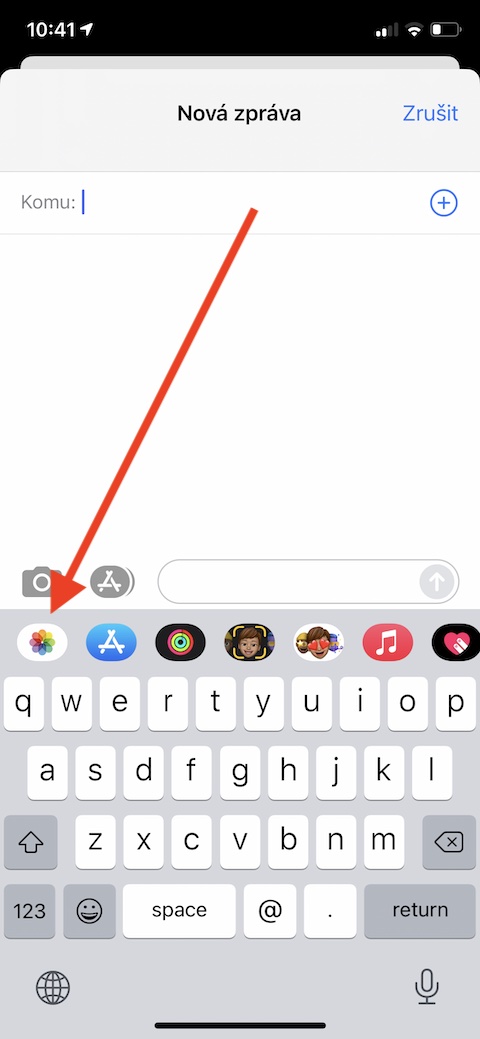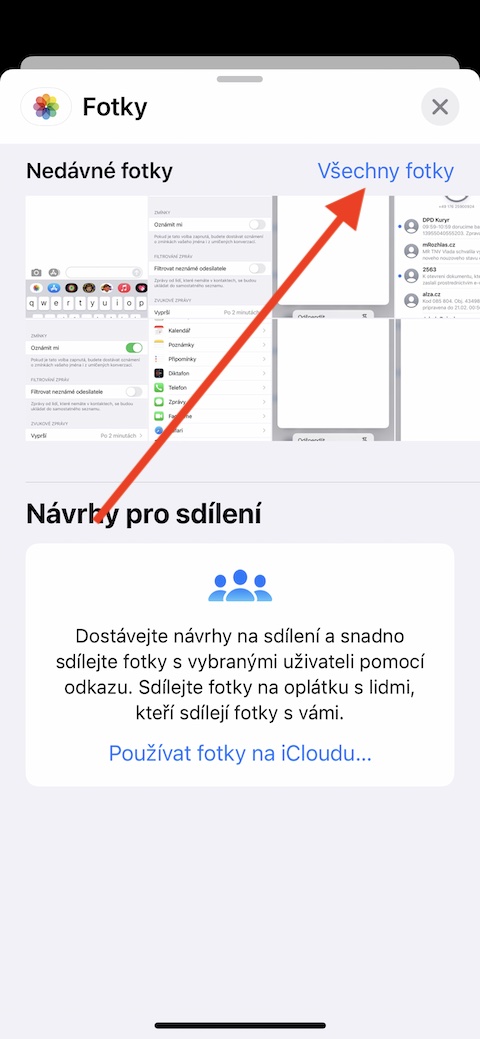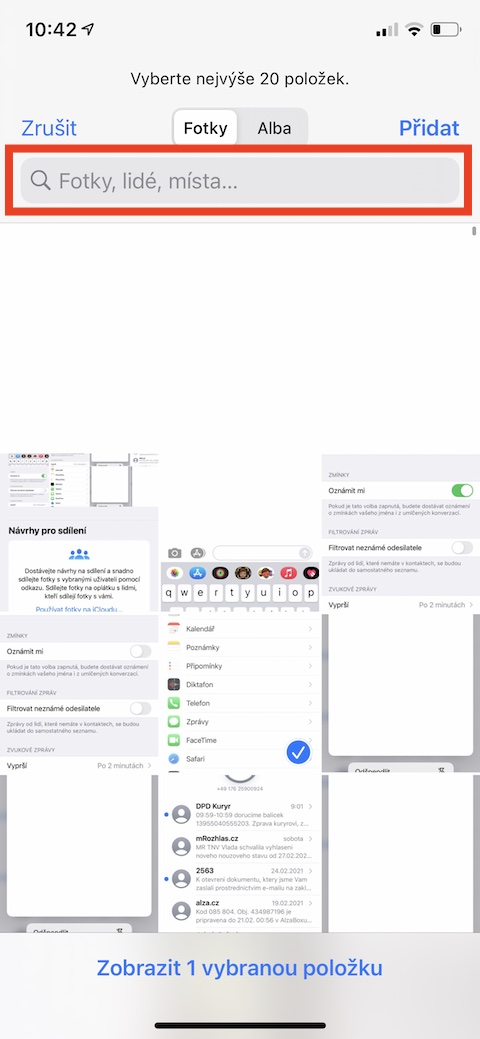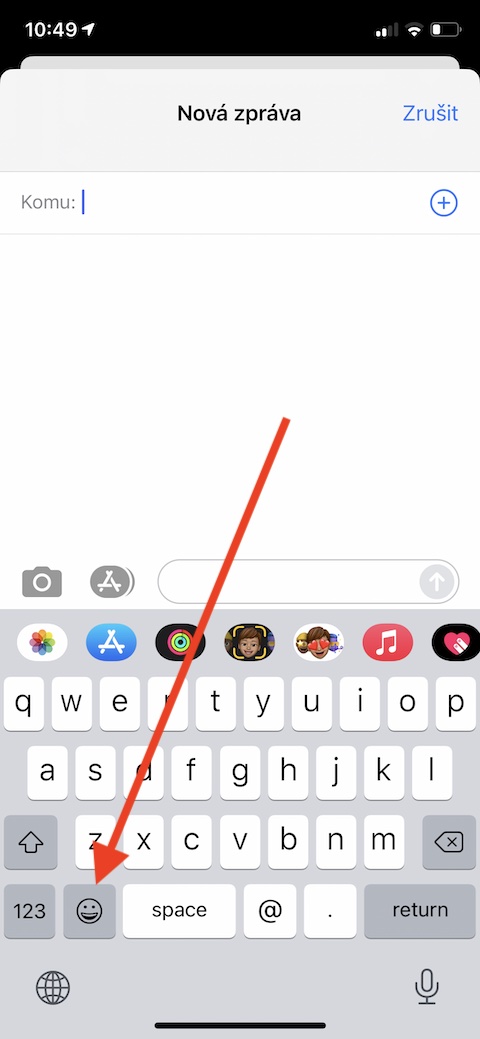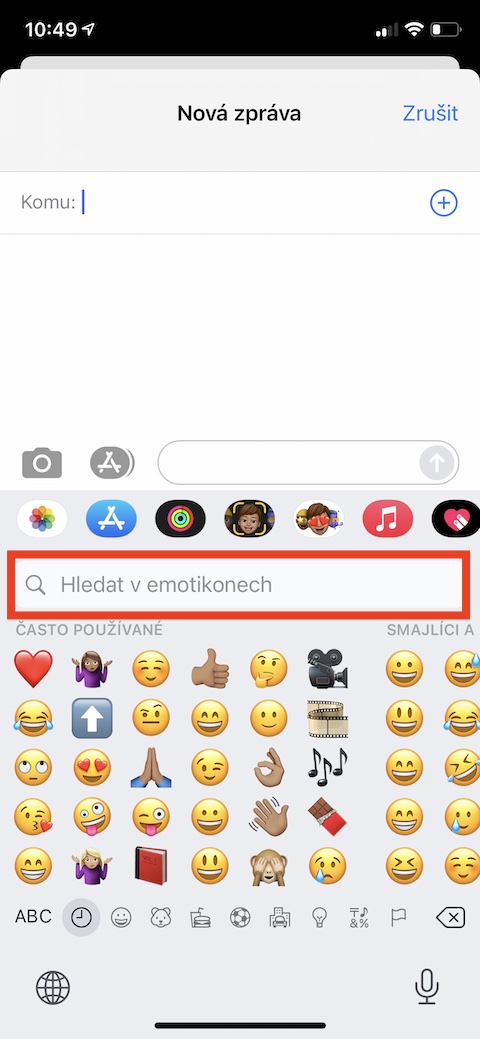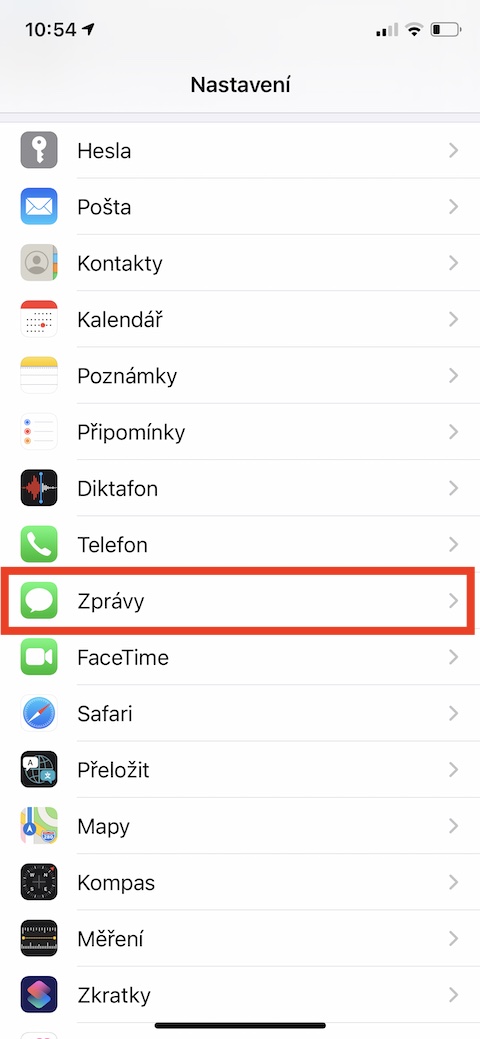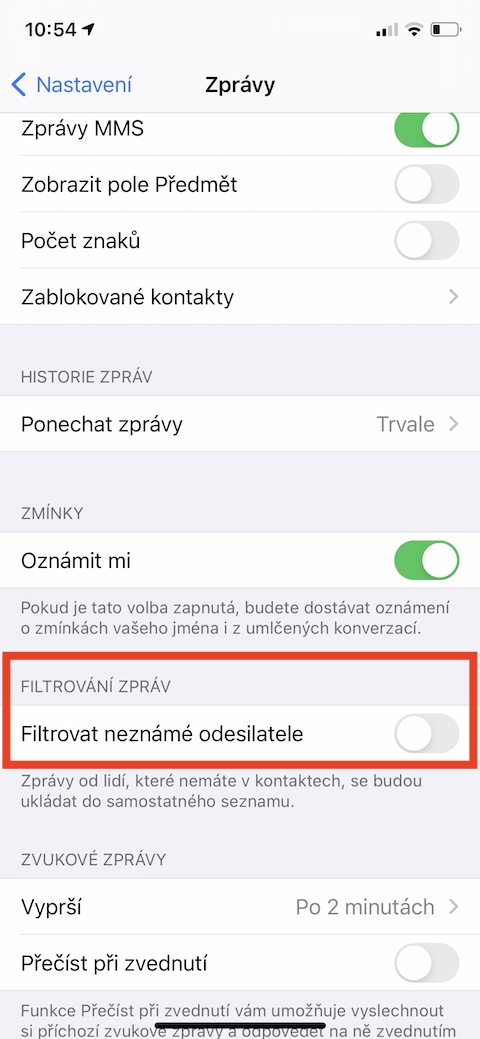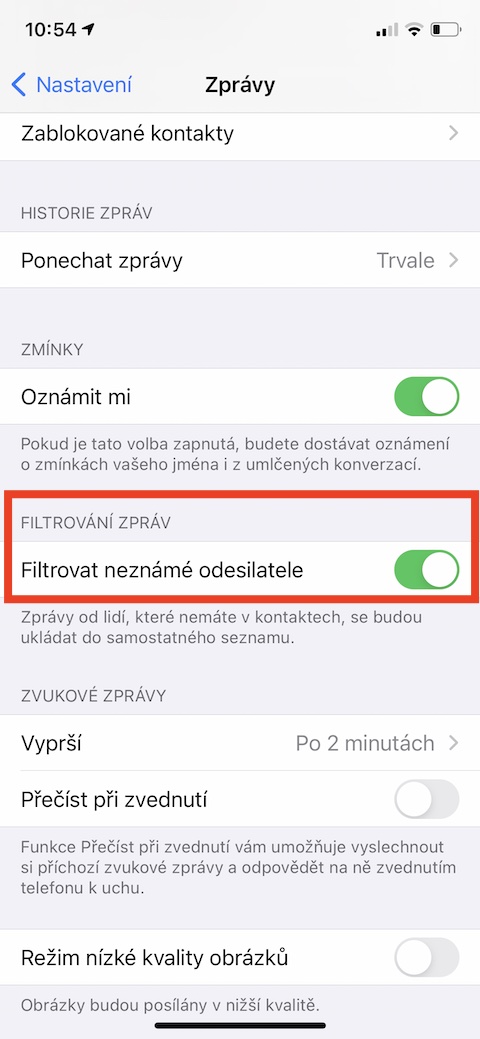iOS 14 လည်ပတ်မှုစနစ်သည် ၎င်း၏ဗားရှင်းတွင် ကမ္ဘာတစ်ဝှမ်းရှိ အများသူငှာအသုံးပြုနိုင်ရန် လအနည်းငယ်ကြာနေပြီဖြစ်သည်။ အခြားအရာများထဲတွင်၊ ဤ iOS ဗားရှင်းသည် iMessage နှင့် လုပ်ဆောင်ရာတွင် ရွေးချယ်စရာအသစ်များစွာကိုလည်း ယူဆောင်လာပေးပါသည်။ ယနေ့ဆောင်းပါးတွင်၊ သင်သည် iOS 14 တွင် iMessage ကို အမြင့်ဆုံးအထိ အမှန်တကယ်အသုံးပြုနိုင်သည့် စိတ်ဝင်စားစရာကောင်းသော အကြံပြုချက်များနှင့် လှည့်ကွက်ငါးခုကို ပေးဆောင်လာပါသည်။
အဲဒါဖြစ်နိုင်တယ်။ မင်းကို စိတ်ဝင်စားတယ်။
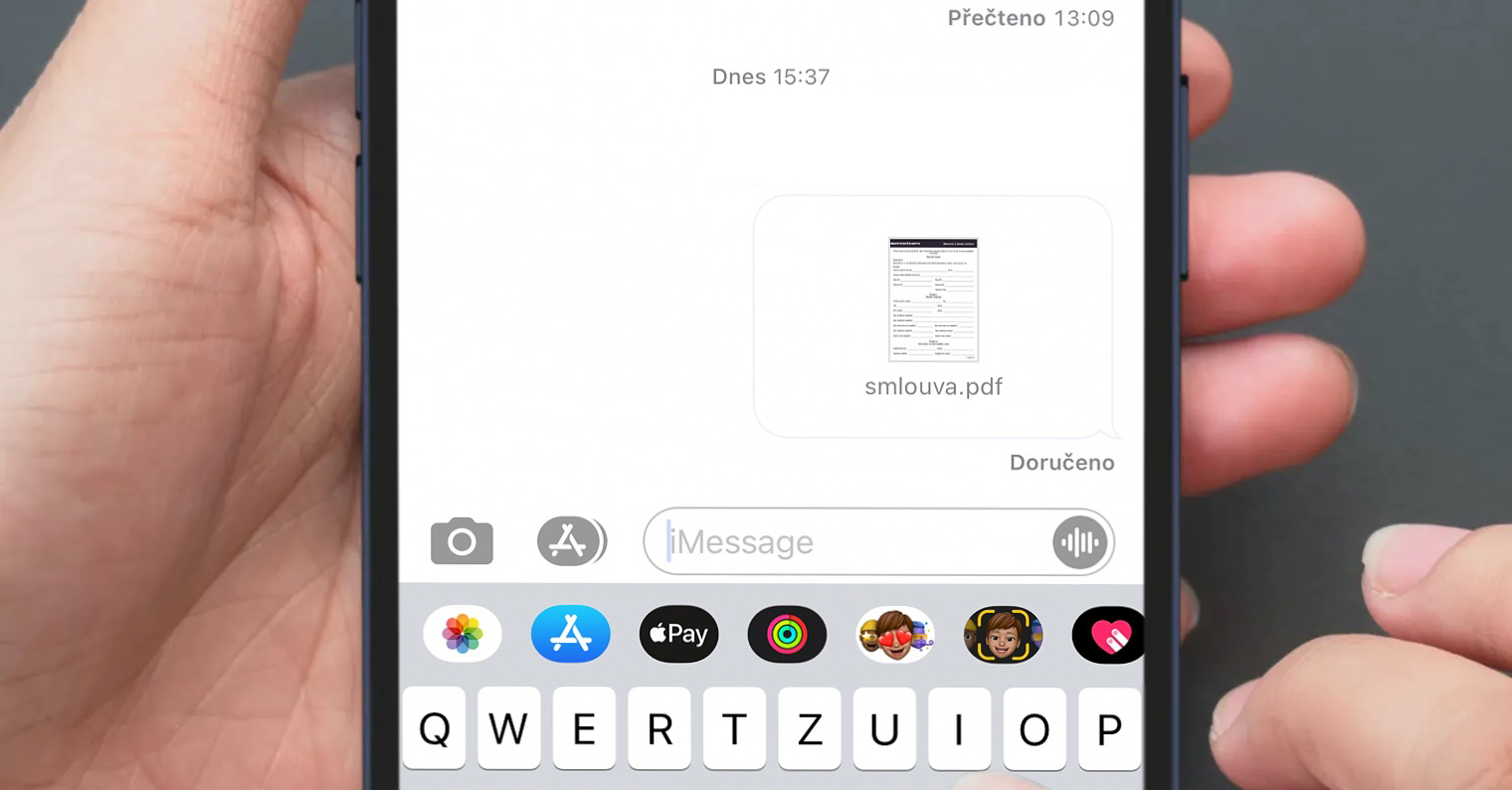
စကားဝိုင်းများကို ပင်ထိုးခြင်း။
ကျွန်ုပ်တို့ အများအပြားသည် နေ့စဉ် များပြားလှသော မက်ဆေ့ချ်များကို လက်ခံရရှိကြသော်လည်း ၎င်းတို့ထဲမှ အပိုင်းတစ်ပိုင်းသာ အရေးကြီးပါသည်။ သင့်အတွက် အရေးပါသော စကားဝိုင်းများ၏ ထိပ်ဆုံးတွင် ရှိနေလိုပါက၊ တစ်ချိန်တည်းတွင် ထိုစကားဝိုင်းကို အမြဲတမ်း နီးနီးကပ်ကပ်နေလိုပါက၊ ၎င်းကို စာရင်း၏ ထိပ်ဆုံးတွင် ချိတ်နိုင်သည်။ IN စကားဝိုင်းစာရင်း ပင်ထိုးလိုသော မက်ဆေ့ချ်ကို ရွေးပါ။ အကြာကြီးနှိပ်ပါ။ မက်ဆေ့ချ် panel ပေါ်လာတဲ့ မီနူးကို ရွေးပါ။ တံ. မက်ဆေ့ချ်သည် သင်၏ စကားဝိုင်းများစာရင်း၏ အထက်တွင် ပေါ်လာမည်ဖြစ်ပြီး၊ "ပင်ဖြုတ်ရန်" ၎င်းကို ရှည်ကြာစွာ နှိပ်၍ ရွေးချယ်ပါ။ ပင်ဖြုတ်ပါ။.
ဖော်ပြချက်များကို အသက်သွင်းပါ။
သင်သည် iMessage ဝန်ဆောင်မှုအတွင်း အုပ်စုစကားဝိုင်းများတွင် မကြာခဏပါဝင်ပါက၊ ပိုမိုကောင်းမွန်သောခြုံငုံသုံးသပ်ချက်အတွက် သီးခြားအသုံးပြုသူတစ်ဦးကို အမှတ်အသားပြုနိုင်မှုကို သင် ကြိုဆိုမည်ဖြစ်ပါသည်။ ဤအမှတ်အသားသည် ရှုပ်ယှက်ခတ်နေသော စကားဝိုင်းတွင်ပင် တစ်စုံတစ်ဦးသည် သင့်ထံ တစ်စုံတစ်ခု ရေးနေသည်ဟု ယုံကြည်စိတ်ချစွာ သိနိုင်မည်ဟုလည်း အာမခံပါသည်။ ဒါပေမယ့် ပထမဦးစွာ ဖော်ပြချက်တွေကို အသက်သွင်းရပါမယ်။ သင့် iPhone တွင် run ပါ။ ဆက်တင်များ -> မက်ဆေ့ချ်များ, နှင့်အပိုင်း၌ ဖော်ပြချက်များ ပစ္စည်းကို အသက်သွင်းပါ။ ငါ့ကိုအကြောင်းကြားပါ။.
ဓာတ်ပုံများတွင် ရှာဖွေမှု ပိုကောင်းသည်။
iOS 14 လည်ပတ်မှုစနစ် ရောက်ရှိလာသောအခါ၊ iMessage ဝန်ဆောင်မှု (ထို့ကြောင့် မူရင်း Messages အပလီကေးရှင်း) သည် ပူးတွဲပါဖိုင်များအတွက် ပိုကောင်းသော ဓာတ်ပုံရှာဖွေမှုကို ရရှိခဲ့သည်။ ဓာတ်ပုံတစ်ပုံကို ထည့်လိုသော စကားဝိုင်းတွင် ဦးစွာ တို့ပါ။ ဓာတ်ပုံများ အပလီကေးရှင်း အိုင်ကွန် display ၏အောက်ခြေတွင်။ ပြီးရင် ညာဘက်အပေါ်နားက on ကိုနှိပ်ပါ။ ဓာတ်ပုံအားလုံး နှင့်သင်ပုံမှန်နည်းလမ်းဖြင့်ရှာဖွေနိုင်သည်။
အီမိုဂျီကို ရှာပါ။
iOS 14 လည်ပတ်မှုစနစ်သည် အီမိုတီကွန်များကြားတွင် ရှာဖွေနိုင်မှုပုံစံဖြင့် အသစ်အဆန်းတစ်ခုကိုလည်း ယူဆောင်လာခဲ့သည်။ ဤအင်္ဂါရပ်ကို ကီးဘုတ်အသုံးပြုနိုင်သည့် အပလီကေးရှင်းအားလုံးတွင် ရနိုင်သည်။ စာရိုက်သည့်အခါ ဦးစွာနှိပ်ပါ။ အပြုံးပုံလေး space bar ၏ဘယ်ဘက်တွင်။ ကီးဘုတ်အကန့်၏ထိပ်တွင်ပေါ်လာလိမ့်မည်။ စာသားအကွက်၊ သော့ချက်စာလုံးများကို စတင်ထည့်သွင်းနိုင်ပါသည်။
မက်ဆေ့ချ်များကို စစ်ထုတ်ပါ။
သင့် iPhone ရှိ မူရင်း Messages တွင် ပေးပို့သူများကို စစ်ထုတ်နိုင်စွမ်းလည်း ရှိပါသည်။ ဤအသုံးဝင်သောလုပ်ဆောင်ချက်ကြောင့်၊ သင့်အဆက်အသွယ်များမှ မက်ဆေ့ချ်များနှင့် တစ်ခါတစ်ရံ အမည်မသိ ပေးပို့သူများထံမှ spam မက်ဆေ့ချ်များကို ခွဲခြားထားပါမည်။ မက်ဆေ့ချ် စစ်ထုတ်ခြင်း လုပ်ဆောင်ချက်ကို သင် စတင်အသုံးပြုနိုင်သည်။ ဆက်တင်များ -> မက်ဆေ့ချ်များဘယ်အပိုင်းမှာလဲ။ မက်ဆေ့ချ် စစ်ထုတ်ခြင်း။ သင်သည် အဆိုပါအရာကို အသက်သွင်းပါ။ အမည်မသိ ပေးပို့သူများကို စစ်ထုတ်ပါ။.