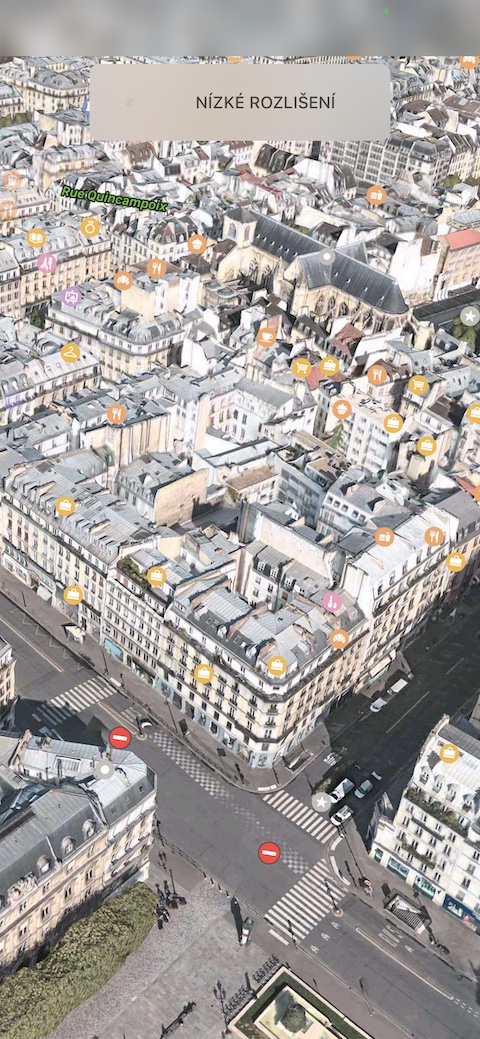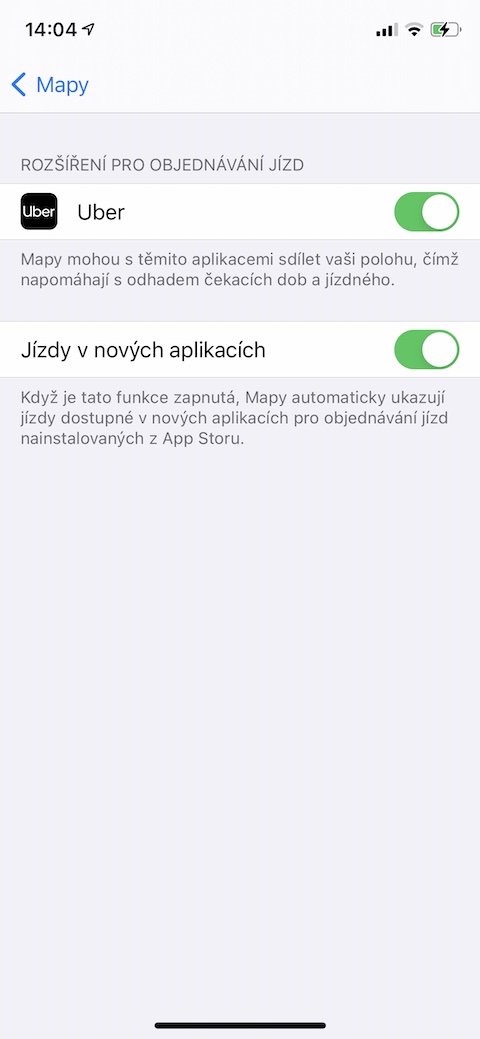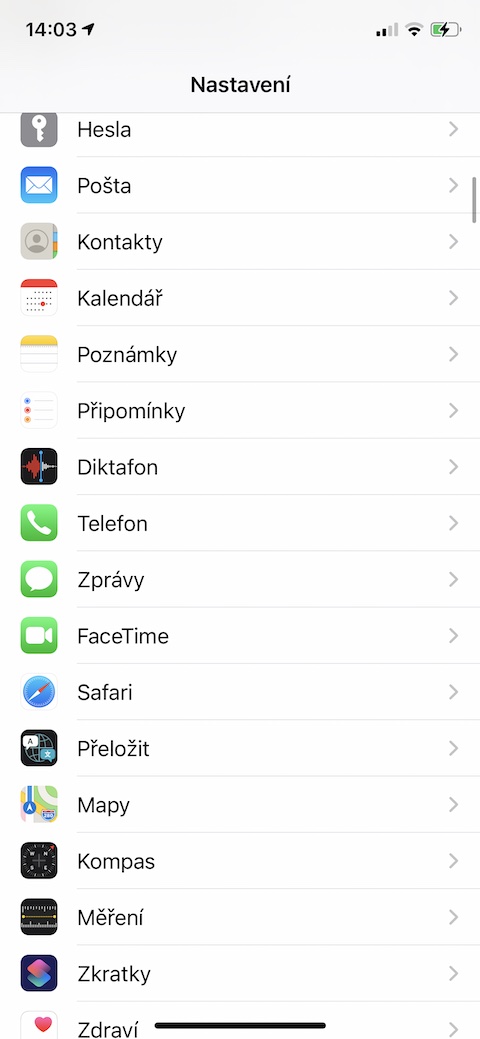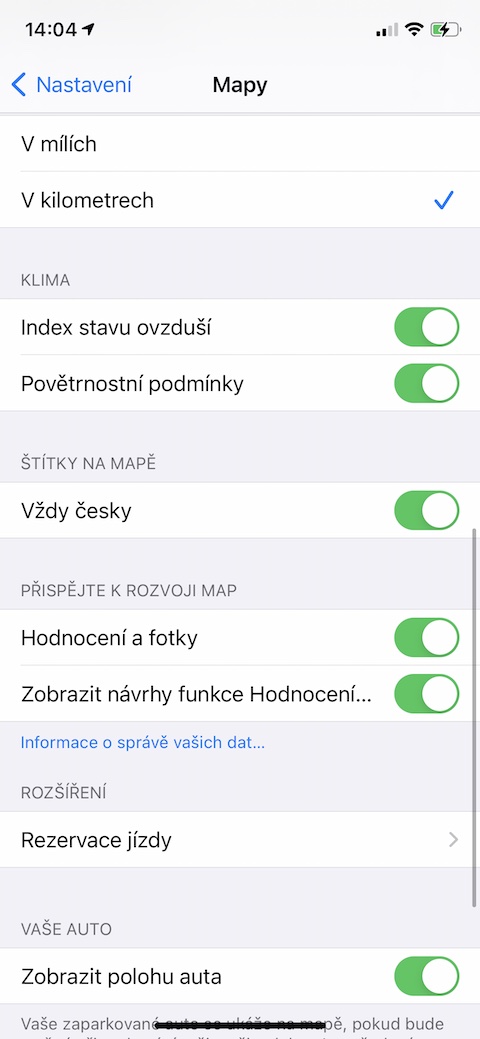အကြောင်းအမျိုးမျိုးကြောင့် Apple Maps သည် iPhone ပိုင်ရှင်များစွာအတွက် ပထမဆုံးရွေးချယ်နိုင်သော လမ်းကြောင်းပြအက်ပ်မဟုတ်ပါ။ iPhone အတွက် Apple Maps ကို သင် သိပ်မကြိုက်သေးပေမယ့် သူတို့ကို နောက်ထပ် အခွင့်အရေး ပေးချင်ပါက၊ ယနေ့ ကျွန်ုပ်တို့၏ အကြံပြုချက် ငါးချက်ထဲမှ တစ်ခုကို စမ်းသုံးကြည့်နိုင်သည်၊ ၎င်းသည် သင့်အား ဆိုးရွားသော ရွေးချယ်မှု မဟုတ်နိုင်ဟု ယုံကြည်စေပါသည်။
အဲဒါဖြစ်နိုင်တယ်။ မင်းကို စိတ်ဝင်စားတယ်။

Look Around လုပ်ဆောင်ချက်
Look Around သည် Apple Maps မှ ပံ့ပိုးပေးထားသော အတော်လေးသစ်သော အင်္ဂါရပ်တစ်ခုဖြစ်သည်။ ၎င်းသည် သင်ရွေးချယ်ထားသော တည်နေရာ၏ ပတ်ဝန်းကျင်ကို 3D ဖြင့် Google Maps မှ Street View ပုံစံဖြင့် ကြည့်ရှုခွင့်ပေးသည့် မျက်နှာပြင်အမျိုးအစားဖြစ်သည်။ ကံမကောင်းစွာဖြင့်၊ Look Around လုပ်ဆောင်ချက်ကို နေရာအားလုံးအတွက် မရရှိနိုင်သေးပါ။ စမ်းသုံးကြည့်ချင်တယ်ဆိုရင်တော့ iPhone မှာ ဖွင့်လိုက်ပါ။ Apple Maps၊ ဆွဲပါ အောက်ခြေ tab ဦးတည်ချက် တက် ပြီးရင် on ကိုနှိပ်ပါ။ ဟိုဟိုဒီဒီကြည့်။
ပင်ကိုသုံးပါ။
Apple Maps တွင် ပင်နံပါတ်များအကူအညီဖြင့် ရွေးချယ်ထားသောနေရာများကို အမှတ်အသားပြုနိုင်ပြီး ဥပမာအားဖြင့် အမှတ်အသားပြုထားသည့်နေရာနှင့် သင့်လက်ရှိတည်နေရာကြား အကွာအဝေး မည်မျှကြီးမားသည်ကို ရှာဖွေပါ၊ ပေးထားသည့်နေရာသို့ လမ်းကြောင်းပြနိုင်သည် သို့မဟုတ် ရှာဖွေနိုင်သည် ၎င်းနှင့်ပတ်သက်သည့် နောက်ထပ်အချက်အလက်များ။ တံကိုထားရန်လုံလောက်သည်။ မြေပုံပေါ်ရှိ ရွေးချယ်ထားသော တည်နေရာကို ကြာရှည်စွာ နှိပ်ပါ။ထို့နောက် pin သည် အလိုအလျောက် ပေါ်လာလိမ့်မည်။ တစ်ချိန်တည်းမှာပင်၊ ၎င်းကို အဆက်အသွယ်များ၊ အကြိုက်ဆုံးများ သို့မဟုတ် တည်နေရာစာရင်းတွင် ဖြစ်နိုင်ခြေများအပါအဝင် ပေးထားသည့်နေရာနှင့်ပတ်သက်သော အသေးစိတ်အချက်အလက်များကို သင်ရရှိမည်ဖြစ်သည်။
ရပ်ထားသောကားဆီသို့ သင့်လမ်းကိုရှာပါ။
Apple Maps သည် မရင်းနှီးသောနေရာတွင် ရပ်နားပြီးနောက် ၎င်းတို့၏ကားကို ထပ်မံရှာဖွေရာတွင် အခက်အခဲရှိသူများအတွက် အသုံးဝင်သောအင်္ဂါရပ်ကို ပေးဆောင်ထားပါသည်။ သင့် iPhone ပေါ်တွင် ပထမဆုံး run ပါ။ ဆက်တင်များ -> ကိုယ်ရေးကိုယ်တာ -> တည်နေရာဝန်ဆောင်မှုများ -> စနစ်ဝန်ဆောင်မှုများ -> စိတ်ဝင်စားသည့်နေရာများဘယ်မှာလဲ။ သင် activate လုပ်ပါ။ ပစ္စည်း အရေးကြီးသောနေရာများ။ ကားမှထွက်ပြီးနောက် သင့် iPhone သည် Bluetooth သို့မဟုတ် CarPlay မှ ချိတ်ဆက်မှုကို ဖြတ်တောက်ပြီးနောက်၊ Apple Maps သည် သင့်လက်ရှိတည်နေရာ၏ သြဒီနိတ်များပေါ်တွင် ရပ်ထားသည့် ကားအမှတ်အသားကို အလိုအလျောက် နေရာချပေးမည်ဖြစ်သည်။ ထို့ကြောင့် သင်ပြန်လာသောအခါ၊ ရှာဖွေမှုအကွက်ပေါ်တွင် နှိပ်ပြီး အရာတစ်ခုကို ရွေးချယ်ပါ။ ရပ်ထားသောကား။
အဲဒါဖြစ်နိုင်တယ်။ မင်းကို စိတ်ဝင်စားတယ်။
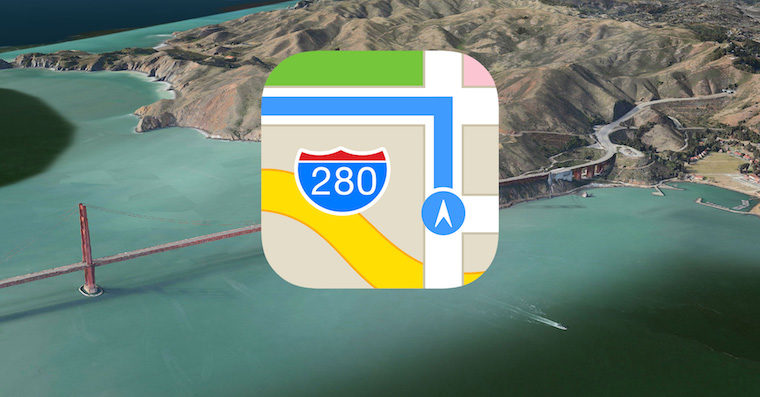
ခုံးကျော်တံတား
Flyover သည် Apple Maps သည် သင့်အတွက် မှန်ကန်သော လမ်းညွှန်အက်ပ်ဖြစ်ကြောင်း သင့်အား ဆွဲဆောင်နိုင်စေမည့် စာသားအတိုင်း အသုံးဝင်သော အင်္ဂါရပ်မဟုတ်သော်လည်း ၎င်းသည် အလွန်ပျော်စရာကောင်းသော အပန်းဖြေချိန်ဖြစ်သည်။ ဤလုပ်ဆောင်ချက်သည် သင့်အား ရွေးချယ်ထားသော တည်နေရာကို ငှက်မျက်လုံးမြင်ကွင်းမှ ပြသပေးသောကြောင့် သင်ရွေးချယ်ထားသောတည်နေရာကို ဖြတ်ကျော်ပျံသန်းနိုင်ပါသည်။ ပထမဦးစွာ Apple Maps တွင်ရှာပါ။ မြို့၊ အဲဒါ မင်းကို စိတ်ဝင်စားတယ်။ မျက်နှာပြင်အောက်ခြေရှိ တက်ဘ်ကို နှိပ်ပါ။ ခုံးကျော်တံတား ပြီးတော့ သင်ကိုယ်တိုင် စတင်ခံစားနိုင်ပါပြီ။
ဆက်တင်များဖြင့် ကစားပါ။
သင့် iPhone ပေါ်တွင် run လျှင် ဆက်တင်များ -> မြေပုံများသင့် iPhone ၏ မူလ Apple Maps အတွေ့အကြုံကို ပိုကောင်းအောင် ပြုလုပ်နိုင်သည့် နည်းလမ်းများကို သင်အံ့သြမိပေမည်။ အပိုင်း၌ တိုးချဲ့မှု ဥပမာအားဖြင့်၊ သင်သည် option ကိုတွေ့လိမ့်မည်။ အခြားအပလီကေးရှင်းများနှင့်ချိတ်ဆက်မှုသို့သော် Maps ဆက်တင်များတွင် သင်နှစ်သက်ရာ သယ်ယူပို့ဆောင်ရေးမုဒ်ကို ရွေးချယ်နိုင်ပြီး အိမ်မြှောင်၏ပြသမှု၊ လေထုအရည်အသွေးအချက်အလက်ကို သတ်မှတ်နိုင်သည် သို့မဟုတ် လမ်းညွှန်မှုအသေးစိတ်များကို သတ်မှတ်နိုင်သည်။
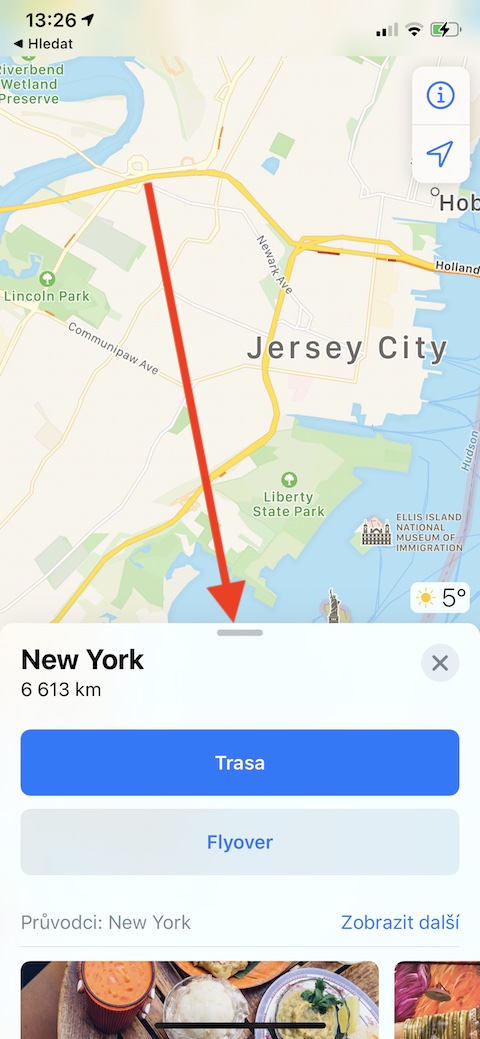


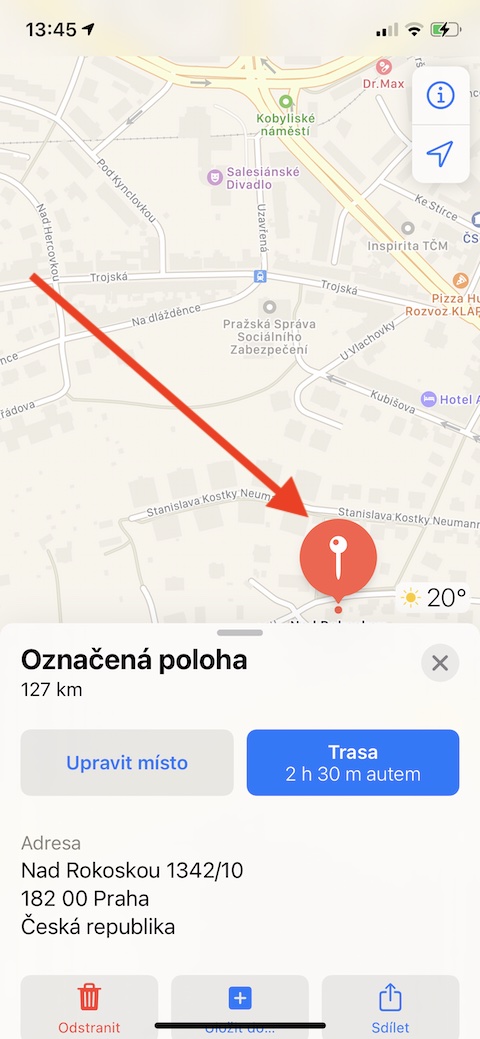
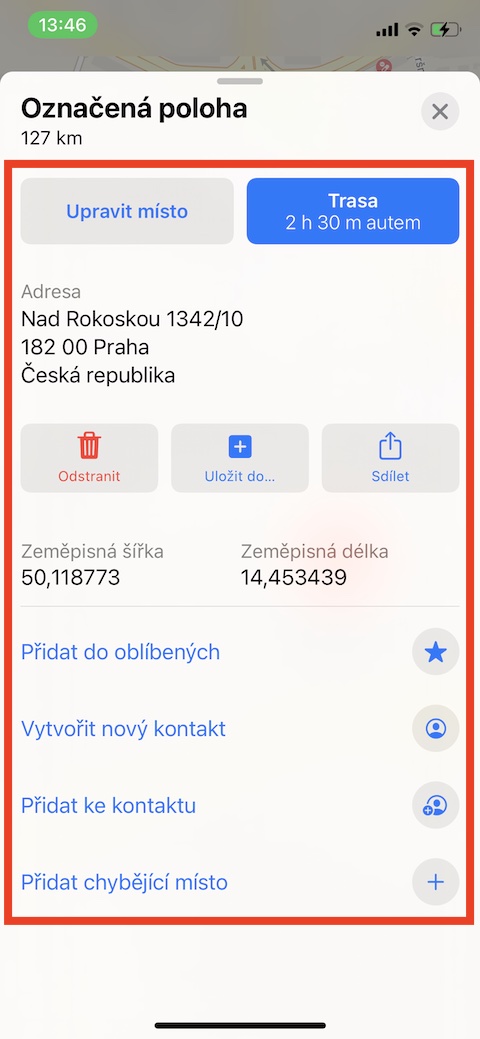
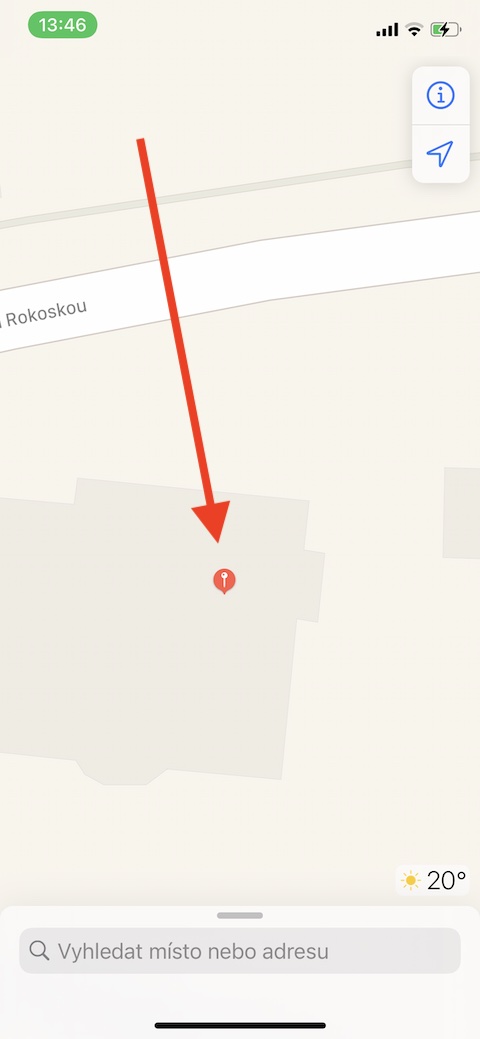
 Apple နဲ့ ကမ္ဘာအနှံ့ ပျံသန်းနေပါတယ်။
Apple နဲ့ ကမ္ဘာအနှံ့ ပျံသန်းနေပါတယ်။