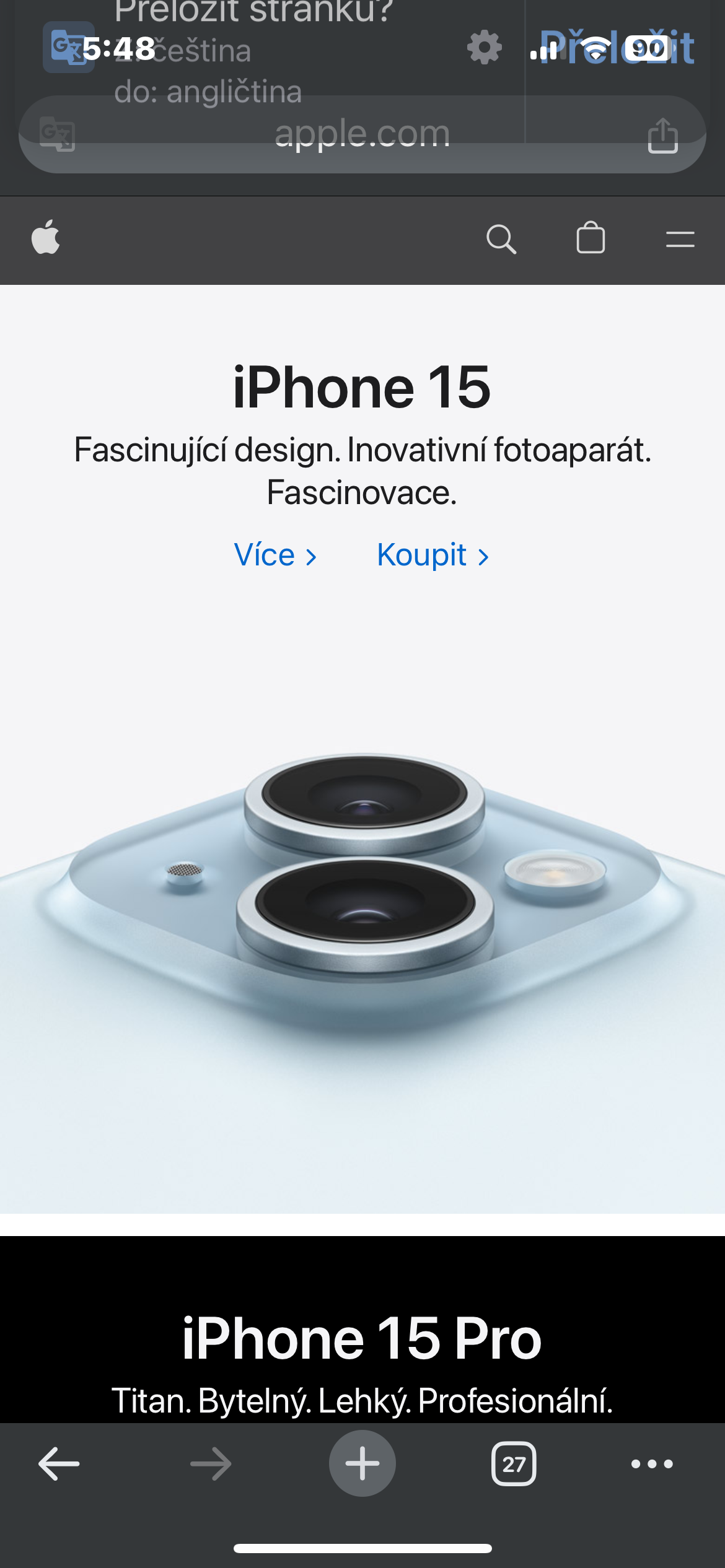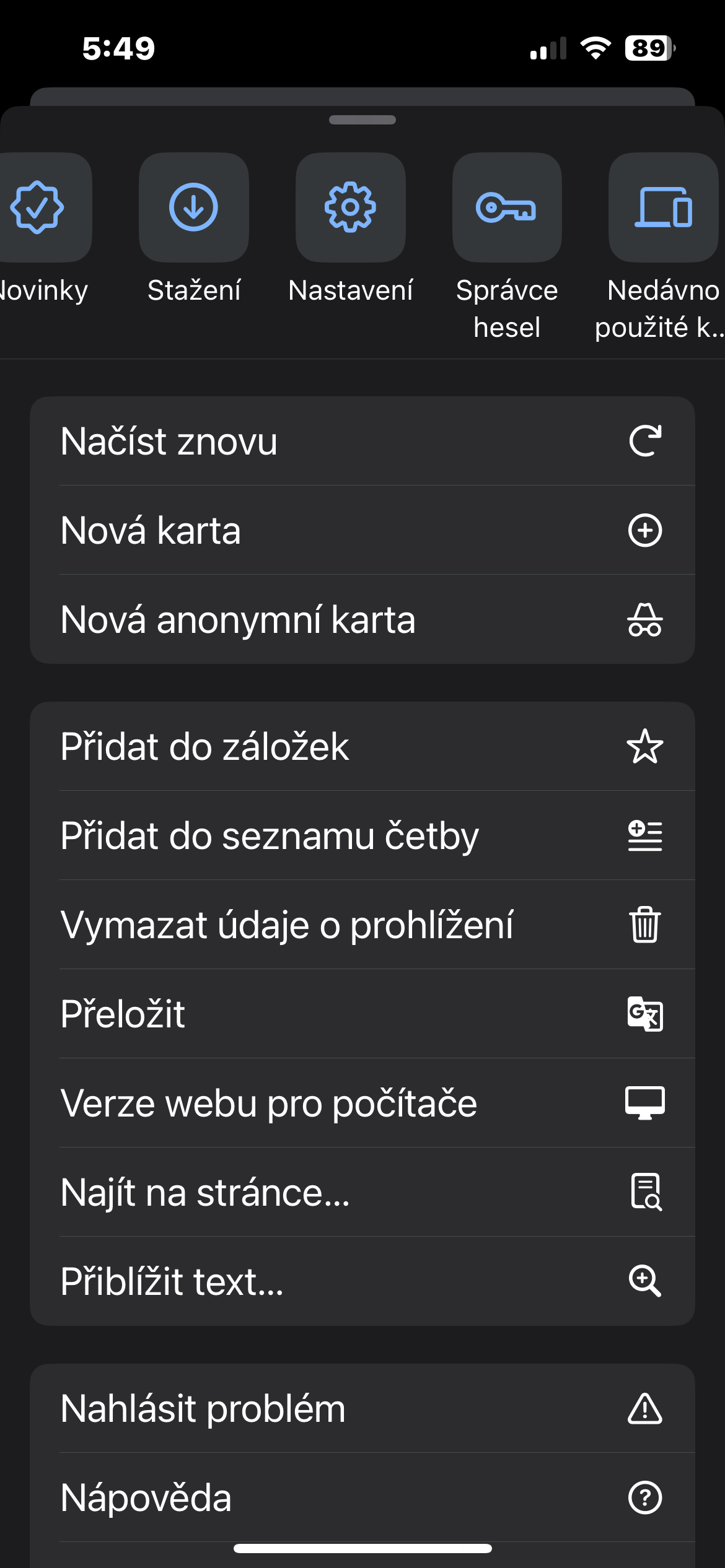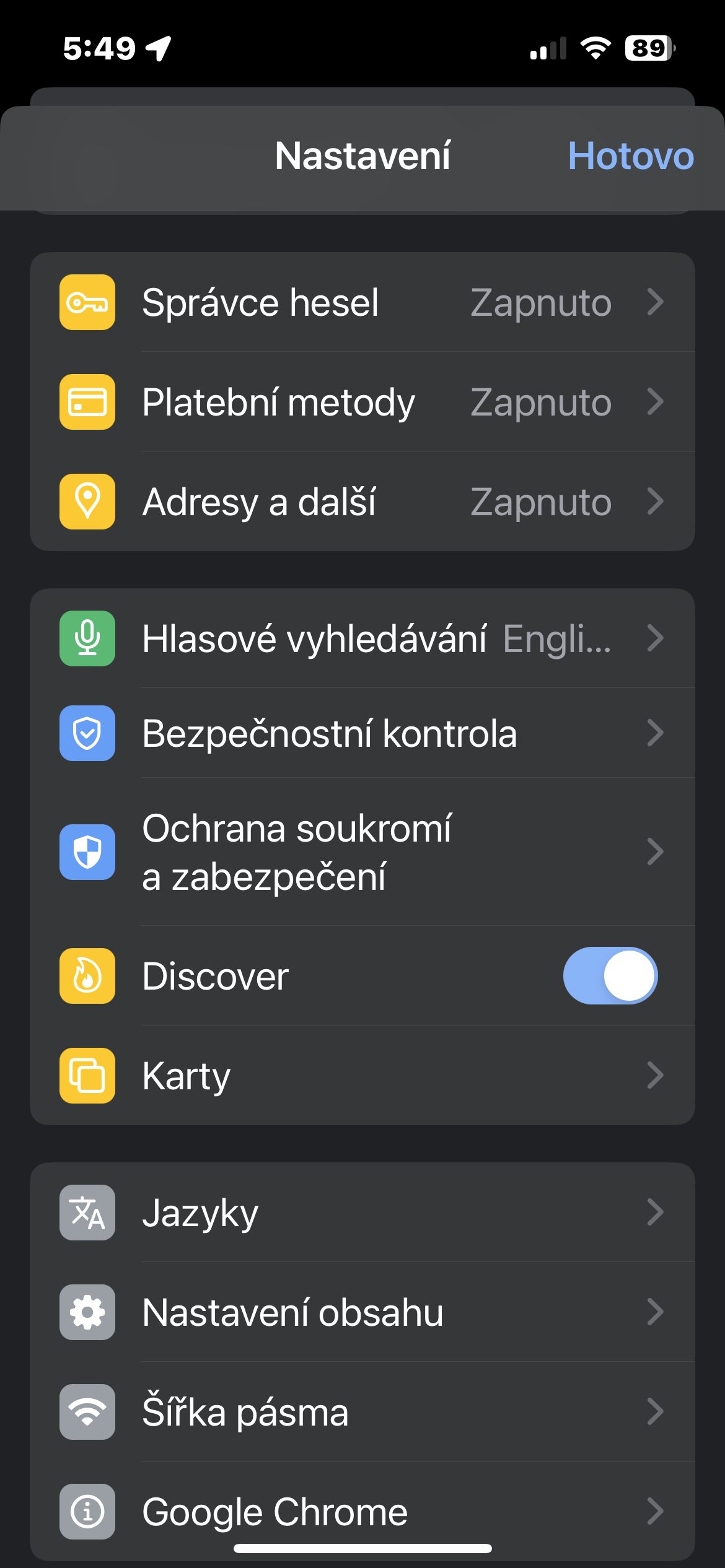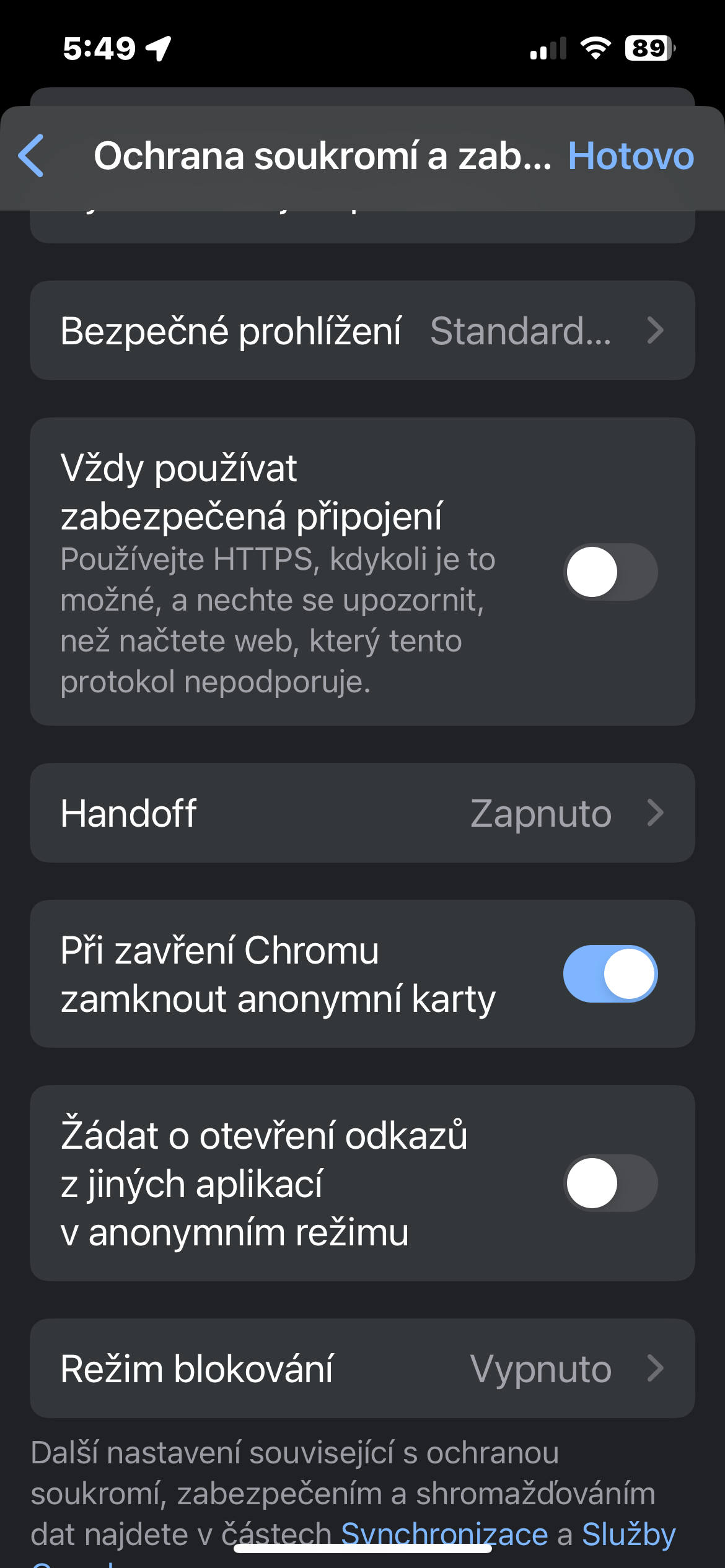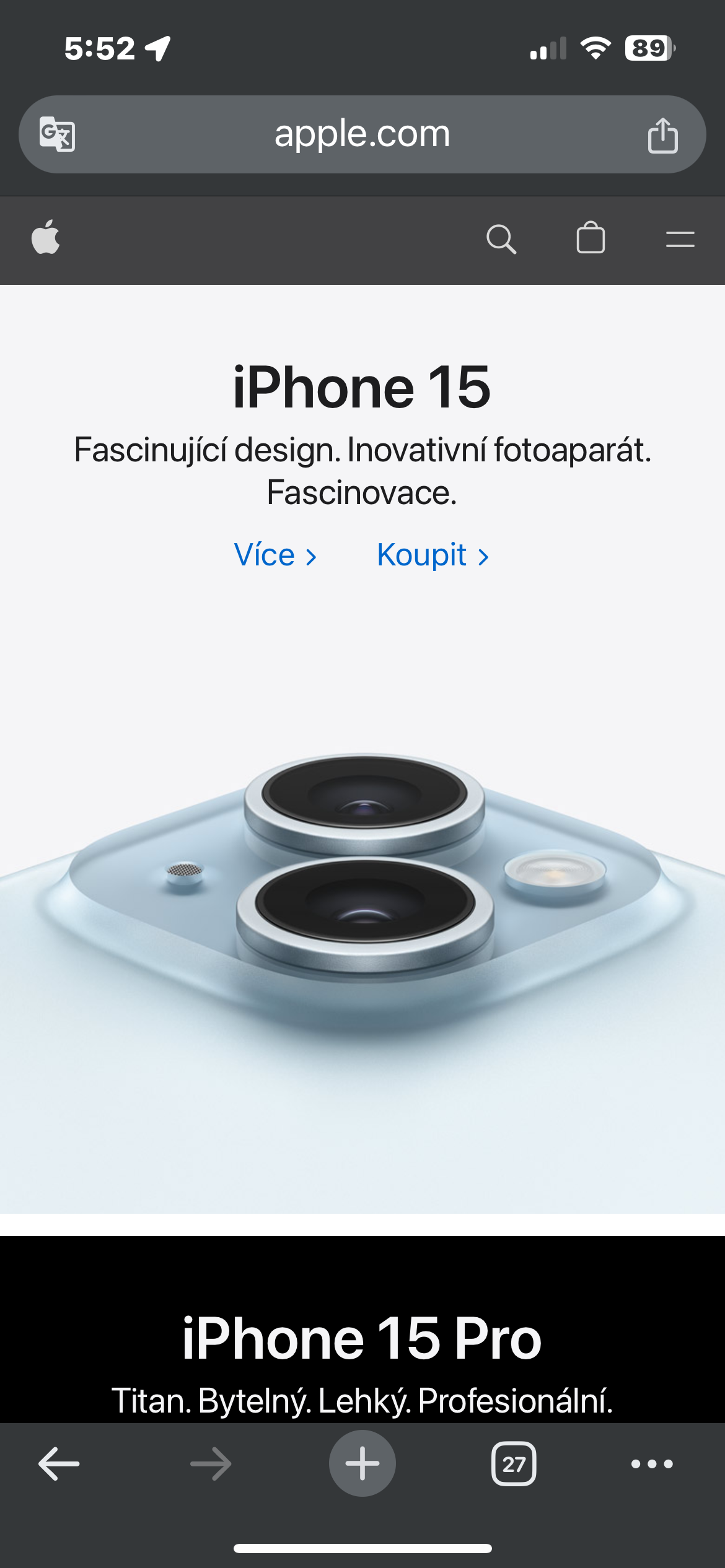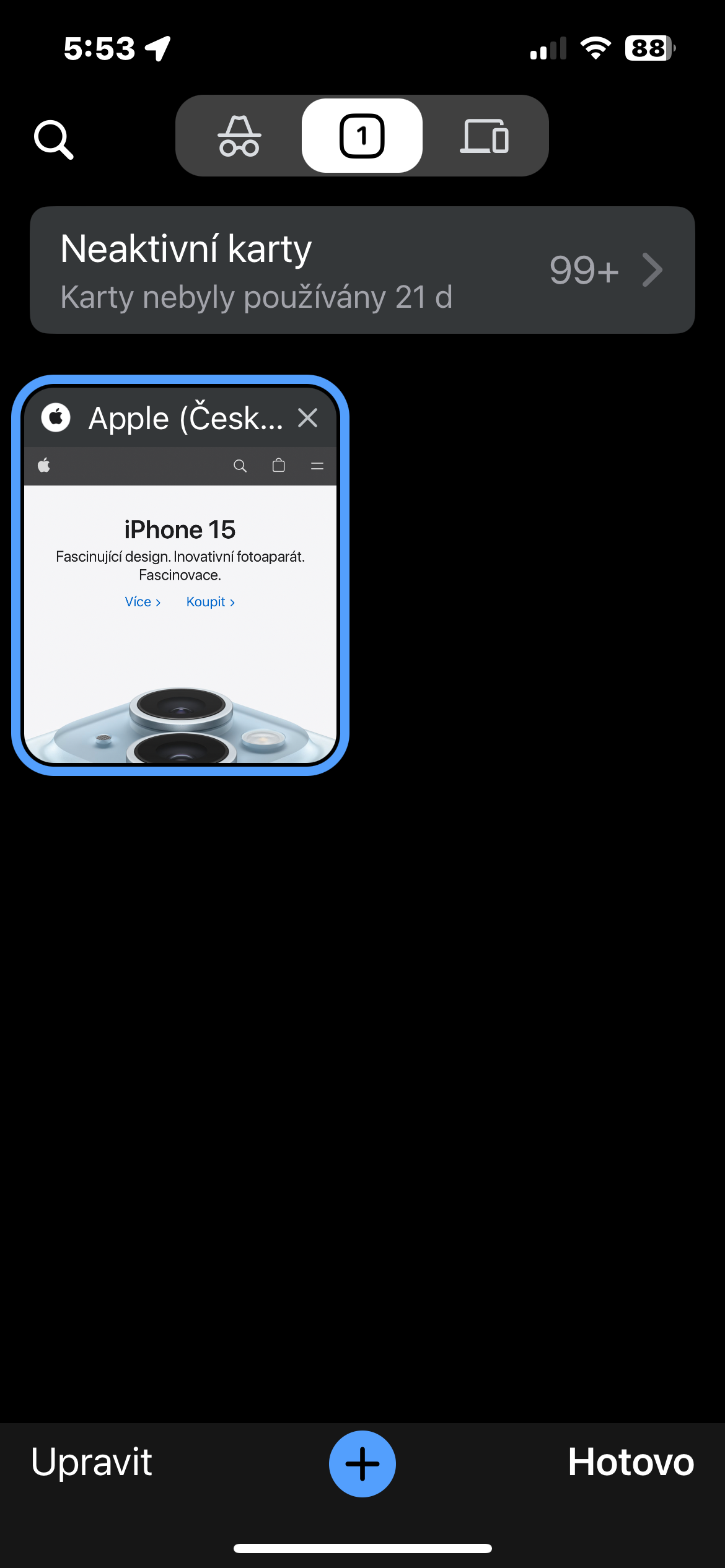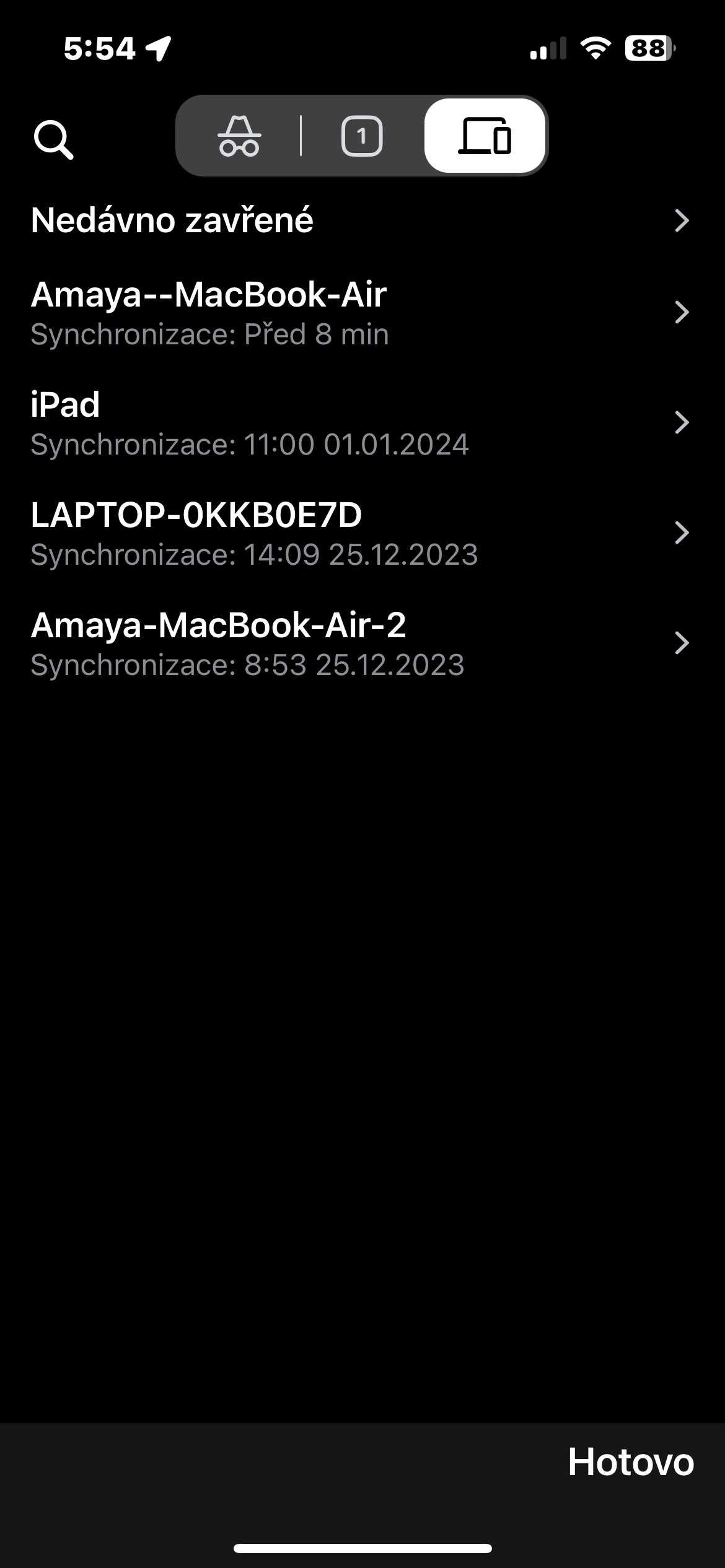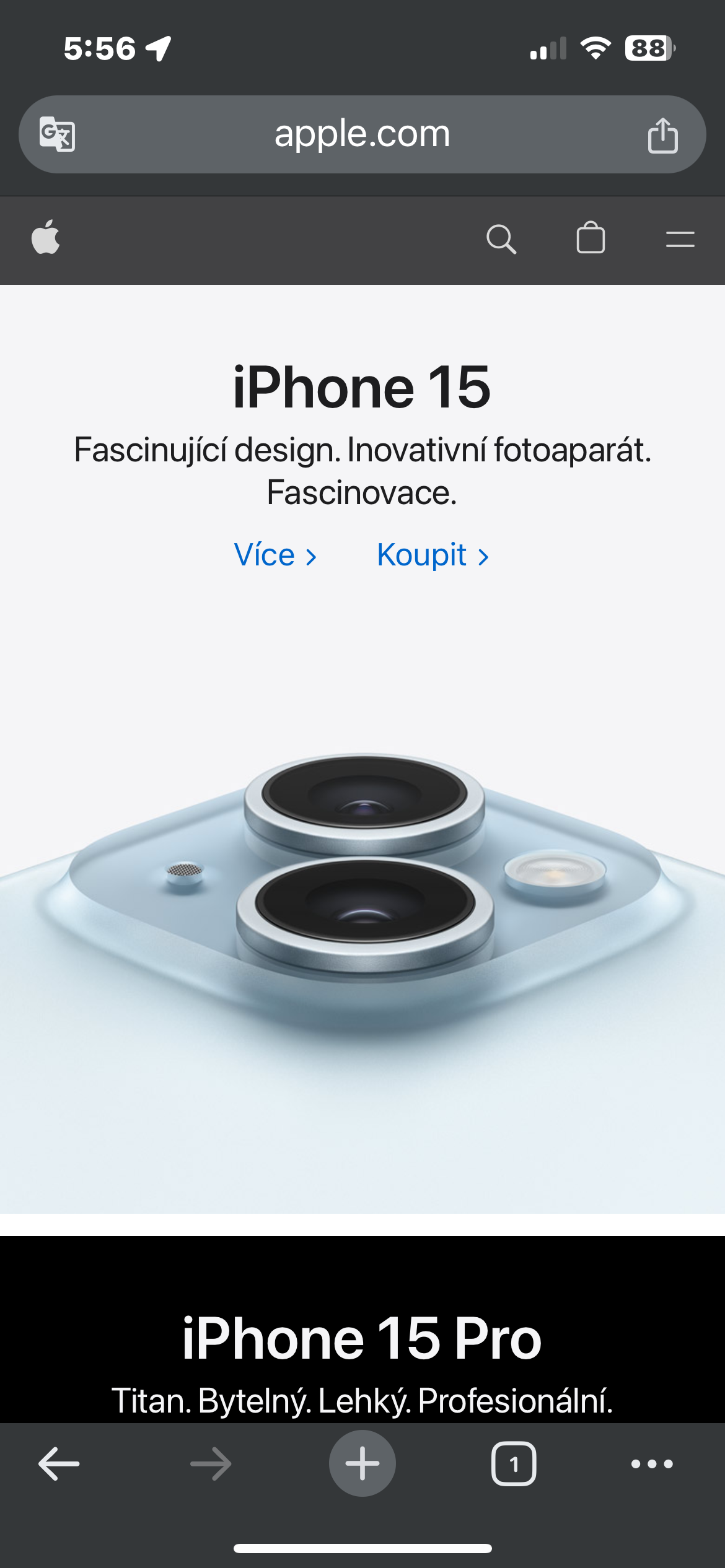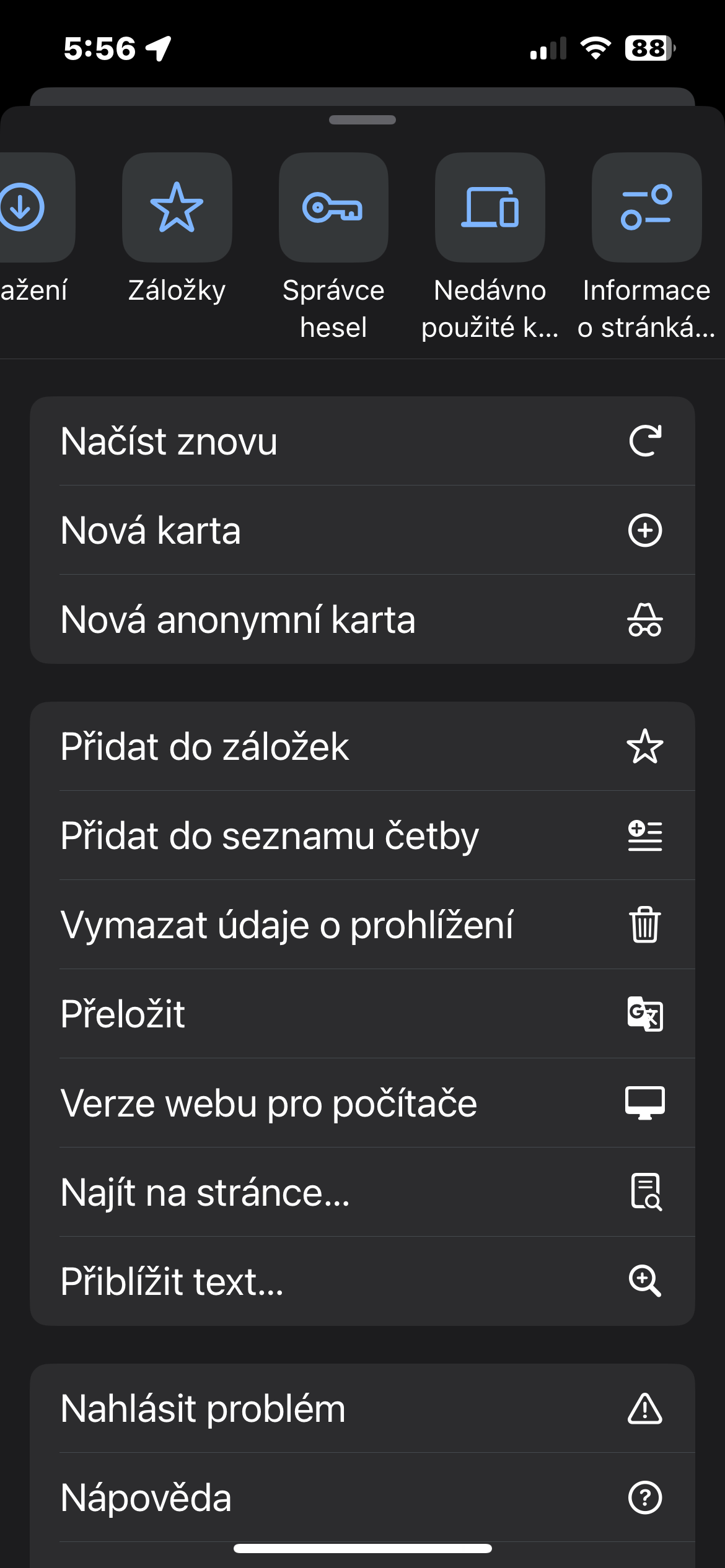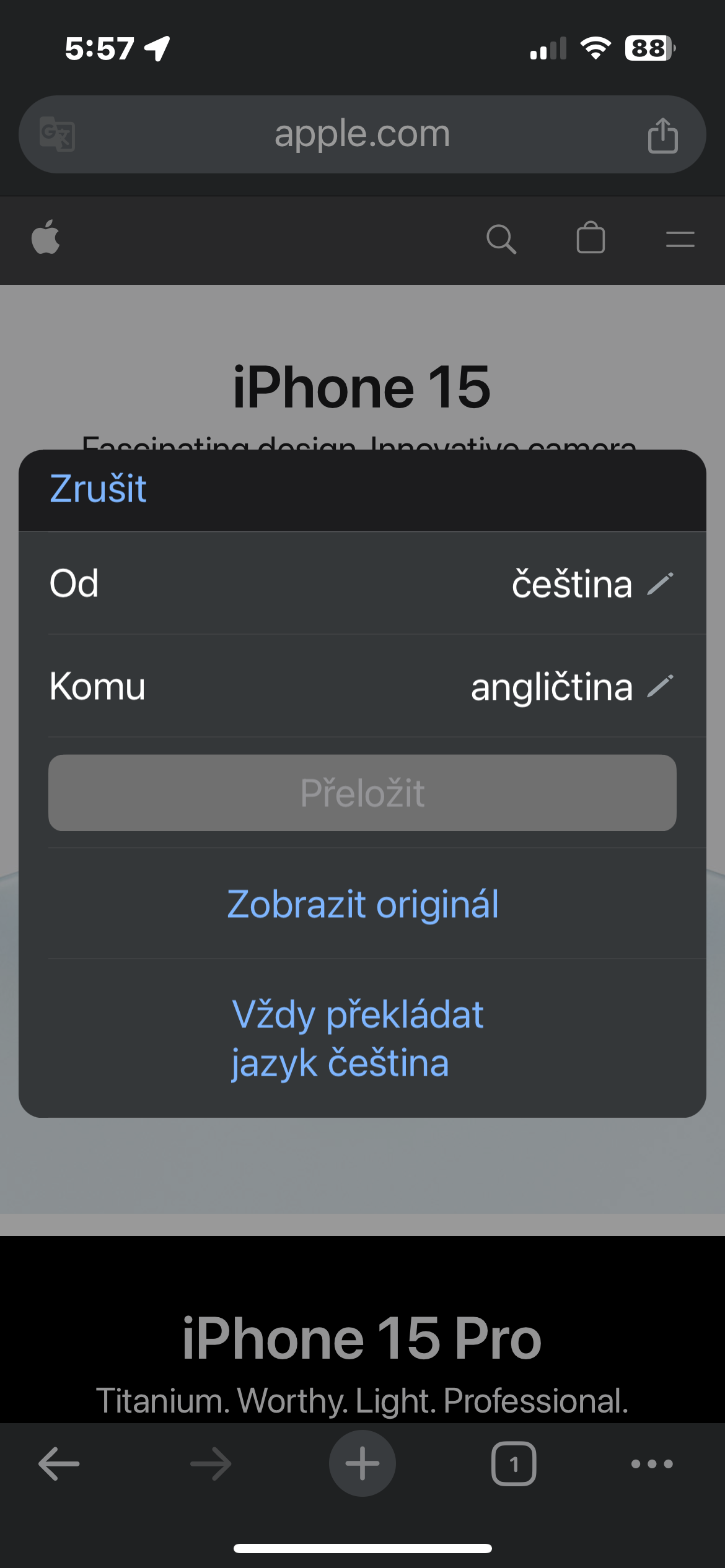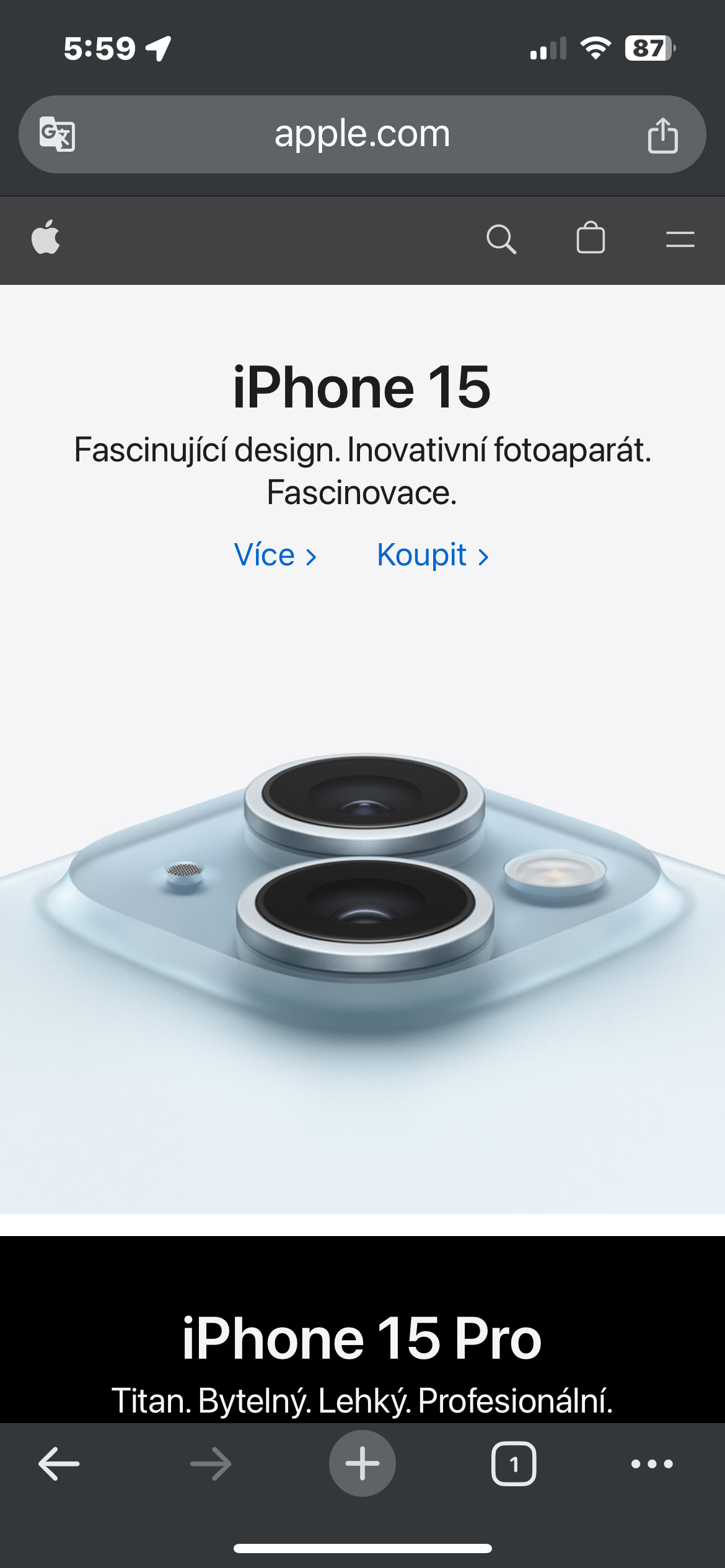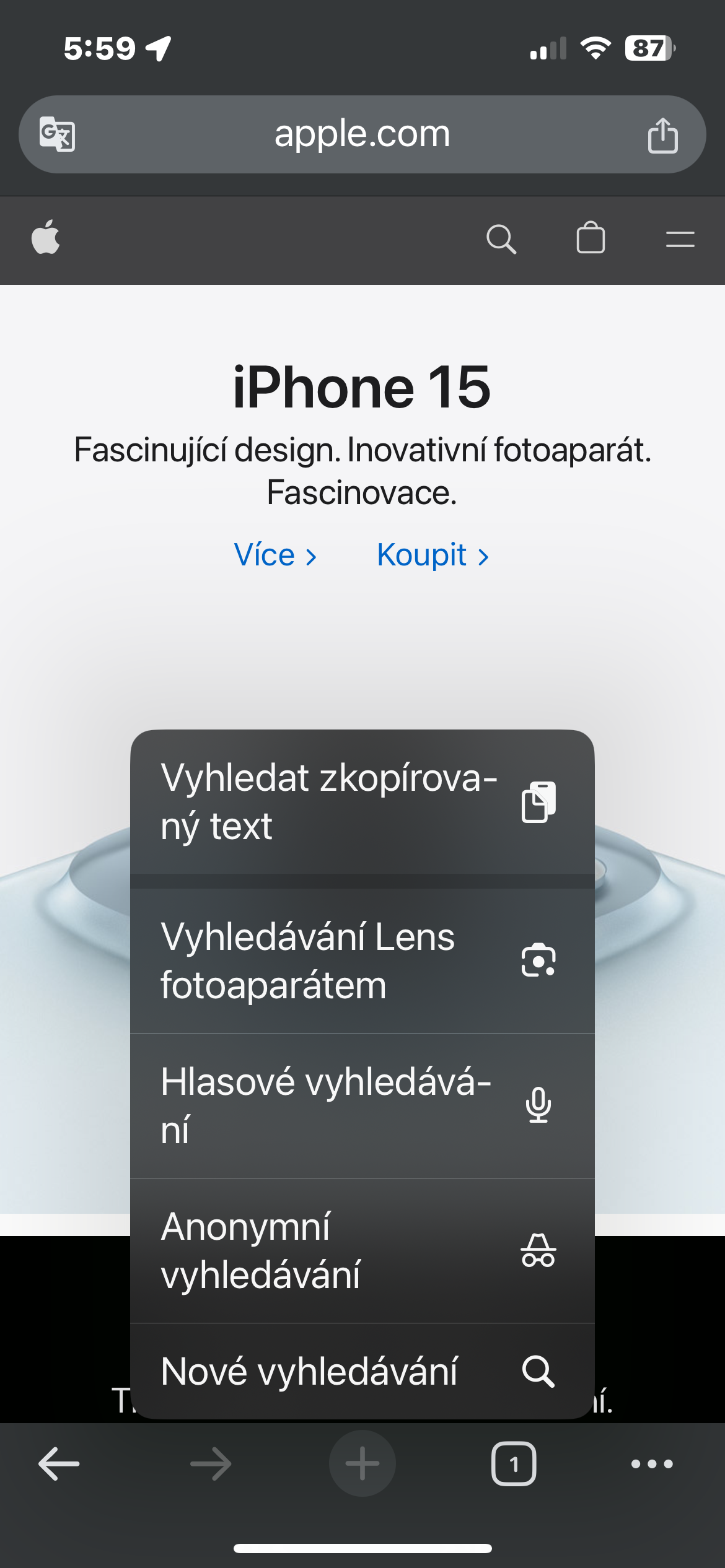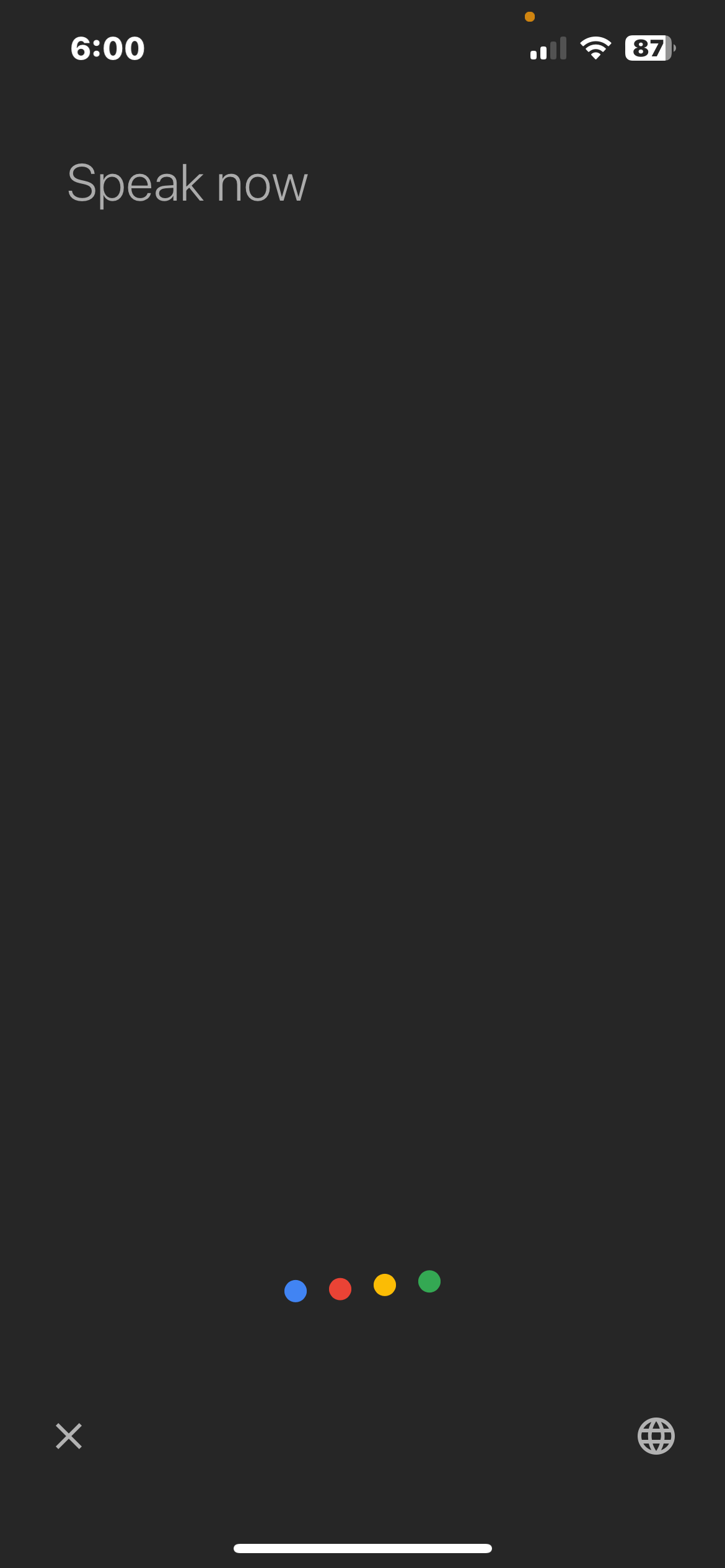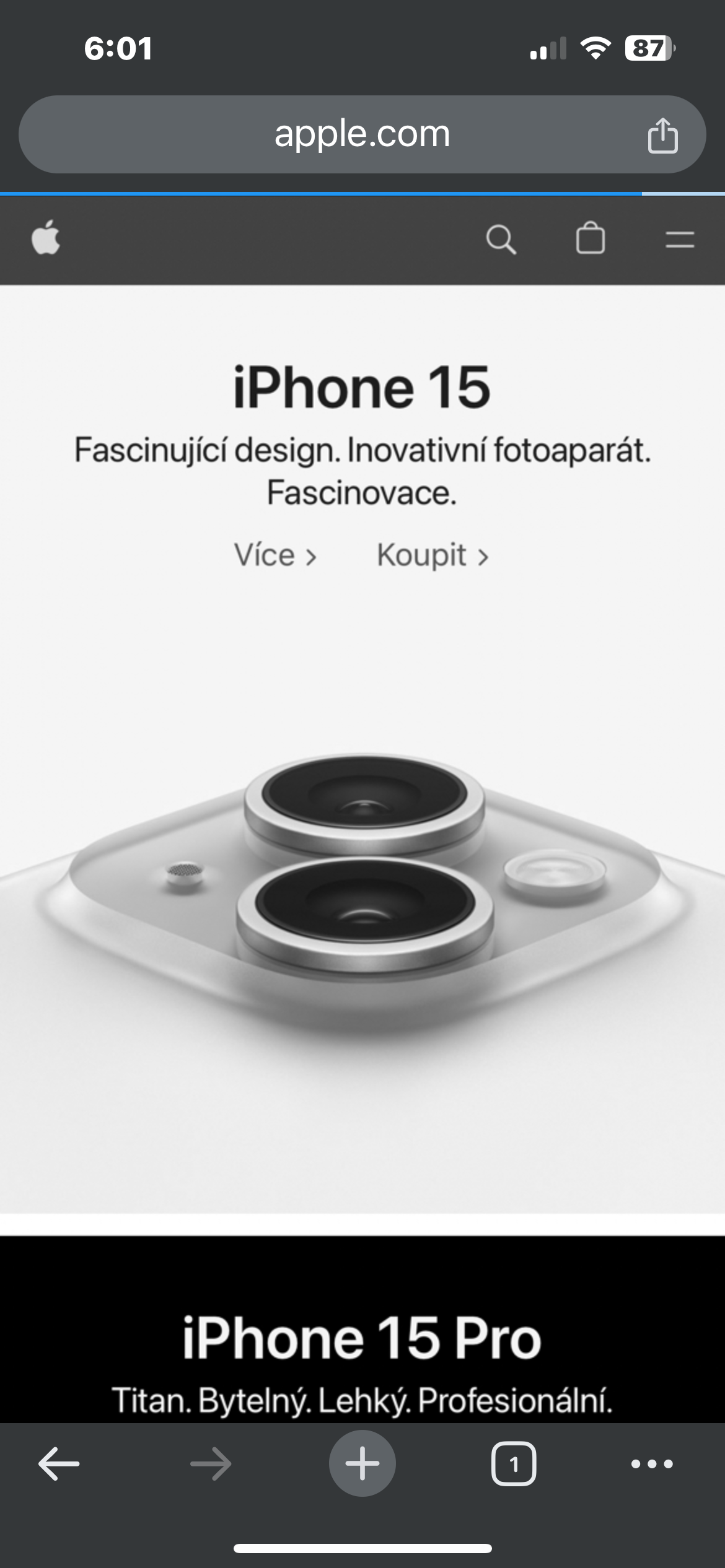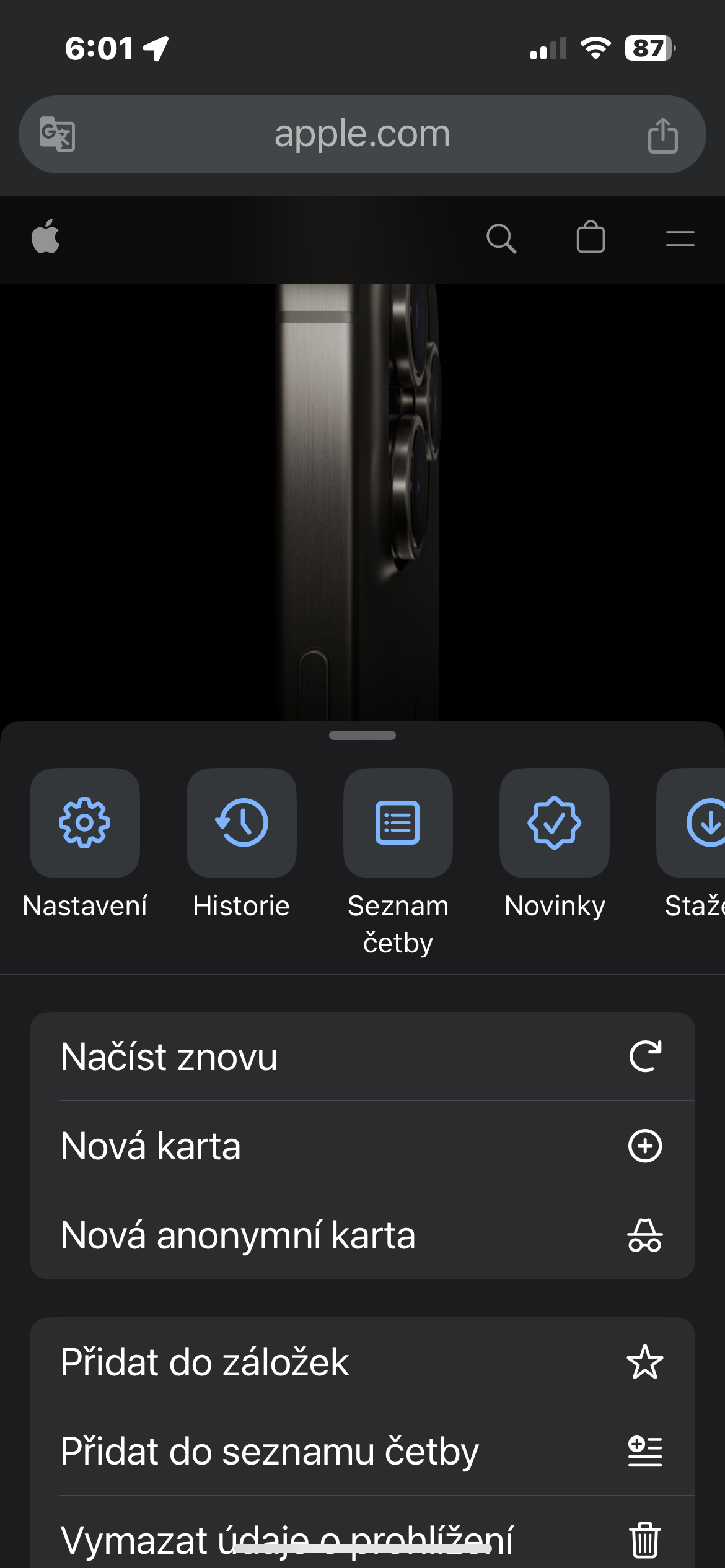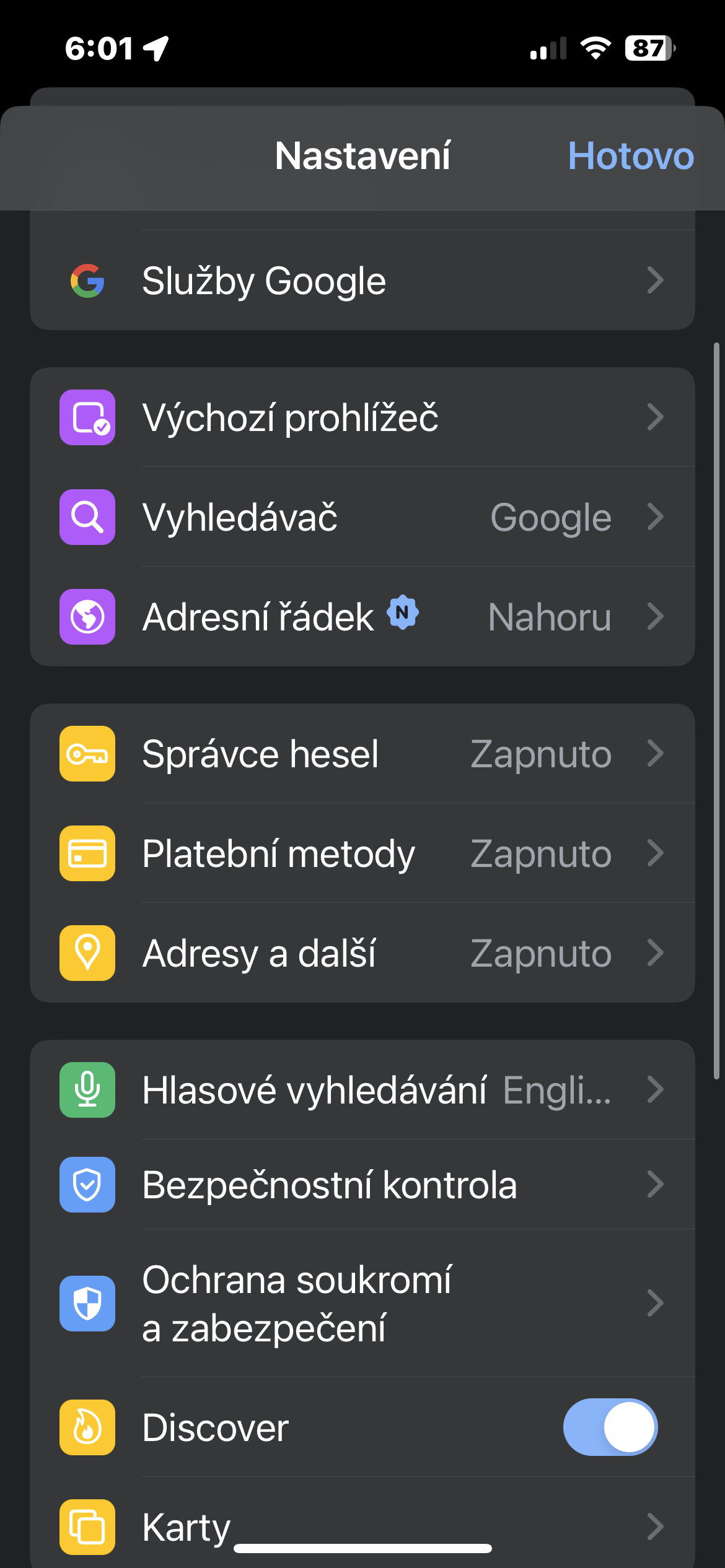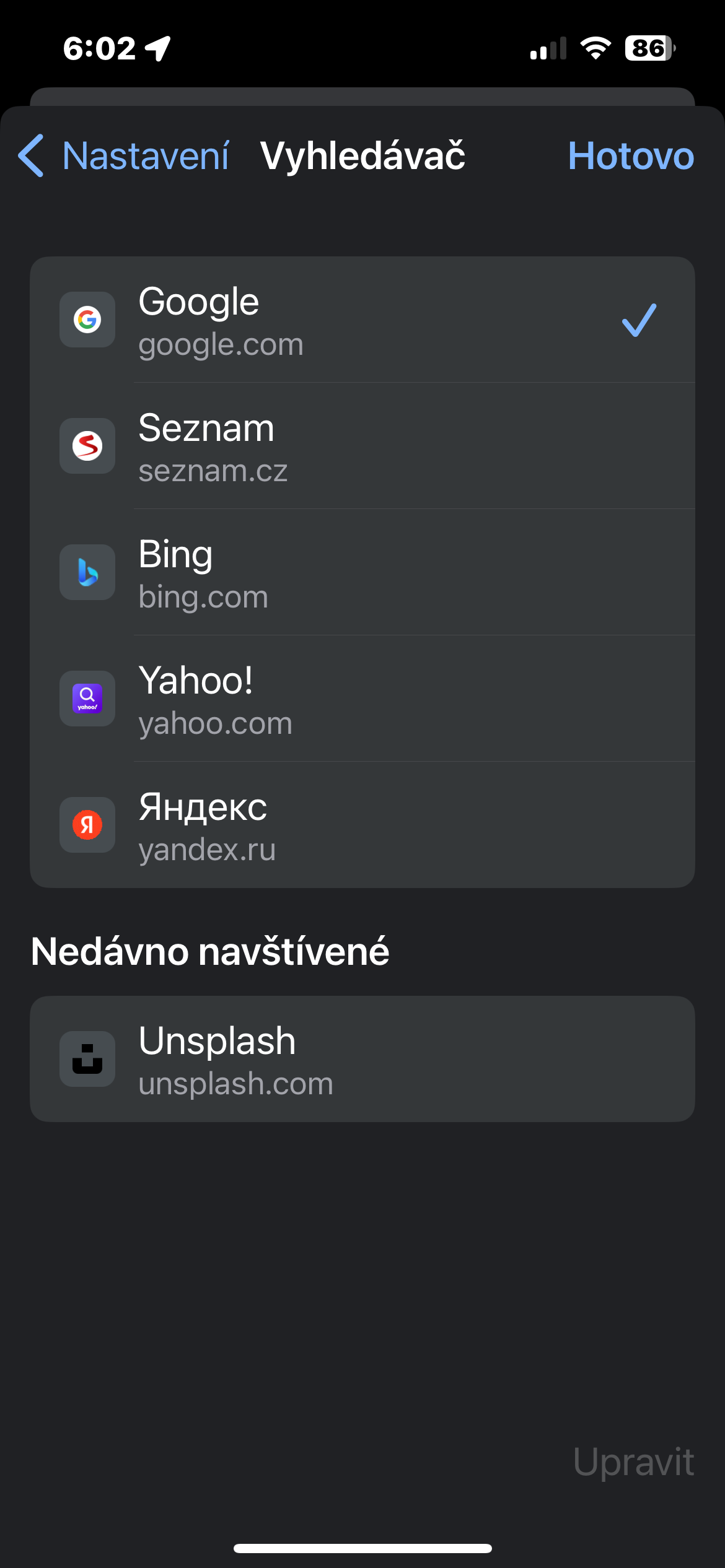အမည်မသိကတ်များကို လော့ခ်ချခြင်း။
ပိုမိုကောင်းမွန်သောလုံခြုံရေးနှင့် ကိုယ်ရေးကိုယ်တာကာကွယ်ရေးအတွက် Face ID သို့မဟုတ် Touch ID ကို အသုံးပြု၍ သင့် iPhone ရှိ Google Chrome ဘရောက်ဆာ၏ အမည်မသိတဲဘ်များကို လော့ခ်ချနိုင်သည်။ ဘယ်လို လုပ်ရမလဲ? သင့် iPhone တွင် Google Chrome ကိုဖွင့်ပြီး နှိပ်ပါ။ အောက်ခြေညာဘက်ရှိ အစက်သုံးစက် -> ဆက်တင်များ -> ကိုယ်ရေးကိုယ်တာနှင့် လုံခြုံရေး. ထို့နောက် အဆိုပါအရာကို အသက်သွင်းပါ။ Chrome ကိုပိတ်သောအခါ အမည်မသိတဲဘ်များကို လော့ခ်ချပါ။.
အခြားစက်ပစ္စည်းများတွင် ကတ်များကို အသုံးပြုပါ။
ဥပမာအားဖြင့်၊ သင်သည် သင်၏ Mac တွင် Google Chrome ကိုအသုံးပြုပြီး တူညီသော Google အကောင့်သို့ အကောင့်ဝင်ထားပါက၊ သင်သည် သင့်ကွန်ပျူတာပေါ်တွင် သင်ဖွင့်ထားသော တက်ဘ်များကို သင့် iPhone မှလည်း ဝင်ရောက်နိုင်သည်။ သင့် iPhone တွင် Chrome ကိုဖွင့်ပြီး နှိပ်ပါ။ မျက်နှာပြင်အောက်ခြေရှိ ကတ်သင်္ကေတ. လာမည့်စခရင်တွင်၊ စခရင်၏ထိပ်တွင်ဘားတစ်ခုကိုတွေ့လိမ့်မည် - ၎င်းကိုနှိပ်ပါ။ စက်သင်္ကေတပါသော အိုင်ကွန်. သင့်အခြားစက်ပစ္စည်းများအားလုံး၏ ခြုံငုံသုံးသပ်ချက်ကို ၎င်းတို့တွင် သင်ဖွင့်ထားသည့် တက်ဘ်များစာရင်းနှင့်အတူ သင်မြင်ရပါမည်။
Chrome တွင် Google Translate
သင့် iPhone တွင် Google Chrome တွင် ရွေးချယ်ထားသော ဝဘ်ဆိုဒ်များကို Google Translate မှ ဘာသာပြန်လိုပါသလား။ ပြဿနာမရှိပါဘူး။ လိုချင်သောစာမျက်နှာကိုဖွင့်ပြီး ညာဘက်အောက်ခြေကိုနှိပ်ပါ။ အစက်သုံးစက် သင်္ကေတ. ပေါ်လာသော မီနူးတွင် နှိပ်ပါ။ ဘာသာပြန်ပါ။. လိပ်စာဘား၏ ဘယ်ဘက်ခြမ်းရှိ Google ဘာသာပြန်သင်္ကေတကိုလည်း သင်တွေ့ရပါမည်။
အသံရှာဖွေမှု
iPhone တွင် Google Chrome တွင် အသံရှာဖွေမှုကို မည်သို့အသုံးပြုရမည်နည်း။ မျက်နှာပြင်၏အောက်ခြေသို့ဦးတည်ပြီး ဤအိုင်ကွန်ကို ကြာကြာနှိပ်ပါ။ +. ပေါ်လာသော မီနူးတွင်၊ အပေါ်ကို နှိပ်ပါ။ အသံရှာဖွေမှု. လိုအပ်ပါက ဤနေရာတွင် အခြားရှာဖွေရေးနည်းလမ်းများထဲမှ တစ်ခုကိုလည်း အသုံးပြုနိုင်ပါသည်။
ရှာဖွေရေးအင်ဂျင်ကို ပြောင်းပါ။
Google သည် သင့် iPhone ရှိ Chrome တွင် ပေါင်းစပ်ရှာဖွေရေးကိရိယာတစ်ခုအဖြစ် သင့်အား မသင့်လျော်ပါသလား။ သင်အလွန်လွယ်ကူစွာပြောင်းလဲနိုင်သည်။ Chrome ကိုဖွင့်ပြီး ညာဘက်အောက်ခြေကို နှိပ်ပါ။ အစက်သုံးစက် သင်္ကေတ. ရွေးပါ။ ဆက်တင်များ -> ရှာဖွေရေးအင်ဂျင်စာရင်းထဲမှ သင့် iPhone တွင် Chrome နှင့် အလုပ်လုပ်သောအခါ သင်အသုံးပြုလိုသော ရှာဖွေရေးကိရိယာကို ရွေးချယ်ပါ။