တည်းဖြတ်ခြင်းနှင့် မက်ဆေ့ချ်များကို ဖျက်ခြင်း။
iOS 16 နှင့်အထက်ရှိသော iPhone များသည် သုံးစွဲသူများအား ပေးပို့ပြီးသော မက်ဆေ့ချ်ကို တည်းဖြတ်ရန် သို့မဟုတ် ၎င်းကို လုံးလုံးလျားလျား ပယ်ဖျက်နိုင်သည်။ Messages ကိုဖွင့်ပါ။ ထုံးစံအတိုင်း စာတစ်စောင်ရေးပါ။ ပေးပို့ရန် တို့ပါ။ ပြီးရင် ဖိထားလိုက်ပါ။ ဒီပို့လိုက်တဲ့ မက်ဆေ့ချ်ရဲ့ အပေါ်က ခလုတ်ပေါ်လာသော မီနူးတွင်၊ ကဲ့သို့သော ရွေးချယ်မှုများကို တွေ့ရလိမ့်မည်။ တည်းဖြတ်ပါ။ a ပေးပို့ခြင်းကို ပယ်ဖျက်ပါ။. ယခုအချိန်တွင် သင်အသုံးပြုလိုသည့်အရာကို နှိပ်ပါ။
ကီးဘုတ် haptic တုံ့ပြန်မှု
Apple သည် iOS လည်ပတ်မှုစနစ်အတွက် ၎င်း၏အစောပိုင်းအပ်ဒိတ်များထဲမှ တစ်စိတ်တစ်ပိုင်းအနေဖြင့် ၎င်း၏ကီးဘုတ်သို့ haptic ကီးဘုတ်တုံ့ပြန်ချက်ကိုလည်း ထည့်သွင်းခဲ့သည်။ မက်ဆေ့ချ်၊ အီးမေးလ် သို့မဟုတ် Notes အက်ပ်တွင် တစ်ခုခုရိုက်သောအခါတွင် သင့်လက်ချောင်းထိပ်များအောက်တွင် သင်ခံစားရသည့် တုန်ခါမှုအနည်းငယ်ဖြစ်သည်။ ကီးဘုတ်၏ haptic တုံ့ပြန်မှုကို အသက်သွင်းလိုပါက iPhone တွင် စတင်ပါ။ ဆက်တင်များ -> အသံနှင့် ဟက်ပီများ -> ကီးဘုတ် တုံ့ပြန်မှုဤအရာကို သင်အသက်သွင်းနိုင်သည့်နေရာ Haptics.
အသံကျယ်ကျယ်ဖတ်ခြင်း။
iPhone များတွင် သင်သည် Accessibility ၏ တစ်စိတ်တစ်ပိုင်းအနေဖြင့် ဖန်သားပြင်၏ အကြောင်းအရာများကို ဖတ်ခြင်း၏ လုပ်ဆောင်ချက်ကို စတင်နိုင်သည်၊ ထို့နောက် Apple Books အပါအဝင် ဖြစ်နိုင်သည့် အပလီကေးရှင်းများအားလုံးတွင် အသုံးပြုနိုင်သည်။ ပြေးပါ။ ဆက်တင်များ -> သုံးစွဲနိုင်မှုအပိုင်း၌ လေ ကိုနှိပ်ပါ။ အကြောင်းအရာကို ဖတ်ရှုခြင်း။ နှင့် ဖိုင်ကို အသက်သွင်းပါ။ ရွေးချယ်မှုကိုဖတ်ပါ။. ထို့နောက် သင်လုပ်ဆောင်ရမည့်အရာမှာ စာသား၏ရွေးချယ်ထားသောအပိုင်းကို အမှတ်အသားပြုပြီး ၎င်းကိုနှိပ်ပြီး ပေါ်လာသည့်မီနူးတွင် ၎င်းကိုရွေးချယ်ပါ။ အသံထွက်ဖတ်ပါ။.
Control Center ကို စိတ်ကြိုက်ပြင်ဆင်ခြင်း။
iPhone ၏ ထိန်းချုပ်ရေးစင်တာသည် မကြာခဏအသုံးပြုလေ့ရှိသော ကိရိယာများအတွက် ဖြတ်လမ်းများပေးသည်။ အချို့သောကိရိယာများသည် ပုံသေအားဖြင့် Control Center တွင်ရှိသော်လည်း သင့်လိုအပ်ချက်များနှင့်ကိုက်ညီစေရန် iPhone Control Center တွင်ပေါ်လာသည့်အရာကို သင်စိတ်ကြိုက်ပြင်ဆင်နိုင်သည်။ Control Center ကို စိတ်ကြိုက်ပြင်ဆင်ရန် iPhone တွင် Run ပါ။ ဆက်တင်များ -> ထိန်းချုပ်စင်တာ. အပိုင်းကို ဦးတည်ပါ။ ထိန်းချုပ်မှုများ ပါဝင်သည်။ နှင့် သင် လိုအပ်သလို အစိတ်အပိုင်းများကို ထည့်သွင်းနိုင်သည် သို့မဟုတ် ဖယ်ရှားနိုင်သည်။
ကင်မရာရှိ အသံအတိုးအကျယ်ခလုတ်များ
iPhone ရှိ Camera အက်ပ်တွင် အသံအတိုးအကျယ်ကို ထိန်းချုပ်ရန် အသံအတိုးအကျယ်ခလုတ်များကို သုံးနိုင်စေမည့် သေးငယ်သောလှည့်ကွက်တစ်ခုပါရှိသည်။ သင့်တွင် Camera အက်ပ်ကိုဖွင့်သောအခါ၊ ဓာတ်ပုံရိုက်ရန် အသံအတိုးအကျယ် သို့မဟုတ် အသံလျှော့ခလုတ်ကို နှိပ်ပါ။ ခလုတ်ကို ဖိထားသရွေ့ ဗီဒီယိုစတင်ရိုက်ကူးရန် အသံအတိုးအကျယ်ခလုတ်များကို နှိပ်၍ ဖိထားပါ။
အဲဒါဖြစ်နိုင်တယ်။ မင်းကို စိတ်ဝင်စားတယ်။
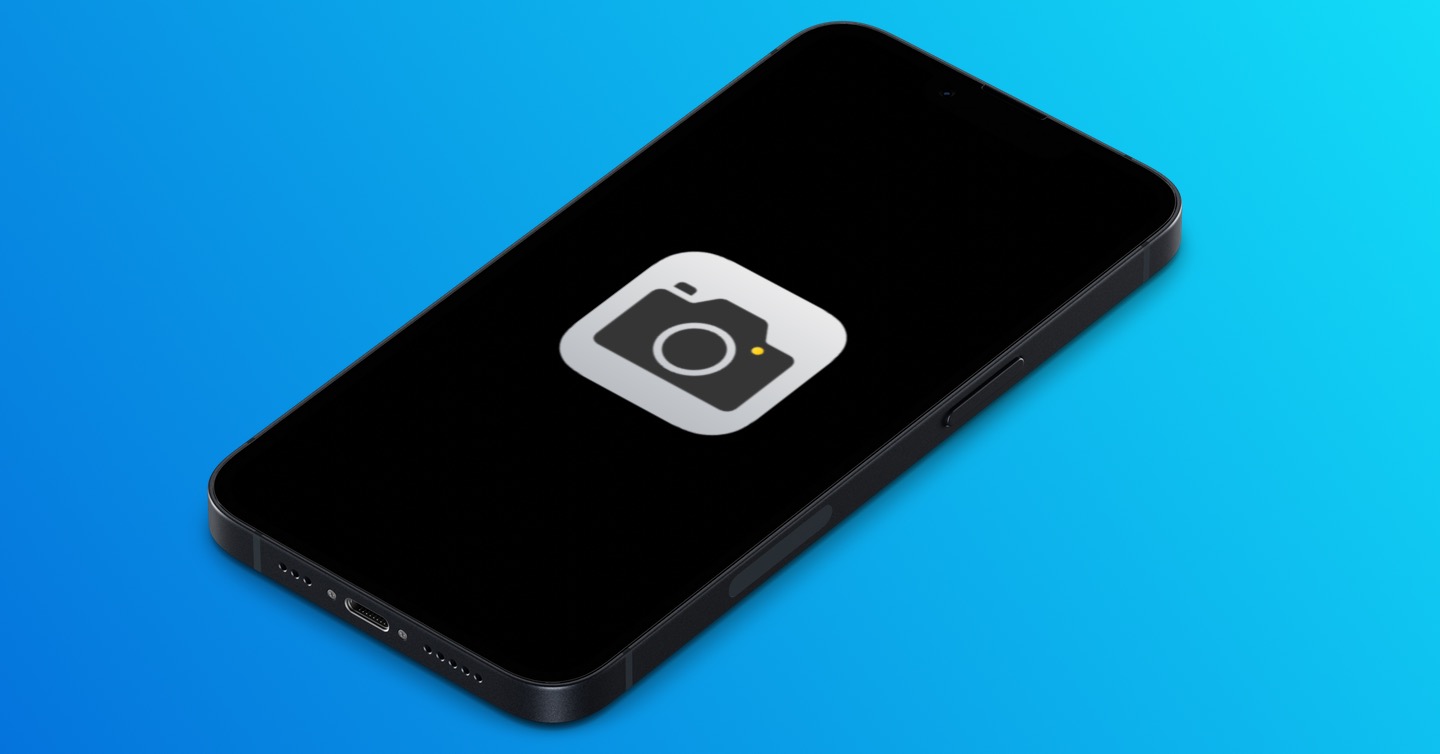
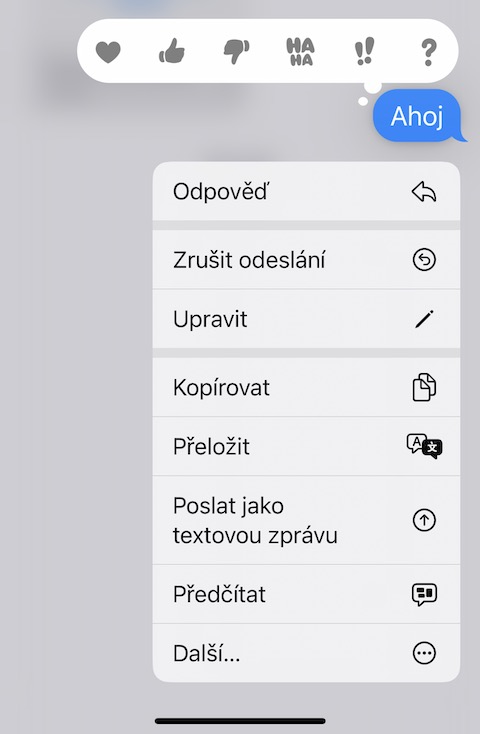
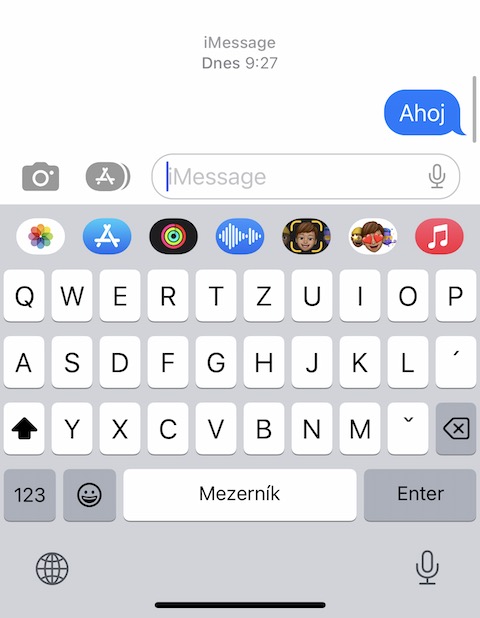

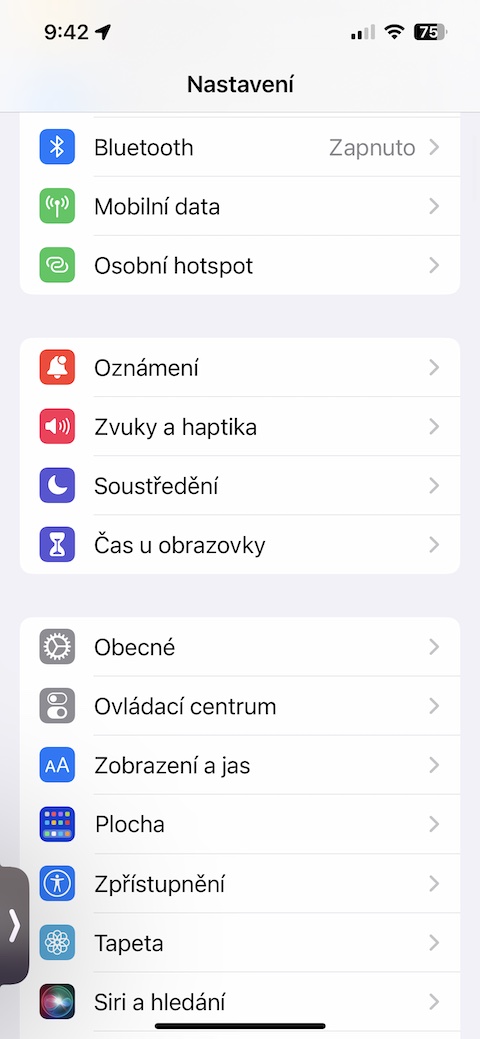
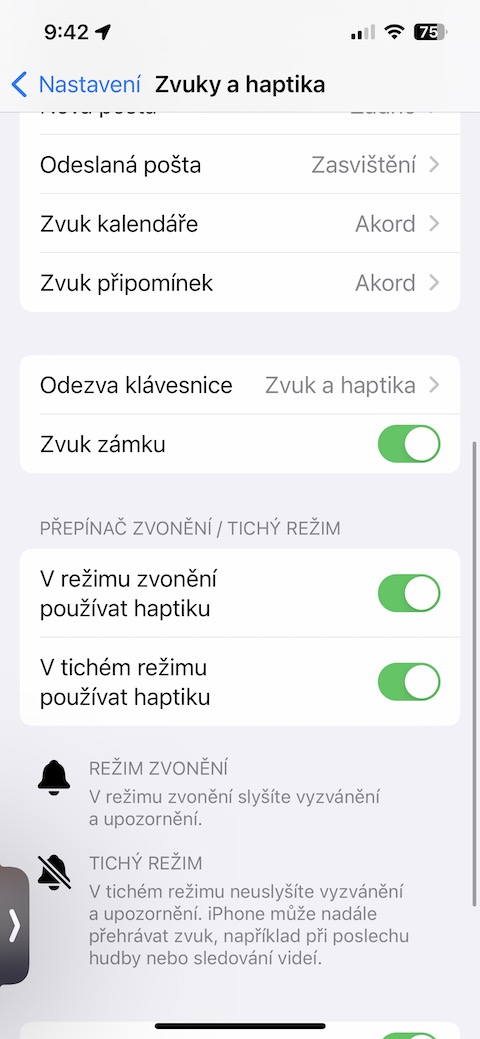
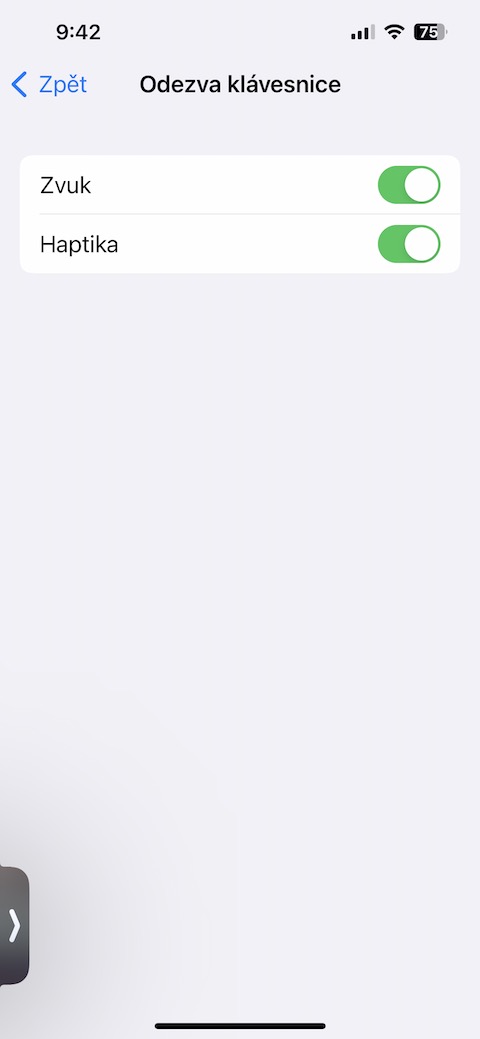
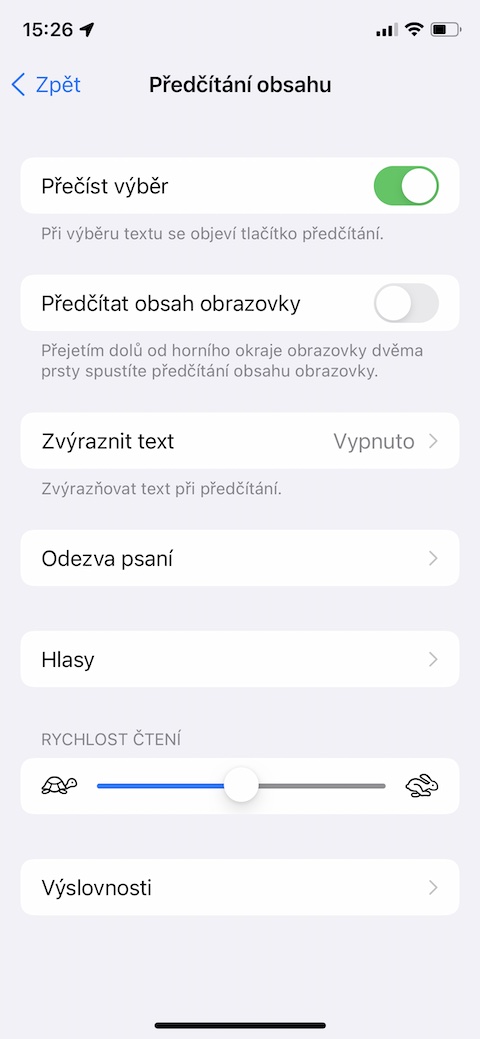
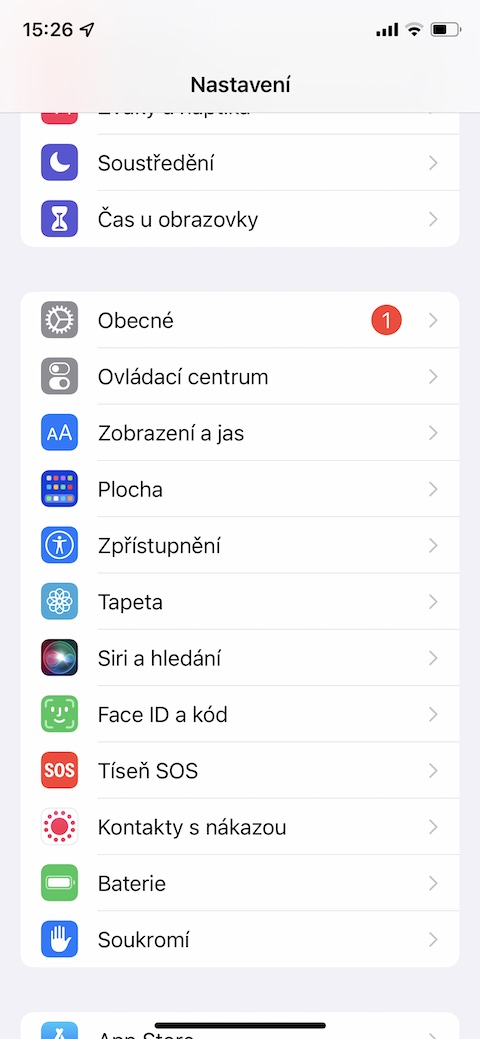
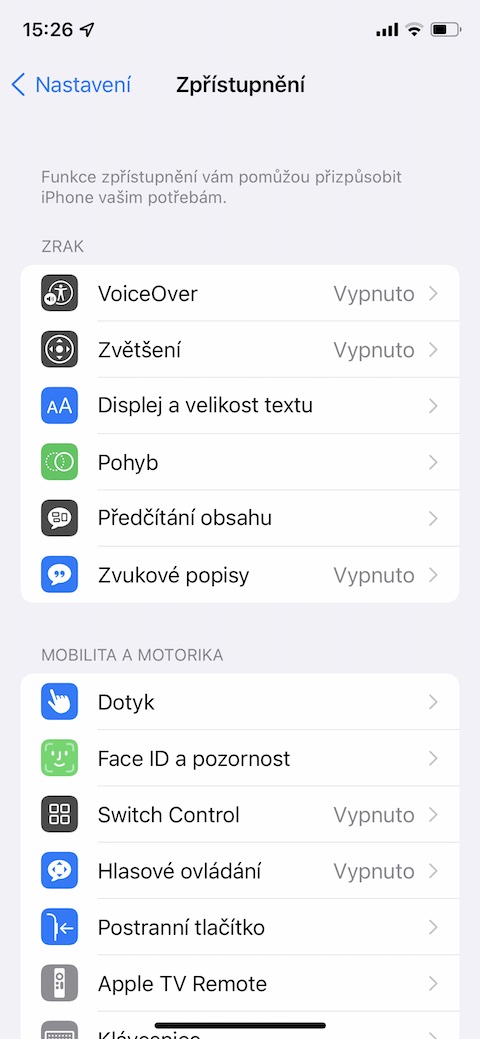
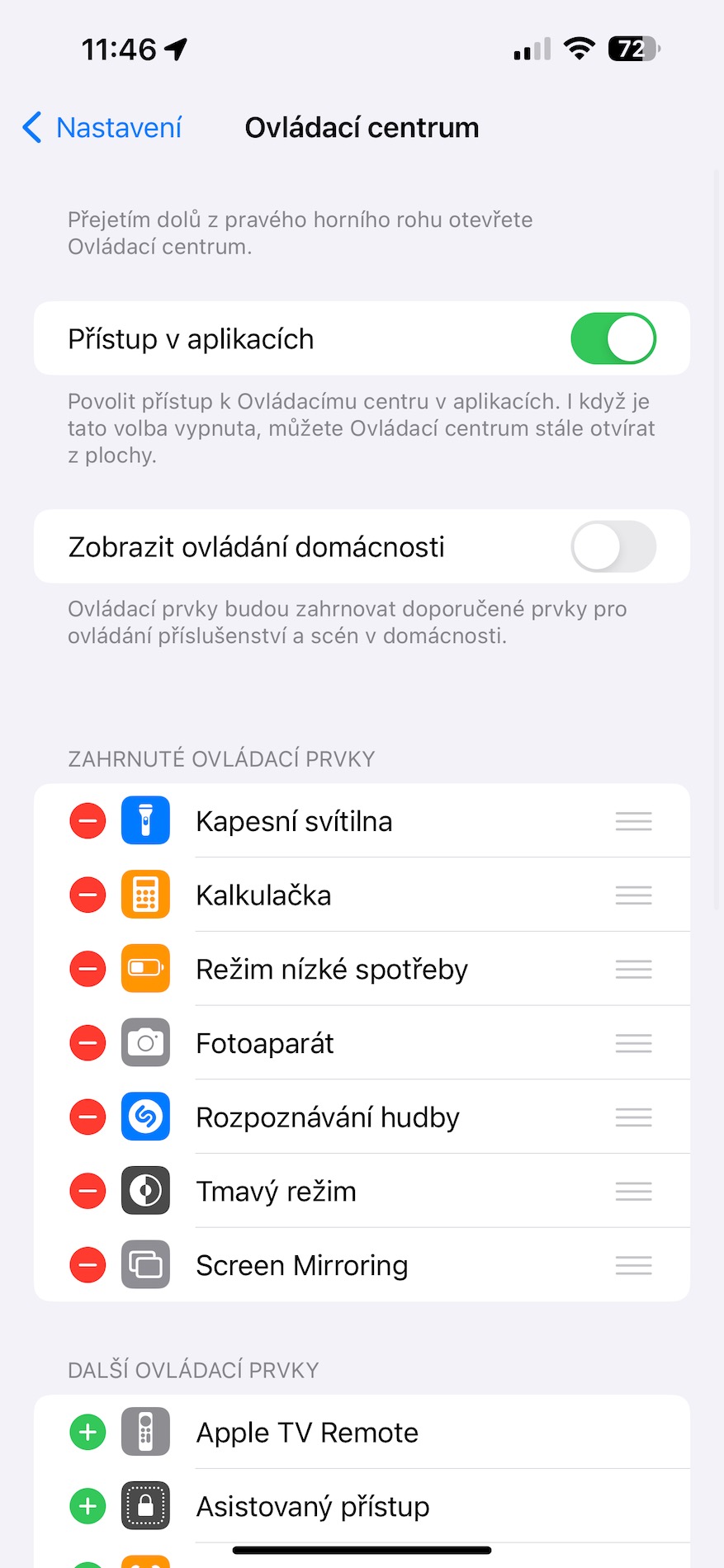
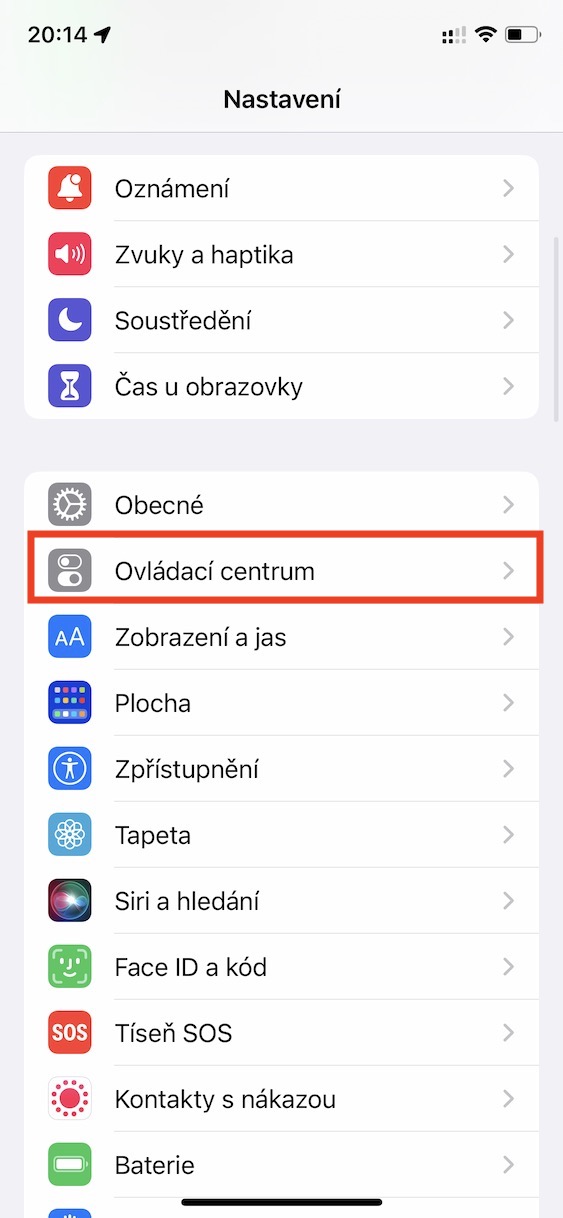
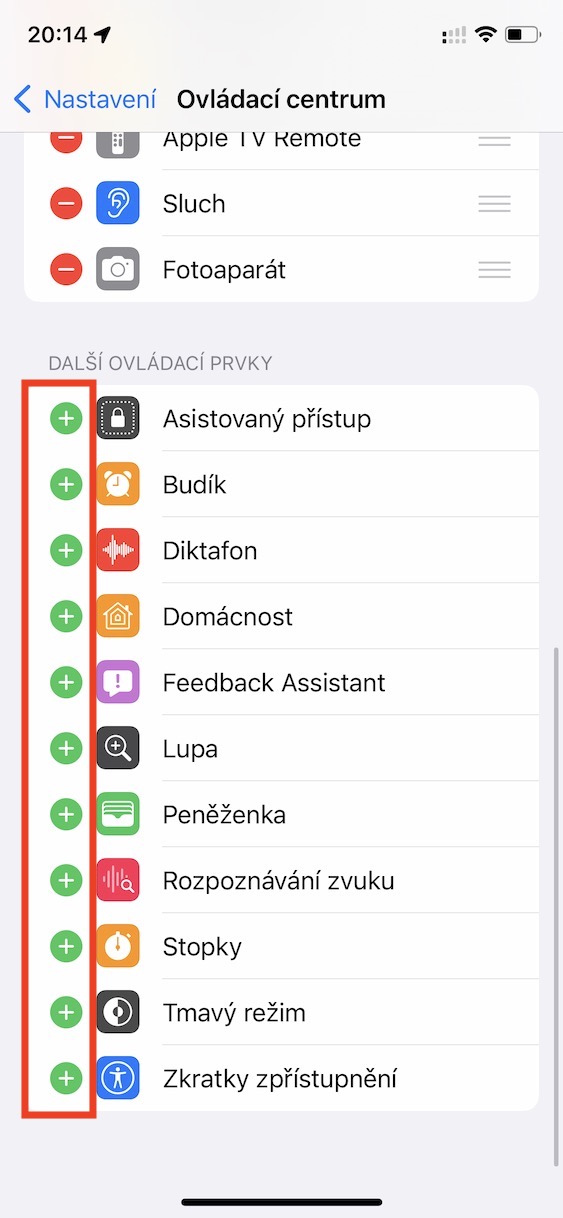
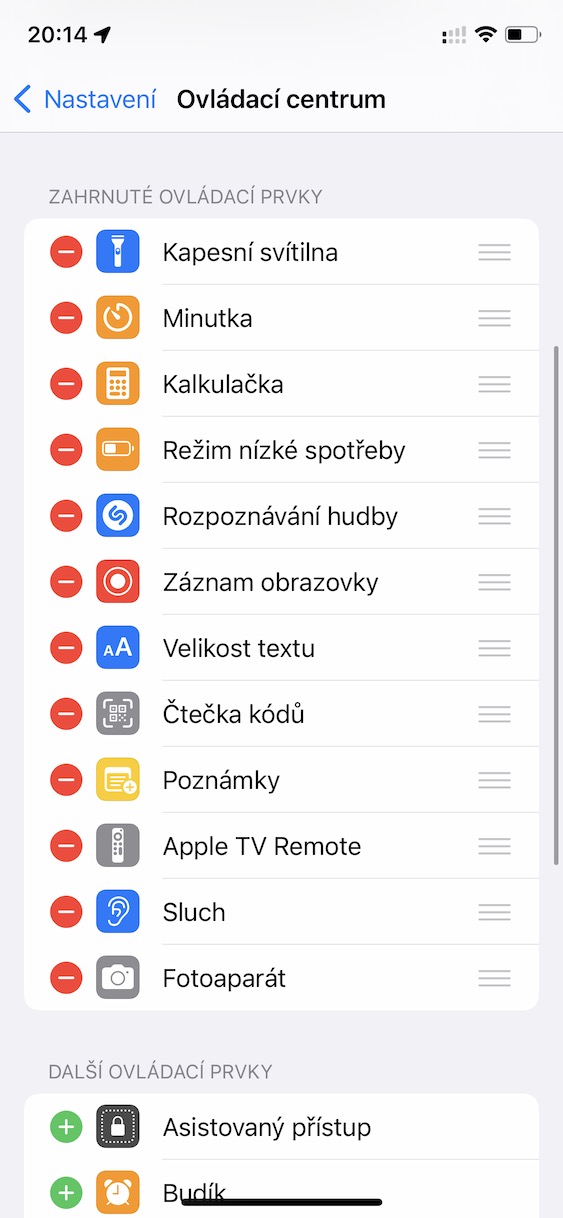
 Apple နဲ့ ကမ္ဘာအနှံ့ ပျံသန်းနေပါတယ်။
Apple နဲ့ ကမ္ဘာအနှံ့ ပျံသန်းနေပါတယ်။