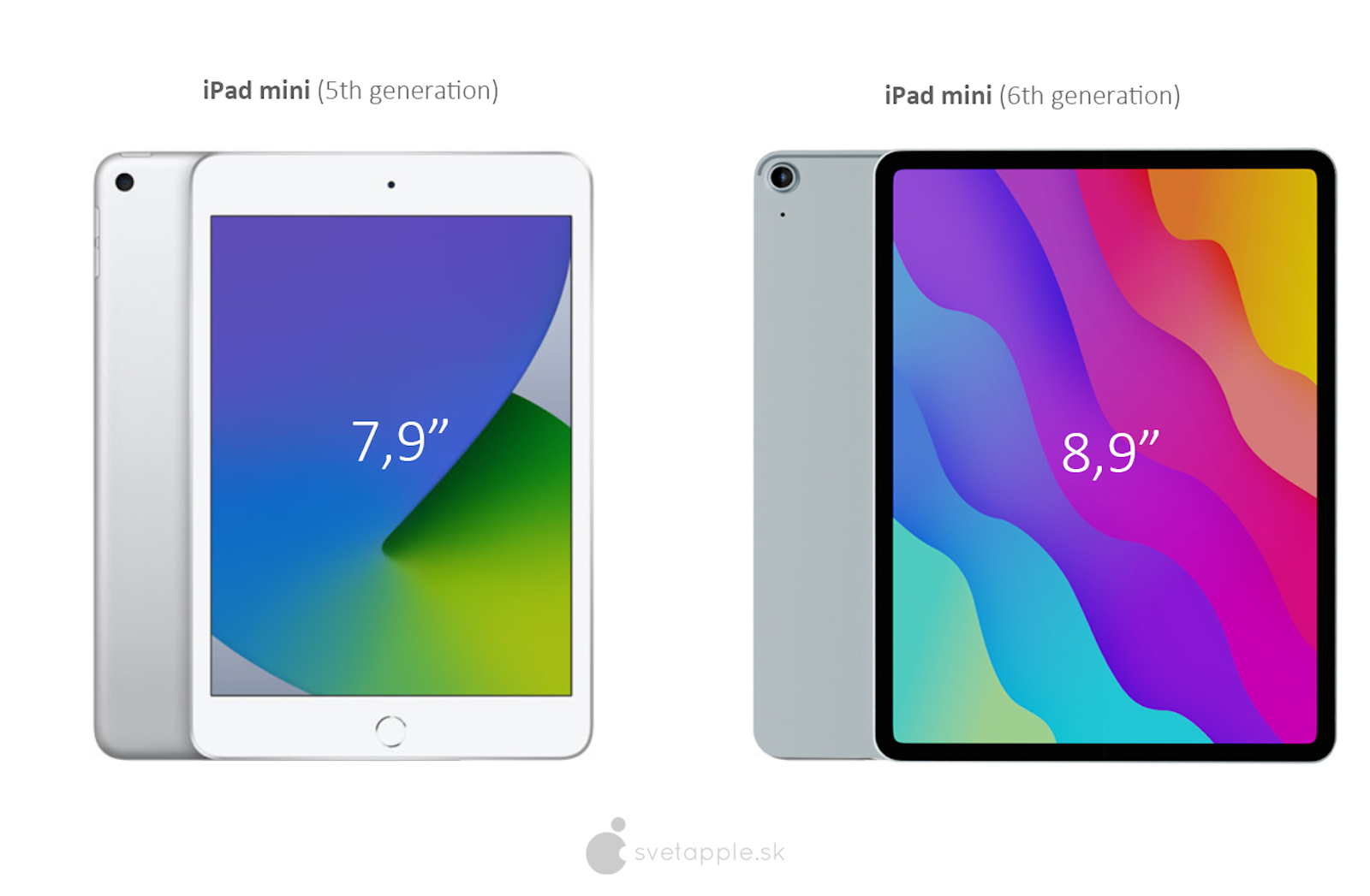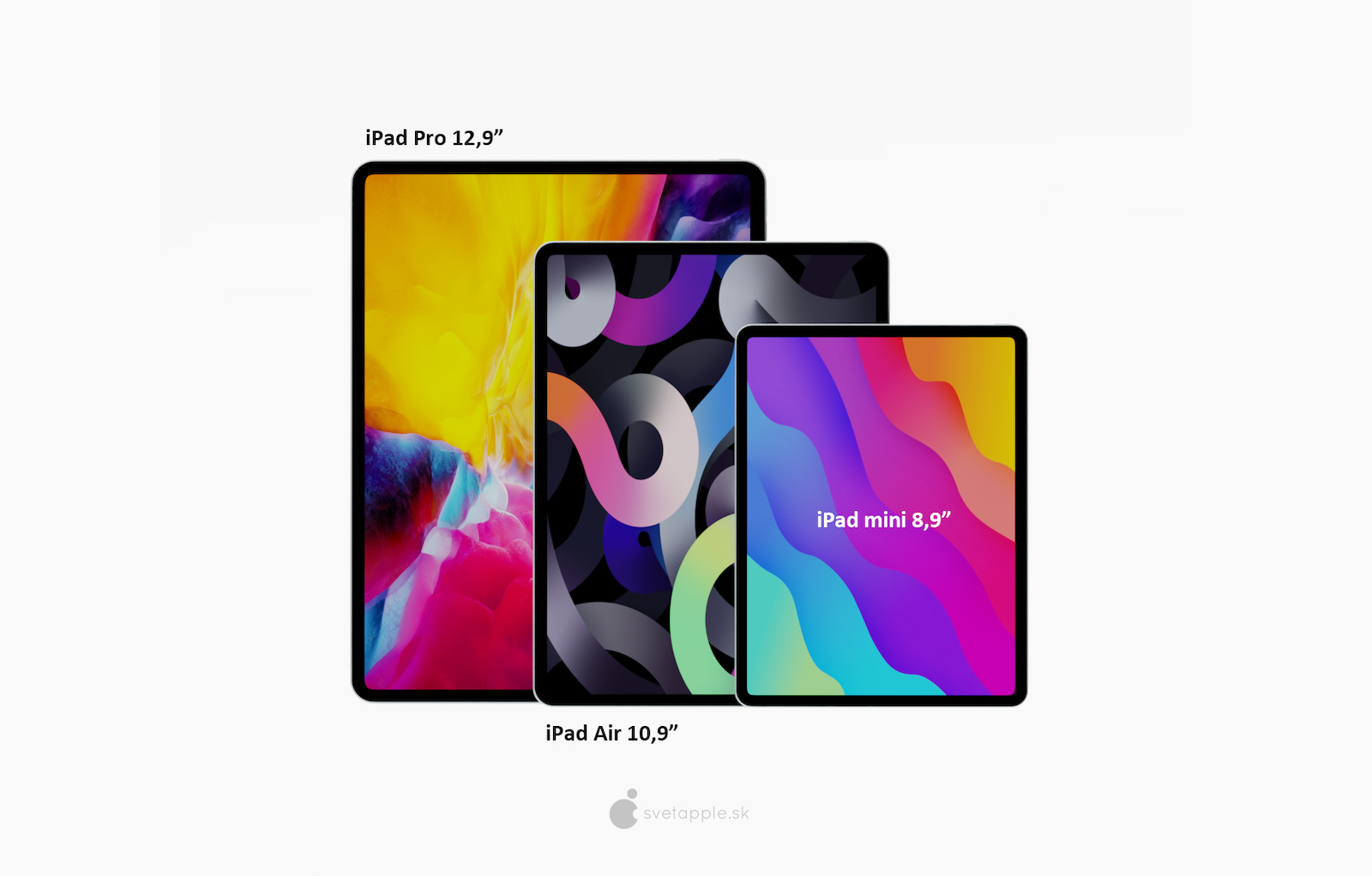ကျွန်တော့်ပတ်ဝန်းကျင်မှာ သူတို့ရဲ့ ကွန်ပျူတာကို တက်ဘလက်နဲ့ အစားထိုးတဲ့ လူအနည်းစု ရှိပြီးသားပါ။ အလုပ်များစွာကို ထိတွေ့စခရင်ပေါ်တွင် သို့မဟုတ် Apple Pencil ဖြင့် အဆင်ပြေပြေလုပ်ဆောင်နိုင်သော်လည်း၊ ဥပမာအားဖြင့်၊ ပိုမိုအဆင့်မြင့်သောစာသားဖြင့်လုပ်ဆောင်သည့်အခါ၊ ၎င်းသည် ဟာ့ဒ်ဝဲကီးဘုတ်ကို ချိတ်ဆက်ရန် ပိုမိုကောင်းမွန်သောရွေးချယ်မှုတစ်ခုဖြစ်နေဆဲဖြစ်သည်။ သင်မသိခဲ့ဘဲ iPadOS သည် သင့်လုပ်ငန်းကို သိသိသာသာ မြန်ဆန်စေမည့် အသုံးဝင်သော ကီးဘုတ်ဖြတ်လမ်းများ အများအပြားကိုလည်း ပံ့ပိုးပေးပါသည်။ ကျွန်ုပ်၏အမြင်အရ၊ မလိုလားသူနှင့်အဆင့်မြင့်သောဖောက်သည်နှစ်ဦးစလုံးကအသုံးပြုမည့်အရာများကိုကျွန်ုပ်တို့တင်ပြပါမည်။
အဲဒါဖြစ်နိုင်တယ်။ မင်းကို စိတ်ဝင်စားတယ်။

Command+H
သင့်တွင် ကီးဘုတ်ချိတ်ဆက်ထားသော်လည်း ဒက်စ်တော့ခလုတ်ပါရှိနေသည့် iPad အဟောင်းများကို အသုံးပြုပါက၊ သင်သည် ပင်မစခရင်သို့ အလွယ်တကူရောက်ရှိနိုင်သည်။ သို့သော် သင့်တွင် frameless ဒီဇိုင်းရှိသော တက်ဘလက်တစ်ခုရှိပြီး ၎င်းသည် ကီးဘုတ်တွင်တည်ရှိပါက၊ ၎င်းသည် desktop သို့ပြောင်းရန် gesture ကိုလုပ်ဆောင်ရန် အလွန်ခက်ခဲပါလိမ့်မည်။ ကံကောင်းစွာဖြင့်၊ ဤရည်ရွယ်ချက်အတွက် ကီးဘုတ်ဖြတ်လမ်းက Command + H ရှိပြီး၊ ၎င်းသည် သင့်ကို desktop သို့ ရွှေ့ပေးမည်ဖြစ်သည်။ ဤဖြတ်လမ်းလင့်ခ်ကို နှစ်ချက်နှိပ်ခြင်းဖြင့် သင့်အား အက်ပ်ပြောင်းသည့်စနစ်သို့ ခေါ်ဆောင်သွားလိမ့်မည်ဟု သင်မျှော်လင့်နိုင်သော်လည်း ကံမကောင်းသည်မှာ ထိုသို့မဟုတ်ပါ။
Command + တဘ်
သို့သော်၊ အပလီကေးရှင်းပြောင်းသူထံ ဝင်ရောက်ခွင့်မရှိခြင်းကို Command + Tab ဖြတ်လမ်းဖြင့် တစ်စိတ်တစ်ပိုင်း အစားထိုးထားသည်။ Mac ကို သုံးဖူးသူတိုင်း သိပြီးဖြစ်မှာပါ။ ၎င်း၏အကူအညီဖြင့်၊ သင်သည် မကြာသေးမီက ဖွင့်လှစ်ထားသော အပလီကေးရှင်းများကြားတွင် လျင်မြန်စွာ ပြောင်းလဲနိုင်ပြီး၊ သင်၏အလုပ်အား သိသိသာသာ မြန်ဆန်စေမည်ဖြစ်သည်။

Command + Spacebar
Spotlight သည် အပလီကေးရှင်းများကို လျင်မြန်စွာဖွင့်ရန်၊ အင်တာနက်ပေါ်ရှိ ရလဒ်များကို ရှာဖွေခြင်းနှင့် သိမ်းဆည်းထားသော ဖိုင်များကို အမြန်ဖွင့်ရန်အတွက် ကောင်းမွန်ပါသည်။ Apple ထုတ်ကုန်ပိုင်ရှင်အများအပြားက ၎င်းကို လျစ်လျူရှုထားသော်လည်း အထူးသဖြင့် Mac နှင့် iPad ပိုင်ရှင်များက ၎င်းကို စမ်းသုံးပြီးနောက် ချီးကျူးကြသည်။ ၎င်းကို iPad တွင်ဖွင့်ရန်၊ မည်သည့်နေရာတွင်မဆို Command + Space ကိုနှိပ်လိုက်ရုံဖြင့် ရှာဖွေမှုအကွက်တစ်ခု ချက်ချင်းပွင့်လာမည်ဖြစ်သည်။ Enter ခလုတ်ကို နှိပ်ပြီးနောက်၊ အကောင်းဆုံးအဖြစ် Spotlight အမှတ်အသားပြုထားသည့် ရလဒ်အားလုံးကို ဖန်သားပြင်ပေါ်တွင် တစ်ချိန်လုံး မြင်တွေ့နိုင်သည်။
အဲဒါဖြစ်နိုင်တယ်။ မင်းကို စိတ်ဝင်စားတယ်။

Cmd+F
ပိုရှည်သော စာသားများ သို့မဟုတ် ဝဘ်ဆိုက်များတွင် အလုပ်လုပ်သည့်အခါ အချို့သော စကားလုံး သို့မဟုတ် အသုံးအနှုန်းကို ရှာဖွေရန် အသုံးဝင်သော်လည်း မကြာခဏဆိုသလို ရှာဖွေမှုအကွက်ကို အပလီကေးရှင်းများတွင် ဝှက်ထားသောကြောင့် နောက်ဆုံးတွင် ၎င်းကို ရှာဖွေခြင်းမှ စွန့်လွှတ်ကာ စာသားတစ်ခုလုံးကို ဖတ်ရှုနိုင်မည်ဖြစ်သည်။ သို့သော် နောက်တစ်ကြိမ်တွင် Command + F ကိုသုံးကြည့်ပါ - အပလီကေးရှင်းများစွာတွင်၊ သင်ရှာဖွေသည့်စကားလုံးကိုထည့်ရုံဖြင့် ဘောက်စ်တစ်ခုပွင့်လိမ့်မည်။ ထို့နောက် သင်သည် Command + G သို့မဟုတ် Command + Shift + G ဖြတ်လမ်းလင့်ခ်များဖြင့် ရလဒ်များအကြား ပြောင်းပါ။
Cmd + N
လူတိုင်းသိထားရမည့် မှော်ဆန်ဖြတ်လမ်းတစ်ခု - ၎င်းသည် ၎င်း၏လုပ်ဆောင်နိုင်စွမ်းကို ပုံဖော်နိုင်ပုံဖြစ်သည်။ Safari တွင် အကန့်အသစ်တစ်ခုဖွင့်ခြင်း၊ Mail တွင် အီးမေးလ်စာအသစ်ဖန်တီးခြင်း၊ iMessage သို့မဟုတ် Messenger မှတစ်ဆင့် စကားစမြည်စတင်ခြင်း သို့မဟုတ် Pages တွင် စာရွက်စာတမ်းအသစ်ဖန်တီးခြင်းပဲဖြစ်ဖြစ်၊ Command + N ကို သတိရလိုက်ပါ။

Command + Option + D
iPad ပေါ်တွင် တစ်ချိန်တည်းတွင် အပလီကေးရှင်းများစွာ သို့မဟုတ် ဝင်းဒိုးများနှင့် အလုပ်လုပ်လိုပါက၊ အလွယ်ဆုံးနည်းလမ်းမှာ Dock ကို ပြသရန်နှင့် ၎င်းမှ ပရိုဂရမ်များစွာကို မျက်နှာပြင်တစ်ခုပေါ်တွင် ထားရန်ဖြစ်သည်။ မျက်နှာပြင်၏အောက်ခြေအစွန်းမှ အပေါ်သို့ ပွတ်ဆွဲသည့်အမူအရာသည် အိတ်တစ်လုံးတွင် တက်ဘလက်တစ်ခုမထားရှိဘဲ သင့်ရှေ့တွင် အလျားလိုက်ချထားပါကသာ အဆင်ပြေပါသည်။ ဤကိစ္စတွင်ပင်၊ ကီးဘုတ်သည် Dock ကိုပြသမည်ဖြစ်သောကြောင့် shortcut Command + Option + D သည်အလုပ်လုပ်လိမ့်မည်။
အဲဒါဖြစ်နိုင်တယ်။ မင်းကို စိတ်ဝင်စားတယ်။

Command/Ctrl+မြှားခလုတ်များ
ပြိုင်ဆိုင်သော Windows မှ iPad သို့မဟုတ် ကွန်ပျူတာသို့ ပြောင်းသော လူအများအပြားသည် စာသားကို ထိရောက်စွာ မည်သို့ရွှေ့ရမည်ကို မသိကြပါ။ စာလုံးများ၊ စကားလုံးများနှင့် စာကြောင်းများမှတဆင့် ရွေ့လျားခြင်း သို့မဟုတ် စာသားရွေးချယ်ခြင်းသည် Windows၊ macOS နှင့် iPadOS တို့တွင် အလွန်ဆင်တူပါသည်။ သို့သော်၊ cursor ကို စာသား သို့မဟုတ် စာကြောင်း၏ အစနှင့်အဆုံးသို့ ရွှေ့ခြင်းနှင့် အလွန်ကွာခြားပါသည်။ Command + အတက်/အောက် မြှားဖြင့် စာရွက်စာတမ်း၏ အစ သို့မဟုတ် အဆုံးသို့ ခုန်ဆင်းနိုင်ပြီး မျဉ်း၏အစနှင့် အဆုံးသို့ Command + ညာ/ဘယ်ဘက်မြှားဖြင့် ခုန်နိုင်သည်။ Ctrl key ကိုလည်း တူညီသောရည်ရွယ်ချက်အတွက် အသုံးပြုနိုင်သည်။
Face ID ပါသော iPad Pro ၏ သဘောတရားကို စစ်ဆေးကြည့်ပါ-
Ctrl key ကို နှစ်ချက်နှိပ်ပါ။
သတ်ပုံချစ်သူများသည် ဟာ့ဒ်ဝဲကီးဘုတ်ဖြင့် ချိတ်ဆက်ထားသောကြောင့် စာမရေးနိုင်ခြင်း၊ သို့မဟုတ် အသံထည့်သွင်းခြင်းကို မဖွင့်မီ အချိန်ကြာမြင့်စွာ ကီးဘုတ်ကို ဆွဲထုတ်ရခြင်းဖြစ်ကြောင်း သတ်ပုံချစ်သူများက မကြာခဏ ညည်းညူကြသည်။ ကံကောင်းထောက်မစွာ၊ ထိုသို့မဟုတ်တော့ဘဲ၊ သတ်သတ်မှတ်မှတ်စတင်ရန်၊ သင်လုပ်ရမည့်အရာမှာ ဟာ့ဒ်ဝဲကီးဘုတ်ရှိ Ctrl ခလုတ်ကို နှစ်ကြိမ်ဆက်တိုက် နှိပ်ပါ။ အခြားသော့ဖြင့် သတ်ပုံဆွဲခြင်းကို အသက်သွင်းနိုင်သည်၊ သို့မဟုတ် ကီးဘုတ်ကို အသုံးပြု၍ အသံထည့်သွင်းမှုကို လုံးဝပိတ်ထားရန်လည်း ထပ်လောင်းရကျိုးနပ်ပါသည်။ ဟာ့ဒ်ဝဲကီးဘုတ် v ကိုချိတ်ဆက်ပြီးနောက်သင်ဤအရာကိုလုပ်ပါ။ ဆက်တင်များ -> အထွေထွေ -> ကီးဘုတ် -> သတ်ပုံဖြတ်လမ်း။

Ctrl + Spacebar
သင် Czech နှင့် English စာများကိုရေးပါက Czech keyboard ပေါ်တွင် အရာအားလုံးကိုရေးရန်မှာ များသောအားဖြင့် ပြဿနာမဟုတ်ပါ။ သို့ရာတွင် အထူးအက္ခရာများပါရှိသော ဘာသာစကားများကို ရေးသားသည့်အခါ သိသိသာသာ ဆိုးရွားပါသည်။ ထိုအချိန်တွင်၊ သင့် iPad ၏ဆက်တင်များတွင် အခြားကီးဘုတ်တစ်ခုကို ထည့်သွင်းရန် ဖိအားပေးခံရသည်။ ဒါကို မင်းလုပ်မယ်။ ဆက်တင်များ -> အထွေထွေ -> ကီးဘုတ်၊ ထို့နောက် သင်သည် ဖြတ်လမ်းလင့်ခ်ဖြင့် တစ်ဦးချင်းဘာသာစကားများအကြား ပြောင်းနိုင်သည်။ Ctrl + Spacebar ။ အကယ်၍ သင်သည် Apple ကုမ္ပဏီ၏ အလုပ်ရုံဆွေးနွေးပွဲမှ မည်သည့်ကီးဘုတ်ကိုမဆို အသုံးပြုသူဖြစ်ပါက၊ သင်သည် Ctrl ဘေးတွင်ရှိသော ဘယ်ဘက်တွင်ရှိသော globe key သို့ ပြောင်းလဲနိုင်သည်။ ကီးဘုတ်ကို iPad v သို့ ချိတ်ဆက်ပြီးနောက် စိတ်ကြိုက်ရွေးချယ်မှုများကို သင်ပြောင်းလဲပါ။ ဆက်တင်များ -> General -> Keyboard -> Hardware Keyboard -> Modifier Keys ။
အဲဒါဖြစ်နိုင်တယ်။ မင်းကို စိတ်ဝင်စားတယ်။

Command key ကို ကိုင်ထားပါ။
ရိုးရိုးသားသားပြောရလျှင် iPad တွင် အသုံးဝင်သောကီးဘုတ်ဖြတ်လမ်းအနည်းငယ်ရှိသော်လည်း ၎င်းတို့သည် အမြဲတမ်းတစ်သမတ်တည်းအလုပ်မလုပ်ဘဲ တစ်ခါတစ်ရံတွင် developer များက သင်အသုံးပြုသည့် မူရင်းဆော့ဖ်ဝဲလ်မှအသုံးပြုသည့်အရာထက် မတူညီသောတစ်ခုကို အသုံးပြုသည်။ သို့သော်၊ Command key ကိုဖိထားပြီး မည်သည့် application တိုင်းတွင်မဆို ကီးဘုတ်အကူအညီကို သင်ပြသနိုင်ပါသည်။ ဖန်သားပြင်တွင် ပေးထားသောဆော့ဖ်ဝဲလ်အတွက် ရနိုင်သော ကီးဘုတ်ဖြတ်လမ်းများအားလုံးကို သင်တွေ့ရပါမည်။
iPad mini အသစ်၏ သဘောတရား၊