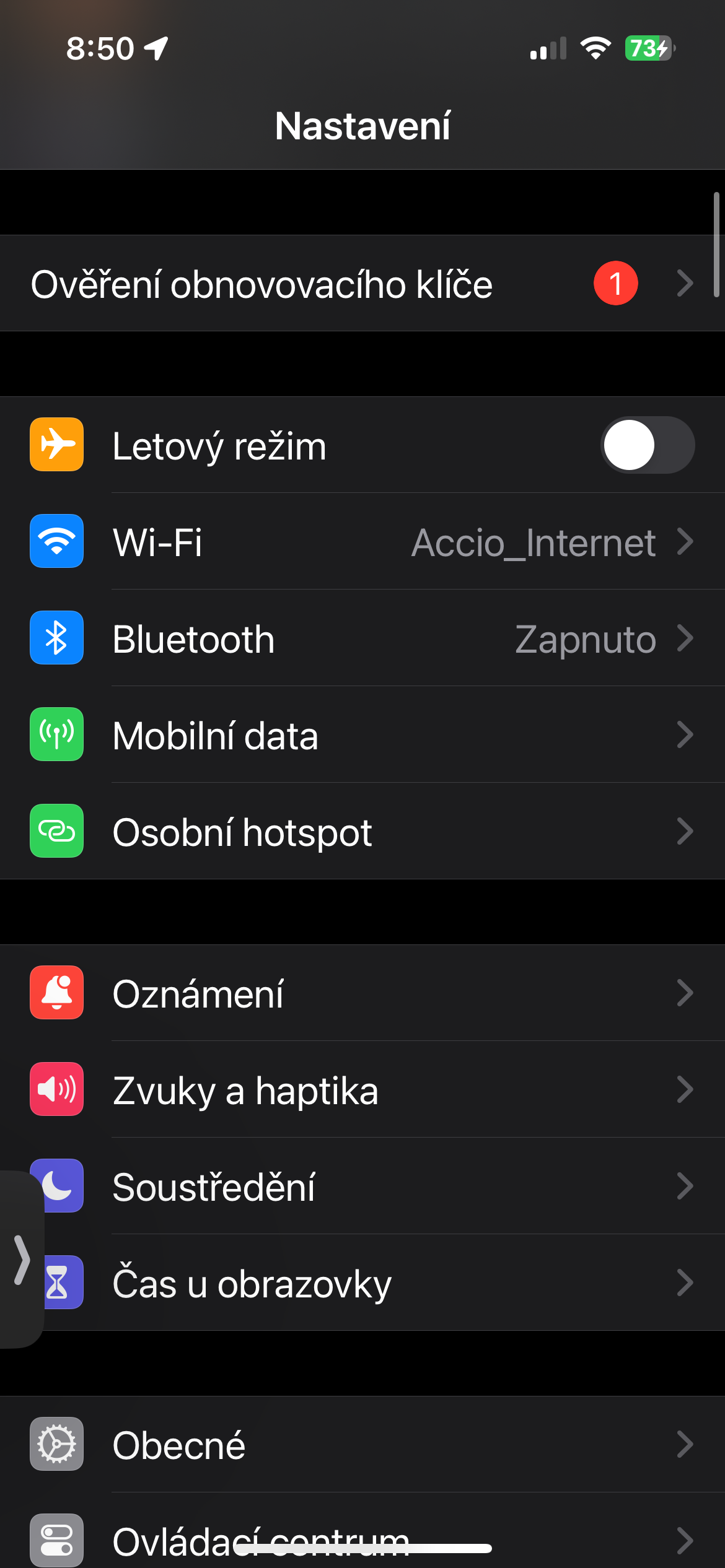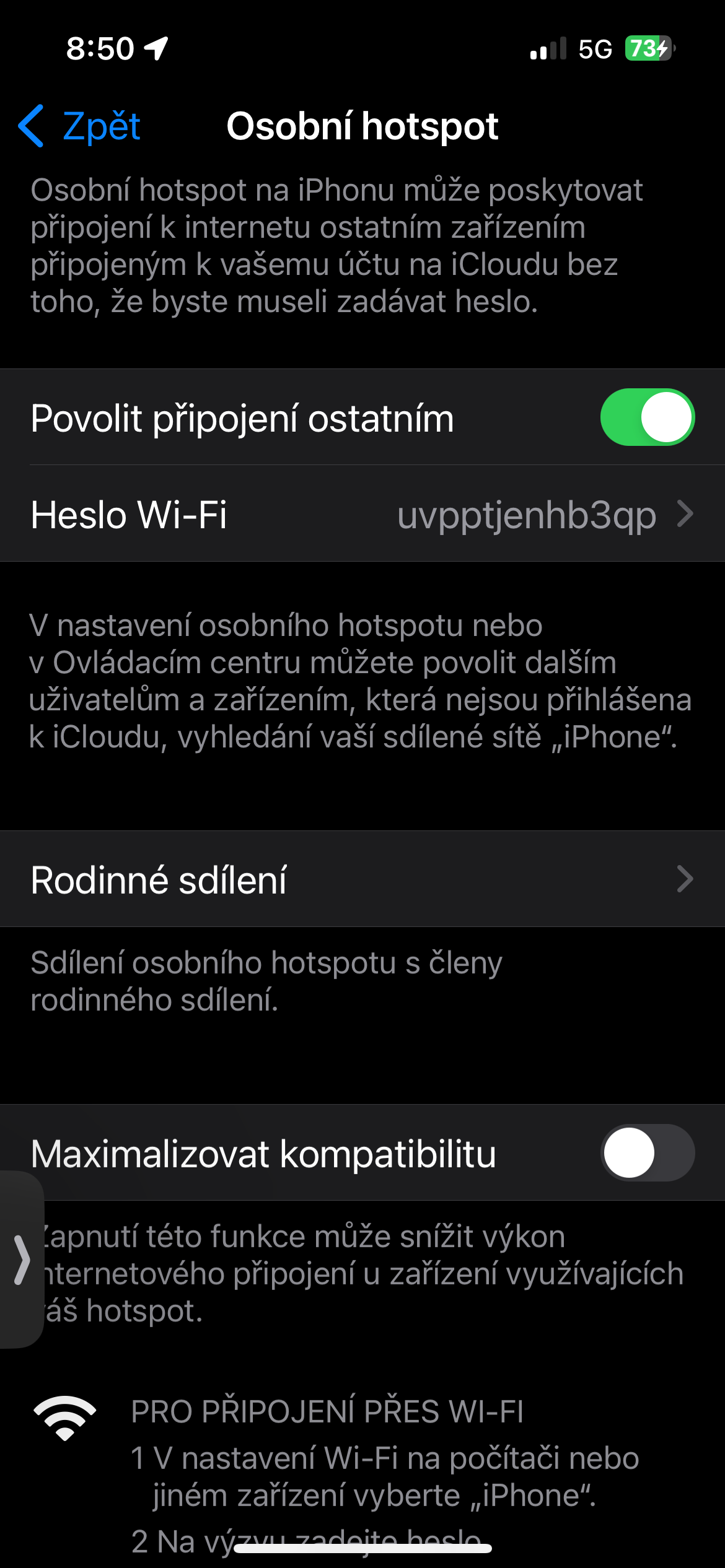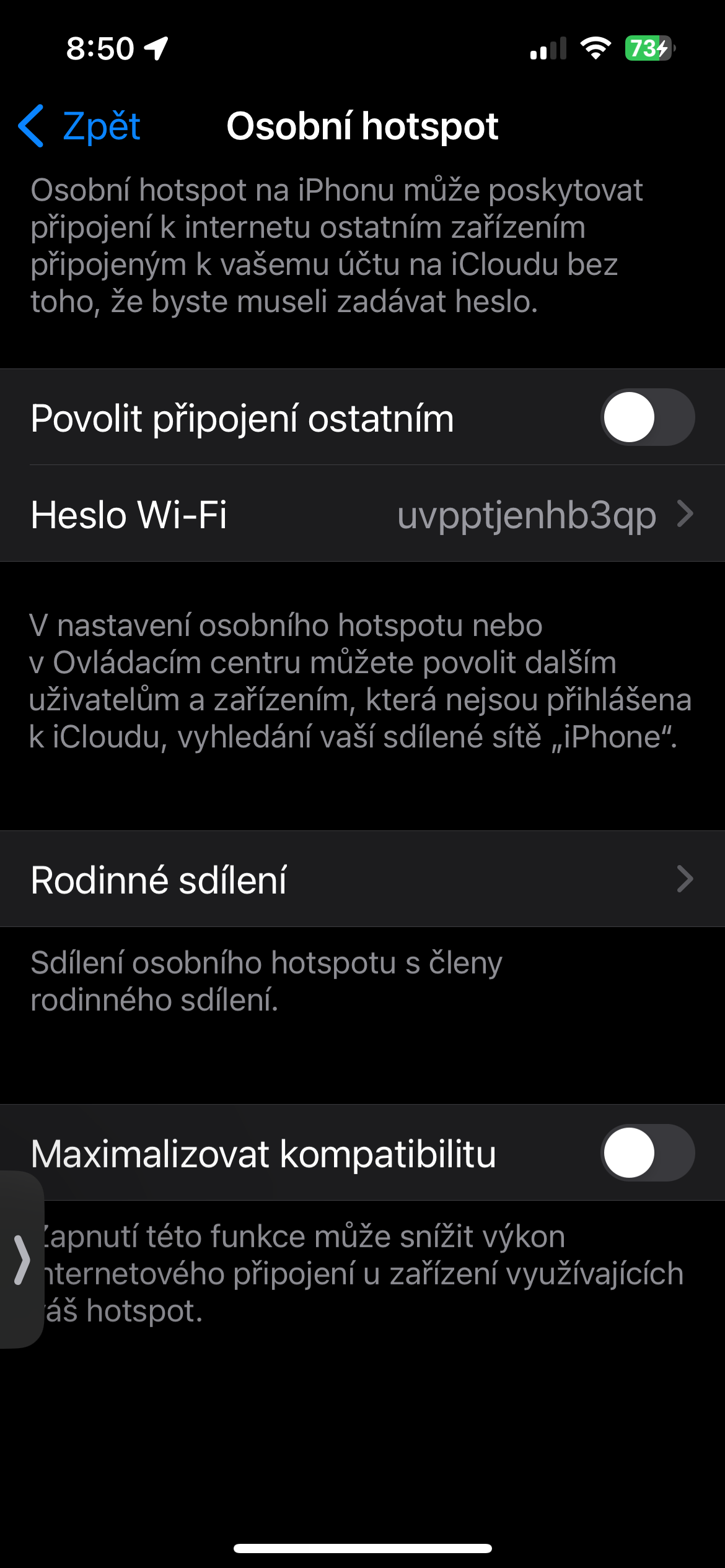AirDrop သည် Apple အသုံးပြုသူများအတွက် အသုံးဝင်ဆုံးနှင့် အဆင်ပြေဆုံး အင်္ဂါရပ်များထဲမှ တစ်ခုဖြစ်သည်မှာ သေချာပါသည်။ အကွာအဝေးအတွင်းရှိ အခြား Apple စက်များသို့ Bluetooth သို့မဟုတ် Wi-Fi မှတစ်ဆင့် မီဒီယာများ၊ လင့်ခ်များနှင့် စာရွက်စာတမ်းများကို ပေးပို့နိုင်စေရန် ဒီဇိုင်းထုတ်ထားပြီး iPad၊ iPhone သို့မဟုတ် Mac အသုံးပြုသူတိုင်းအတွက် အစွမ်းထက်သည့်အရာတစ်ခုဖြစ်သည်။
အဲဒါဖြစ်နိုင်တယ်။ မင်းကို စိတ်ဝင်စားတယ်။
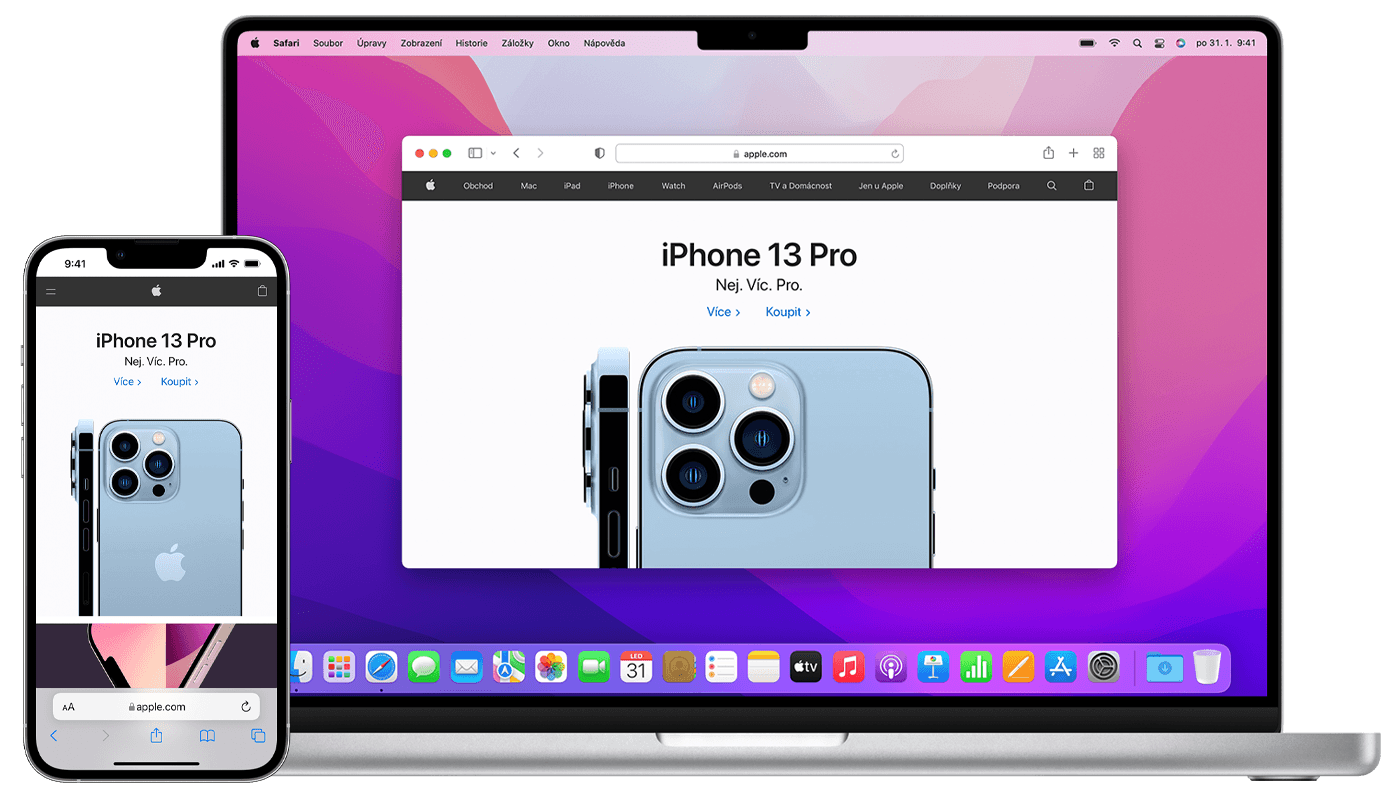
Apple သည် ၎င်း၏ ထုတ်ကုန်များ၊ အက်ပ်များ၊ ဝန်ဆောင်မှုများနှင့် အင်္ဂါရပ်များကို "အလုပ်သာ" ဟု ထပ်ခါတလဲလဲ ပြောလေ့ရှိသည်။ ဒါတောင်မှ၊ AirDrop မှာတင်မဟုတ်ဘဲ၊ တစ်ခါတစ်ရံမှာ အကြောင်းပြချက်မရှိဘဲ အလုပ်မလုပ်ဘဲ အံ့သြစရာကောင်းလောက်အောင် ဇီဇာကြောင်တဲ့ လုပ်ဆောင်ချက်တစ်ခု ဖြစ်နိုင်တယ်။ သင့် Apple စက်များတွင် AirDrop သည် သင့်အတွက် အလုပ်မလုပ်သည့်အချက်ကို မကြာသေးမီက ကြုံတွေ့ခဲ့ရပါက၊ သင့်အတွက် ဖြစ်နိုင်ချေရှိသော ဖြေရှင်းနည်းများစွာရှိသည်။
သော့ဖွင့်ထားသလား။
AirDrop နှင့် ပြဿနာများသည် လော့ခ်ချထားသော စက်ပစ္စည်းကဲ့သို့ အဓိပ္ပါယ်မဲ့ပြီး ဖြေရှင်းရလွယ်ကူသော အကြောင်းရင်းတစ်ခု ရှိတတ်သည်။ အကယ်၍ သင်သည် အခြားသူ၏ iPhone သို့ AirDrop လုပ်ရန် ကြိုးစားနေပါက သို့မဟုတ် တစ်စုံတစ်ဦးသည် သင့်အား AirDrop လုပ်နေပါက ပစ်မှတ်ဖုန်းကို ဖွင့်ထားပြီး လော့ခ်ဖွင့်ထားကြောင်း သေချာပါစေ။ လော့ခ်ချထားသော iPhone သည် AirDrop မှတစ်ဆင့် ဖိုင်များလက်ခံရရှိနိုင်သော စက်အဖြစ် ပေါ်လာမည်မဟုတ်ပါ။ အလားတူပင်၊ iPhone သည် လော့ခ်ဖွင့်ထားပြီး အလုပ်မလုပ်သေးပါက၊ စက်ပစ္စည်းကို သင့်ထံ ချဉ်းကပ်သွားရုံဖြင့် ကြိုးစားပါ။ Wi-Fi ကျသွားပြီး AirDrop သည် Bluetooth ကိုအသုံးပြုရန် ကြိုးစားနေပါက ၎င်းသည် အထူးအရေးကြီးပါသည်။
အဲဒါဖြစ်နိုင်တယ်။ မင်းကို စိတ်ဝင်စားတယ်။

ဟော့စပေါ့ကို ပိတ်ပါ။
သင့် iPhone ကို ကိုယ်ရေးကိုယ်တာ ဟော့စပေါ့တစ်ခုအဖြစ် အသုံးပြုနေပါက သင့်အတွက် သတင်းဆိုးတစ်ခု ရှိသည်- AirDrop အလုပ်မလုပ်ပါ။ ဖြေရှင်းချက်မှာ AirDrop သုံးနေစဉ် အနည်းဆုံး ဟော့စပေါ့ကို ပိတ်ရန်ဖြစ်သည်။ ဖိုင်များမျှဝေခြင်းကို ရပ်ပြီးနောက်၊ ၎င်းကို ပြန်ဖွင့်နိုင်ပါသည်။ ဟော့စပေါ့ကို ပိတ်ရန် အက်ပ်ကို စတင်ပါ။ ဆက်တင်များ အရာတစ်ခုကို နှိပ်ပါ။ ကိုယ်ပိုင်ဟော့စပေါ့. စာမျက်နှာ၏ထိပ်တွင်၊ ခလုတ်ကိုရွှေ့ပါ။ အခြားသူများကို ချိတ်ဆက်ခွင့်ပြုပါ။ ဝဲ။ သင်၏ကိုယ်ရေးကိုယ်တာ ဟော့စပေါ့ကို ယခုပိတ်လိုက်ပြီး AirDrop ကို ထပ်မံစမ်းကြည့်နိုင်ပါသည်။
Bluetooth နှင့် Wi-Fi ကိုစစ်ဆေးပါ။
AirDrop သည် ဖိုင်များလွှဲပြောင်းရန် Wi-Fi နှင့် Bluetooth နှစ်မျိုးလုံးကို အသုံးပြုကြောင်း သင်သိနိုင်သည်၊ ထို့ကြောင့် AirDrop အတွက် သင်အသုံးပြုလိုသော စက်ပစ္စည်းများတွင် အဆိုပါကြိုးမဲ့ကွန်ရက်နှစ်ခုလုံးကို ဖွင့်ထားကြောင်း သေချာစေသင့်သည်။ သင့် iPhone သို့မဟုတ် iPad တွင် လုပ်ဆောင်ပါ။ ဆက်တင်များ ကိုနှိပ်ပါ။ ဝိုင်ဖိုင်. Wi-Fi ၏ ညာဘက်တွင် ခလုတ်ကို ညာဘက်သို့ ရွှေ့ထားကြောင်း သေချာပါစေ။ ထို့နောက်ခလုတ်ကိုနှိပ်ပါ။ ကျော ပင်မဆက်တင်များ စာမျက်နှာသို့ ပြန်သွားပြီး နှိပ်ပါ။ ဘလူးတုသ်. Bluetooth ခလုတ်ကိုလည်း ဖွင့်ထားကြောင်း သေချာပါစေ။ တစ်ဦးချင်းချိတ်ဆက်မှုများကို ခဏတာပိတ်ထားပြီးနောက် ၎င်းတို့ကို ပြန်ဖွင့်ကြည့်နိုင်သည်။
အဲဒါဖြစ်နိုင်တယ်။ မင်းကို စိတ်ဝင်စားတယ်။
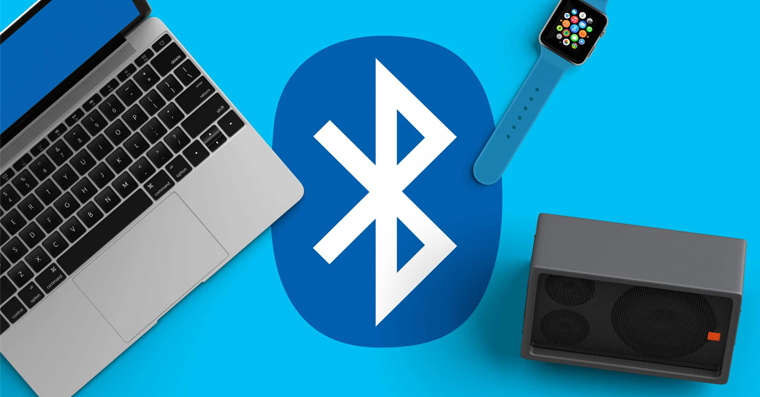
စက်ပစ္စည်းကို ပြန်လည်သတ်မှတ်ပါ။
အခြားဘာမှမကူညီပါက သင့်စက်ပစ္စည်းကို ပြန်လည်စတင်ကြည့်ပါ။ သင့်မိုဘိုင်းစက်ပစ္စည်း သို့မဟုတ် ကွန်ပျူတာပေါ်ရှိ ဆက်တင်အချို့ကို မကြာသေးမီကမှ ပြောင်းလဲလိုက်လျှင် ပြန်လည်စတင်ရန် လိုအပ်ပြီး ပြန်လည်စတင်ခြင်းသည် စက်ပစ္စည်းကို ကောင်းမွန်စွာအလုပ်လုပ်ခြင်းမှ တားဆီးသည့် ရံဖန်ရံခါ ချို့ယွင်းချက်ကိုလည်း ပြုပြင်ပေးနိုင်ပါသည်။ စက်ပစ္စည်းကို ပိတ်ပြီး ပြန်ဖွင့်လိုက်ရုံဖြင့် သင့်အား စတင်လည်ပတ်နိုင်မည်ဖြစ်သည်။ Mac တွင် ပြန်လည်သတ်မှတ်ရန်လည်း ကြိုးစားနိုင်သည်။ NVRAM နှင့် SMC.
အဲဒါဖြစ်နိုင်တယ်။ မင်းကို စိတ်ဝင်စားတယ်။