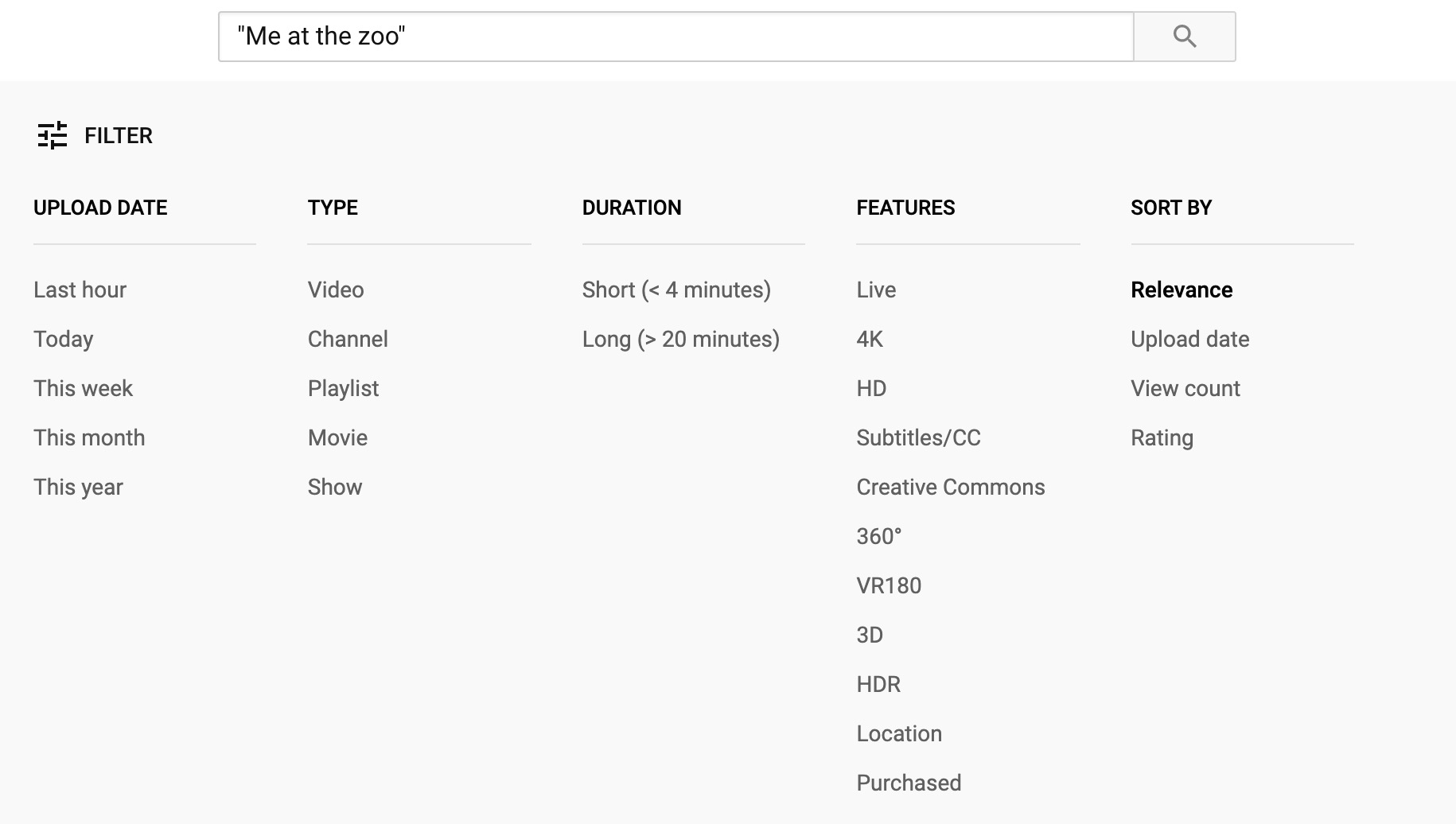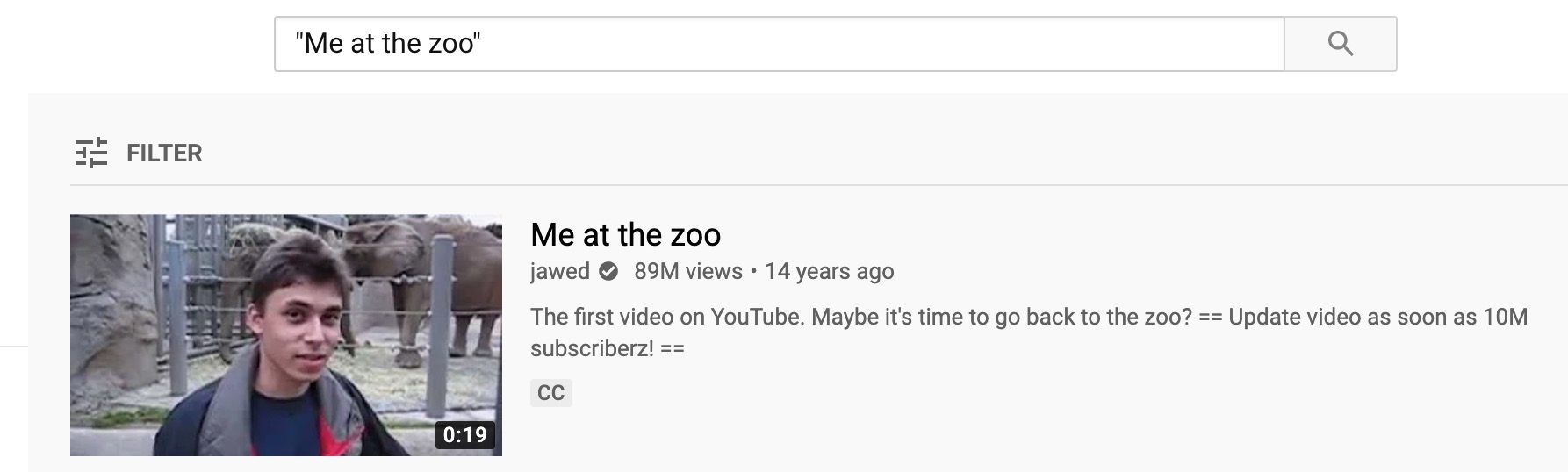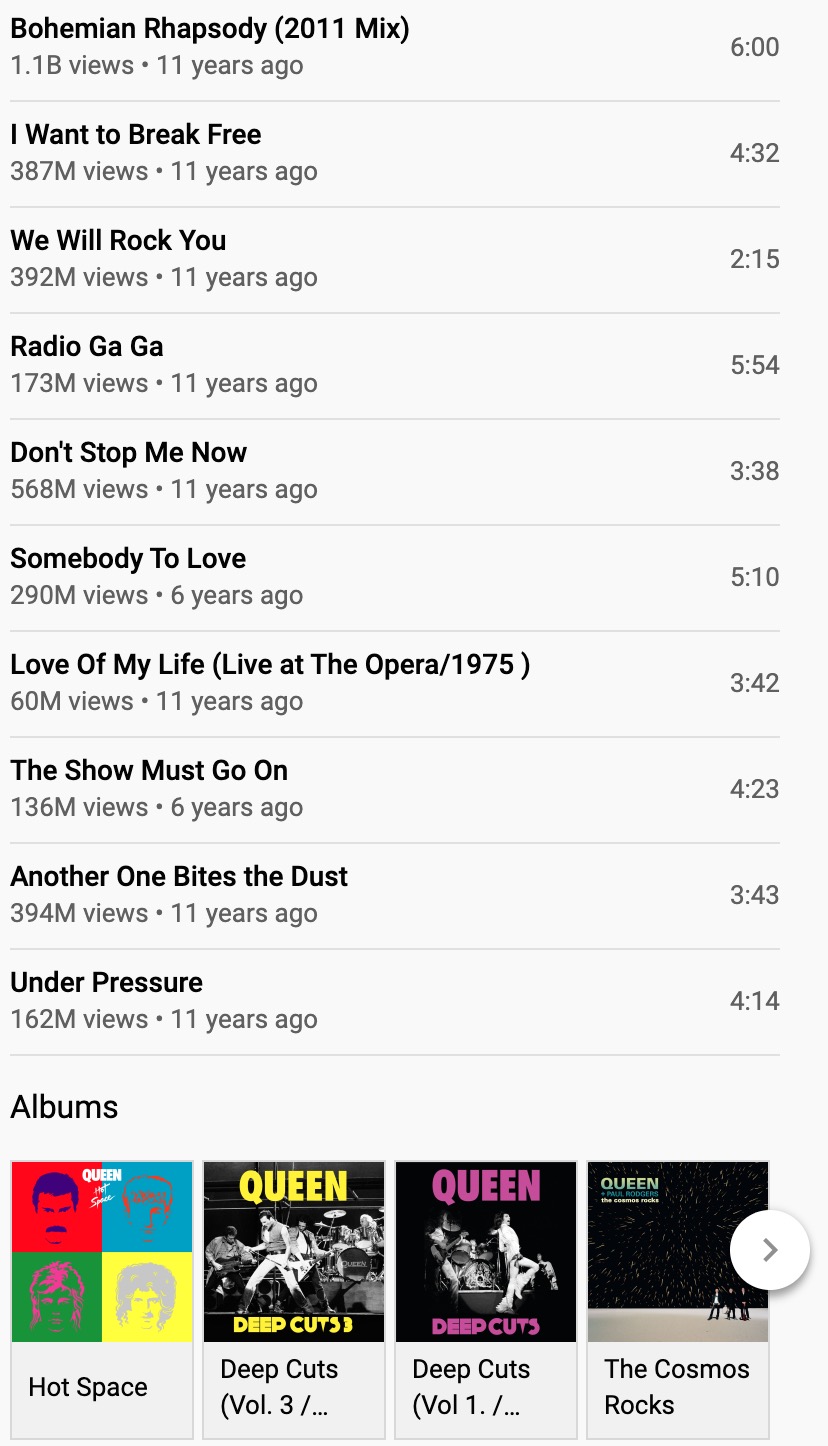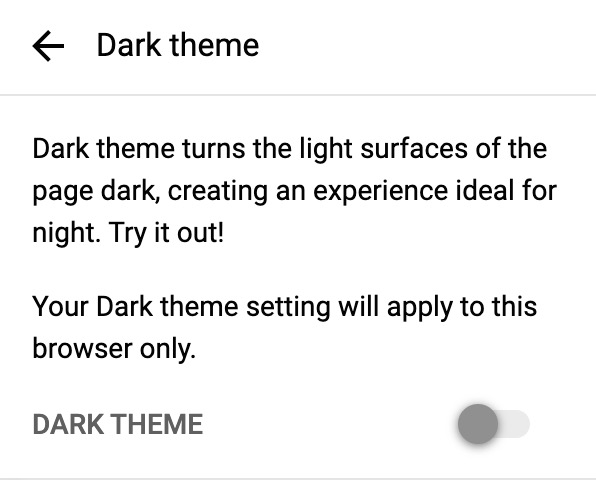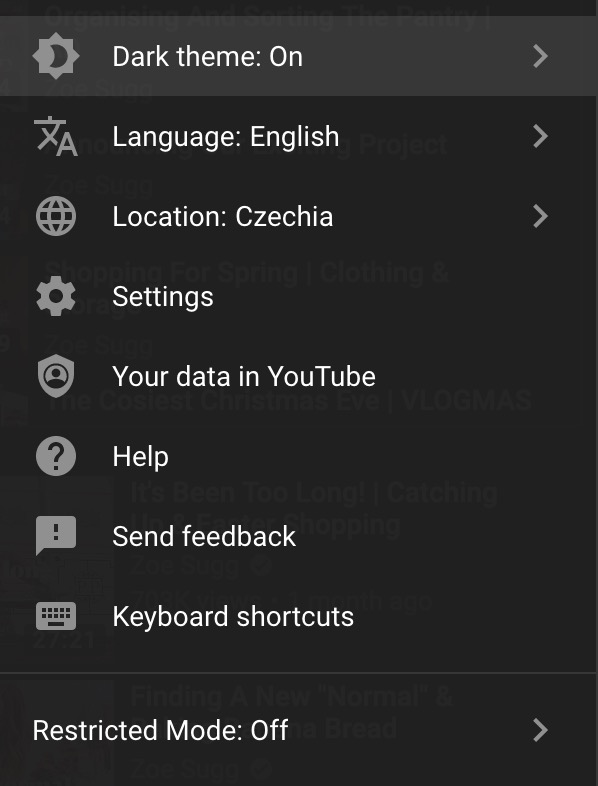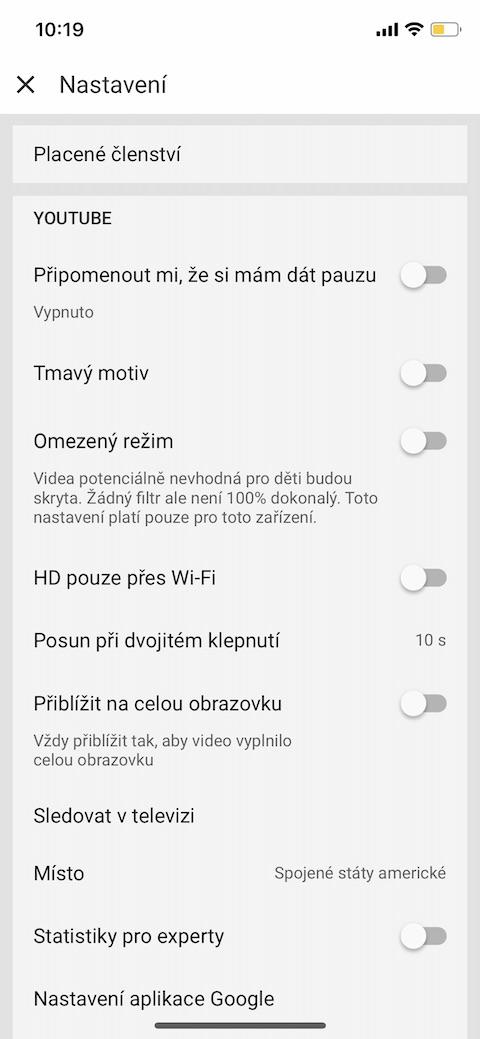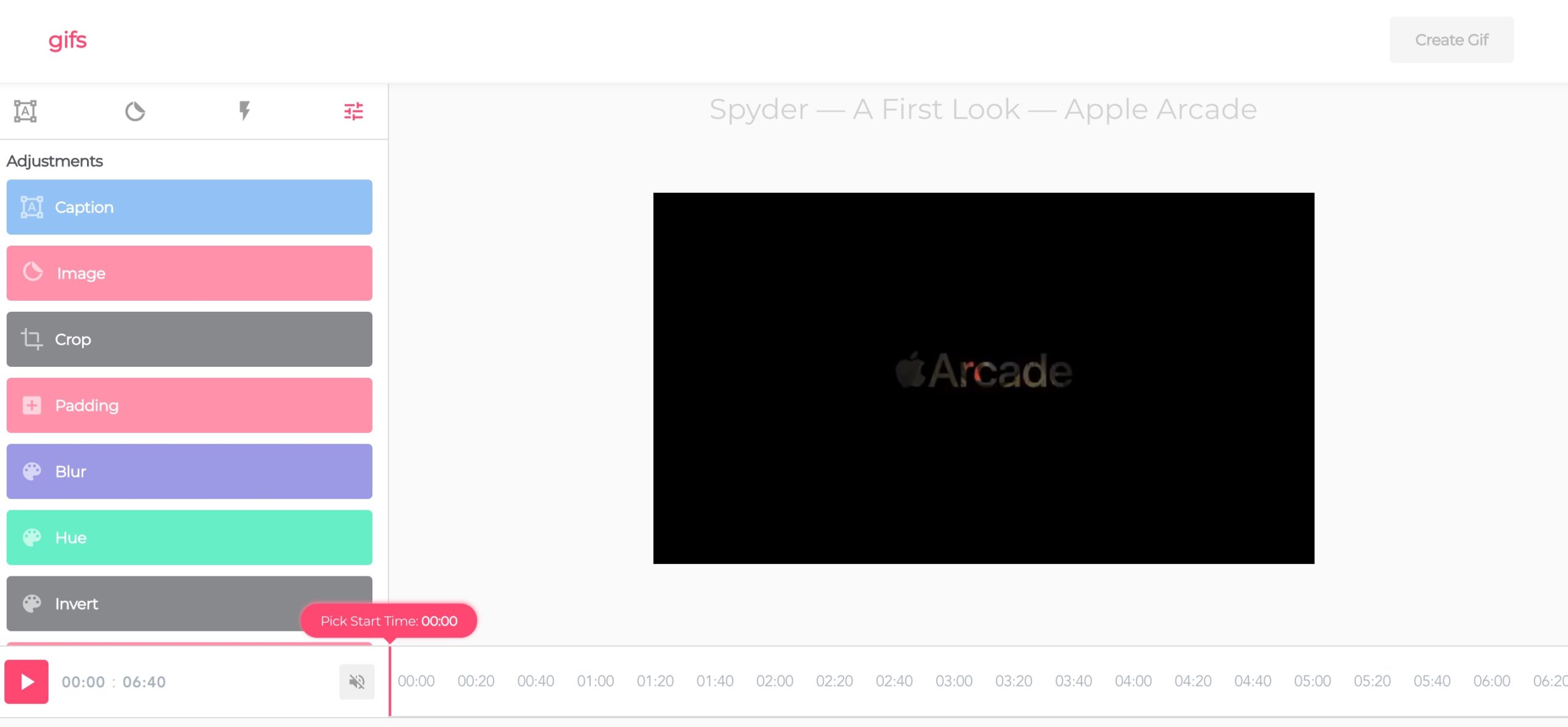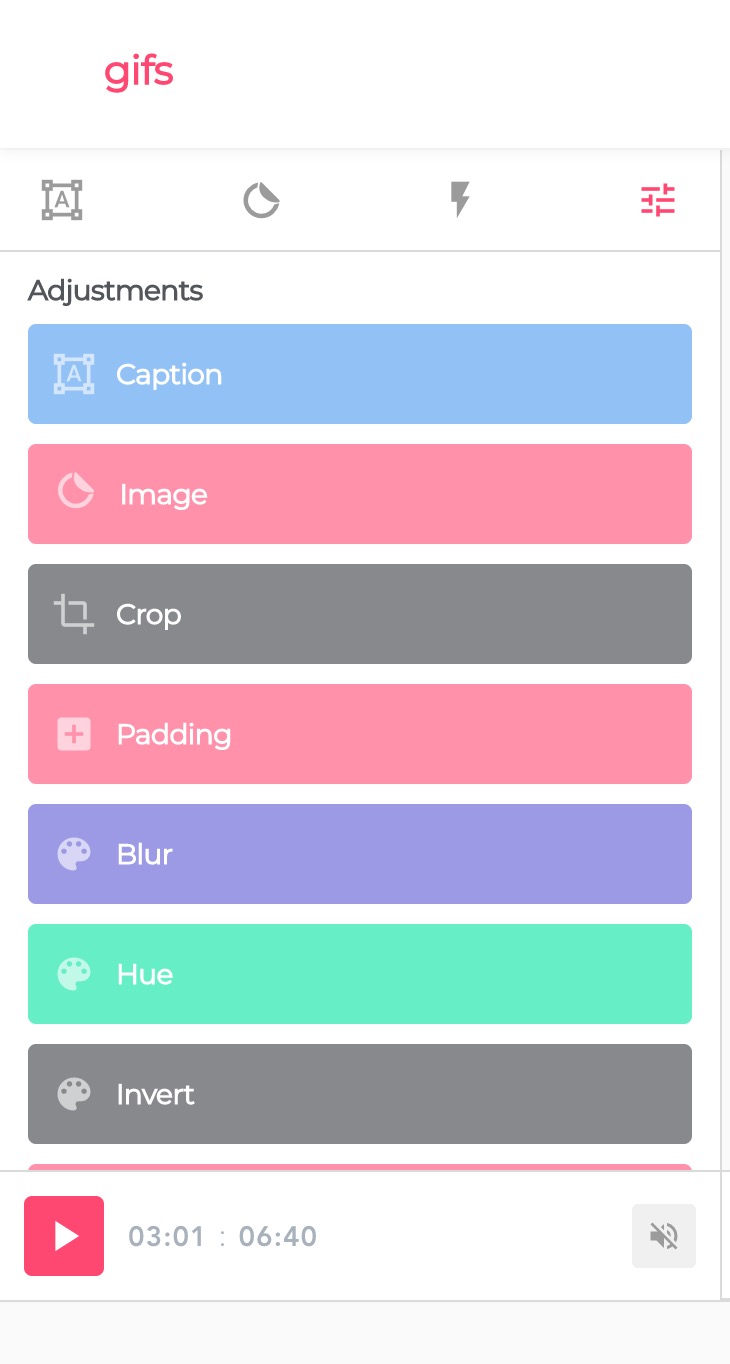ယခုအချိန်တွင်၊ YouTube ပလပ်ဖောင်းကို ရံဖန်ရံခါ မသုံးကြသူ အနည်းငယ်သာ ရှိပေလိမ့်မည်။ အမှုအခင်းအများစုတွင်၊ ကျွန်ုပ်တို့အများစုသည် အခြေခံလုပ်ဆောင်ချက်များ—ပြန်ဖွင့်ခြင်း၊ ရှာဖွေခြင်း၊ သို့မဟုတ် ဗီဒီယိုများကို စာရင်းအမျိုးမျိုးတွင် ထည့်သွင်းခြင်းအတွက် သေချာပေါက် ကျေနပ်ကြမည်ဖြစ်သည်။ သို့သော်၊ YouTube ပလပ်ဖောင်းကိုအသုံးပြုခြင်းက သင့်အတွက် အနည်းငယ်ပိုသာယာစေမည့် အခြားအကြံပြုချက်အချို့ကို သိရန်မှာ သေချာပေါက်အသုံးဝင်ပါသည်။
အဲဒါဖြစ်နိုင်တယ်။ မင်းကို စိတ်ဝင်စားတယ်။
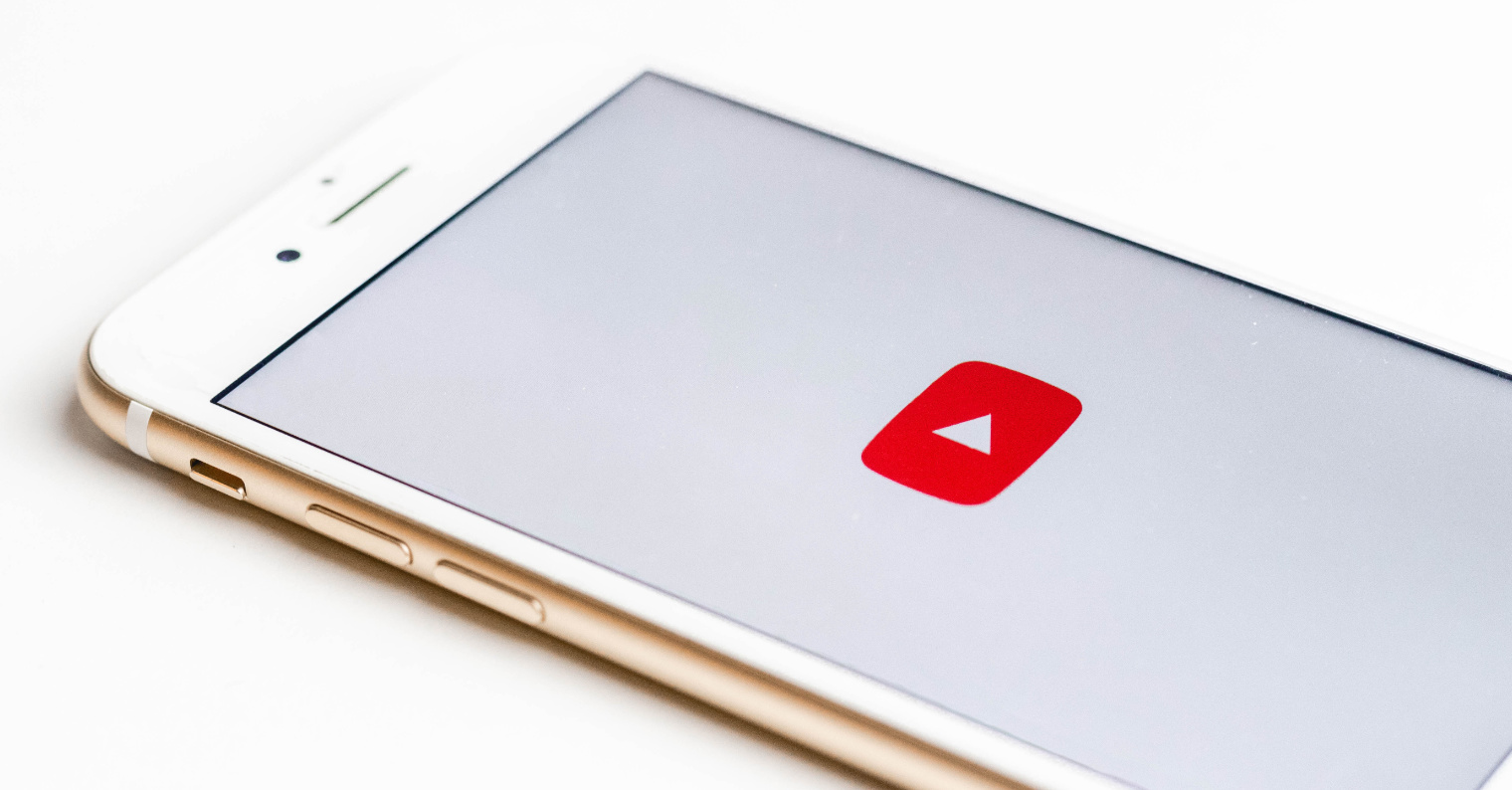
မိုဘိုင်းစက်ပစ္စည်းများတွင် ထိန်းချုပ်ပါ။
သင့် iPhone သို့မဟုတ် iPad တွင် ပြသစာရင်းကို ကြည့်ရှုနေပါက သို့မဟုတ် အလိုအလျောက်ဖွင့်ခြင်းကို ဖွင့်ထားပါက၊ သင်သည် အစီအစဉ်ရှိ ဗီဒီယိုများကြားမှ ညာဘက်သို့ ဘယ်ဘက်သို့ ရွှေ့နိုင်သည်။ ဗီဒီယို၏ ညာဘက် သို့မဟုတ် ဘယ်ဘက်တွင် နှစ်ချက်တို့ပြီး ဆယ်စက္ကန့်နောက်သို့ရွှေ့ရန် သို့မဟုတ် ရှေ့သို့ရွှေ့နိုင်သည်။
ထိရောက်သောရှာဖွေမှု
Google ကဲ့သို့ပင်၊ သင်သည် YouTube ပလပ်ဖောင်းပေါ်တွင် ပိုမိုထိရောက်သော ရှာဖွေမှုနည်းလမ်းများကို အသုံးပြုနိုင်သည်။ တိကျသောအသုံးအနှုန်းကိုရှာဖွေရန် ကိုးကားအမှတ်အသားများကို သင်အသုံးပြုနိုင်ပြီး၊ သီးခြားဖော်ပြချက်တစ်ခုထည့်သွင်းရန် သို့မဟုတ် ဖယ်ထုတ်ရန်အတွက် "+" နှင့် "-" စာလုံးများကို အသုံးပြုနိုင်သည်။ ထည့်သွင်းထားသော အသုံးအနှုန်းများ မတိုင်မီ "allintitle" ကို သင်ထည့်သွင်းပါက၊ ဖော်ပြထားသောသော့ချက်စာလုံးများ ပါဝင်သော ရလဒ်များ၏ ပြသမှုကို အာမခံပါမည်။ "HD"၊ "360°" သို့မဟုတ် "3D" ကဲ့သို့သော ဝေါဟာရများကို ထည့်သွင်းခြင်းဖြင့် ဗီဒီယိုဖော်မတ်ကို သတ်မှတ်နိုင်သည်။ ရလဒ်အမျိုးအစားကို သတ်မှတ်ရန် (ဗီဒီယိုများစာရင်းများ၊ ချန်နယ်များ...) Filters ကဏ္ဍကို သင်သုံးနိုင်သည်။ YouTube ၏ ဝဘ်ဗားရှင်းတွင်၊ ရှာဖွေရေးအကွက်၏ ဘယ်ဘက်နှင့် ညာဘက်အပေါ်ထောင့်ရှိ မိုဘိုင်းစက်ပစ္စည်းများတွင် ၎င်းကို ရှာတွေ့နိုင်သည် (စလိုက်ဒါများပါသော လိုင်းများ)။ ထိုဖန်တီးသူထံမှ အကြောင်းအရာကို ပိုမိုလွယ်ကူစွာ ရှာဖွေနိုင်ရန်၊ ရှာဖွေမှုတွင် "#[creator name]" (နေရာလွတ်များမပါဘဲ) ကို အသုံးပြုနိုင်သည်။
အမှောင်မုဒ်ဖြင့် သင့်မျက်လုံးကို ကာကွယ်ပါ။
ဝဘ်ဆိုက်များနှင့် အက်ပ်များ ပိုများလာပါက အမှောင်မုဒ်ကို ပံ့ပိုးပေးထားပြီး YouTube သည် ချွင်းချက်မရှိပါ။ ဝဘ်ဘရောက်ဆာများအတွက် ဗားရှင်းနှင့် အပလီကေးရှင်းများတွင် အမှောင်မုဒ်ကို သင်ဖွင့်နိုင်သည်။ YouTube ဝဘ်ဆိုက်တွင်၊ ညာဘက်အပေါ်ရှိ သင့်ပရိုဖိုင်ပုံပါသည့် အိုင်ကွန်ကို နှိပ်ပြီး “Darkt Theme On” ကို ရွေးပါ။ iOS စက်ပစ္စည်းများအတွက် YouTube အက်ပ်တွင် ပင်မစာမျက်နှာ၏ ညာဘက်အပေါ်ရှိ သင့်အိုင်ကွန်ကို နှိပ်ပါ၊ ဆက်တင်များကို ရွေးချယ်ကာ မှောင်မိုက်သော အပြင်အဆင်ကို ဖွင့်ပါ။
GIF တစ်ခုဖန်တီးပါ။
YouTube ဗီဒီယိုတစ်ခုမှ ကာတွန်း GIF တစ်ခုကိုလည်း အလွယ်တကူ ဖန်တီးနိုင်သည်ကို သင်သိပါသလား။ သင်လုပ်ရမည့်အရာမှာ address bar တွင် ရွေးချယ်ထားသော ဗီဒီယို၏ URL လိပ်စာ၏အစတွင် "gif" ဟူသော ဝေါဟာရကို ပေါင်းထည့်လိုက်ပါ - ထို့နောက် လိပ်စာသည် "gifyoutube" ဖြင့် စတင်မည်ဖြစ်သည်။ Enter နှိပ်ပြီးနောက်၊ သင်သည် ကာတွန်း GIF ကို ထပ်မံတည်းဖြတ်နိုင်ပြီး စိတ်ကြိုက်ပြင်ဆင်နိုင်သည့် ဝဘ်ဆိုက်တစ်ခုသို့ ပြန်ညွှန်းသွားပါမည်။
ကီးဘုတ်ဖြတ်လမ်းများ
YouTube ကို ပိုမိုလွယ်ကူမြန်ဆန်စွာ ထိန်းချုပ်နိုင်စေရန်၊ ဝဘ်ဘရောက်ဆာ အင်တာဖေ့စ်ရှိ ၎င်း၏ဗားရှင်းရှိ ကီးဘုတ်ဖြတ်လမ်းများ အများအပြားကိုလည်း သင်အသုံးပြုနိုင်ပါသည်။ သူတို့က ဘယ်ဟာတွေလဲ။
- K သို့မဟုတ် space bar - ခေတ္တရပ်ရန် သို့မဟုတ် စတင်ဖွင့်ပါ။
- ဘယ်ဘက်မြှား - နောက်သို့ 10 စက္ကန့်ရွှေ့ပါ။
- J – နောက်သို့ 10 စက္ကန့်ရွှေ့ပါ။
- L - ရှေ့သို့ 10 စက္ကန့်ရွှေ့ပါ။
- ညာဘက်မြှား - ရှေ့သို့ 5 စက္ကန့်ရွှေ့ပါ။
- နံပါတ်များပါသော သော့များ (ဂဏန်းခလုတ်ခုံပေါ်တွင် မဟုတ်ဘဲ) - ဗီဒီယို၏ သီးခြားအစိတ်အပိုင်းတစ်ခုသို့ ရွှေ့ပါ။
- 0 (ဂဏန်းခလုတ်ခုံပေါ်တွင်မဟုတ်ပါ) - ဗီဒီယို၏အစသို့ ပြန်သွားပါ။
- F – မျက်နှာပြင်အပြည့်မုဒ်
- T- ပြဇာတ်မုဒ်
- I - Mini ပလေယာမုဒ်
- Esc – မျက်နှာပြင်အပြည့်မုဒ်မှ ထွက်ပါ။
- Fn + ညာဘက်မြှား - ဗီဒီယို၏အဆုံးသို့သွားပါ။
- Fn + ဘယ်ဘက်မြှား - ဗီဒီယို၏အစသို့ သွားပါ။
- Up Arrow - အသံအတိုးအကျယ်ကို 5% တိုးပါ
- အောက်မြှား - အသံအတိုးအကျယ်ကို 5% လျှော့ချပါ
- M - အသံအတိုးအကျယ်ကို အသံတိတ်ပါ။
- C – စာတန်းထိုးများ ဖွင့်/ပိတ်
- Shift + P – ပြသစာရင်းရှိ ယခင်ဗီဒီယိုသို့ သွားပါ။
- Shift + N – အစီအစဉ်ရှိ နောက်ဗီဒီယိုသို့ သွားပါ။