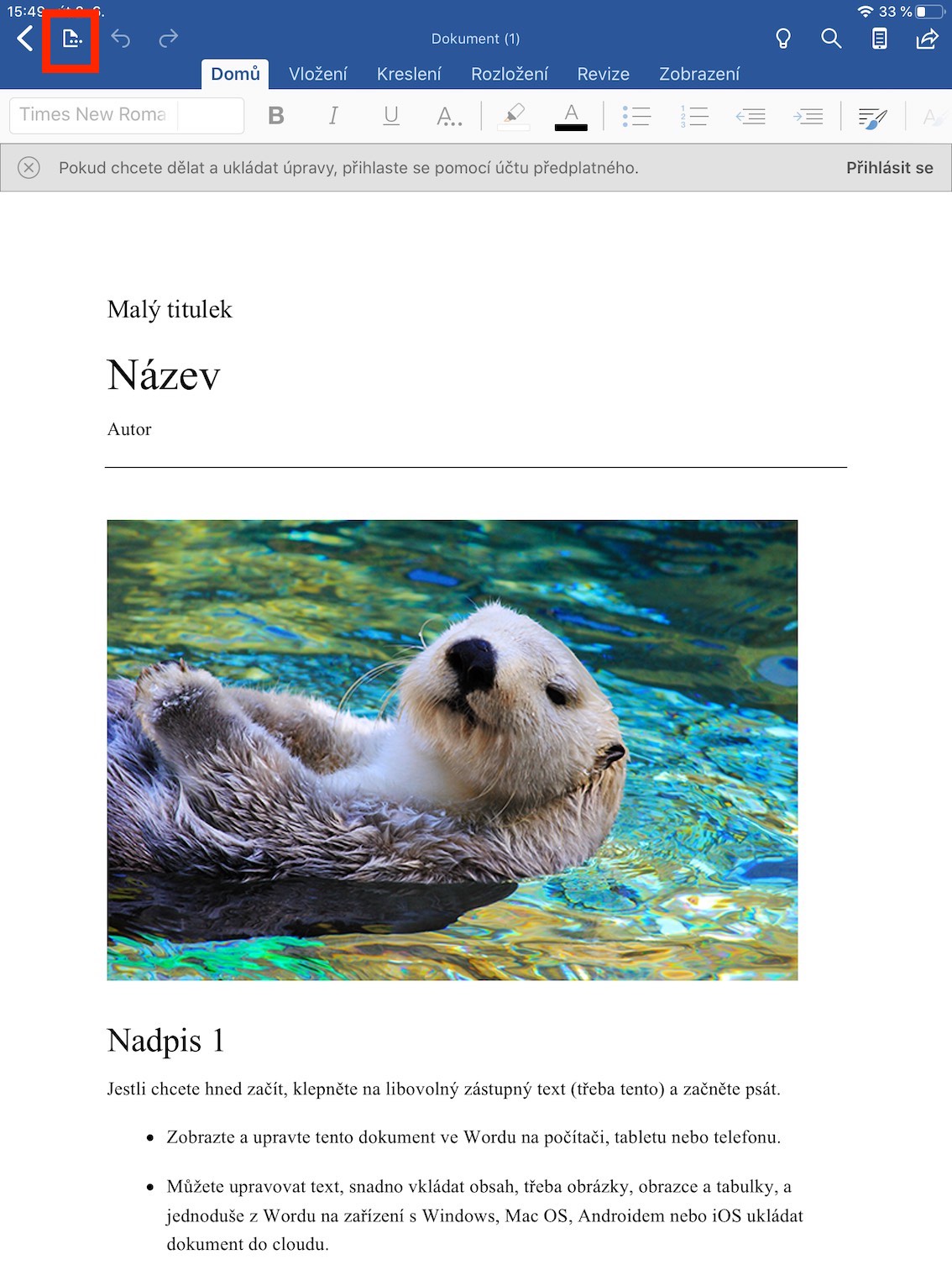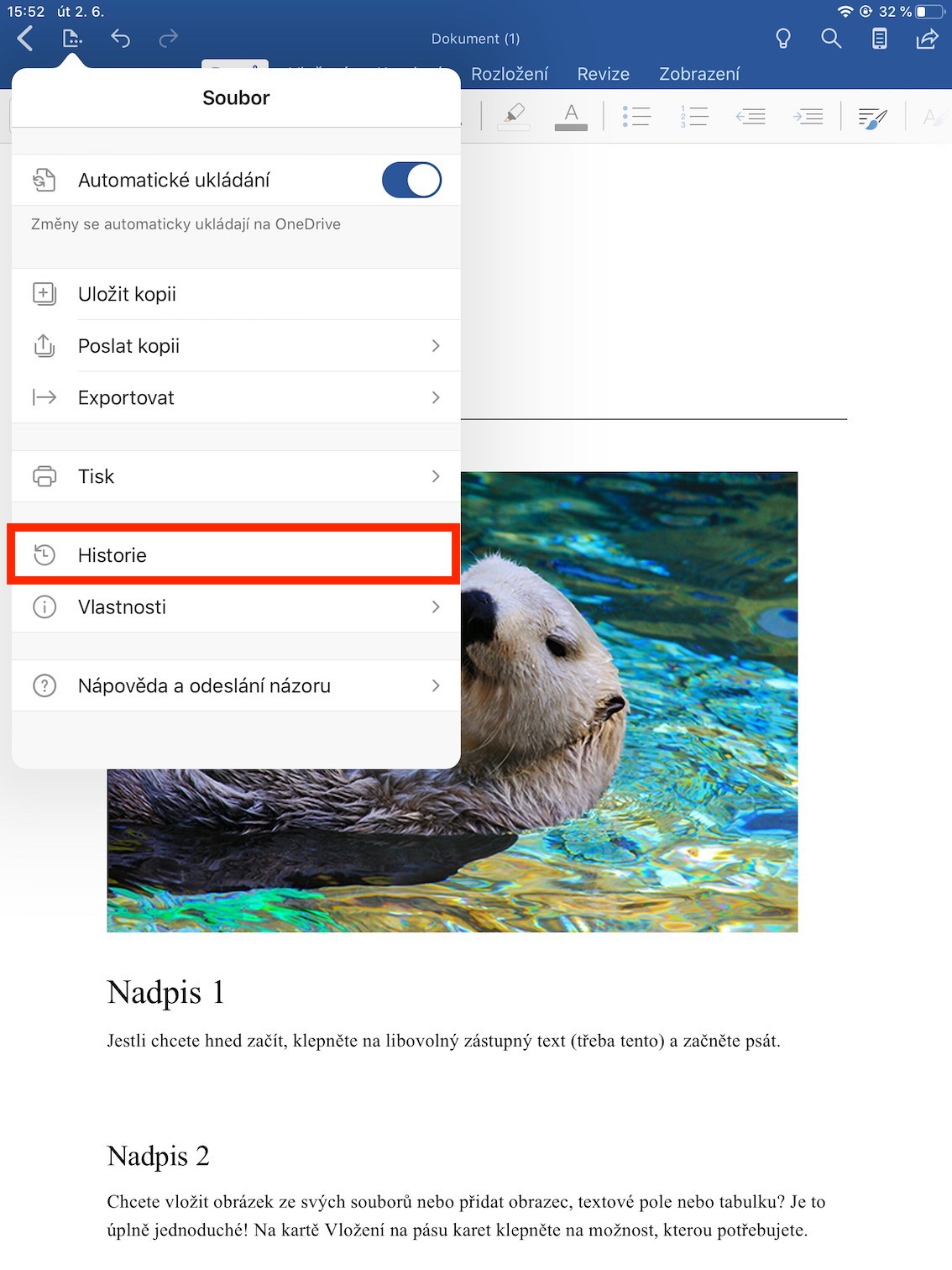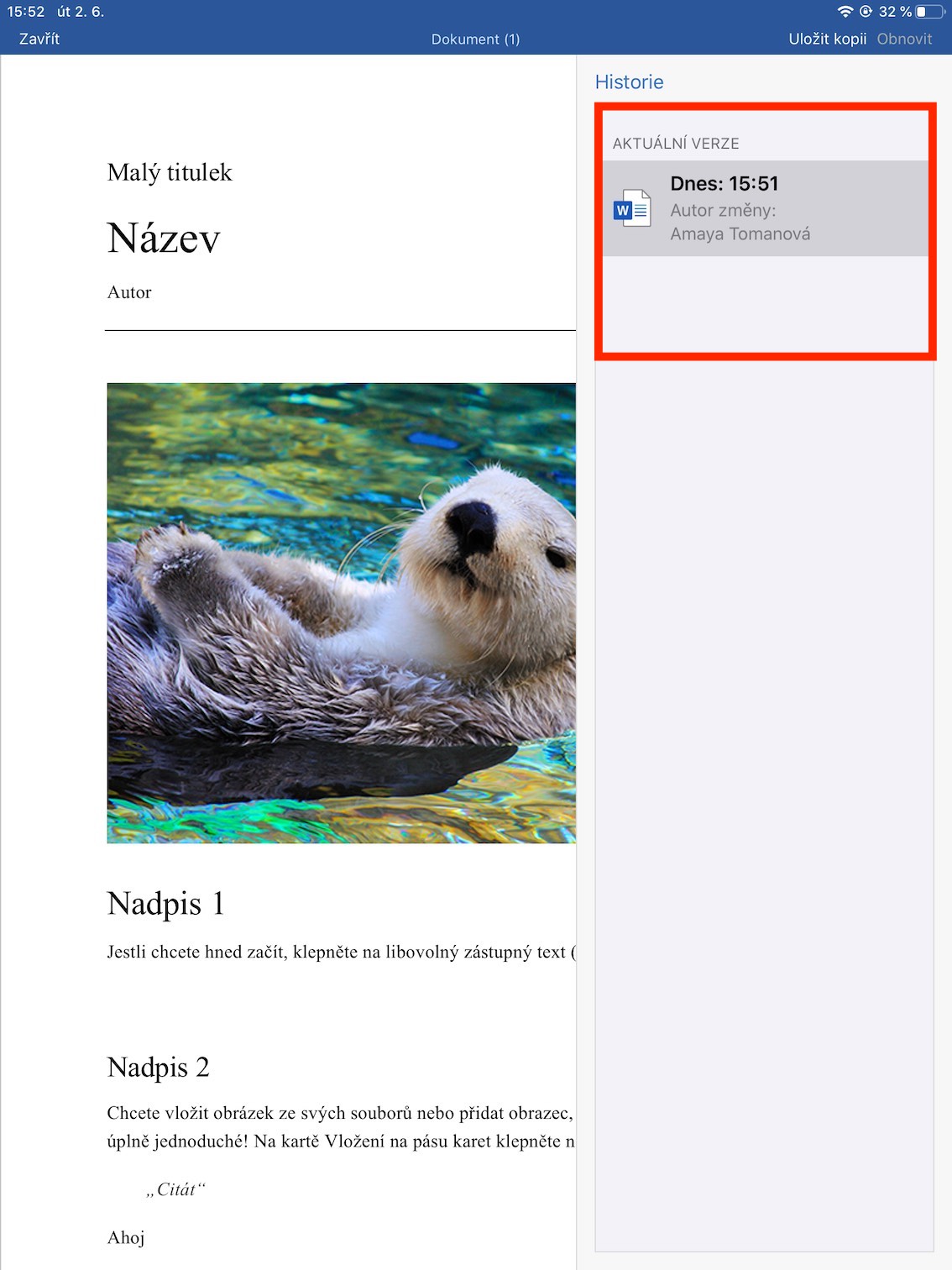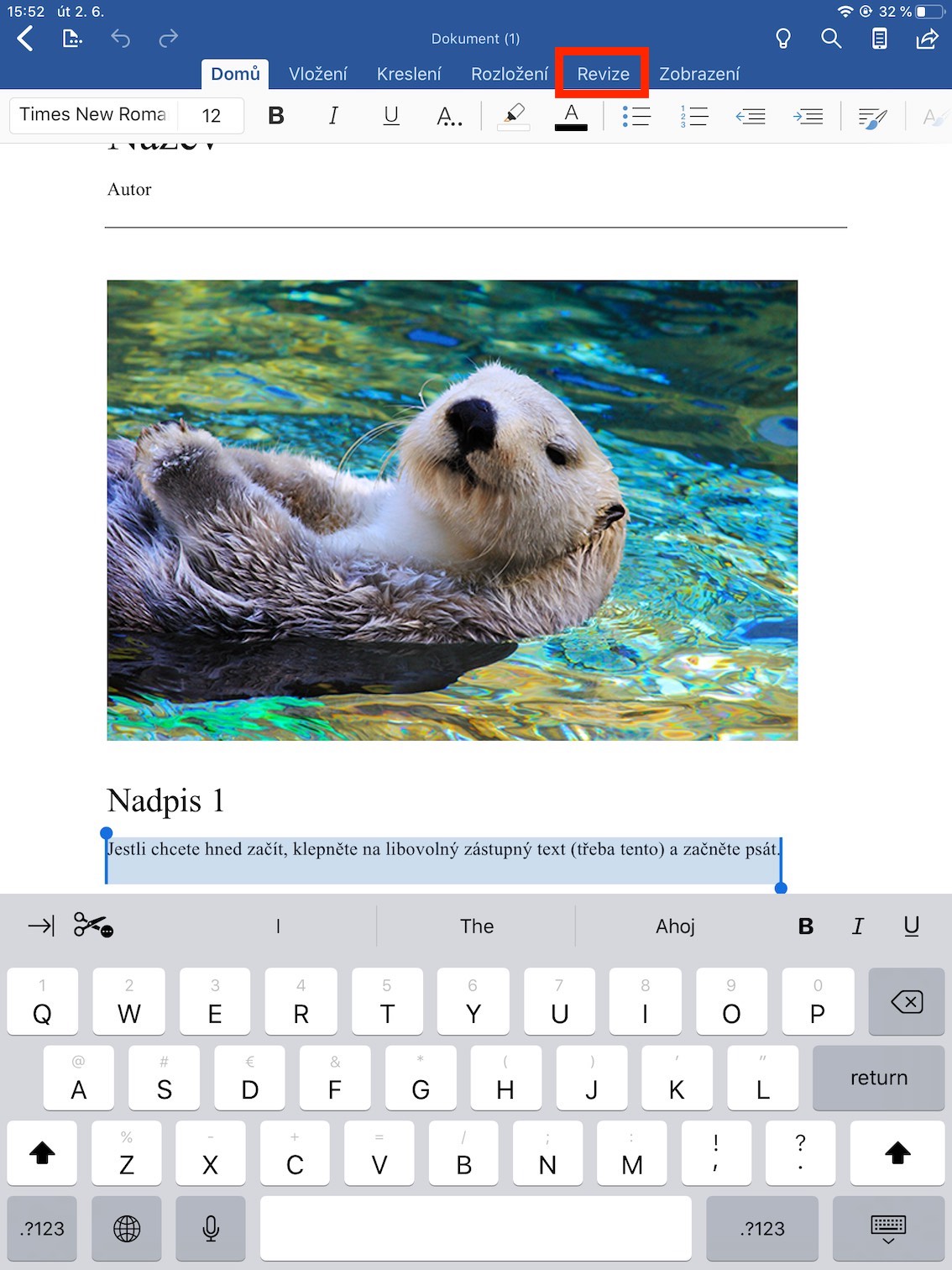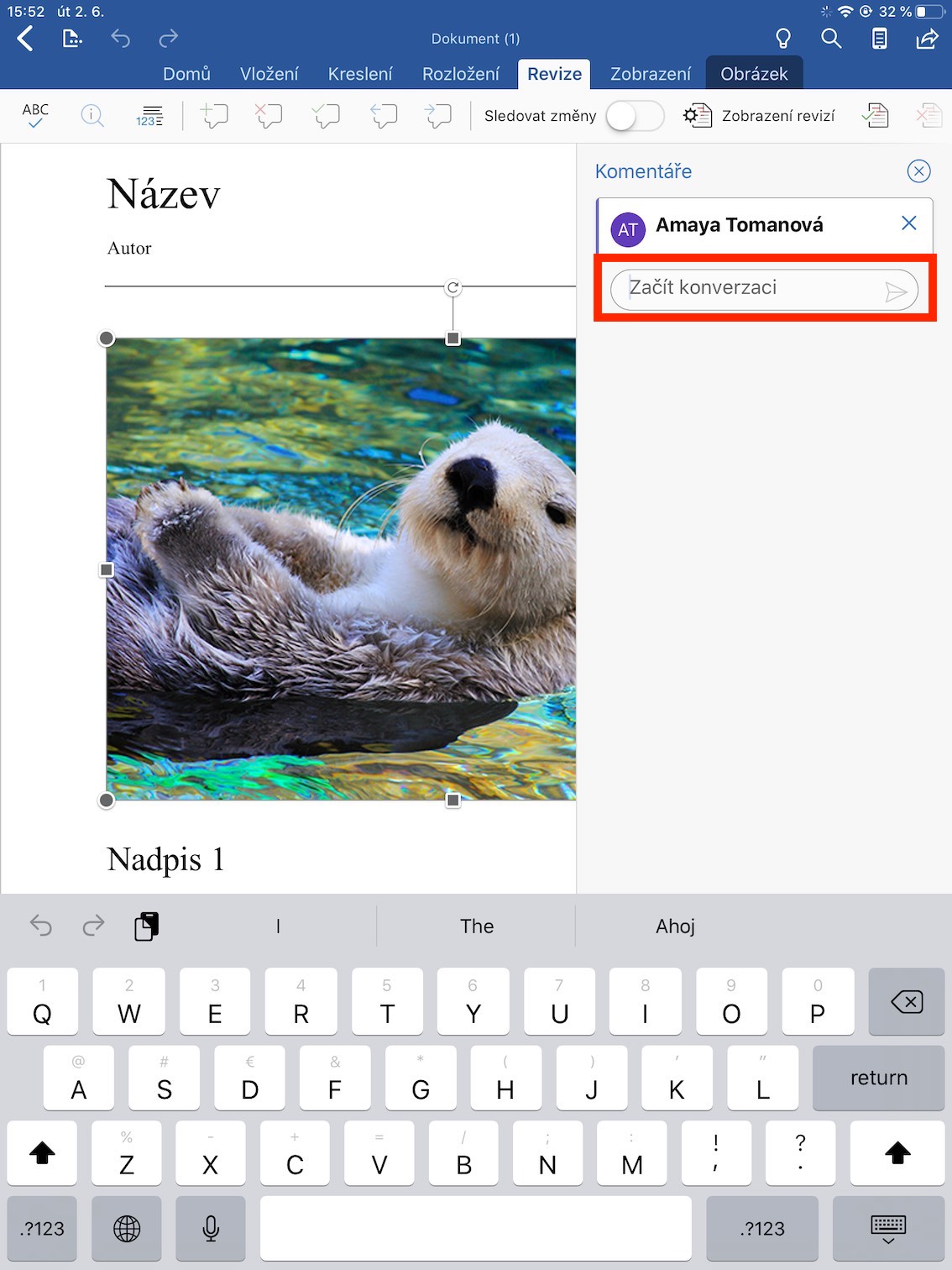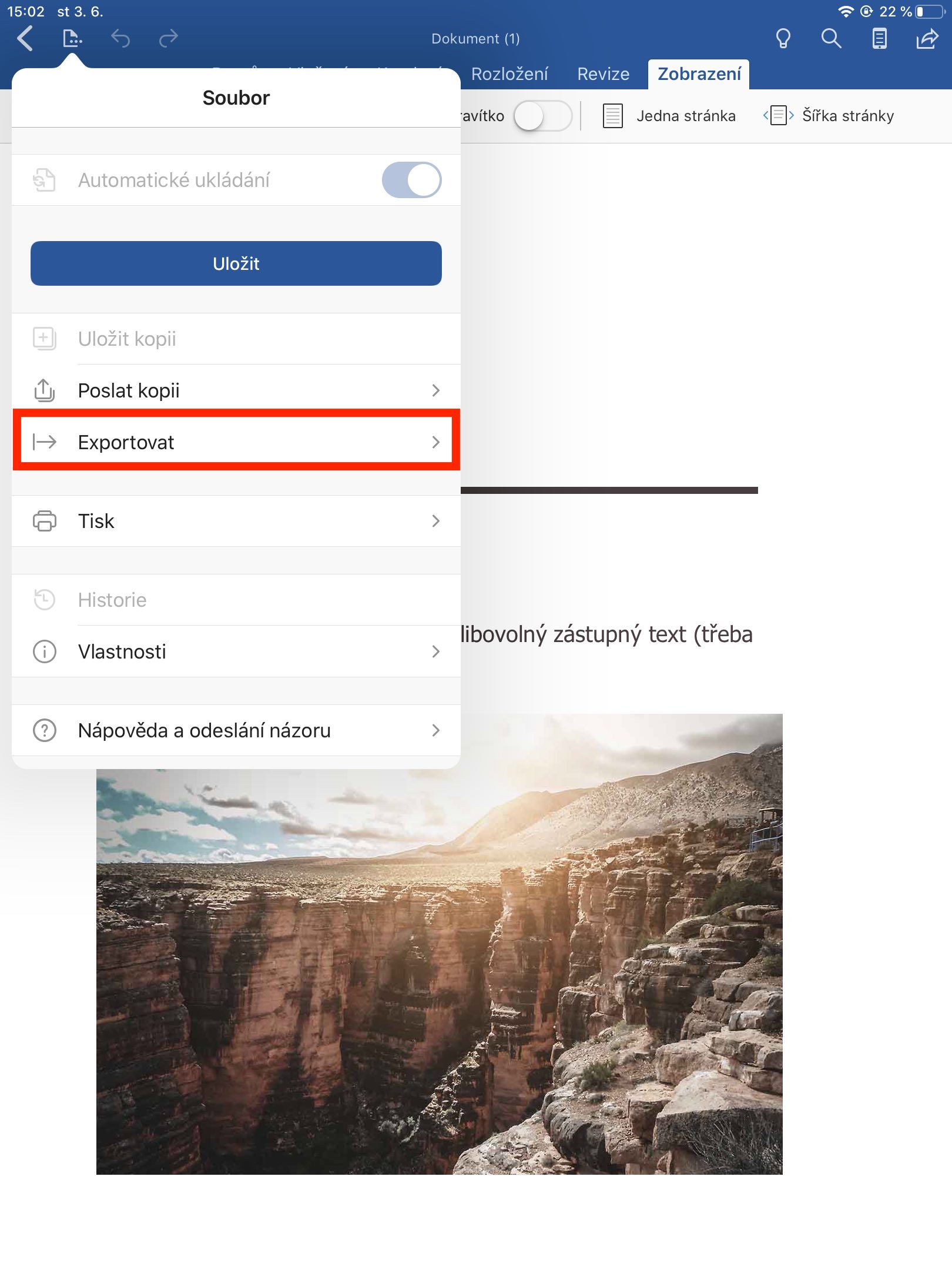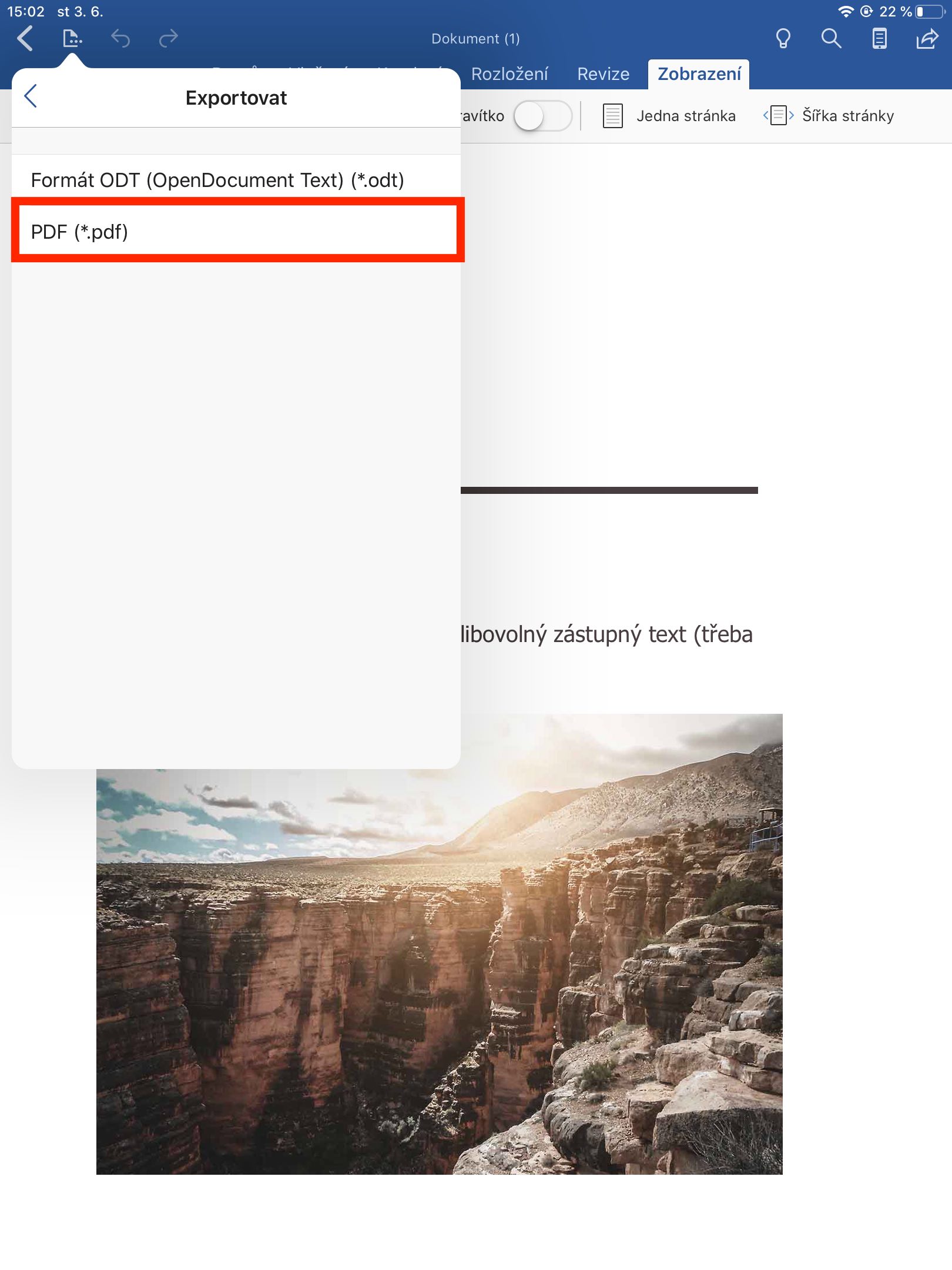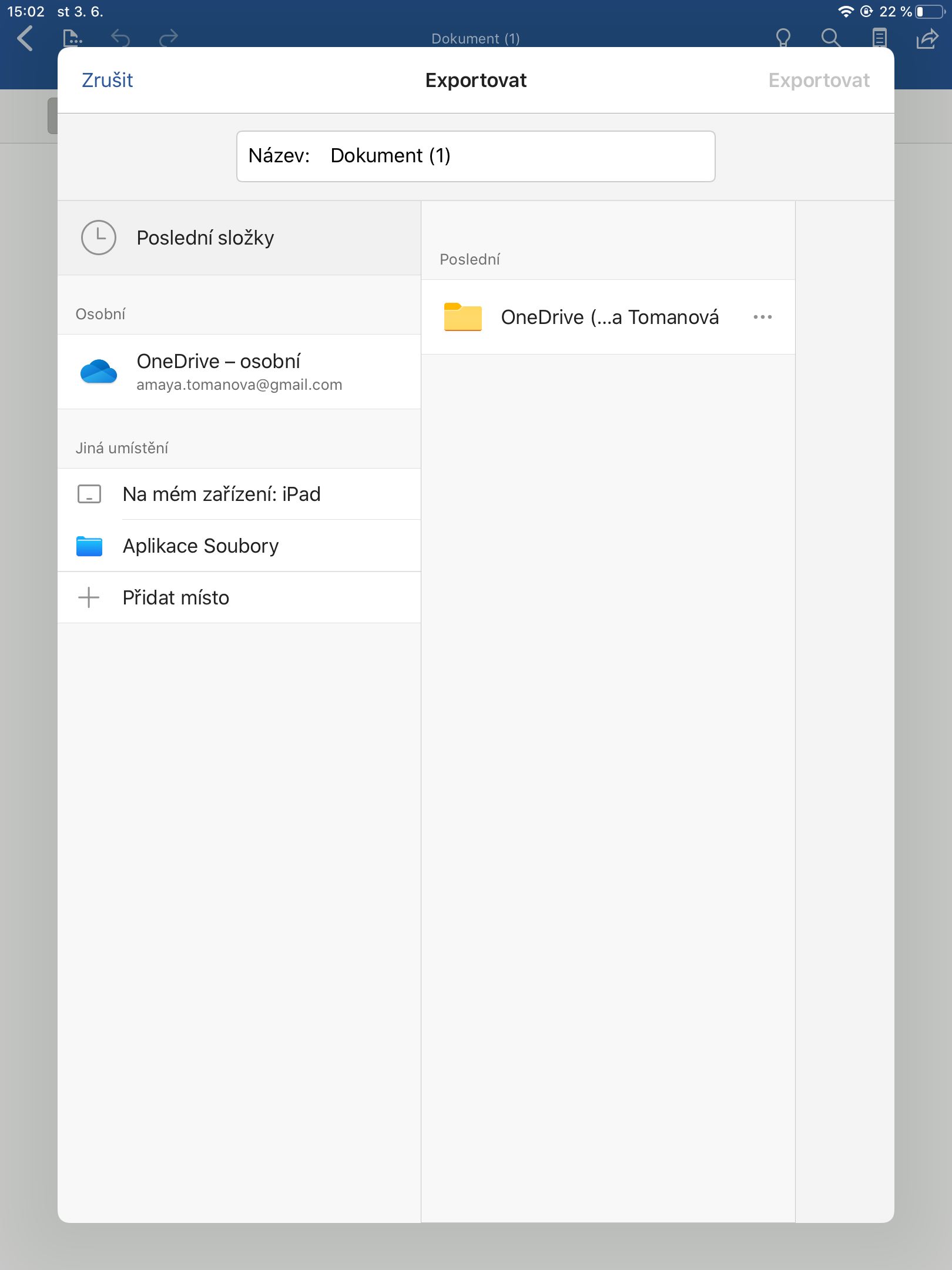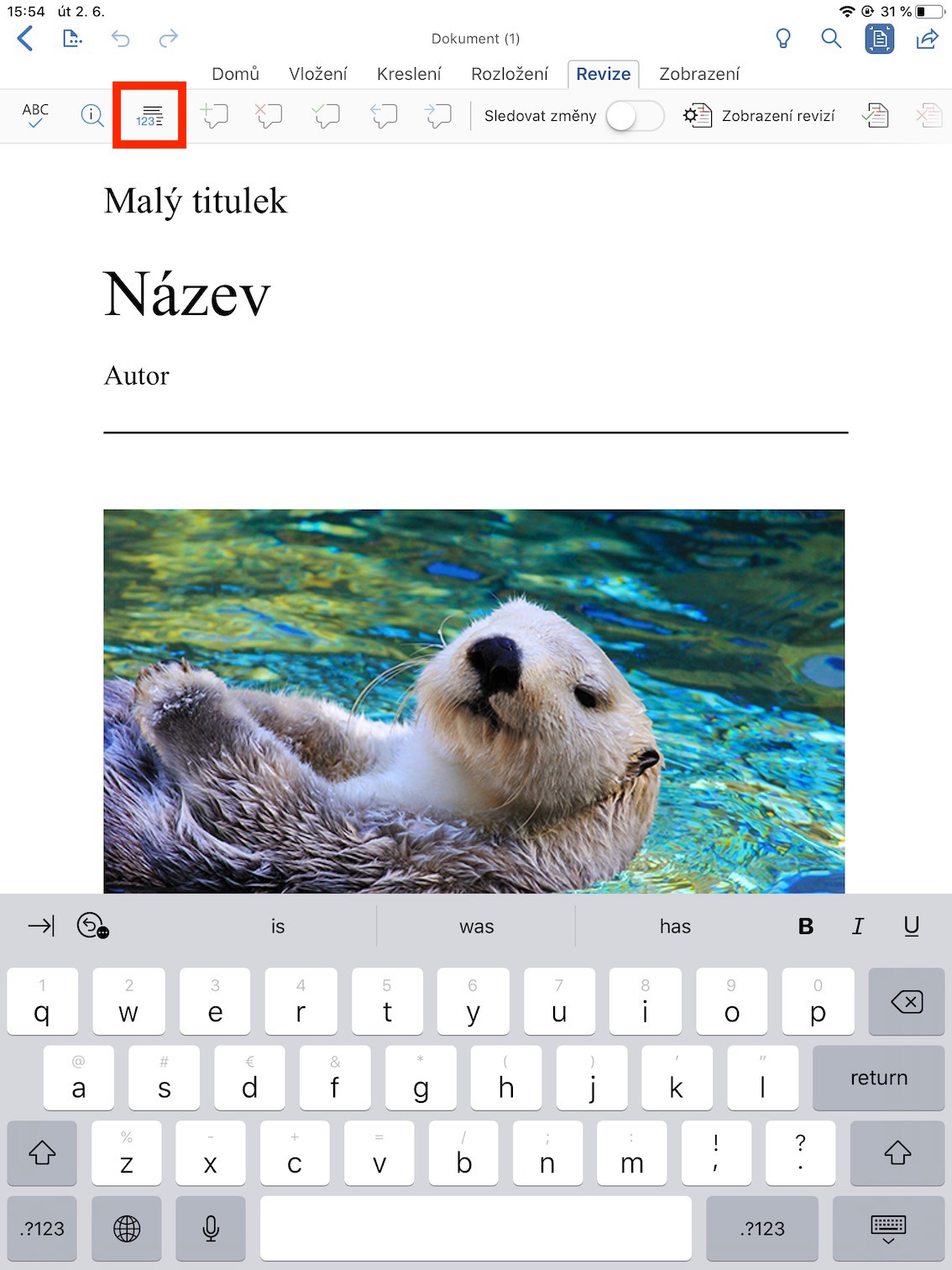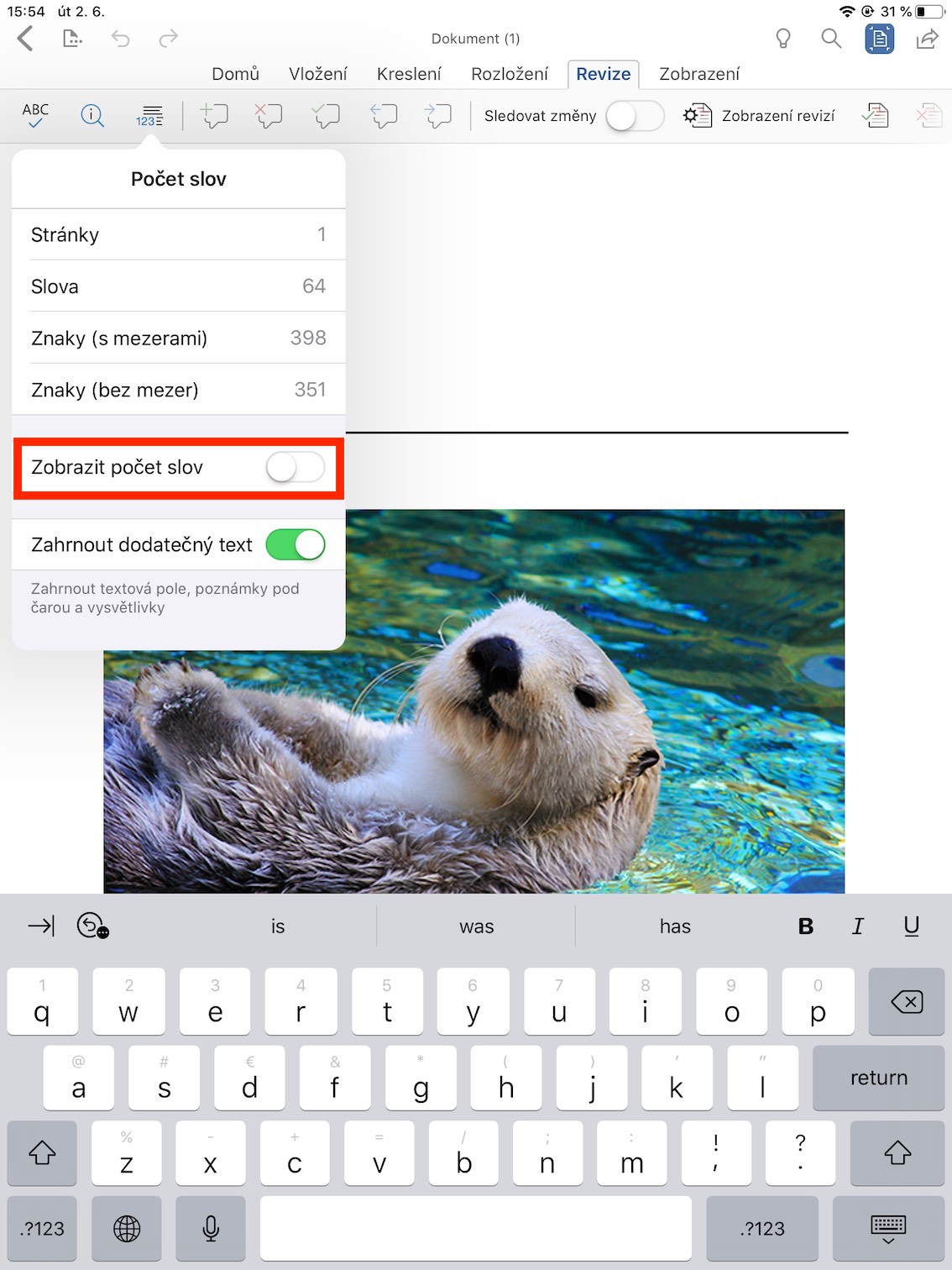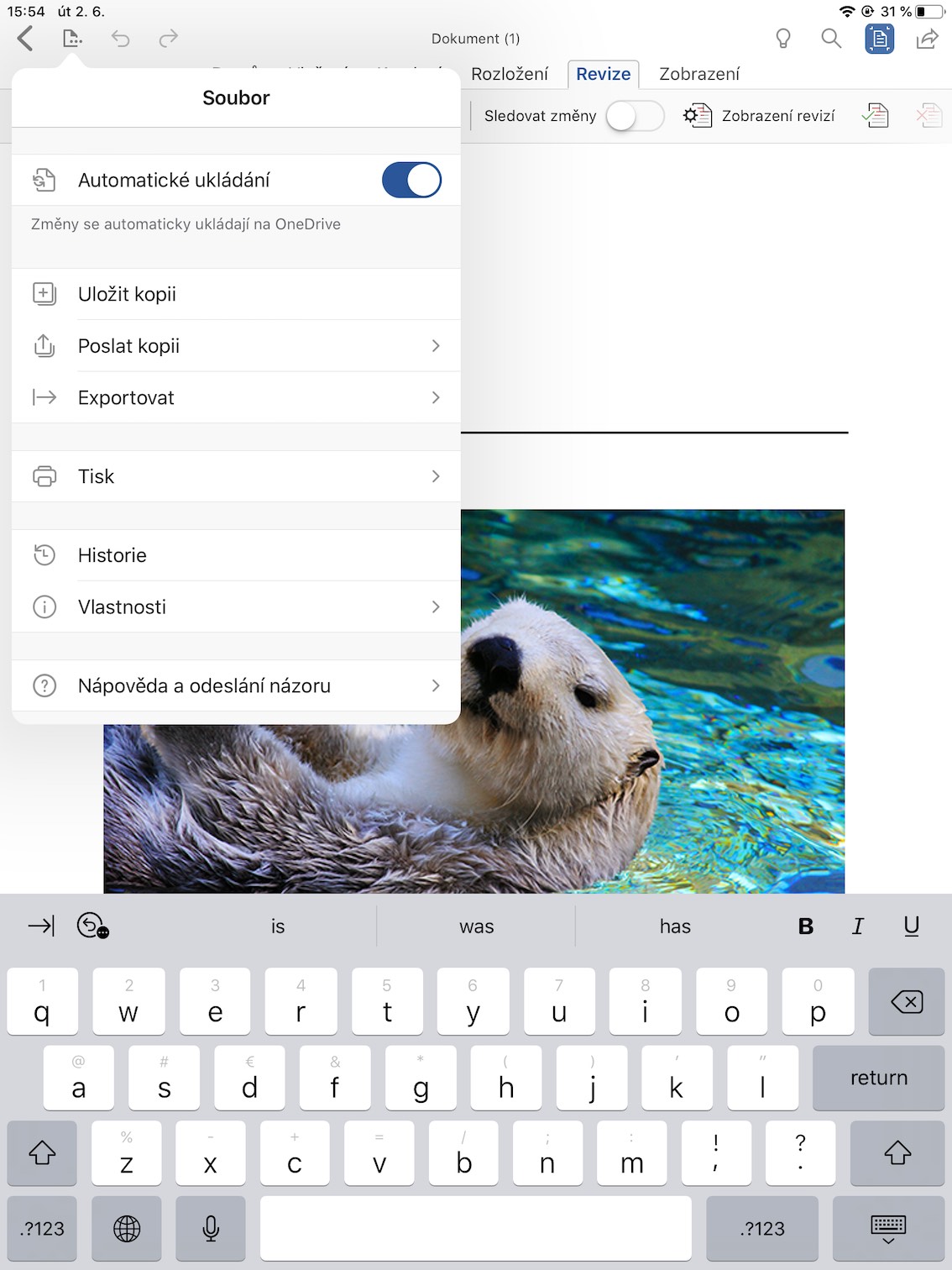Microsoft Word သည် အသုံးအများဆုံး စာသားတည်းဖြတ်သူဖြစ်သည်မှာ သေချာပါသည်။ ပြီးပြည့်စုံသော desktop ပရိုဂရမ်များအပြင် iPhone နှင့် iPad အပါအဝင် မိုဘိုင်းလ်စက်ပစ္စည်းများအတွက် အပလီကေးရှင်းများကိုလည်း ပံ့ပိုးပေးပါသည်။ ဤဆောင်းပါးတွင်၊ Word ကိုအသုံးပြုရာတွင် အဆင်ပြေစေမည့် ကောင်းမွန်သောအင်္ဂါရပ်အချို့ကို သင့်အား ပြသပါမည်။
အဲဒါဖြစ်နိုင်တယ်။ မင်းကို စိတ်ဝင်စားတယ်။

စာရွက်စာတမ်းမွမ်းမံမှုမှတ်တမ်း
အကယ်၍ သင်သည် စာရွက်စာတမ်းတစ်ခုပေါ်တွင် လုပ်ဆောင်နေစဉ် လိုအပ်သော စာရွက်စာတမ်း၏ အစိတ်အပိုင်းတစ်ခုကို မတော်တဆ ဖျက်လိုက်ပြီးနောက် ဖိုင်ကို သိမ်းဆည်းမိပါက၊ Word တွင် ၎င်းကို ပြန်လည်ရယူရန် ရိုးရှင်းသော ဖြေရှင်းချက်တစ်ခုရှိသည်။ လုံလောက်သော ဖွင့်သည်။ သင်ပြန်လည်ရယူရန်လိုအပ်သောစာရွက်စာတမ်း၊ ထိပ်ရှိ tab သို့သွားပါ။ ဖို ဤနေရာတွင် အပိုင်းတစ်ခုကို ရွေးပါ။ သမိုင်း. မှတ်တမ်းတွင်၊ သင်သိမ်းဆည်းထားသော ဗားရှင်းအားလုံးကို သင်တွေ့ရပါမည်။ ဖိုင်ကို ပြန်လည်ရယူလိုသော ဗားရှင်းသည် လုံလောက်ပါသည်။ ရွေးချယ်ပါ။ ထို့နောက် icon ကိုနှိပ်ပါ။ မိတ္တူကို သိမ်းဆည်းပါ။ဖိုင်အသစ်တစ်ခုကို ဖန်တီးပြီး ယခင်ဖိုင်ကို သိမ်းထားလိုပါက၊ ပြန်ယူပါ။ဖိုင်ကို စာရွက်စာတမ်း၏ ဗားရှင်းအဟောင်းဖြင့် အစားထိုးရန်။ ဒါပေမယ့် မင်းရဲ့အလုပ်တွေကို ဆက်သိမ်းထားဖို့က အရမ်းအရေးကြီးတယ်၊ မဟုတ်ရင် ဒီလုပ်ဆောင်ချက်က မင်းကို ကူညီမှာမဟုတ်ဘူး။
မှတ်ချက်များထည့်ခြင်း။
အကယ်၍ လူများစွာသည် စာရွက်စာတမ်းတစ်ခုတွင် ပူးပေါင်းလုပ်ဆောင်နေပါက သို့မဟုတ် သင့်ကျောင်းသား၏ သို့မဟုတ် လက်အောက်ငယ်သား၏ စာရွက်စာတမ်းကို ပြုပြင်နေပါက၊ မှတ်ချက်ပေးခြင်းသည် ကိုယ်တိုင်တည်းဖြတ်ခြင်းထက် အထောက်အကူဖြစ်စေမည်ဖြစ်သည်။ သင်မှတ်ချက်ပေးလိုသော နေရာတွင် ကာဆာကို ထားကာ ထိပ်ရှိ ဖဲကြိုးရှိ တက်ဘ်ကို ရွေးချယ်ခြင်းဖြင့် ၎င်းကို ရေးပါ။ ပြန်လည်ပြင်ဆင်ခြင်း။ ဤနေရာတွင် သင်နှိပ်ပါ။ မှတ်ချက်တစ်ခုထည့်ပါ။. မှတ်ချက်ရေးပြီးနောက် ခလုတ်ကို နှိပ်လိုက်ရုံပါပဲ။ ထုတ်ဝေသည်။.
PDF သို့ တင်ပို့ပါ။
Word document တစ်ခုလုံးကို PDF သို့ တင်ပို့ရန် အခါအားလျော်စွာ အသုံးဝင်နိုင်သည်။ ဒီအတွက် အကြောင်းရင်းများစွာ ရှိနိုင်ပါတယ်။ PDF သည် မည်သည့်နေရာတွင်မဆို သင်ဖွင့်နိုင်သော စွယ်စုံရစာရွက်စာတမ်းတစ်ခုဖြစ်သည်။ တစ်ချိန်တည်းမှာပင်၊ ဤဖော်မတ်သို့ တင်ပို့ပြီးနောက်၊ စာရွက်စာတမ်းကို တည်းဖြတ်ရန် (အထူးပရိုဂရမ်မပါဘဲ) မဖြစ်နိုင်ပါ။ PDF သို့ တင်ပို့လိုပါက ထိပ်တွင် နှိပ်ပါ။ ဖို၊ ထို့နောက်တွင် တင်ပို့ခြင်း။ နောက်ဆုံးတွင် ရွေးချယ်ပါ။ PDF ဖိုင်ရယူရန်။
စာရွက်စာတမ်းတစ်ခုရှိ စကားလုံးအရေအတွက်ကို ရှာဖွေခြင်း။
စာရွက်တစ်ခုရေးသောအခါတွင် အနည်းဆုံး သို့မဟုတ် အများဆုံး စကားလုံးအရေအတွက်ကို သတ်မှတ်လေ့ရှိသည်။ စကားလုံးသည် စကားလုံးများသာမက သင့်အတွက်ပါ စာလုံးများကိုပါ ရေတွက်ပြီး အောက်ခြေမှတ်စုများ၊ စာသားပုံးများနှင့် ရှင်းလင်းချက်များကို ရေတွက်ခြင်းမှ ချန်လှပ်နိုင်သည်။ စာရွက်စာတမ်းရှိ ဖဲကြိုးရှိ တက်ဘ်တစ်ခုသို့ သွားခြင်းဖြင့် သင်သည် အရာအားလုံးကို လုပ်ဆောင်သည်။ ပြန်လည်ပြင်ဆင်ခြင်း။ဤတွင် သင်သည် အိုင်ကွန်ကို ရွေးချယ်ပါ။ စကားလုံးအရေအတွက်. ၎င်းသည် သင့်အား လိုအပ်သော အချက်အလက်များကို ပြသပေးမည်ဖြစ်သည်။
အလိုအလျောက် သိမ်းဆည်းခြင်း။
သင့်စက်တွင် ပါဝါကုန်သွားသောအခါ သို့မဟုတ် Word ကို မတော်တဆ ပိတ်မိသည့်အခါ ဤလုပ်ဆောင်ချက်သည် အထူးအသုံးဝင်ပါသည်။ Word သည် ပြောင်းလဲမှုများကို OneDrive သို့ အလိုအလျောက် သိမ်းဆည်းနိုင်သည်။ စာရွက်စာတမ်းရှိ တက်ဘ်တစ်ခုကိုဖွင့်ခြင်းဖြင့် ၎င်းကို သင်သတ်မှတ်သည်။ ဖို ခလုတ်ကိုဖွင့်ပါ။ အလိုအလျောက် သိမ်းဆည်းခြင်း။. ဤအရာကြောင့် သင်သည် သင်၏ဒေတာကို မဆုံးရှုံးသင့်ပါ။