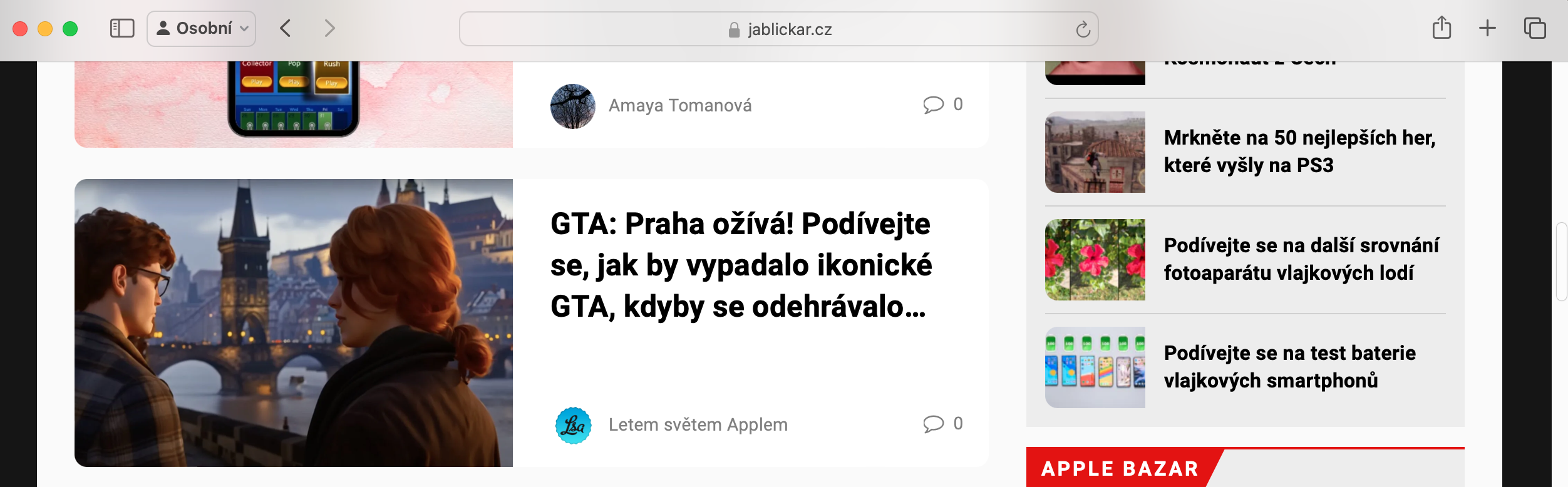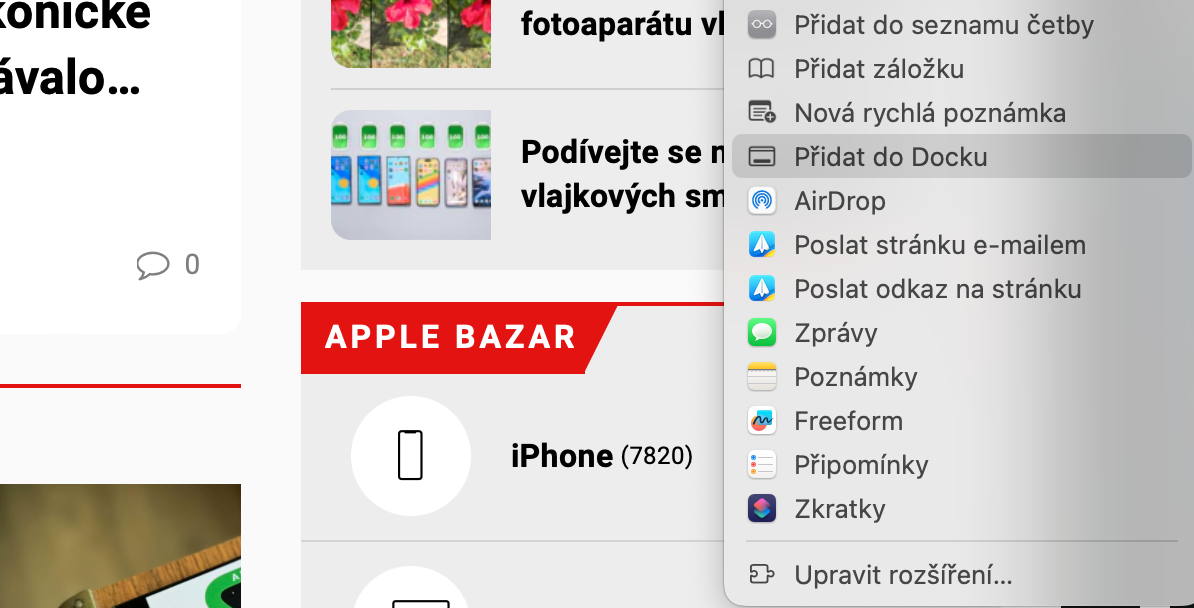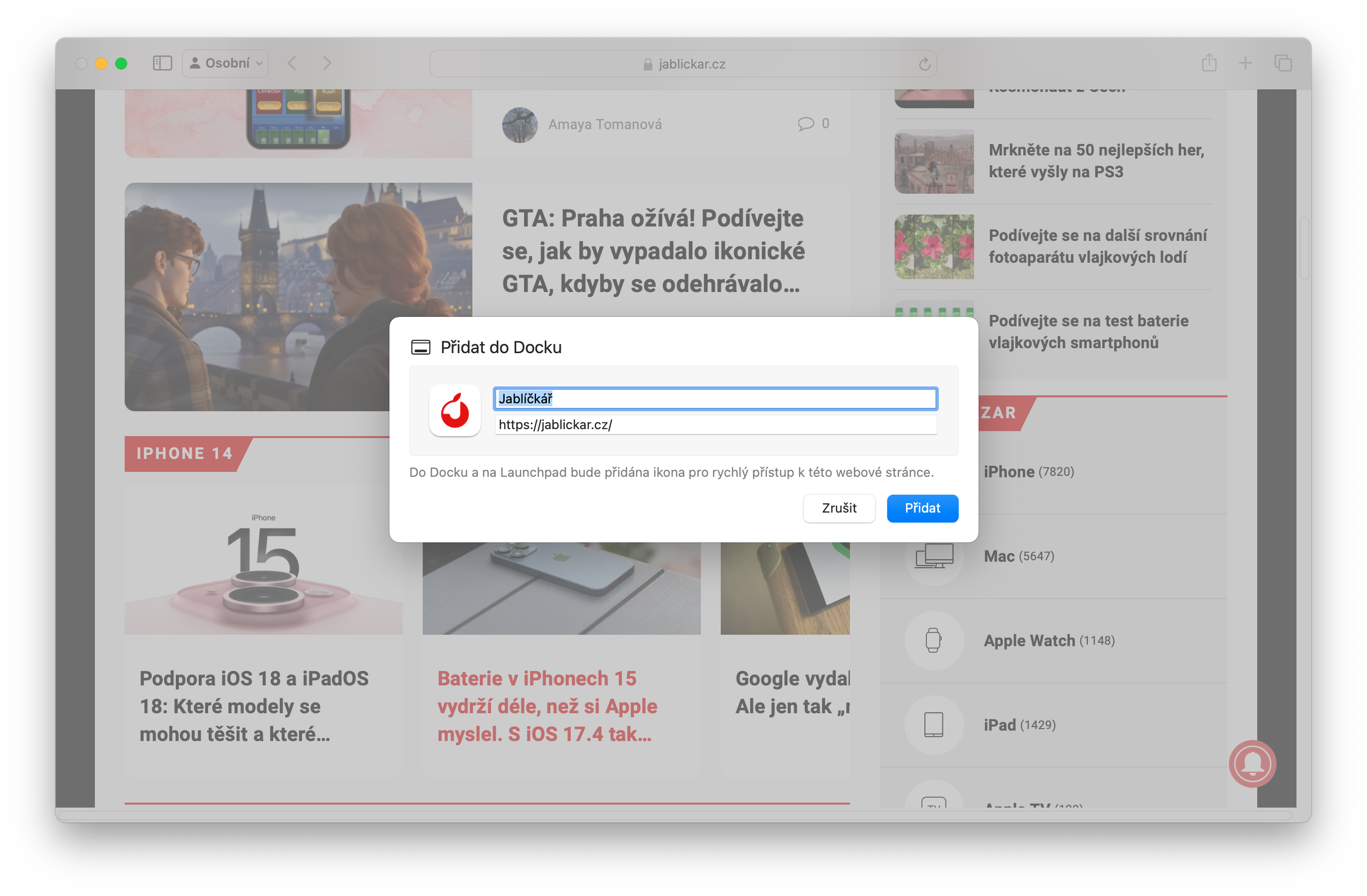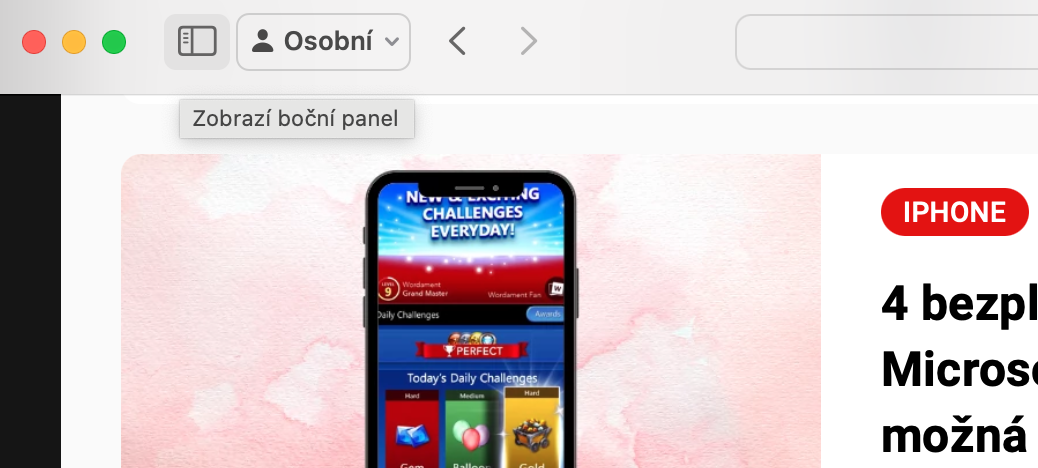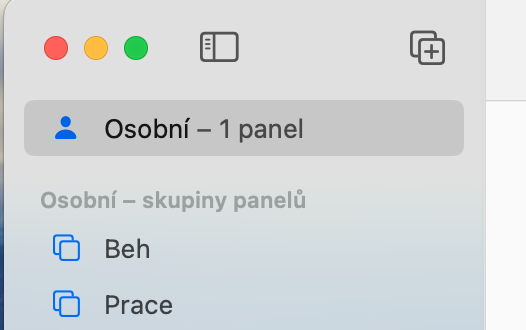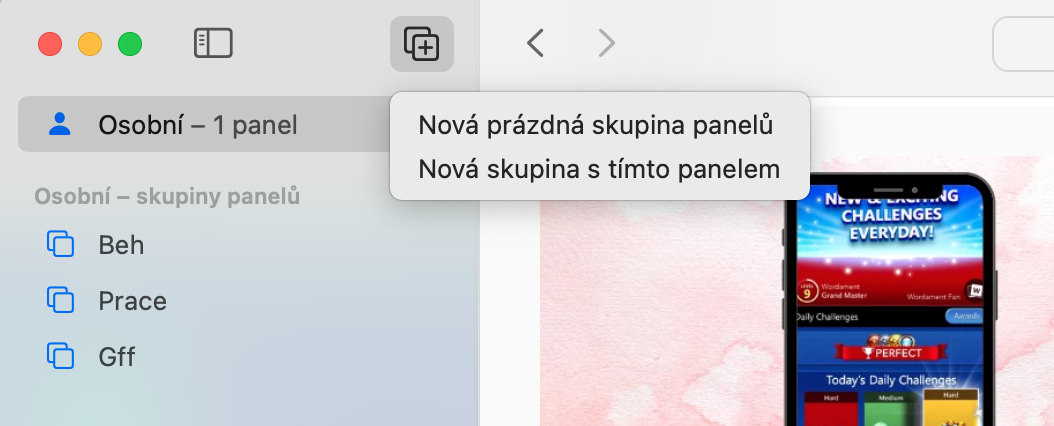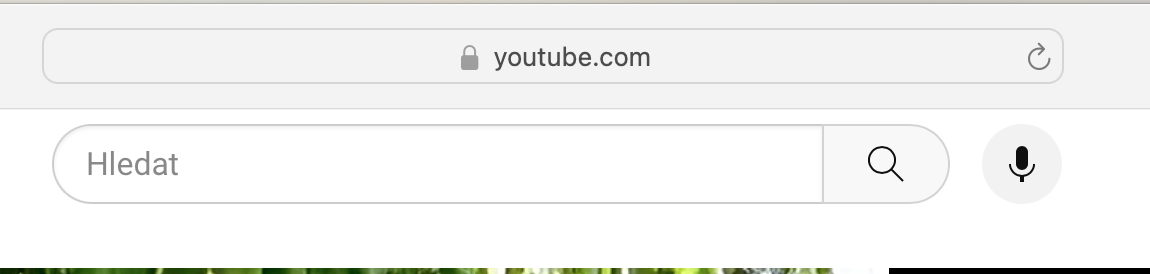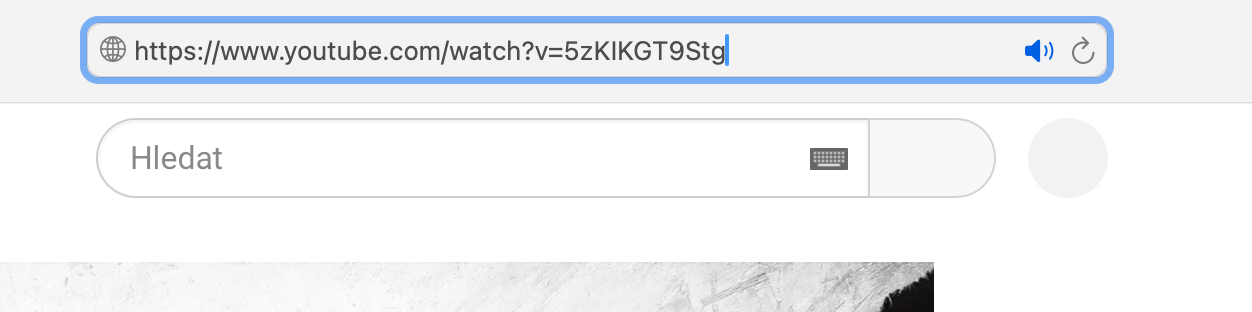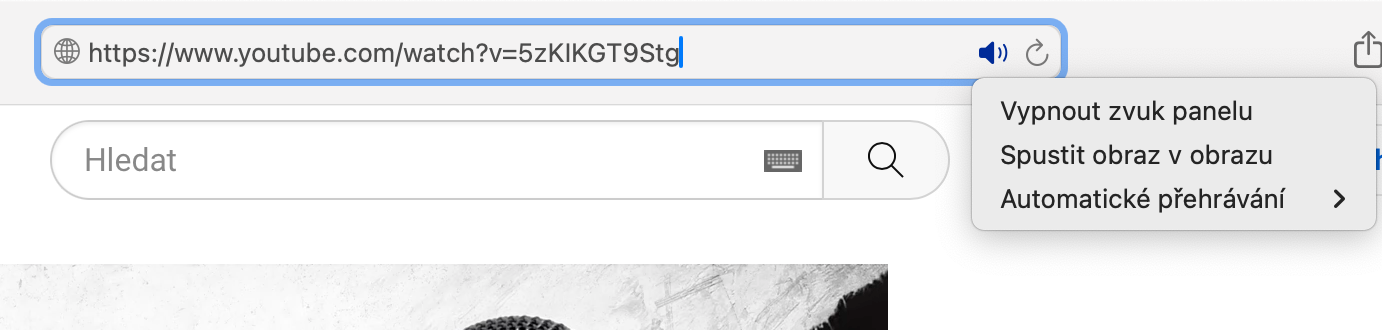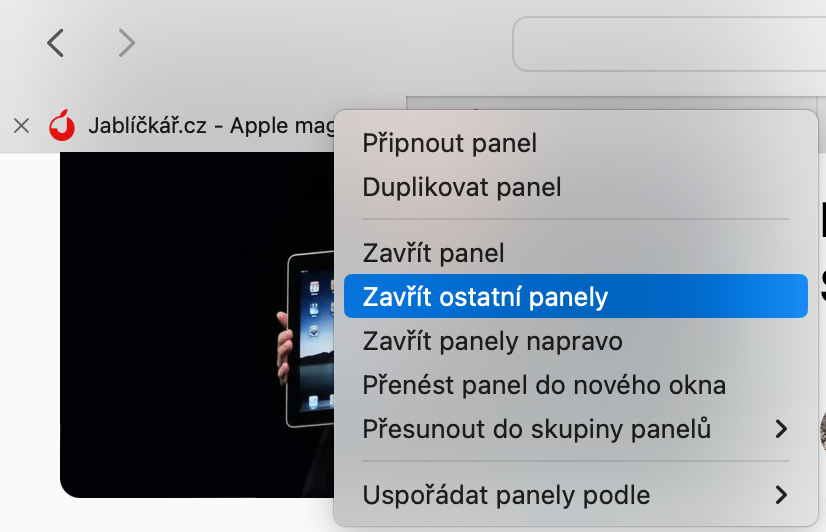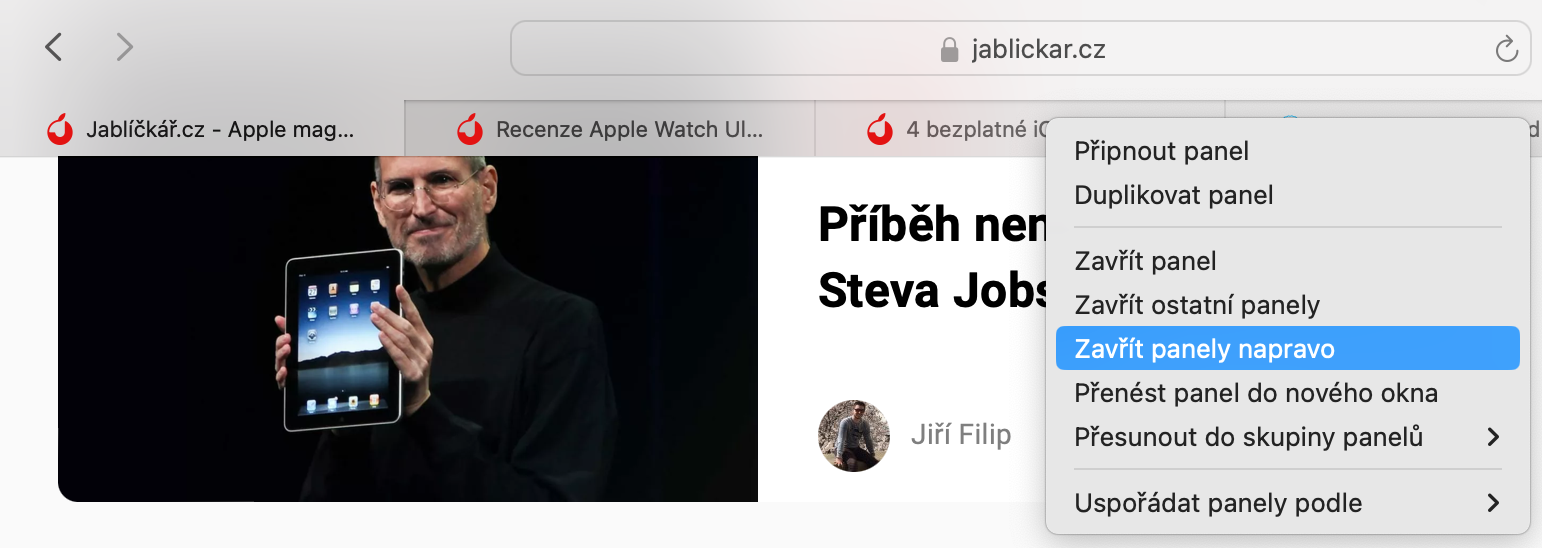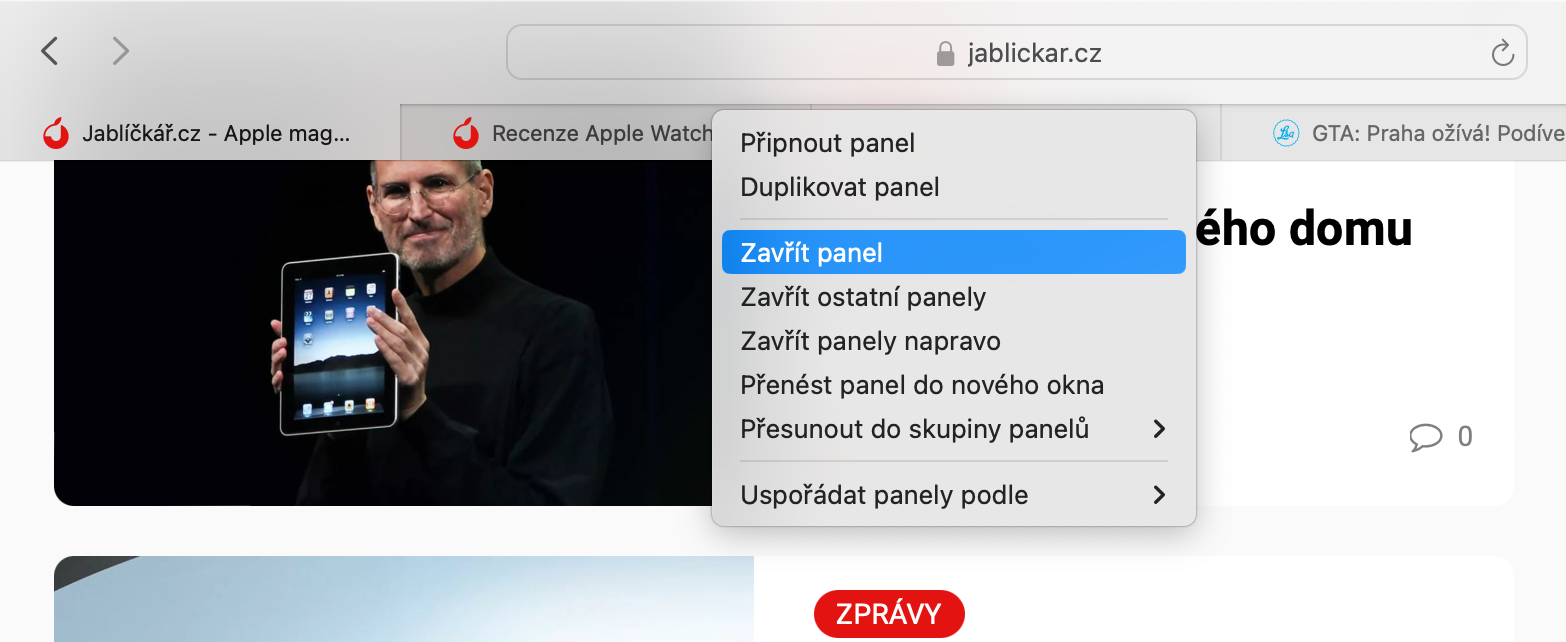ဝဘ်အက်ပလီကေးရှင်းများ
သင့် Mac ရှိ Safari သည် သင့်အား dock တွင် ပေါ်လာသည့် မည်သည့်ဝဘ်စာမျက်နှာမှ အက်ပ်တစ်ခုကို ဖန်တီးနိုင်စေပါသည်။ Safari ဝဘ်အက်ပ်သည် Safari ရှိ ပုံမှန်စာမျက်နှာနှင့် အနည်းငယ်ကွာခြားသောကြောင့် ဝဘ်ဆိုက်များအကြောင်း၊ ကွတ်ကီးများ၊ သို့မဟုတ် အခြားဒေတာများကို သိမ်းဆည်းထားခြင်းမရှိပါ။ နောက်ပြန်၊ ရှေ့သို့ နှင့် မျှဝေရန် ခလုတ်သုံးချက်သာပါရှိသော ၎င်းသည် ပိုမိုပေါ့ပါးပါသည်။ ဥပမာအားဖြင့်၊ သင်သည် ၎င်း၏ကိုယ်ပိုင်အက်ပ်မရှိသော တိုက်ရိုက်လွှင့်ဆိုက်ကို အသုံးပြုနေပါက ကလစ်အနည်းငယ်ဖြင့် ဖန်တီးနိုင်သည်။ Safari ကိုဖွင့်ပြီး အလိုရှိသော ဝဘ်စာမျက်နှာသို့ သွားပါ။ ကိုနှိပ်ပါ။ မျှဝေပုံလေး ပေါ်လာတဲ့ မီနူးကို ရွေးပါ။ Dock သို့ထည့်ပါ။. ၎င်းနောက်၊ သင်သည် အသစ်ဖန်တီးထားသော ဝဘ်အပလီကေးရှင်းကို အမည်နှင့် အတည်ပြုရန်သာ လိုအပ်သည်။
ပရိုဖိုင်များဖန်တီးခြင်း။
အခြားအရာများထဲတွင်၊ Mac နှင့် iPhone နှစ်ခုလုံးရှိ Safari ရှိ ပရိုဖိုင်များသည် အလုပ်၊ ကိုယ်ရေးကိုယ်တာ သို့မဟုတ် လေ့လာခြင်းဆိုင်ရာ ရည်ရွယ်ချက်များအတွက် အင်တာနက်ရှာဖွေခြင်းကို ခွဲခြားရန် ကောင်းမွန်သောနည်းလမ်းတစ်ခုဖြစ်သည်။ ဤပရိုဖိုင်များသည် လုံးဝကွဲပြားခြားနားသော Safari စိတ်ကြိုက်အစုံလိုက်များကို သိမ်းဆည်းနိုင်စေပါသည်။ ရှာဖွေမှုမှတ်တမ်း၊ စာညှပ်များ၊ ကွက်ကီးများနှင့် ဝဘ်ဆိုဒ်ဒေတာများကို သင့်ပရိုဖိုင်အတွင်းတွင်သာ သိမ်းဆည်းထားသောကြောင့်၊ ဥပမာအားဖြင့် သင့်အလုပ်ပရိုဖိုင်ရှိ သင်ဝင်ရောက်သည့်ဆိုက်များသည် သင့်ကိုယ်ရေးကိုယ်တာပရိုဖိုင်မှတ်တမ်းတွင် ပေါ်လာမည်မဟုတ်ပါ။ ပရိုဖိုင်အသစ်ဖန်တီးရန်၊ Safai ကိုဖွင့်ပါ၊ မျက်နှာပြင်၏ထိပ်ရှိဘားကိုနှိပ်ပါ။ Safari -> ဆက်တင်များ ဆက်တင်ဝင်းဒိုးရှိ တက်ဘ်ကို နှိပ်ပါ။ ကိုယ်ရေးအကျဉ်းများ. ရွေးပါ။ ပရိုဖိုင်များကို စတင်အသုံးပြုပါ။ မျက်နှာပြင်ပေါ်ရှိ ညွှန်ကြားချက်များကို လိုက်နာပါ။
ပြားအုပ်စုများ
ပရိုဖိုင်များကို အသုံးမပြုလိုပါက၊ သင်၏ရှာဖွေမှုကို စနစ်တကျထားရှိရန် အကန့်အုပ်စုများကို အသုံးပြုနိုင်သည်။ အဖွဲ့များသည် သင့်အား အကန့်များစုစည်းမှုများကို အတူတကွ အုပ်စုဖွဲ့ခွင့်ပေးသည်။ သင်အဖွဲ့တစ်ခုကိုဖွင့်သောအခါ၊ ထိုအဖွဲ့အတွင်းသိမ်းဆည်းထားသောကတ်များကိုသာပြသပါမည်။ Apple စက်ပစ္စည်းများတွင် စင့်ခ်လုပ်မည့် မတူညီသည့် panel အုပ်စုများကို သင်ဖန်တီးနိုင်သည်။ အကန့်အသစ်တစ်ခုဖန်တီးရန် Safari ကိုဖွင့်ပြီး ဝင်းဒိုး၏ဘယ်ဘက်ခြမ်းရှိအပေါ်ကိုနှိပ်ပါ။ ဘေးဘားအိုင်ကွန်. Sidebar ရဲ့ ညာဘက်အပေါ်ထောင့်မှာ ကလစ်နှိပ်ပါ။ အကန့်အသစ်အုပ်စုအိုင်ကွန် အကန့်အကန့်အသစ်တစ်ခုဖန်တီးရန် သို့မဟုတ် အသစ်ဖန်တီးထားသောအဖွဲ့တွင် အဖွင့်အကန့်များပါဝင်ရန် ရွေးချယ်ပါ။
ပုံမှာပါတဲ့ပုံ
ဥပမာ ကျူတိုရီရယ် ဗီဒီယိုကို ကြည့်ရန် လိုအပ်သော သင်၏ Mac တွင် အလုပ်အချို့ လုပ်နေပါသလား။ ထို့နောက် ရုပ်ပုံ-ပုံ-ပုံမုဒ်တွင် Safari ဘရောက်ဆာတွင် ဗီဒီယိုများဖွင့်နိုင်သည့်စွမ်းရည်ကို သင်သည် သေချာပေါက် သဘောပေါက်မည်ဖြစ်သည်။ ဗွီဒီယိုကို Safari တွင်ဖွင့်ပြီးနောက်သို့ရွှေ့ပါ။ ဘရောက်ဆာဝင်းဒိုး၏ထိပ်တွင် လိပ်စာဘားကလစ်နှိပ်ပါ။ အသံချဲ့စက်သင်္ကေတ. ပေါ်လာတဲ့ မီနူးကို ရိုးရှင်းစွာ ရွေးချယ်ပါ။ ပုံမှာပါတဲ့ ပုံကို Run လိုက်ပါ။.
အကွက်များ အမြန်ပိတ်ခြင်း။
သင့်တွင် ဖွင့်ထားသော တက်ဘ်များ အလွန်များနေပါက၊ တစ်ခုချင်းစီကို ကိုယ်တိုင်ပိတ်ရန် မကြိုက်ပါ။ သတင်းကောင်းကတော့ မလိုပါဘူး။ ကလစ်အနည်းငယ်ဖြင့် Safari တွင် တက်ဘ်များစွာကို အမြန်ပိတ်နိုင်သည်။ နှိပ်ပါ။ tab ပေါ်တွင် right-click နှိပ်ပါ။သင်ဖွင့်ထားလိုသော၊ လက်ရှိတစ်ခုမှလွဲ၍ အခြားတဘ်များအားလုံးကို ပိတ်ရန် ရွေးချယ်ခွင့်ကို ရွေးချယ်ပါ။ အခြားတဘ်များကို ပိတ်ပါ။. လက်ရှိတစ်ခု၏ ညာဘက်ရှိ တက်ဘ်များအားလုံးကို ပိတ်ရန် ရွေးချယ်ခွင့်ကို ရွေးချယ်ပါ။ ညာဘက်ရှိ တက်ဘ်များကို ပိတ်ပါ။.