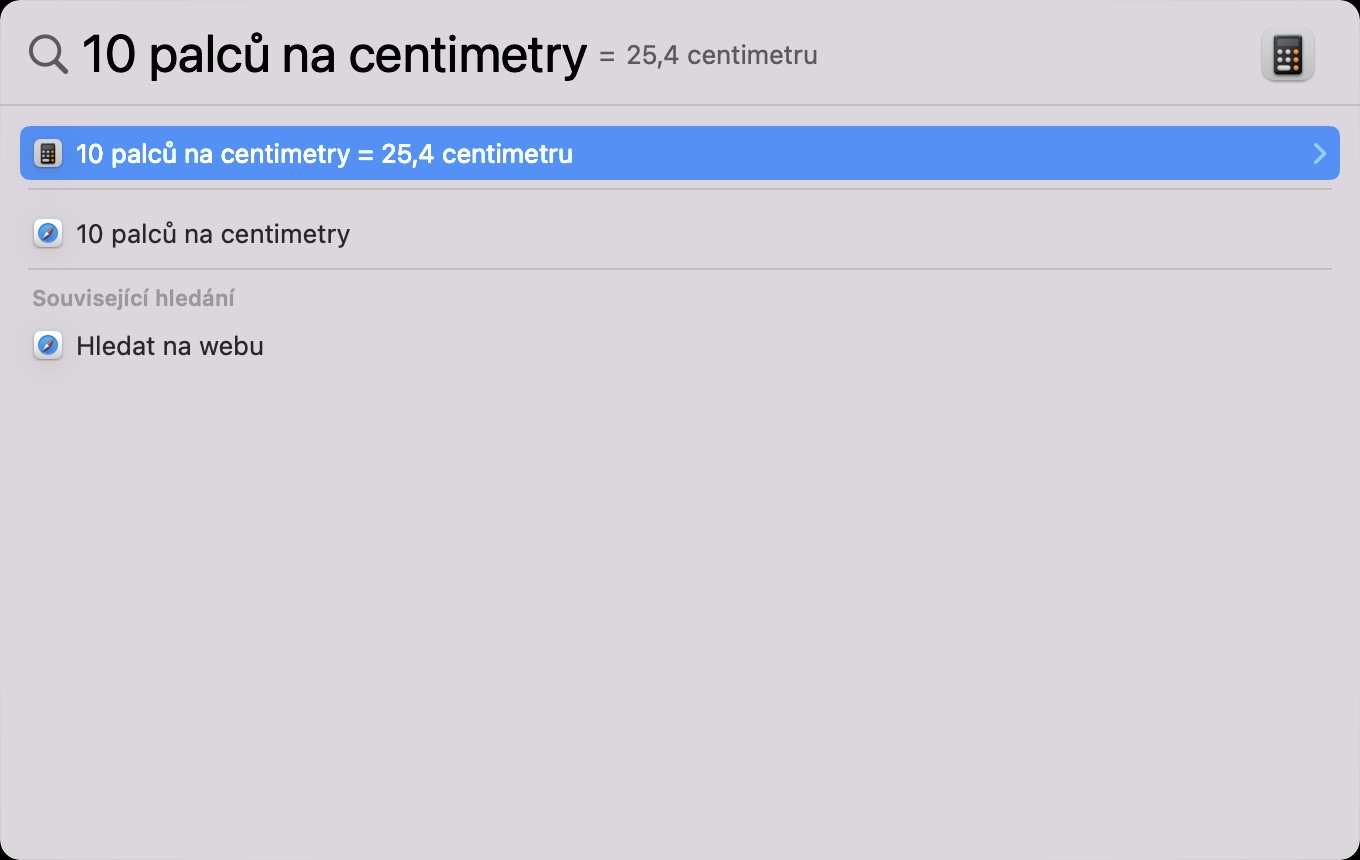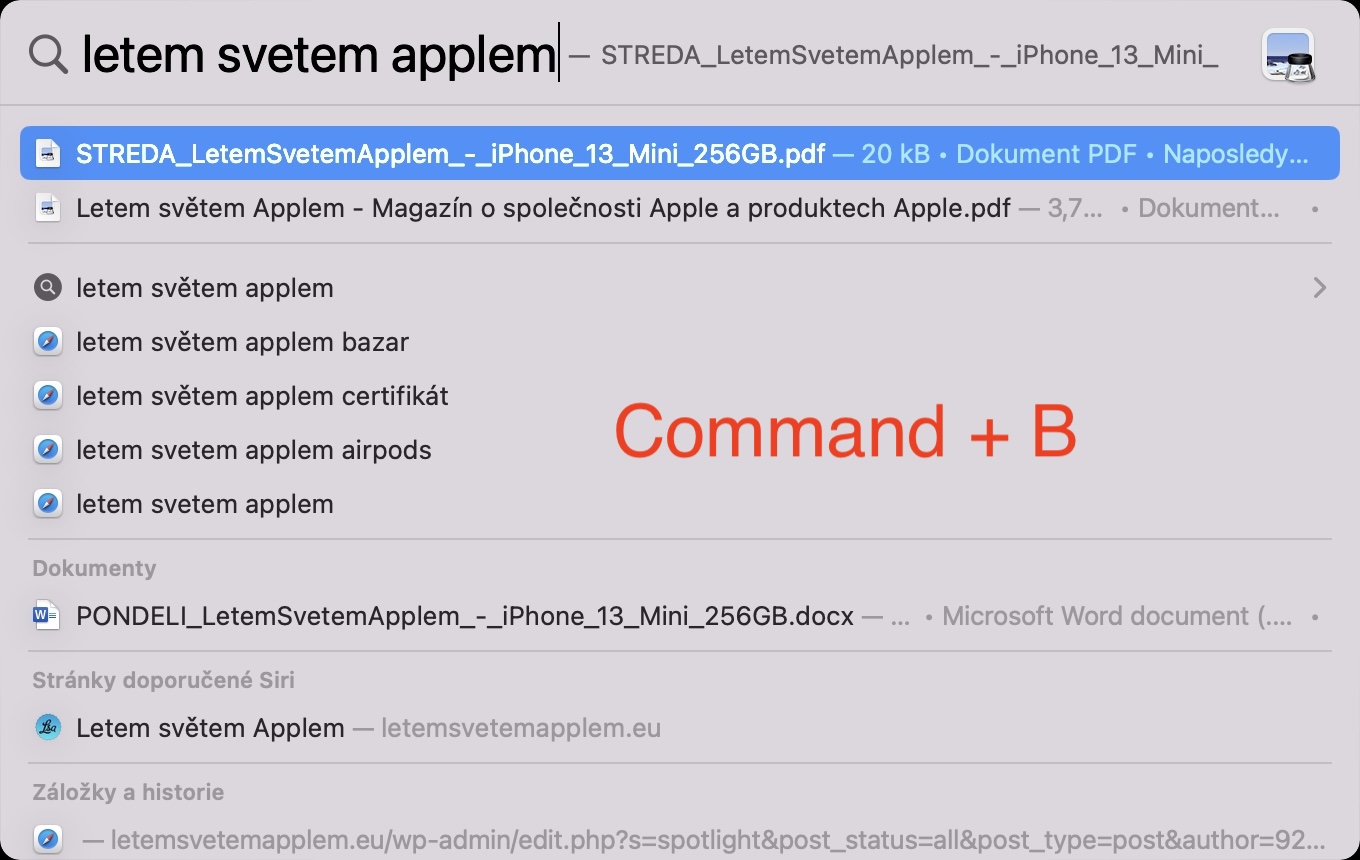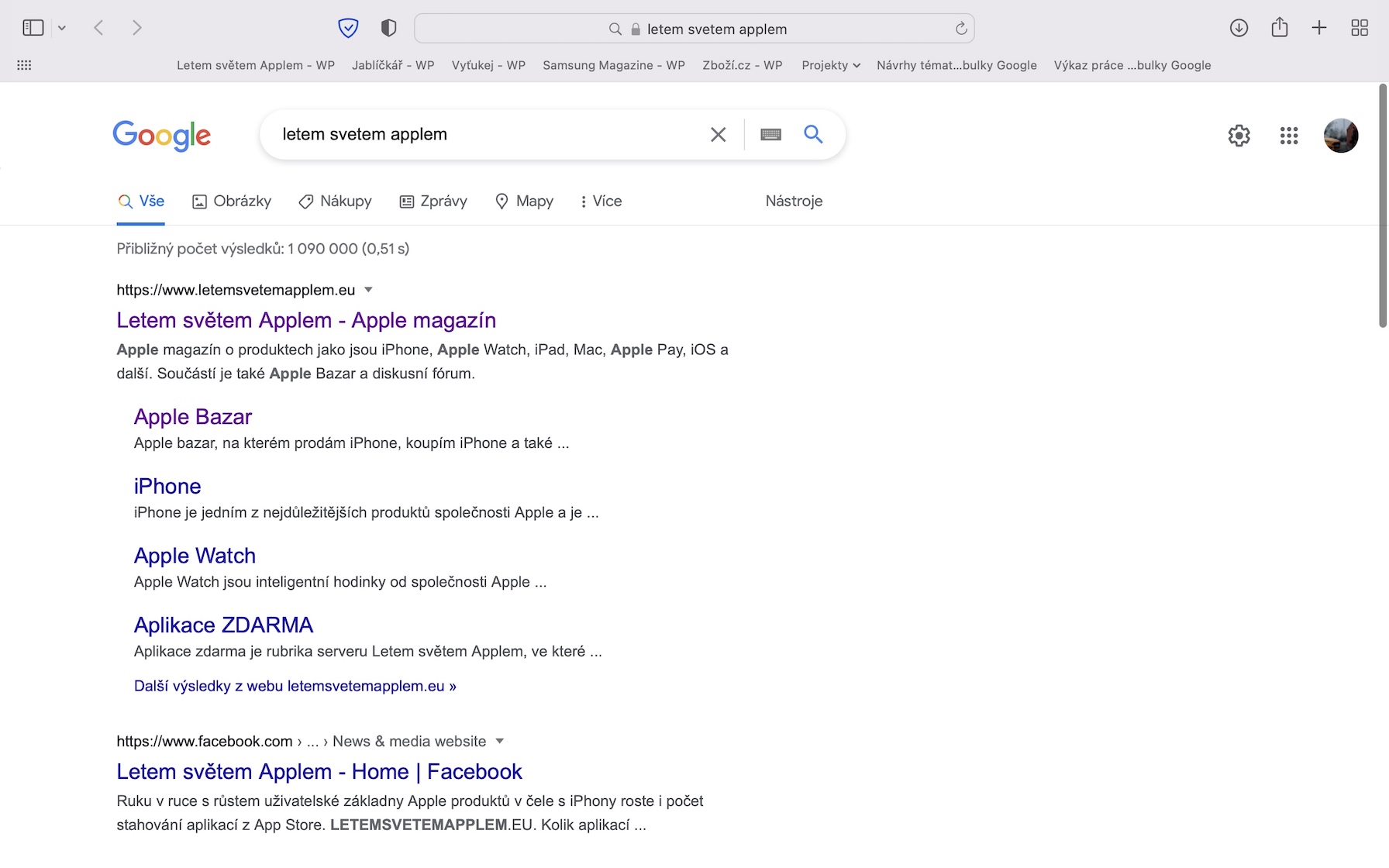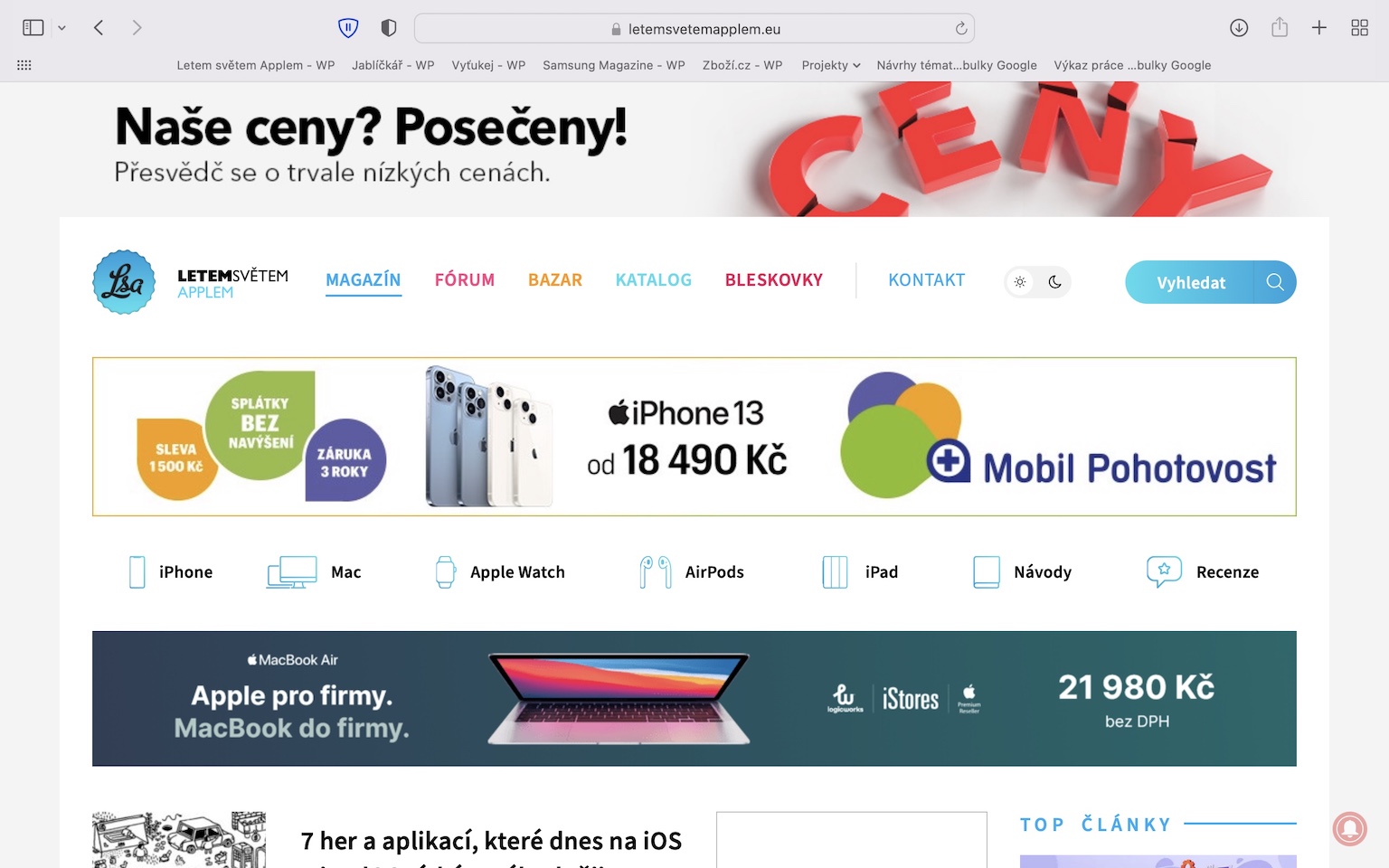တွက်ချက်မှုများနှင့် လွှဲပြောင်းမှုများ
Mac တွင် ၎င်း၏ကိုယ်ပိုင်ဂဏန်းတွက်စက်ရှိသော်လည်း ယူနစ်များအပါအဝင် တွက်ချက်မှုများနှင့် အခြေခံပြောင်းလဲခြင်းများအတွက် Spotlight ကို အသုံးပြုနိုင်သည်။ ဥပမာတစ်ခုအား တွက်ချက်ရန်၊ စာသားအကွက်တွင် ပေးထားသော ဥပမာကို ရေးပါ၊ ငွေကြေးအဖြစ် ပြောင်းလဲသည့်အခါ၊ မူရင်းပမာဏကို ငွေကြေးနှင့်အတူ ထည့်ပါ၊ ဖောင်တွင် စာသားထည့်ခြင်းဖြင့် Spotlight တွင် ယူနစ်ပြောင်းလဲခြင်းကို တွက်ချက်နိုင်သည် "XY စင်တီမီတာမှ လက်မ".
Nastavení စနစ်
ရွေးချယ်ထားသော စနစ်ဆက်တင်ကဏ္ဍကို စတင်ရန် သင့် Mac တွင် Spotlight ကို အသုံးပြုနိုင်သည်။ ဘယ်လို လုပ်ရမလဲ? Spotlight ကိုစတင်ပါ၊ ထို့နောက် စာသားအကွက်တွင် လိုချင်သောအပိုင်း၏အမည်ကို ရိုးရိုးလေးရိုက်ထည့်ပါ - ဥပမာ၊ Desktop နှင့် Dock၊ Monitors သို့မဟုတ် ဘာပဲဖြစ်ဖြစ်။
အဲဒါဖြစ်နိုင်တယ်။ မင်းကို စိတ်ဝင်စားတယ်။

အဆက်အသွယ်များကို ရှာဖွေနေပါသည်။
macOS ရှိ Spotlight သည် အမှန်တကယ် ဘက်စုံသုံးနိုင်သည်။ ဥပမာအားဖြင့်၊ ၎င်းသည် ကောင်းမွန်သော အဆက်အသွယ်ရှာဖွေရေးအင်ဂျင်အဖြစ်လည်း လုပ်ဆောင်နိုင်သည်။ Spotlight ကိုဖွင့်ပြီး ရှာဖွေရေးအကွက်တွင် ပေးထားသော အဆက်အသွယ်၏ ပထမဆုံးနှင့် နောက်ဆုံးအမည်ကို ရိုက်ထည့်လိုက်ပါ- သင်သည် ၎င်းတို့၏ virtual business card ကို အချက်အလက်အားလုံးနှင့် ချက်ချင်းတွေ့ရပါမည်။
အဲဒါဖြစ်နိုင်တယ်။ မင်းကို စိတ်ဝင်စားတယ်။

ဝဘ်ရှာဖွေခြင်း။
Spotlight သည် ဝဘ်ပေါ်ရှိ အကြောင်းအရာများအတွက် အစွမ်းထက်သော ရှာဖွေရေးကိရိယာတစ်ခုအဖြစ်လည်း လုပ်ဆောင်နိုင်သည်။ ၎င်းကို ပုံမှန်နည်းလမ်းအတိုင်း လုပ်ဆောင်ပါ၊ စာသားအကွက်တွင် အလိုရှိသော စကားရပ်ကို ရိုက်ထည့်ပါ၊ သို့သော် Enter ခလုတ်ကို ချက်ချင်းနှိပ်မည့်အစား ခလုတ်များကို နှိပ်ပါ။ Cmd+B. သင်ထည့်သွင်းထားသောမေးခွန်းအတွက် ရလဒ်များနှင့်အတူ Safari အကန့်အသစ်တစ်ခု စတင်ပါမည်။
ဖိုင် သို့မဟုတ် ဖိုင်တွဲသို့ လမ်းကြောင်းကို ပြသပါ။
မူရင်း Finder တွင်သာမက Spotlight တွင်လည်း ဖိုင် သို့မဟုတ် ဖိုင်တွဲသို့ လမ်းကြောင်းကို သင်ကြည့်ရှုနိုင်ပါသည်။ ပုံမှန်အတိုင်း Spotlight ကို စတင်ပါ၊ ထို့နောက် မေးခွန်းရှိ ဖိုဒါ သို့မဟုတ် ဖိုင်ကို ဦးစွာရှာဖွေပါ။ ပြီးတော့ Cmd key ကိုဖိထားပါ။ - ရလဒ် window ၏အောက်ခြေရှိ item သို့လမ်းကြောင်းကိုသင်တွေ့ရပါမည်။
အဲဒါဖြစ်နိုင်တယ်။ မင်းကို စိတ်ဝင်စားတယ်။