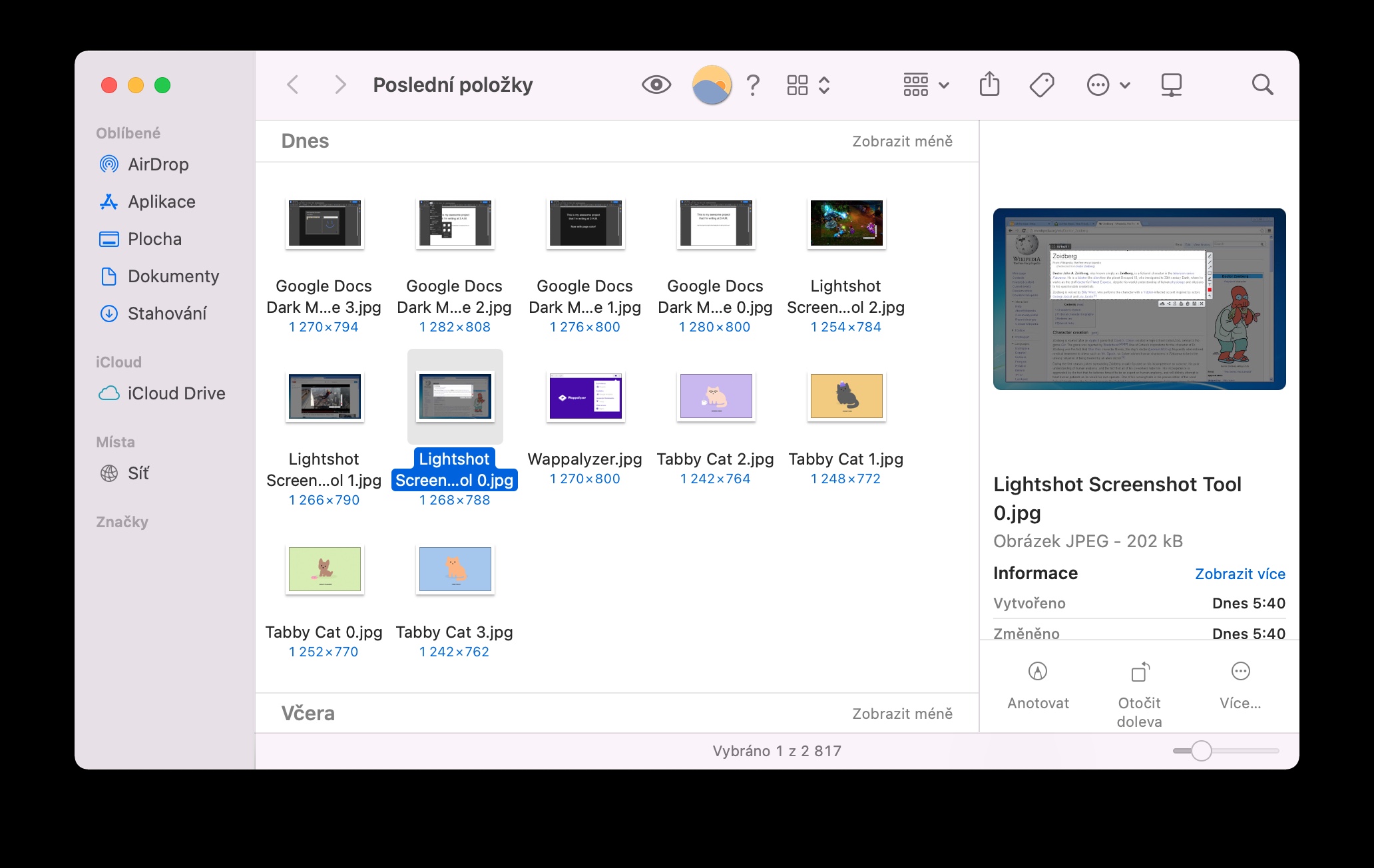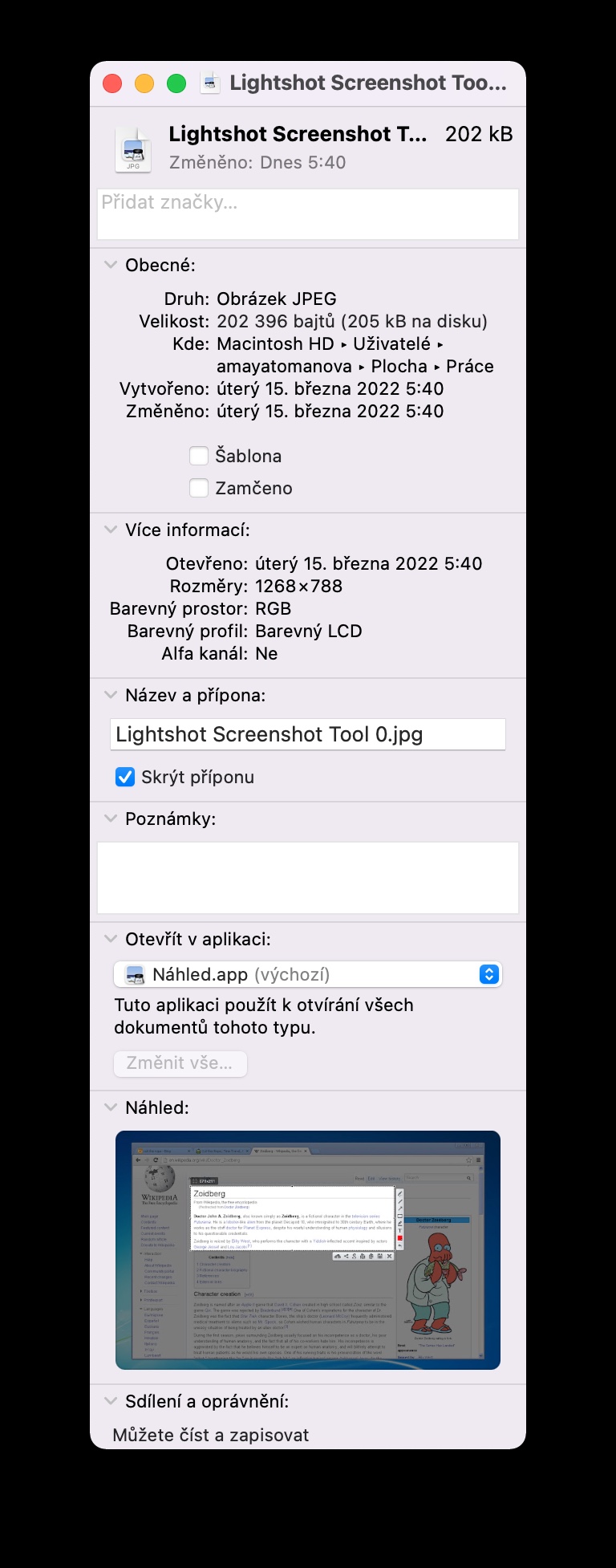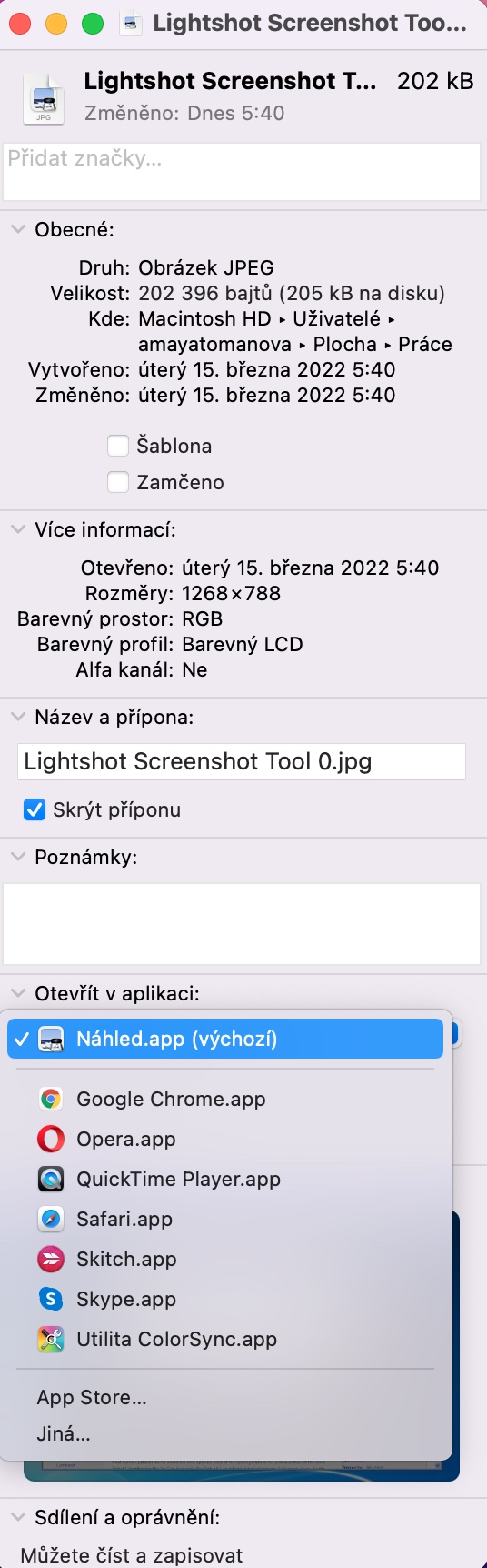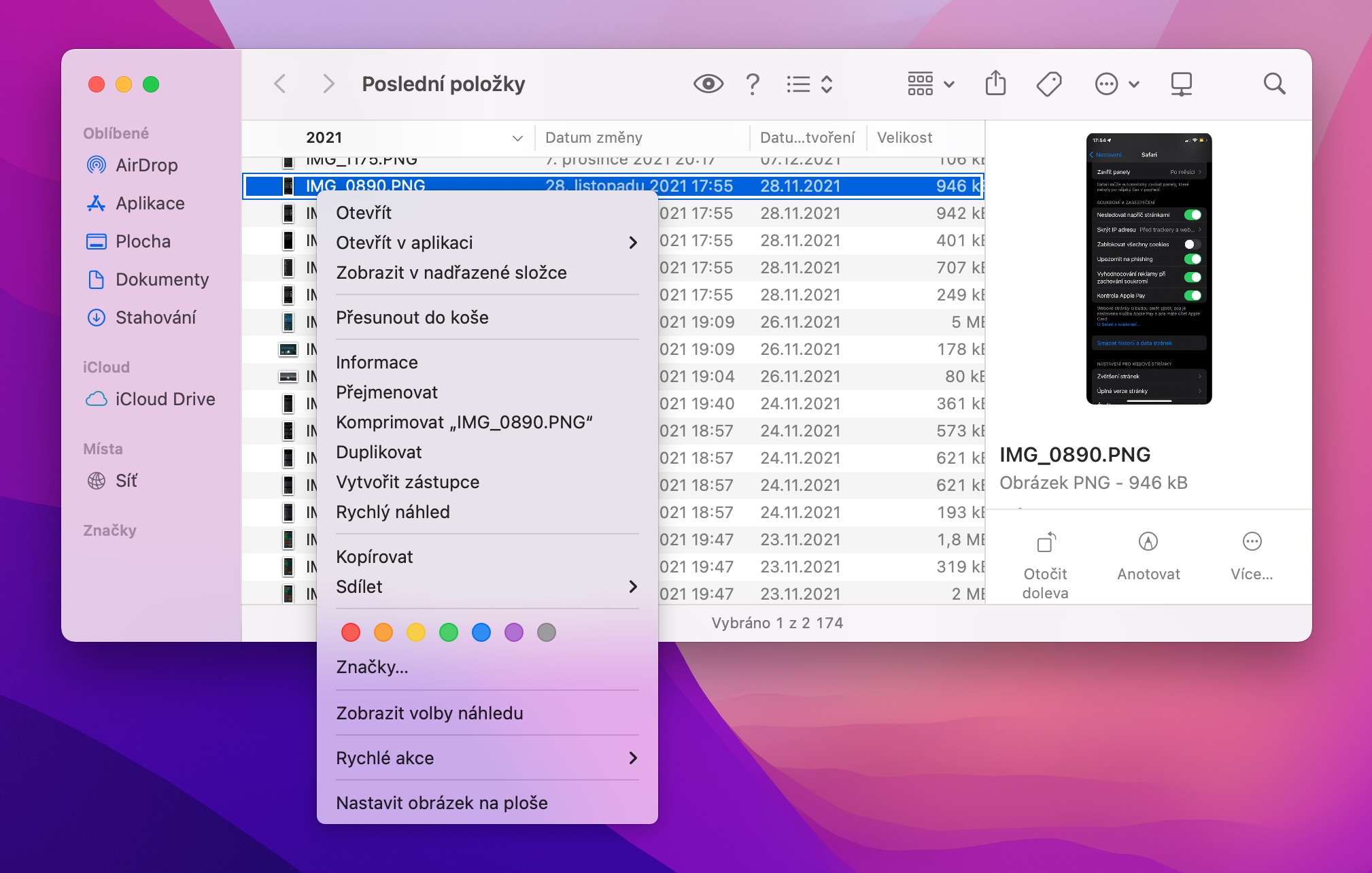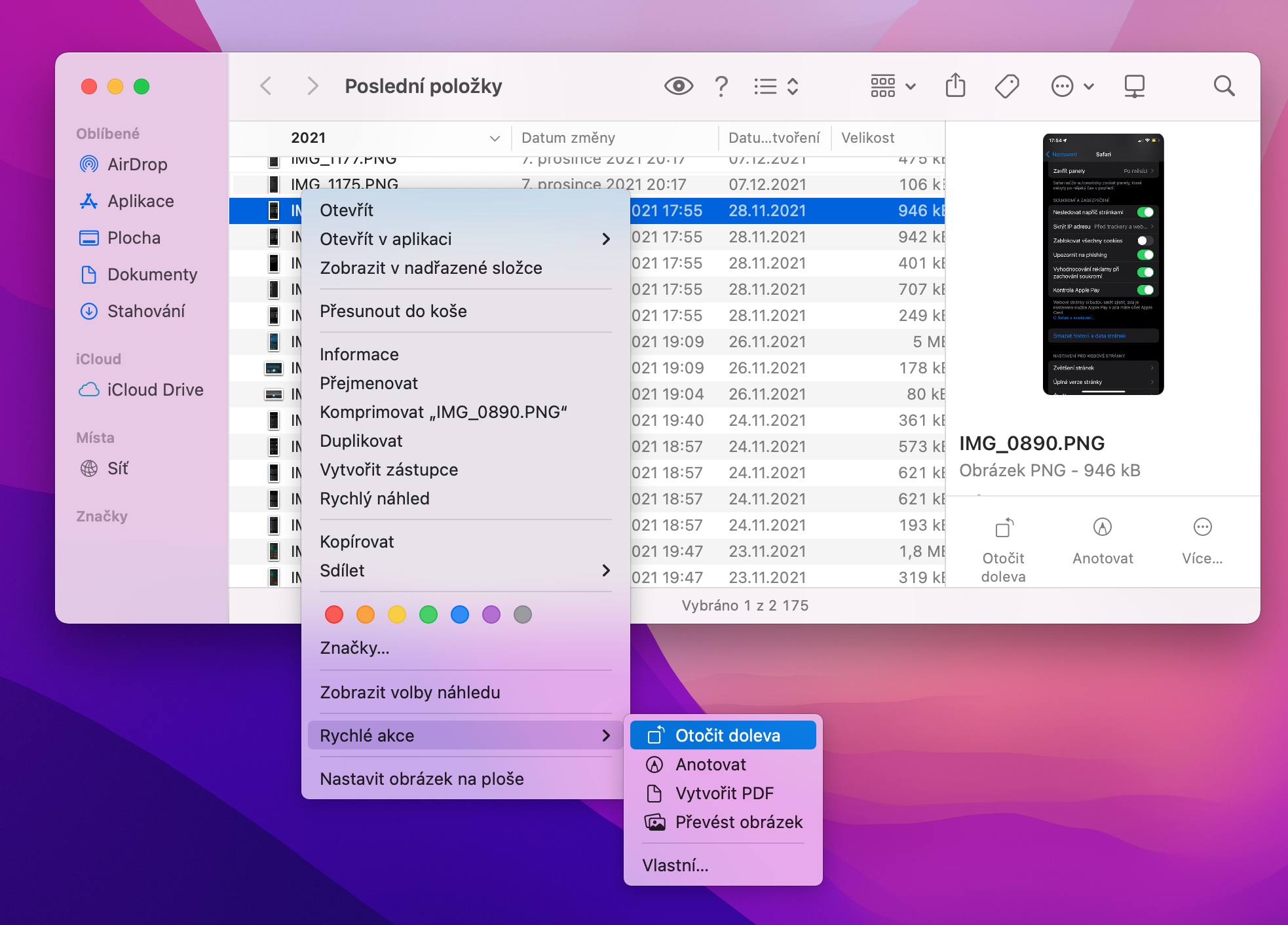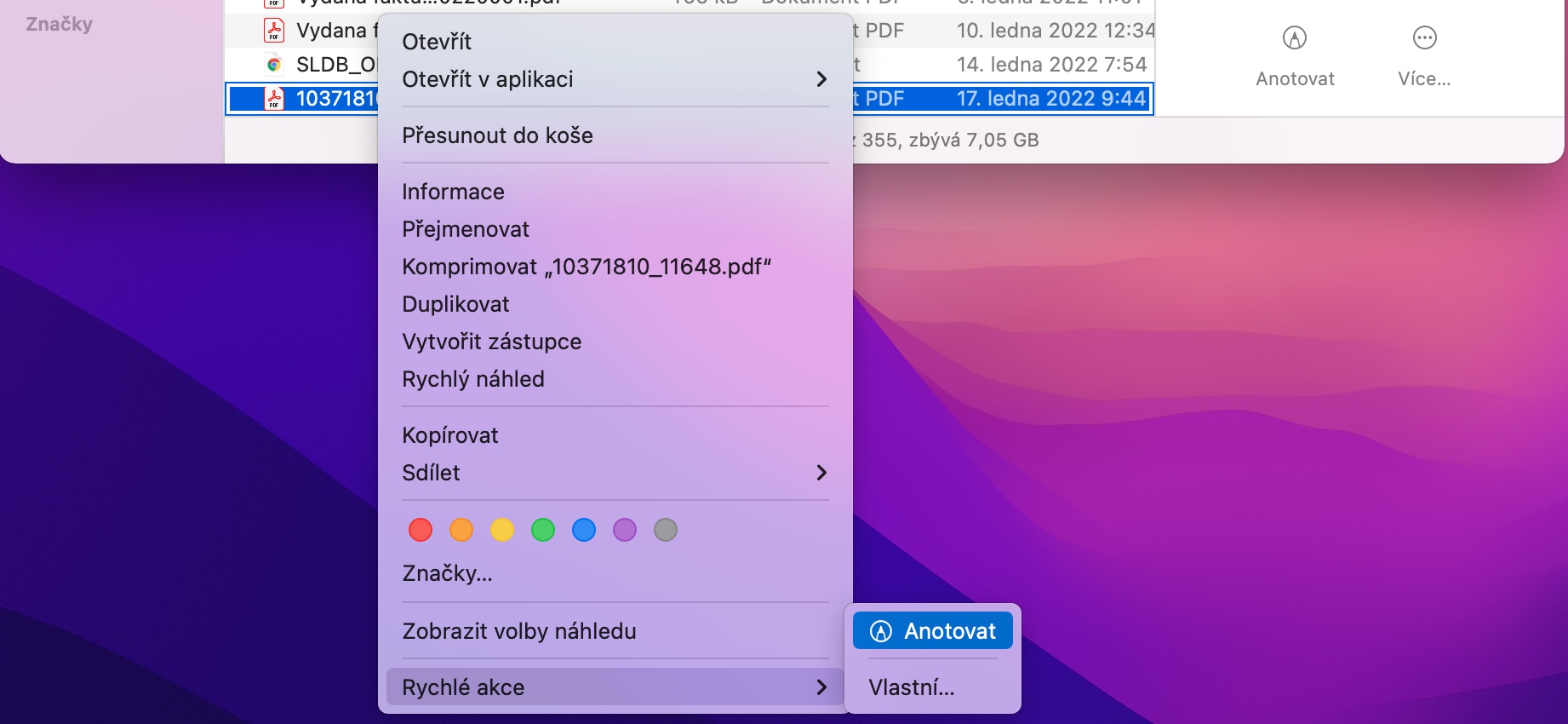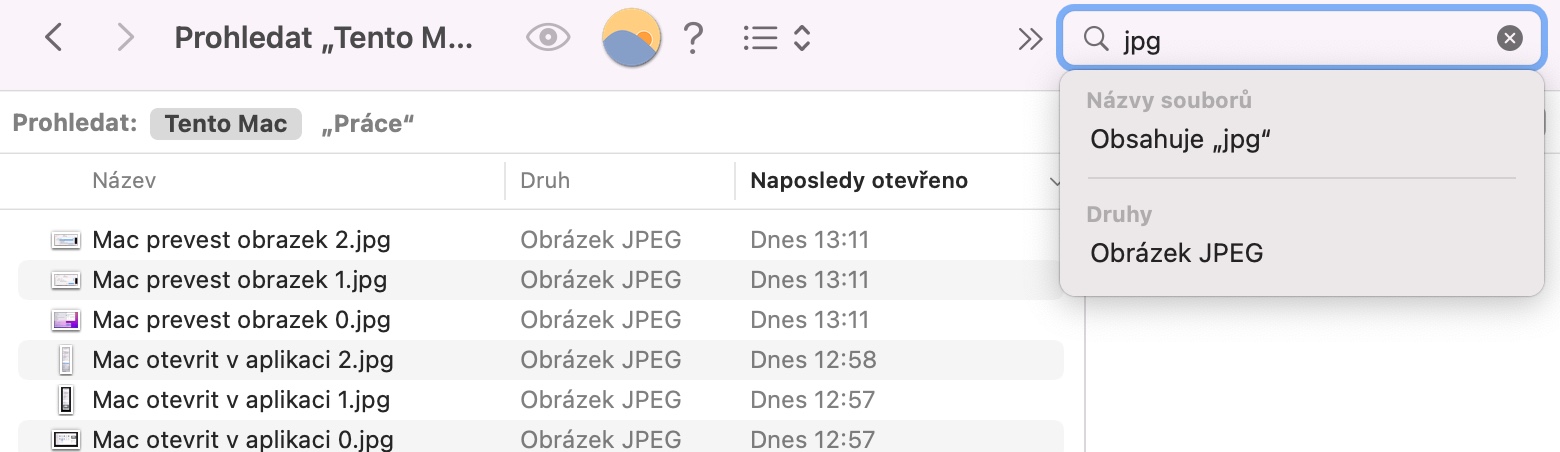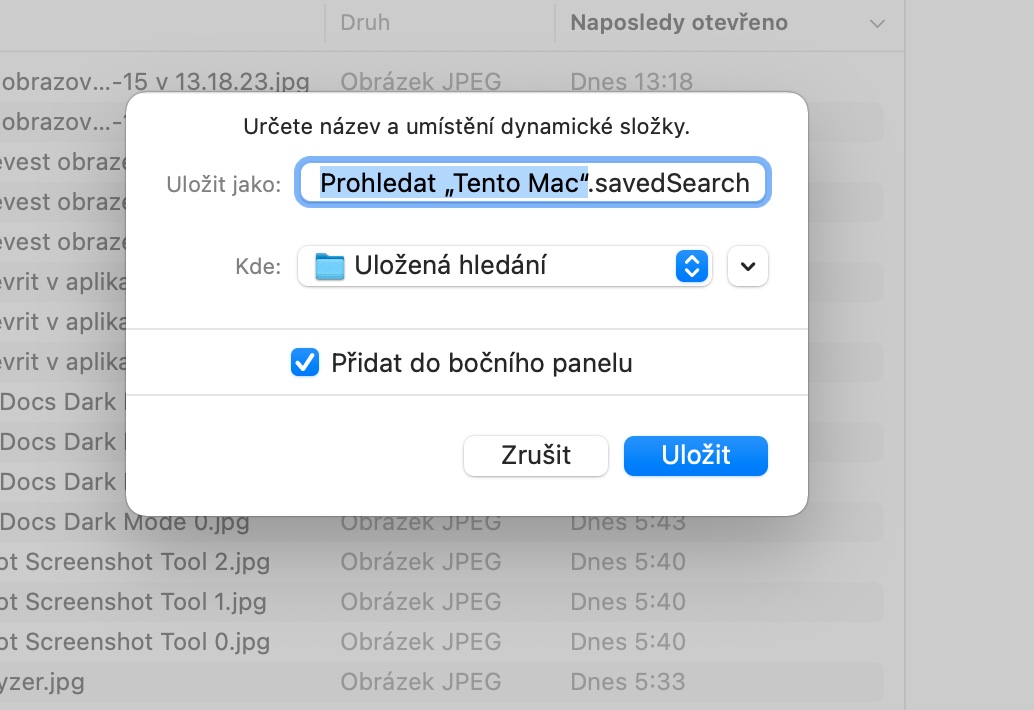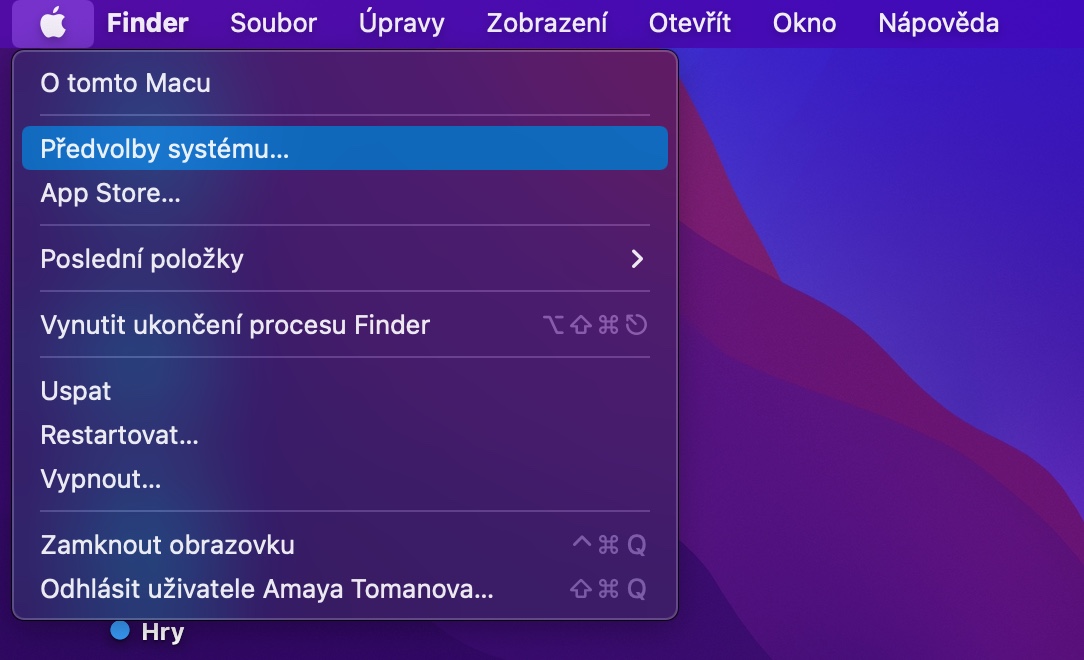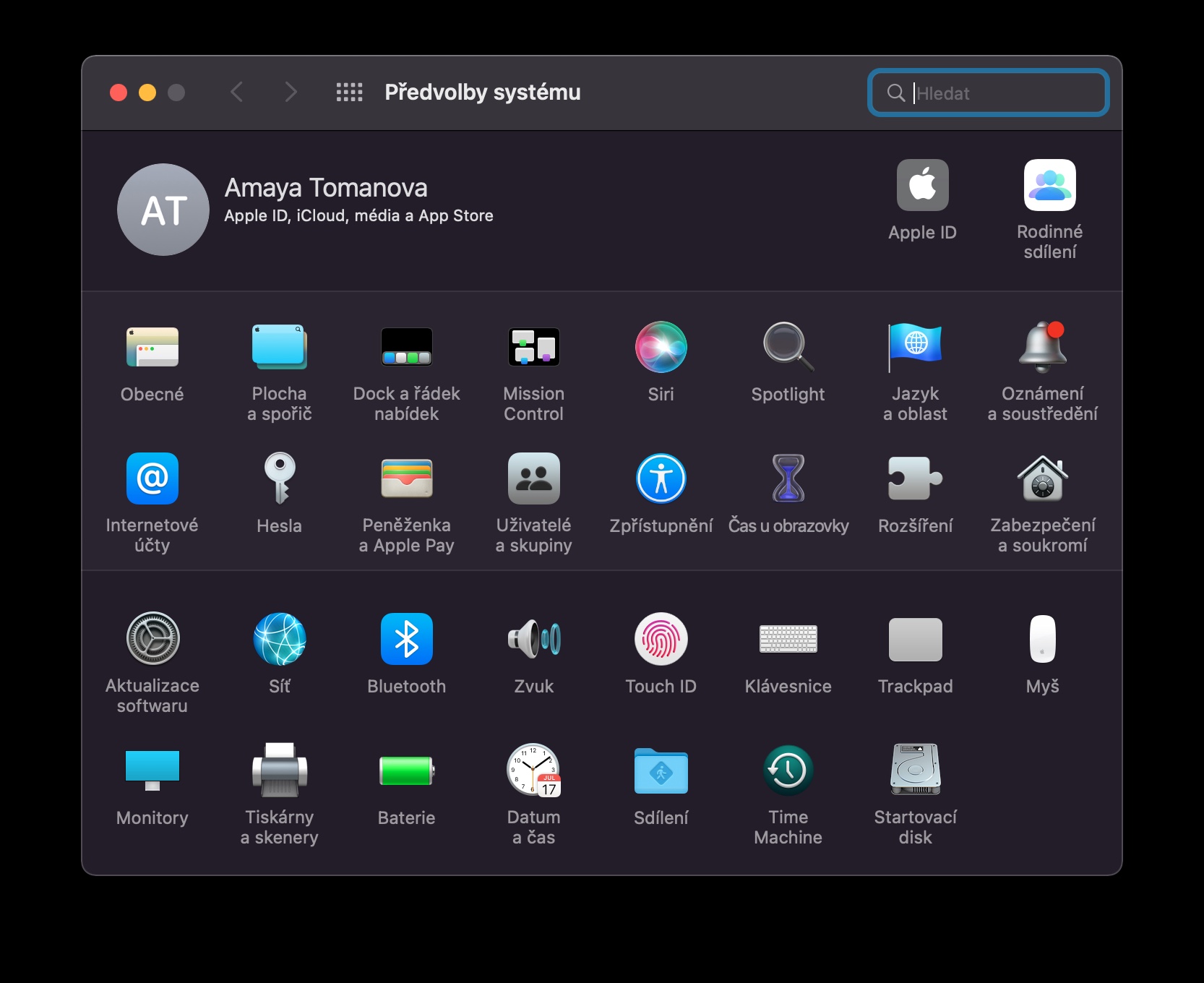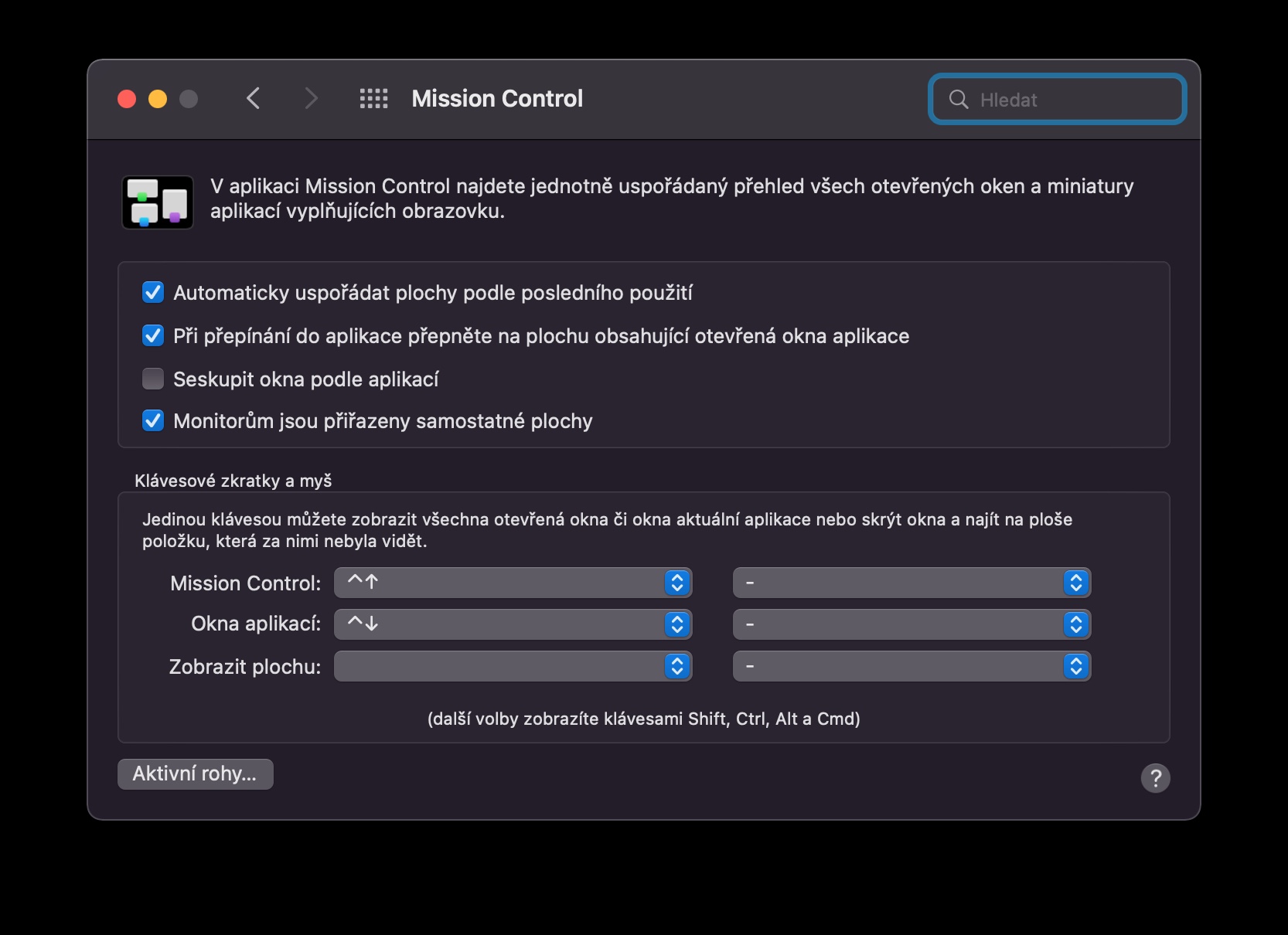ဖိုင်ကိုဖွင့်ရန် အပလီကေးရှင်းကို သတ်မှတ်ပါ။
မူရင်းအားဖြင့်၊ macOS သည် ဖိုင်အမျိုးအစားတစ်ခုစီကိုဖွင့်ရန် သီးခြားအက်ပ်များကို အသုံးပြုသည်။ ဥပမာအားဖြင့်၊ သင်သည် ဗီဒီယိုဖိုင်ကိုဖွင့်ရန် မူရင်း iMovie မှလွဲ၍ အခြားအပလီကေးရှင်းကို အသုံးပြုလိုပါက ဖိုင်ပေါ်တွင် right-click နှိပ်ပြီး မီနူးမှ Open in Application ကိုရွေးချယ်ရပါမည်။ သို့သော်၊ အချက်အလက်တစ်ခုဝင်းဒိုးကိုဖွင့်ရန် ကီးဘုတ်ဖြတ်လမ်း Cmd + I ကိုအသုံးပြု၍ ဖိုင်ကိုရွေးချယ်ခြင်းဖြင့် ဤလုပ်ငန်းစဉ်ကို အလွယ်တကူ ကျော်ဖြတ်နိုင်သည်၊ ထို့နောက် အက်ပ်လီကေးရှင်းကဏ္ဍတွင် ဖွင့်ရန်၊ drop-down menu မှ လိုချင်သောအပလီကေးရှင်းကိုရွေးချယ်ကာ နောက်ဆုံးတွင် Change ကိုနှိပ်ပါ။ အားလုံး။
Finder ရှိ ဓာတ်ပုံများဖြင့် လျင်မြန်စွာ လုပ်ဆောင်ပါ။
သင့် Mac တွင် ရုပ်ပုံဖိုင် သို့မဟုတ် ဓာတ်ပုံ၏ ဖော်မတ် သို့မဟုတ် အရွယ်အစားကို လျင်မြန်စွာ ပြောင်းလဲလိုပါက၊ သင့်လျော်သော အက်ပ်လီကေးရှင်းတွင် ပုံကို ဖွင့်ရန် မလိုအပ်ပါ။ Finder တွင် ဖိုင်ကိုရှာပြီး ၎င်းပေါ်တွင် right-click နှိပ်ပါ။ ပေါ်လာသည့် မီနူးတွင်၊ Quick Actions ကို ညွှန်ပြီး Convert Image ကို နှိပ်ပါ။ ပေါ်လာသောဝင်းဒိုးတွင်၊ သင်လုပ်ဆောင်ရမည့်အရာမှာ လိုချင်သောပုံစံနှင့် အရွယ်အစားကို ရွေးချယ်ပါ။
ရှာဖွေမှုများကို သိမ်းဆည်းထားသည်။
တူညီသောစံနှုန်းများဖြင့် Finder တွင် ထပ်ခါတလဲလဲရှာဖွေမှုများကို သင်မကြာခဏလုပ်ဆောင်ပါသလား။ သင်၏ရှာဖွေမှုကို စမတ်ဖိုင်တွဲအဖြစ် သိမ်းဆည်းနိုင်ပြီး နောက်တစ်ကြိမ် သင်ရှာဖွေသည့်အခါတွင် သင်လုပ်ဆောင်ရမည့်အရာမှာ ရှာဖွေမှုစံနှုန်းများကို ကိုယ်တိုင်ထည့်သွင်းမည့်အစား အဆိုပါဖိုင်တွဲကို နှိပ်ပါ။ ပထမဆုံး၊ ပုံမှန်အတိုင်း Finder တွင် ရှာဖွေမှုတစ်ခုစတင်ပြီး သတ်မှတ်ချက်အားလုံးကို သတ်မှတ်ပါ။ ထို့နောက် ရှာဖွေရေးအကွက်အောက်ရှိ Save ကိုနှိပ်ပါ၊ နောက်ဆုံးတွင် သင်သည် သင်၏ရှာဖွေမှုဖြင့် ဖိုင်တွဲကို အမည်ပေးရုံသာဖြစ်သည်။
ကီးဘုတ်ဖြတ်လမ်းများ
macOS လည်ပတ်မှုစနစ်သည် အမျိုးမျိုးသောကီးဘုတ်ဖြတ်လမ်းများကို အသုံးပြုနိုင်စွမ်းကိုလည်း ပေးစွမ်းနိုင်ပြီး၊ ပုံမှန်အားဖြင့် မောက်စ်ဖြင့် နှိပ်၍ အလုပ်လုပ်ရသည့် အချိန်ကို သက်သာစေနိုင်သောကြောင့်၊ ကီးဘုတ်ဖြတ်လမ်းလင့်ခ်များကို Mac ပေါ်ရှိ ဧရိယာအများအပြားတွင် အသုံးပြုနိုင်ပြီး ၎င်းထဲမှတစ်ခုသည် ဖိုင်များနှင့်လုပ်ဆောင်ခြင်းဖြစ်သည် ။ ကျွန်ုပ်တို့၏ ဆောင်းပါးအဟောင်းများထဲမှ Mac တွင် ဖိုင်များနှင့် လုပ်ဆောင်ရန်အတွက် ကီးဘုတ်ဖြတ်လမ်းများ ခြုံငုံသုံးသပ်ချက်ကို သင်တွေ့နိုင်ပါသည်။
အဲဒါဖြစ်နိုင်တယ်။ မင်းကို စိတ်ဝင်စားတယ်။

အသက်ဝင်သောထောင့်
Mac ပေါ်တွင်လည်း သင်သုံးနိုင်သော အသုံးဝင်သောအင်္ဂါရပ်များသည် တက်ကြွသောထောင့်များပါဝင်သည်။ ဤအင်္ဂါရပ်၏တစ်စိတ်တစ်ပိုင်းအနေဖြင့်၊ သင်သည် သင်၏ Mac မျက်နှာပြင်၏ထောင့်များထဲမှ မောက်စ်ကာဆာကို ညွှန်လိုက်သောအခါ၊ သင်ရွေးချယ်ထားသောလုပ်ဆောင်ချက်ကို အစပျိုးပေးလိမ့်မည် - ကပ်စေးကပ်သောမှတ်စုကို ဖန်တီးပါ၊ သင့် Mac ကို လော့ခ်ချခြင်း၊ စခရင်ချွေတာတစ်ခု စတင်ခြင်းနှင့် အခြားအရာများဖြစ်သည်။ လုပ်ဆောင်နေသောထောင့်များကို စိတ်ကြိုက်ပြင်ဆင်ရန်၊ သင့် Mac ၏ ဘယ်ဘက်အပေါ်ထောင့်ရှိ မီနူး -> စနစ်နှစ်သက်မှုများ -> Desktop & Screen Saver ကို နှိပ်ပါ။ ဝင်းဒိုး၏အောက်ခြေညာဘက်ထောင့်တွင်၊ Active ထောင့်များကိုနှိပ်ပြီး ထောင့်တစ်ခုချင်းစီတွင် သီးခြားလုပ်ဆောင်ချက်များကို သင်သတ်မှတ်ရန်သာလိုအပ်သည်။