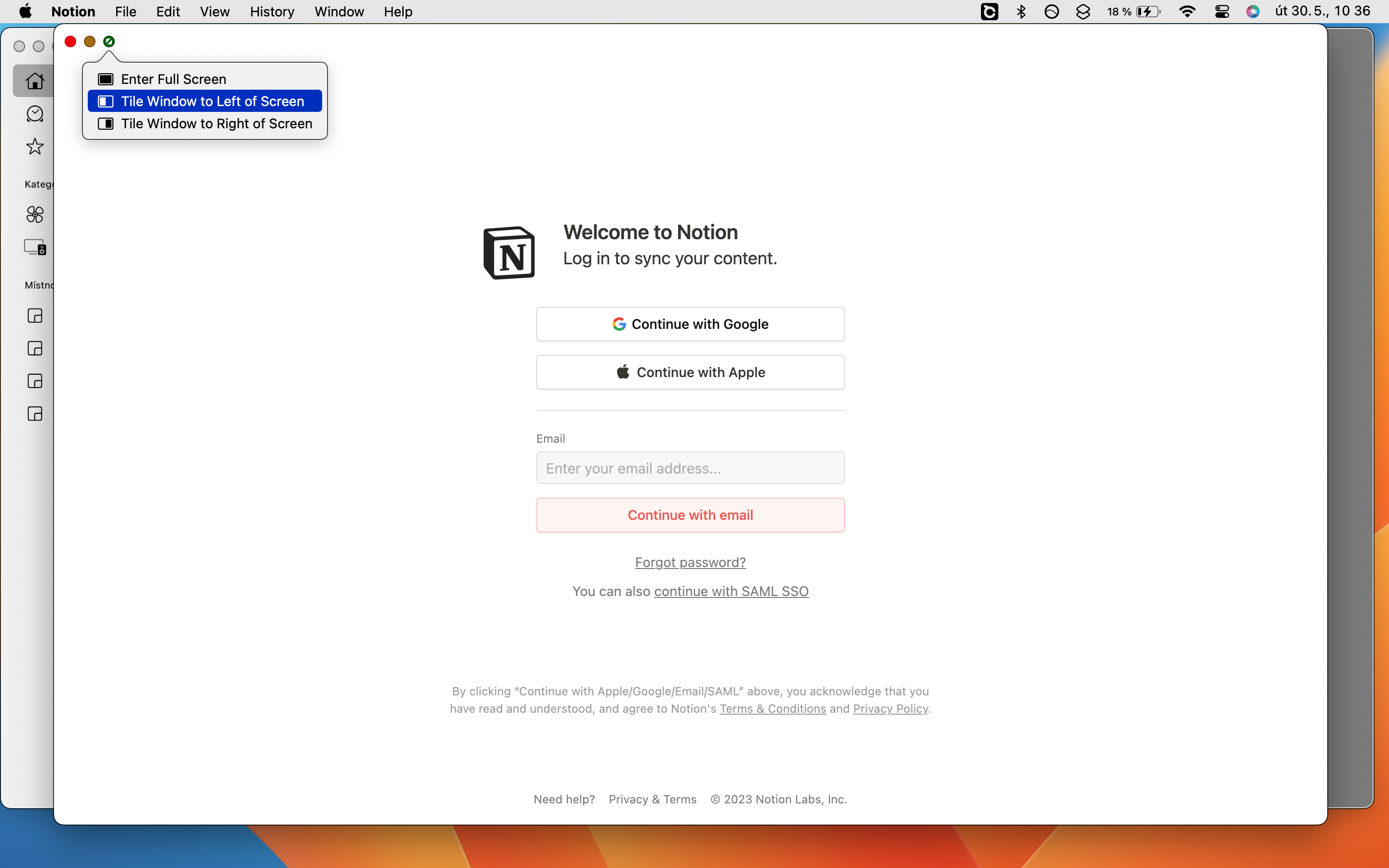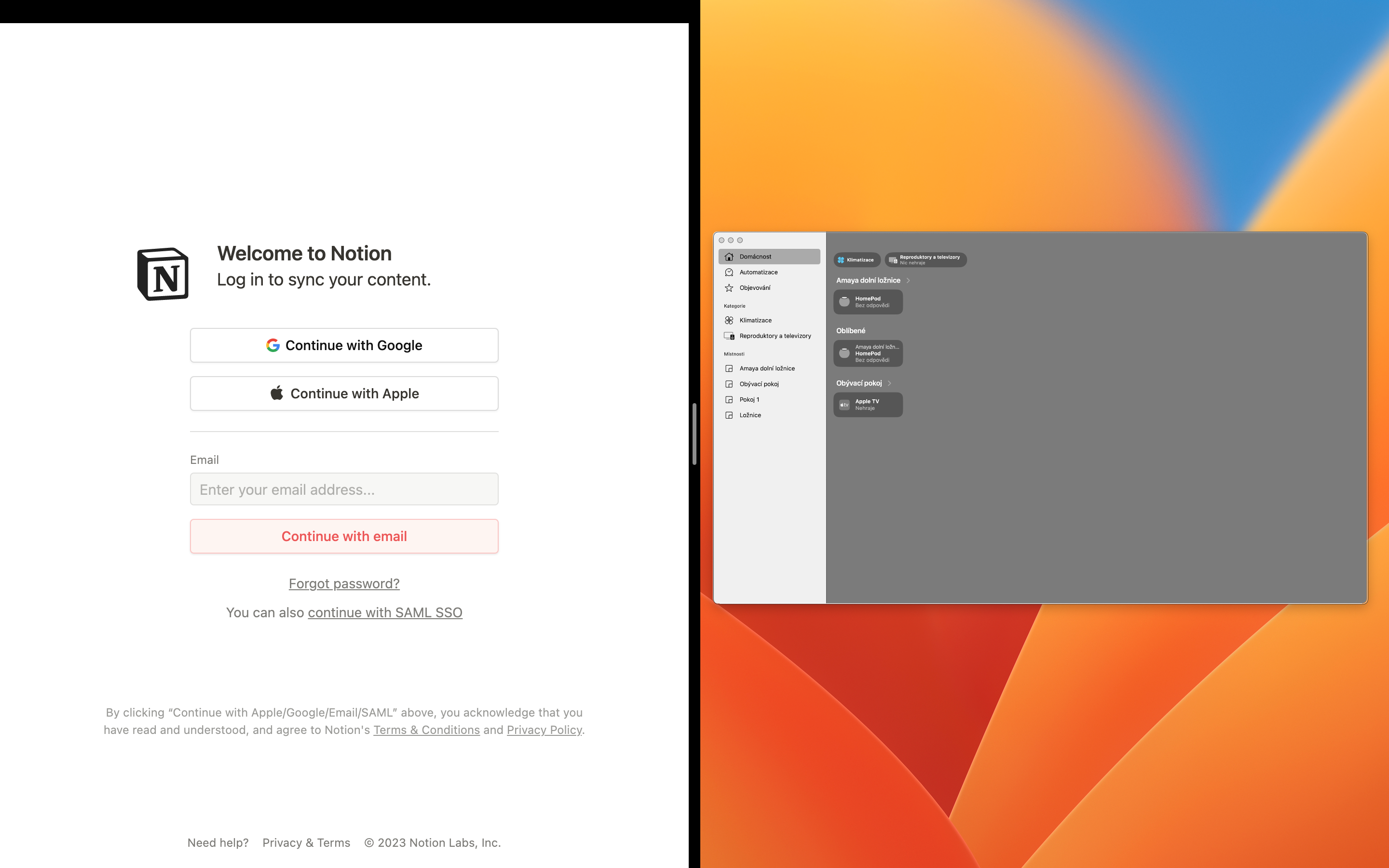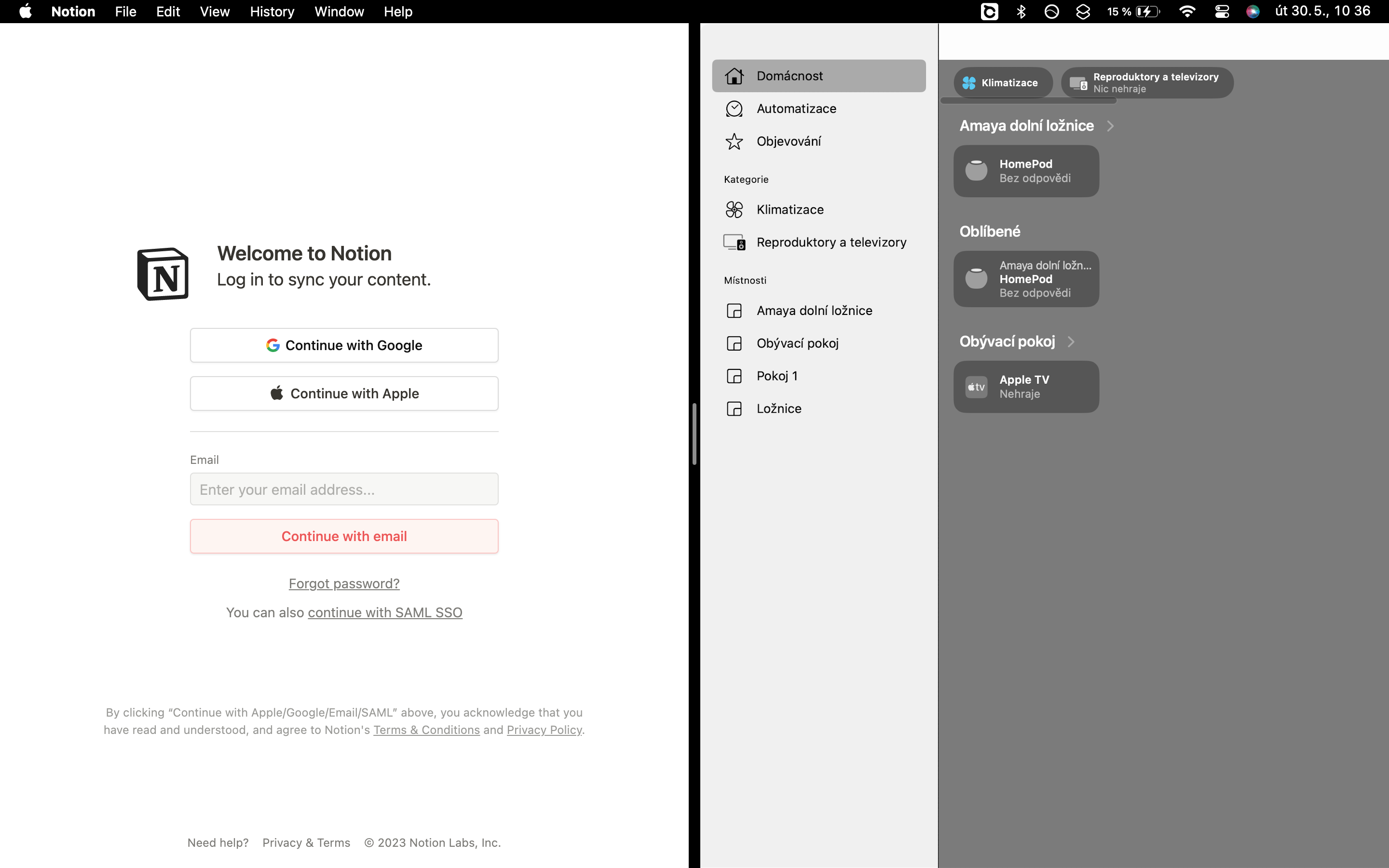Mac တွင် မျက်နှာပြင်ကို ပိုင်းခြားနည်းသည် ၎င်းတို့၏ Apple ကွန်ပျူတာတွင်၊ တူညီသော application တစ်ခု၏ windows နှစ်ခုတွင်၊ သို့မဟုတ် မတူညီသော application နှစ်ခုတွင် ဘေးချင်းယှဉ်၍ ထိရောက်စွာအလုပ်လုပ်လိုသူတိုင်း မေးရမည့်မေးခွန်းဖြစ်သည်။ သင်၏ Mac ပေါ်ရှိ မျက်နှာပြင်ကို ပိုင်းခြားခြင်းသည်လည်း သင့်အား မတူညီသော အပလီကေးရှင်းများကြားပြောင်းရန် အချိန်ကို သက်သာစေမည်ဖြစ်ပြီး သင်လုပ်ဆောင်နေသည့်အရာအတွက် ပြီးပြည့်စုံသော ခြုံငုံသုံးသပ်ချက်ကို သင်ရရှိမည်ဖြစ်သည်။
အဲဒါဖြစ်နိုင်တယ်။ မင်းကို စိတ်ဝင်စားတယ်။

Mac တွင် မျက်နှာပြင်ခွဲရန် နောက်ထပ်ဆော့ဖ်ဝဲလ် မလိုအပ်ပါ။ ဤလမ်းညွှန်ချက်တွင် macOS လည်ပတ်မှုစနစ်၏ အစိတ်အပိုင်းဖြစ်သည့် Split View ဟုခေါ်သော လုပ်ဆောင်ချက်သည် သင့်အား အပြည့်အဝ ဆောင်ရွက်ပေးမည်ဖြစ်သည်။ SplitView အတွင်းမှာ၊ တူညီတဲ့ application နှစ်ခုရဲ့ windows နှစ်ခုမှာ အပြင် မတူညီတဲ့ application နှစ်ခုရဲ့ windows နှစ်ခုမှာ အလုပ်လုပ်နိုင်ပါတယ်။
Mac တွင်စခရင်ကိုမည်သို့ခွဲမည်နည်း။
Spli View ဖြင့် Mac ပေါ်ရှိ စခရင်ကို ပိုင်းခြားခြင်းသည် အကျိုးကျေးဇူးများစွာရှိသည်။ အလုပ်ထိရောက်မှုနှင့် ပြီးပြည့်စုံသော ခြုံငုံသုံးသပ်ချက်အပြင်၊ Split View သည် သင့်အား windows တစ်ခုချင်းစီ၏ အရွယ်အစား၏ အချိုးကို ပြောင်းလဲနိုင်သည်။ ဒါဆို စလိုက်ကြရအောင်။
- ပထမဦးစွာ သင်ပြသလိုသော အက်ပ်နှစ်ခုလုံးကို အလှည့်ကျဖွင့်ပါ။ Split View မုဒ်.
- မျက်နှာပြင်အပြည့်မြင်ကွင်းတွင် အပလီကေးရှင်းဝင်းဒိုးများ မလည်ပတ်ကြောင်း သေချာပါစေ။
- မောက်စ် ကာဆာကို အကြာကြီး ဖိထားပါ။ ပြတင်းပေါက်၏ ဘယ်ဘက်အပေါ်ထောင့်ရှိ အစိမ်းရောင်ခလုတ် လျှောက်လွှာများထဲမှတစ်ခု။
- ပေါ်လာသော မီနူးတွင်၊ မည်သည့်အရာကို ရွေးချယ်ပါ။ မျက်နှာပြင်၏ဘေးထွက် ပြတင်းပေါက်ကိုရွှေ့သင့်တယ်။
- ယခုဒုတိယအပလီကေးရှင်းဝင်းဒိုးကိုနှိပ်ပါ။
ဤနည်းဖြင့် သင်သည် Split View အင်္ဂါရပ်အတွင်း သင့် Mac တွင် မျက်နှာပြင်ကို လွယ်ကူလျင်မြန်စွာ ပိုင်းခြားနိုင်မည်ဖြစ်သည်။ Mac တွင် Split View ကိုအများဆုံးအသုံးပြုနည်းဆိုင်ရာ အခြားအကြံပြုချက်များကို သင်စိတ်ဝင်စားပါက၊ သင်သည် စိတ်အားထက်သန်မှုရနိုင်သည်။ ကျွန်ုပ်တို့၏ ဆောင်းပါးဟောင်းများထဲမှ တစ်ခု .