အမြန်ဝင်ရောက်ပါ။
သင့်တွင် macOS Ventura နှင့် နောက်ပိုင်းတွင် အသုံးပြုသည့် Mac ရှိပါက၊ Family Sharing ဆက်တင်များကို ပိုမိုမြန်ဆန်လွယ်ကူစွာ ဝင်ရောက်နိုင်သည်။ သင်၏ Mac မျက်နှာပြင်၏ဘယ်ဘက်အပေါ်ထောင့်တွင်၊ ကလစ်နှိပ်ပါ။ မီနူး -> စနစ်ဆက်တင်များ, ပြီးတော့ on မိသားစု.
တည်နေရာမျှဝေခြင်း။
မိသားစုဝင်များသည် Family Sharing ၏ တစ်စိတ်တစ်ပိုင်းအဖြစ် အချင်းချင်း ၎င်းတို့၏တည်နေရာကို မျှဝေနိုင်သည့်အပြင် ၎င်းတို့၏စက်ပစ္စည်းများ၏တည်နေရာကိုလည်း မျှဝေနိုင်ပါသည်။ သင့် Mac ပေါ်ရှိ Family Sharing တွင် တည်နေရာမျှဝေခြင်းကို မည်သည့်နည်းဖြင့်မဆို အသက်သွင်းရန် သို့မဟုတ် ပြင်ဆင်လိုပါက၊ ဘယ်ဘက်အပေါ်ကို နှိပ်ပါ။ မီနူး -> စနစ်ဆက်တင်များထို့နောက် အကန့်တွင် ရွေးပါ။ မိသားစု, ပေါ်တွင်ကလစ်နှိပ်ပါ။ တည်နေရာမျှဝေခြင်း။.
ကလေးအကောင့်တစ်ခုဖန်တီးခြင်း။
Family Sharing တွင် ကလေး၏အကောင့်ကို စနစ်ထည့်သွင်းခြင်းသည် အားသာချက်များစွာရှိပြီး အဓိကအားဖြင့် ကလေး၏ဘေးကင်းရေးနှင့် ကိုယ်ရေးကိုယ်တာလုံခြုံမှုကို တိုးမြှင့်ကာကွယ်မှုတွင် ပါဝင်ပါသည်။ သင့် Mac တွင် ကလေးအကောင့်တစ်ခု တည်ဆောက်လိုပါက၊ ဘယ်ဘက်အပေါ်ထောင့်ရှိ မီနူး -> စနစ်ဆက်တင်များ -> မိသားစုကို နှိပ်ပါ။ ညာဘက်တွင် Add Member -> Create Child Account ကိုနှိပ်ပြီး မျက်နှာပြင်ပေါ်ရှိ ညွှန်ကြားချက်များကို လိုက်နာပါ။
မိသားစုဝင်များကို စီမံခန့်ခွဲပါ။
macOS သည် သင့်မိသားစုဝင်အားလုံး၏ အကောင့်များကို စီမံခန့်ခွဲနိုင်စေပါသည်။ ဘယ်ဘက်အပေါ်ထောင့်မှာ ကလစ်နှိပ်ရုံပါပဲ။ မီနူး -> စနစ်ဆက်တင်များ -> မိသားစု. မိသားစုဝင်များစာရင်းကို သင်တွေ့မြင်ပြီးသည်နှင့် ပေးထားသည့်အမည်ကို နှိပ်ခြင်းဖြင့် အကောင့်တစ်ခုစီကို စီမံခန့်ခွဲရန် လိုအပ်ပါသည်။
မျက်နှာပြင်အချိန်ကန့်သတ်ချက်ကို တိုးချဲ့ခြင်း။
အထူးသဖြင့် ကလေး၏အသက်အရွယ်တစ်ခုအထိ၊ Screen Time လုပ်ဆောင်ချက်အတွင်း ကန့်သတ်ချက်များကို သေချာသတ်မှတ်ရန် အကြံပြုလိုပါသည်။ ကန့်သတ်ချက်ကို တစ်ကြိမ်ထပ်တိုးလိုပါက၊ ဥပမာ၊ သင့်ကလေးမှ တိုက်ရိုက်ပေးပို့သော အကြောင်းကြားချက်တစ်ခု သို့မဟုတ် Messages အက်ပ်မှတစ်ဆင့် သင်လုပ်ဆောင်နိုင်သည်။
အဲဒါဖြစ်နိုင်တယ်။ မင်းကို စိတ်ဝင်စားတယ်။
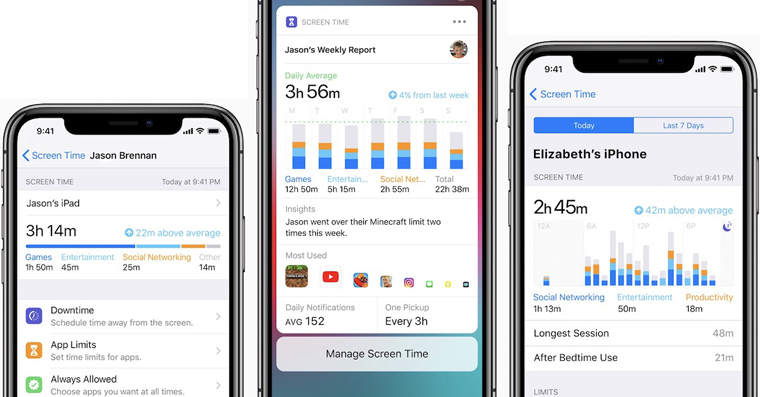

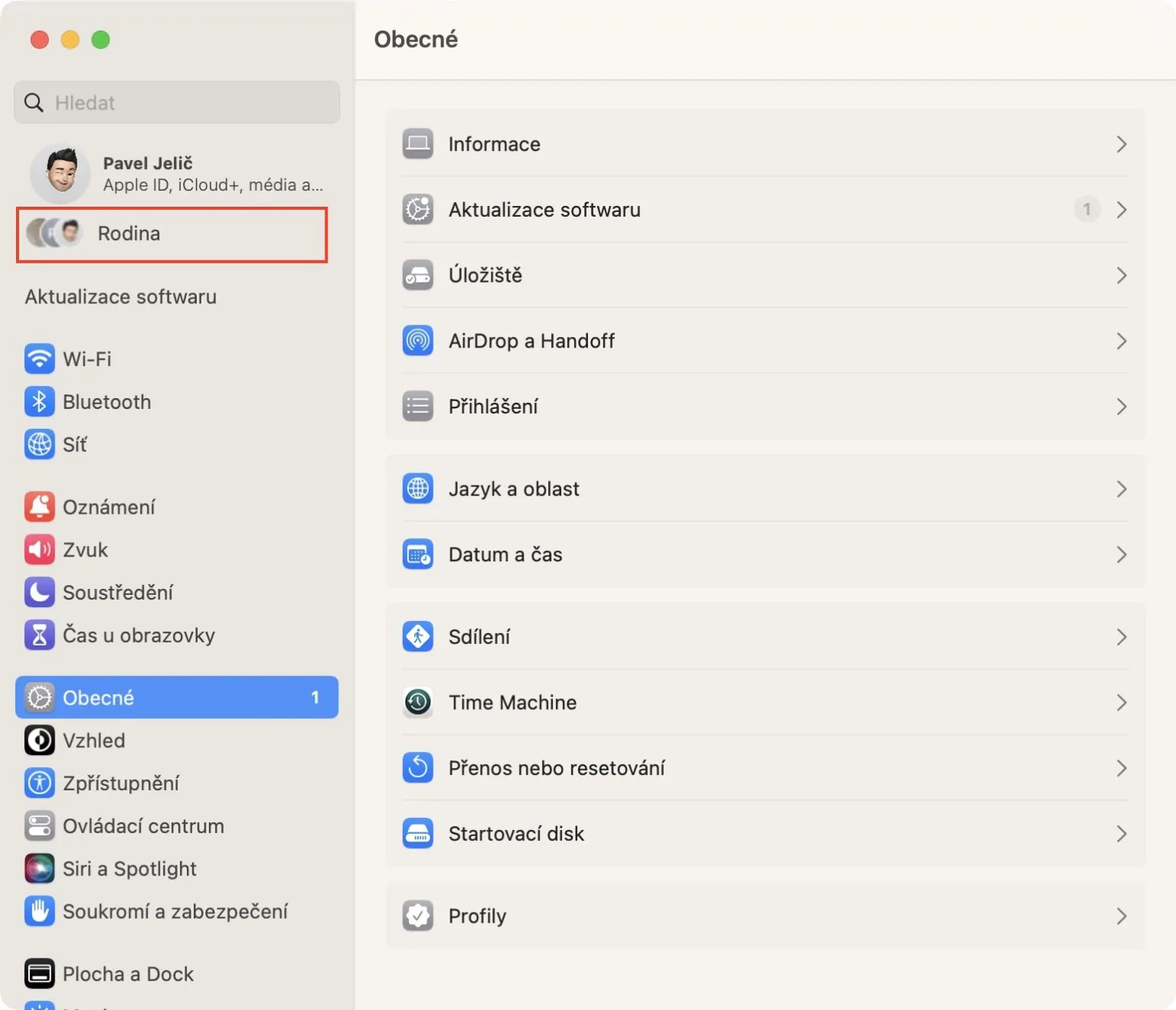
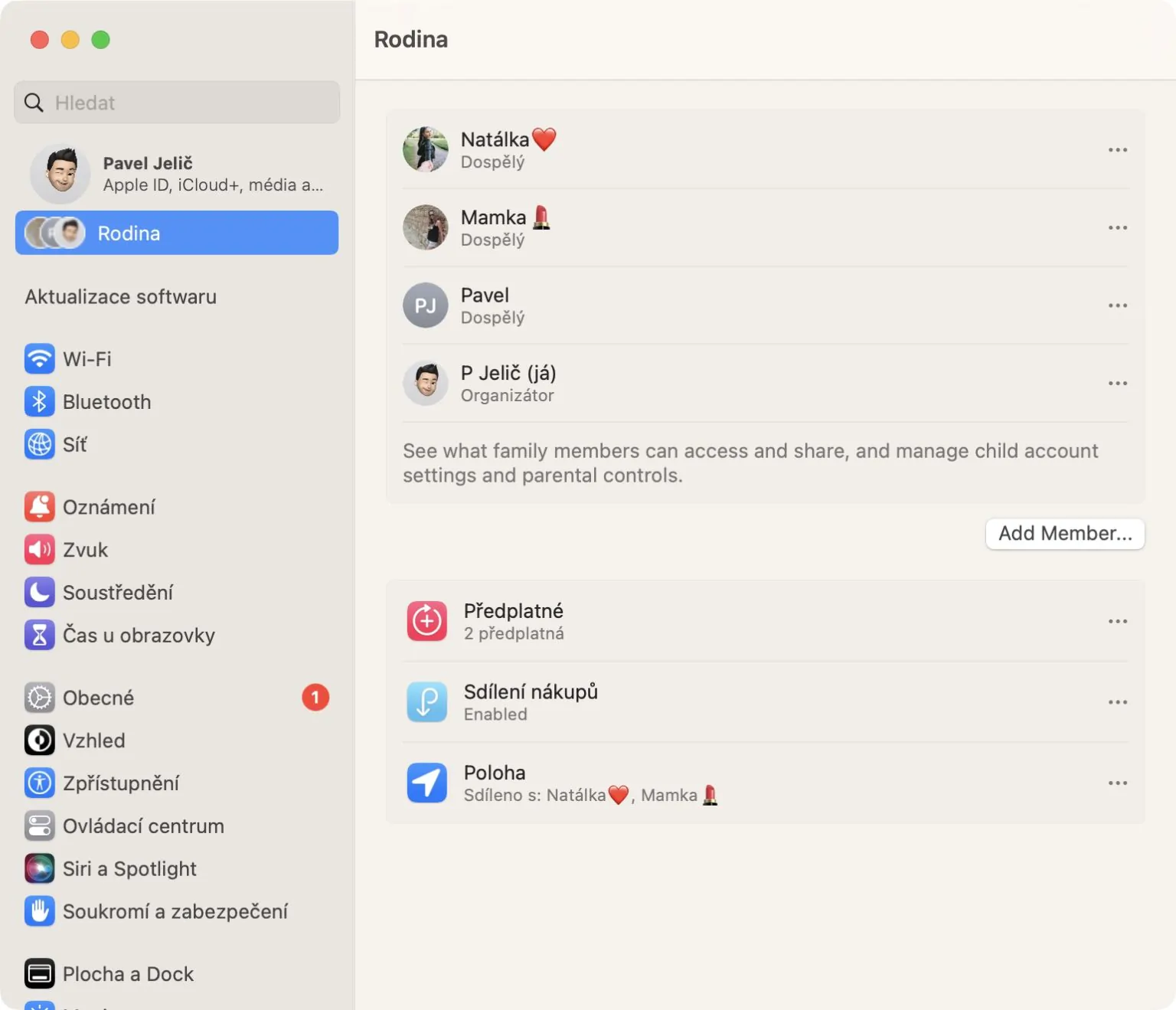
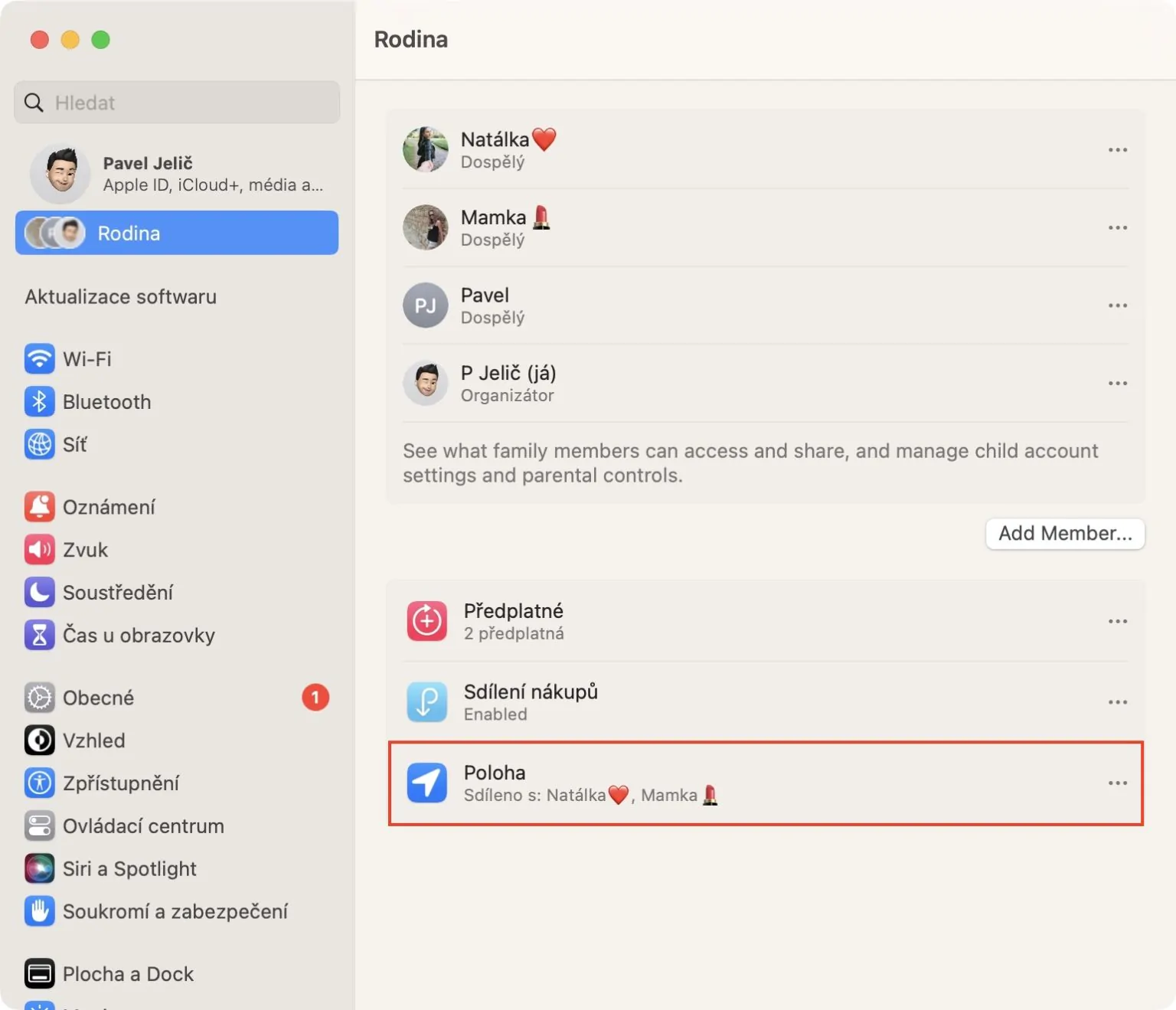
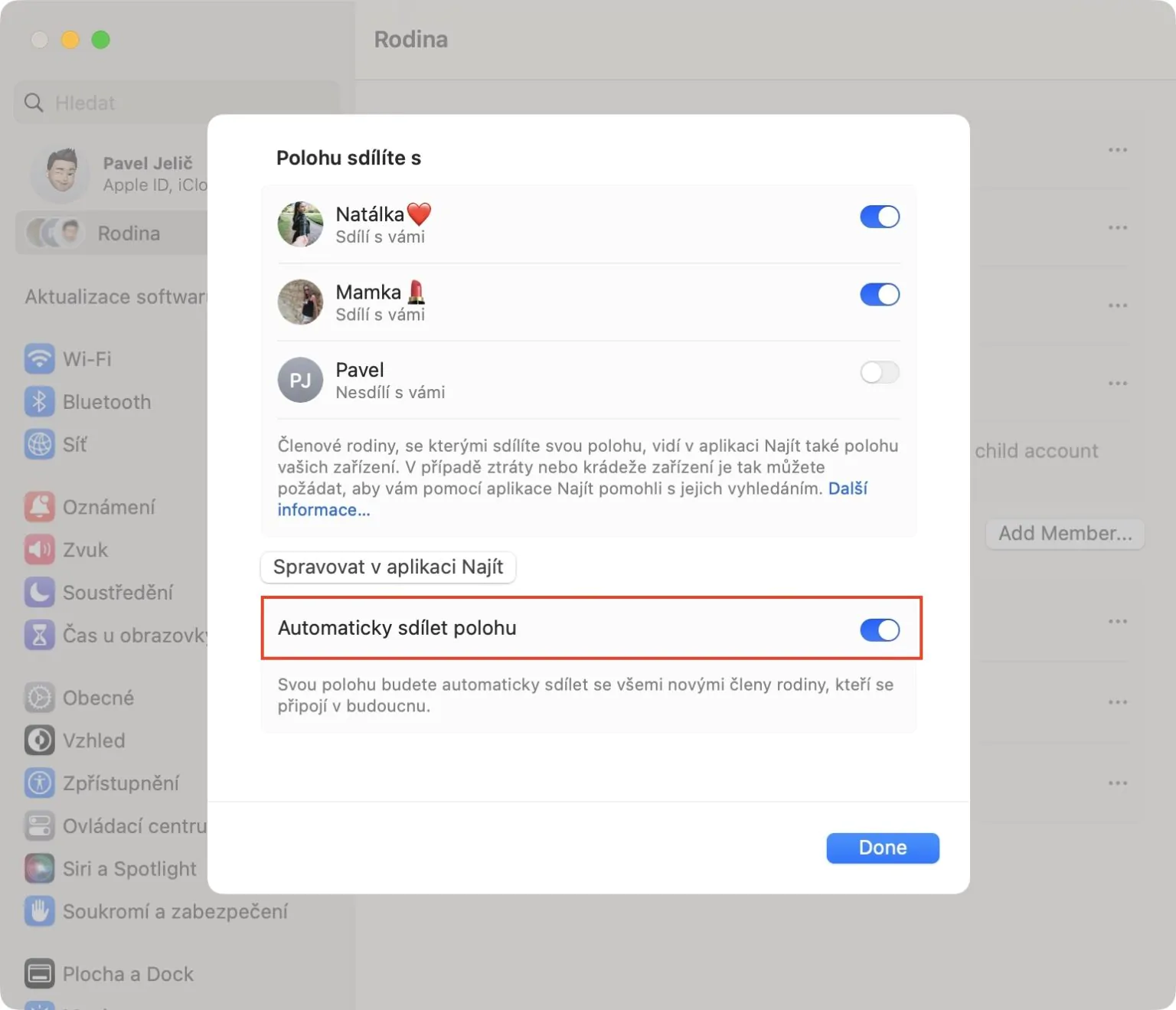
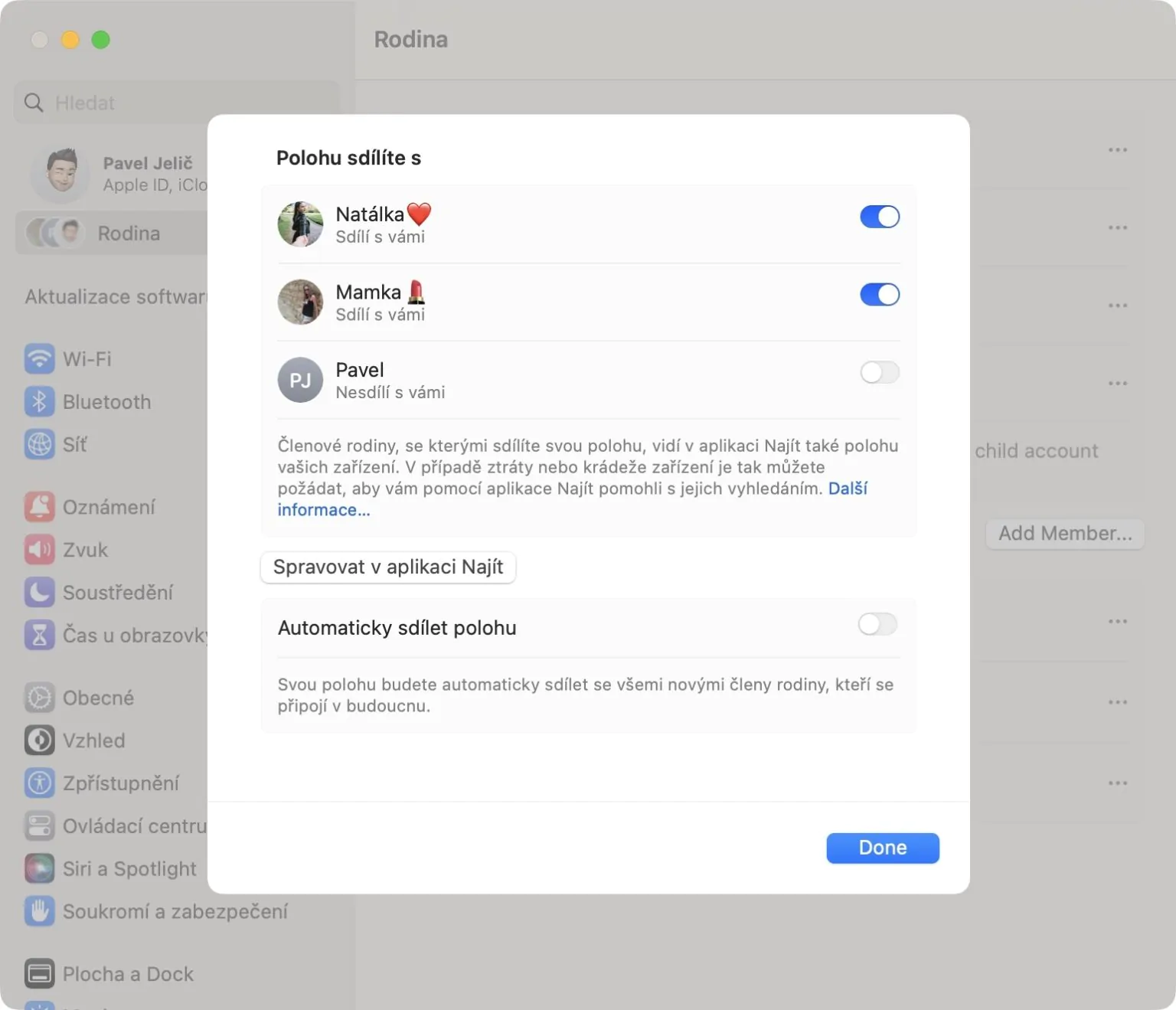
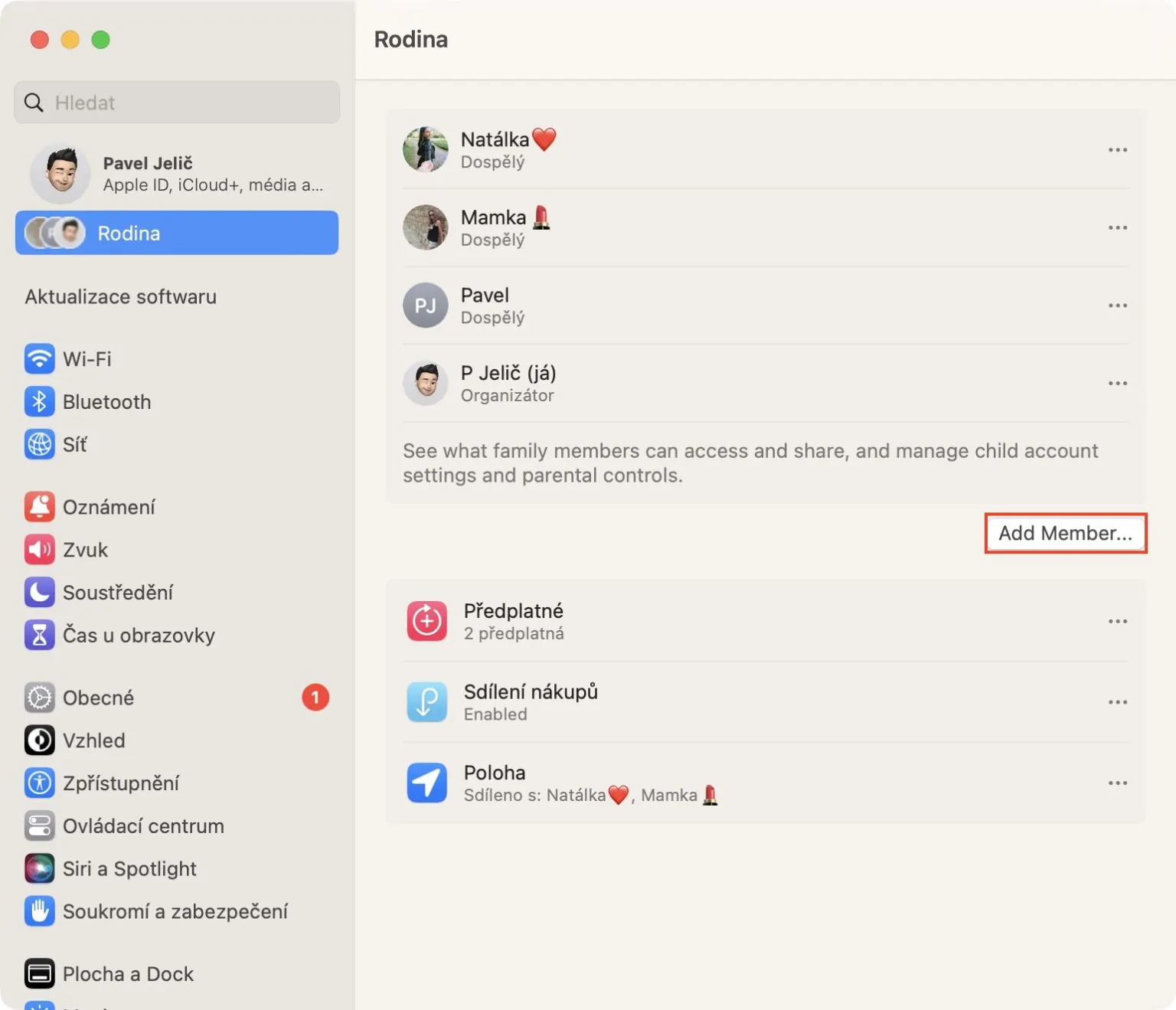
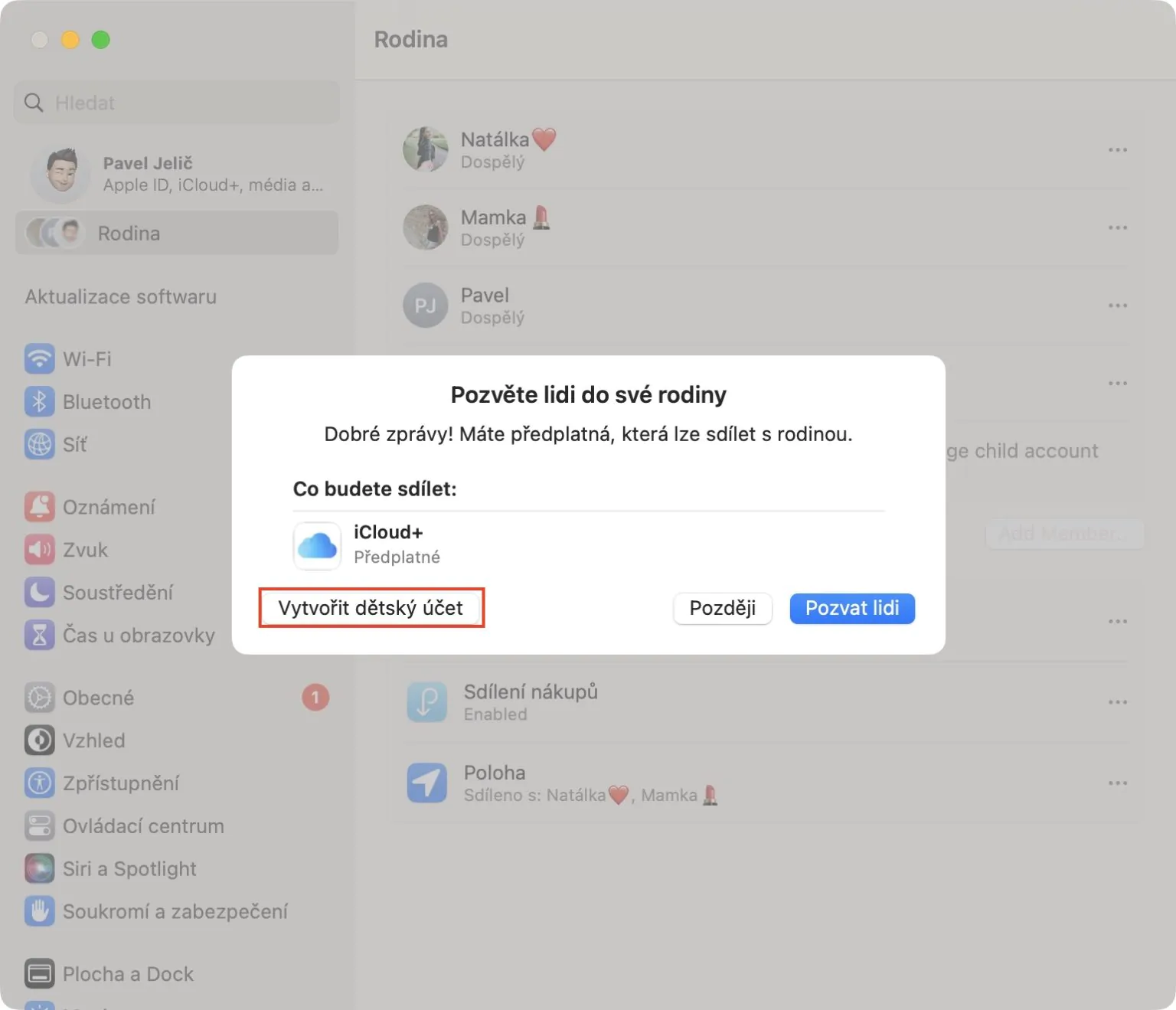
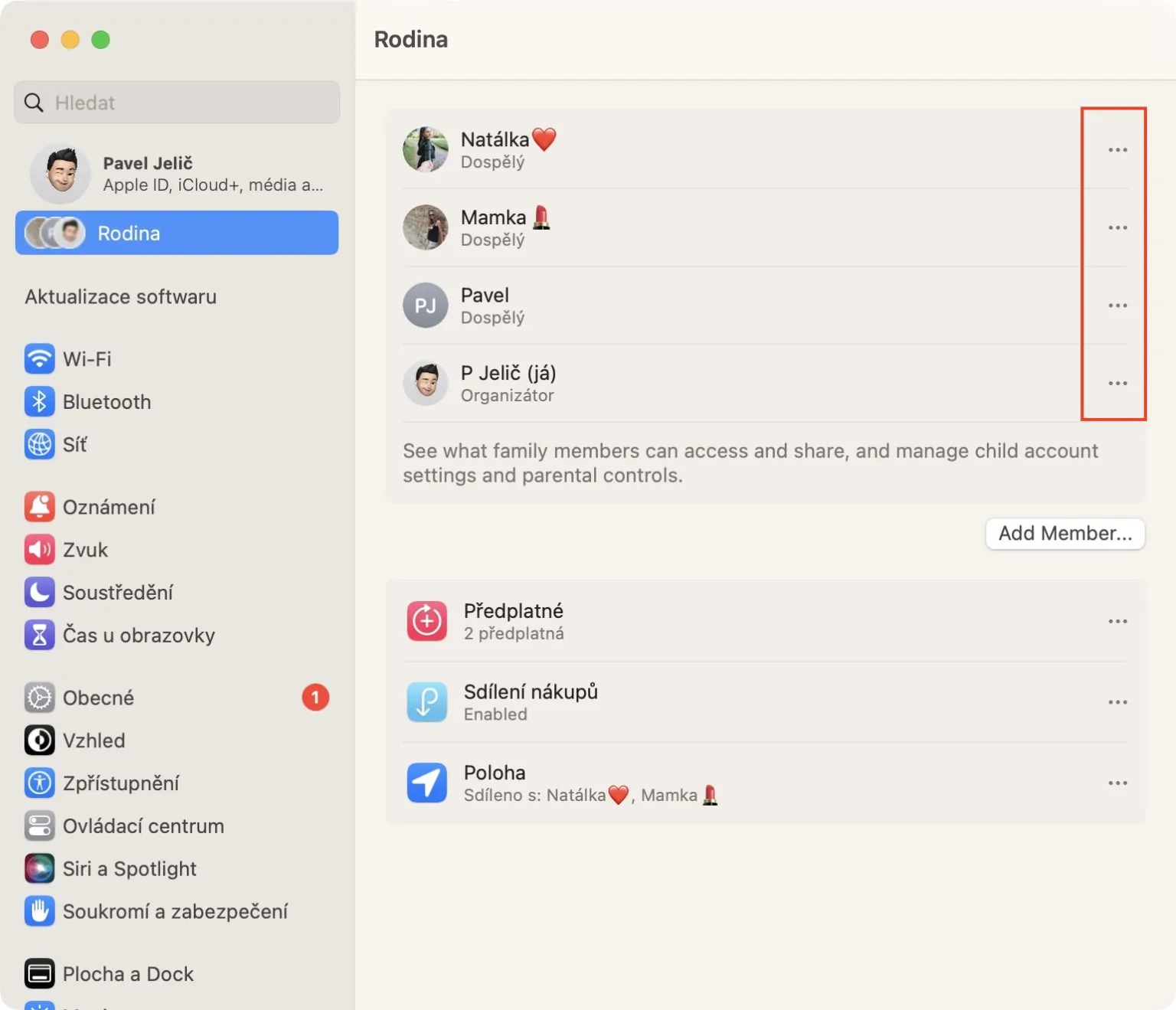
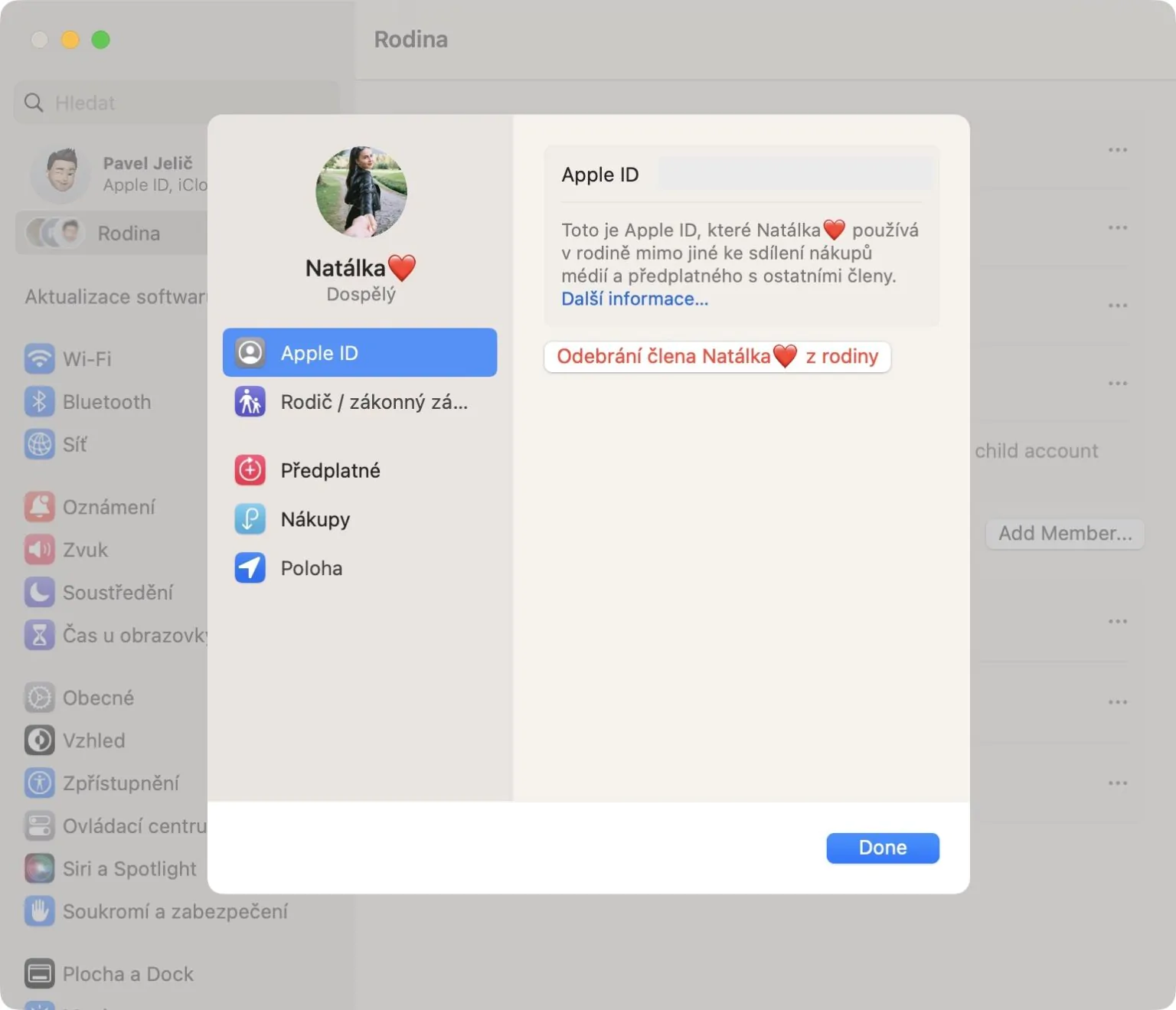
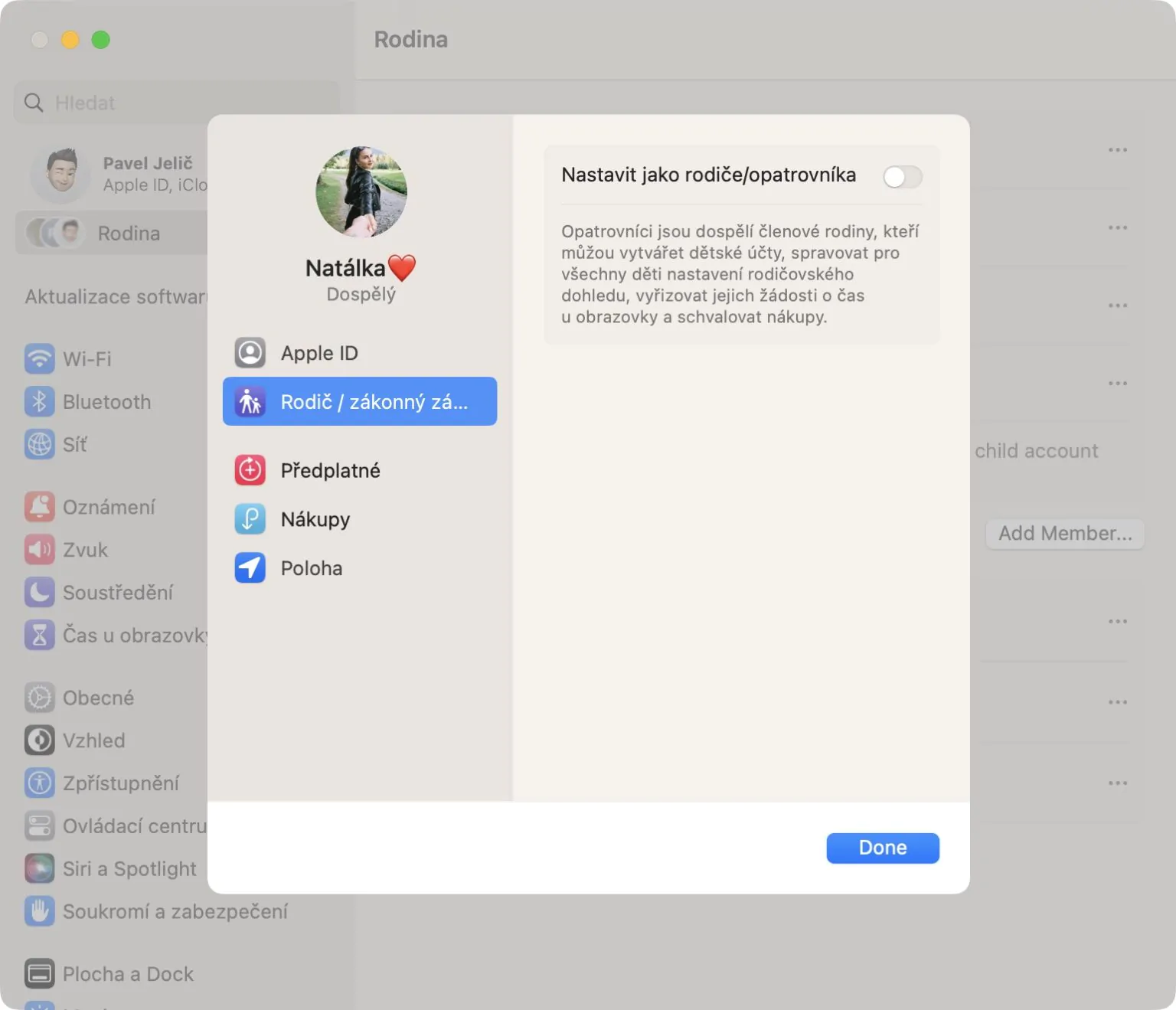
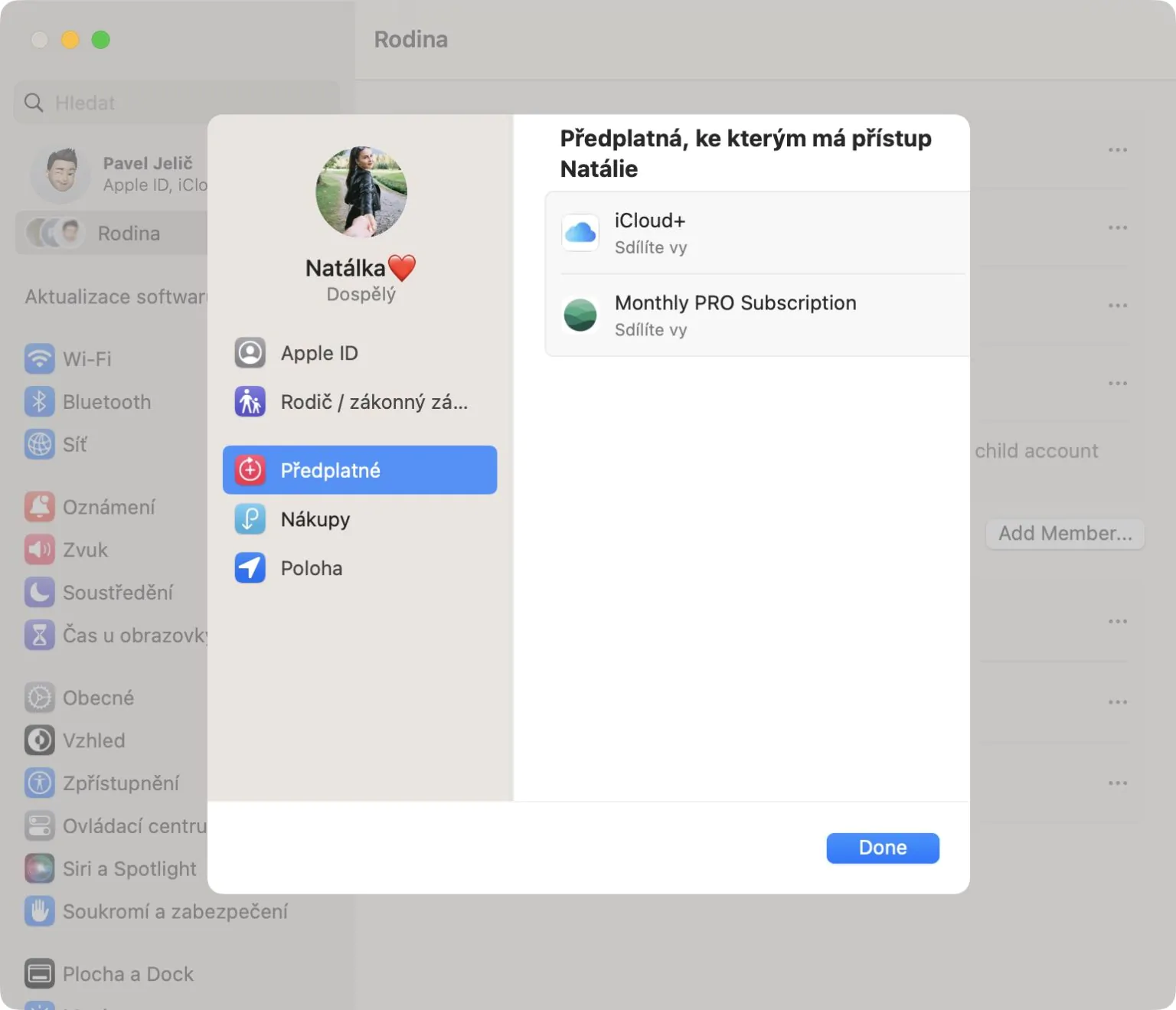
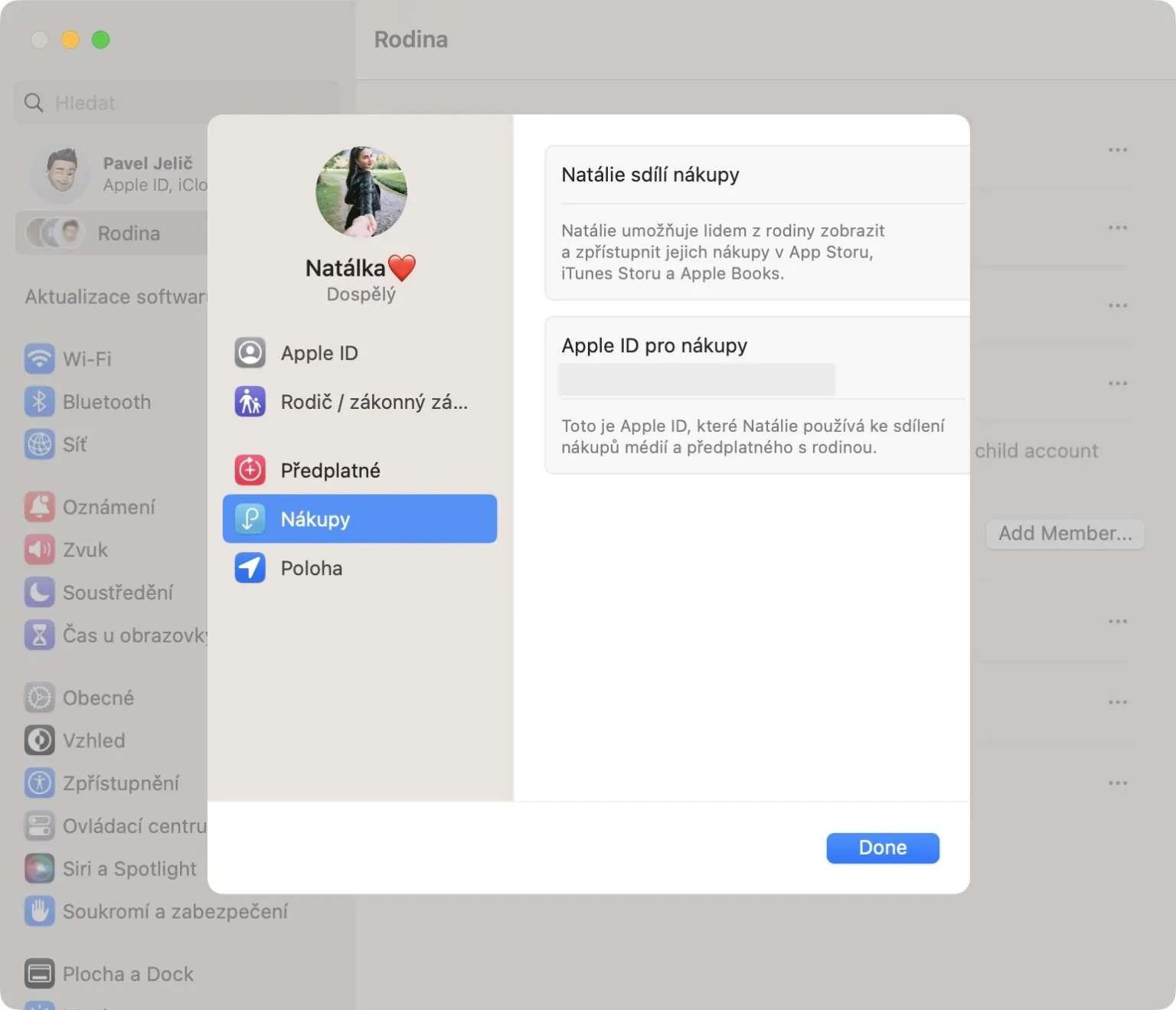
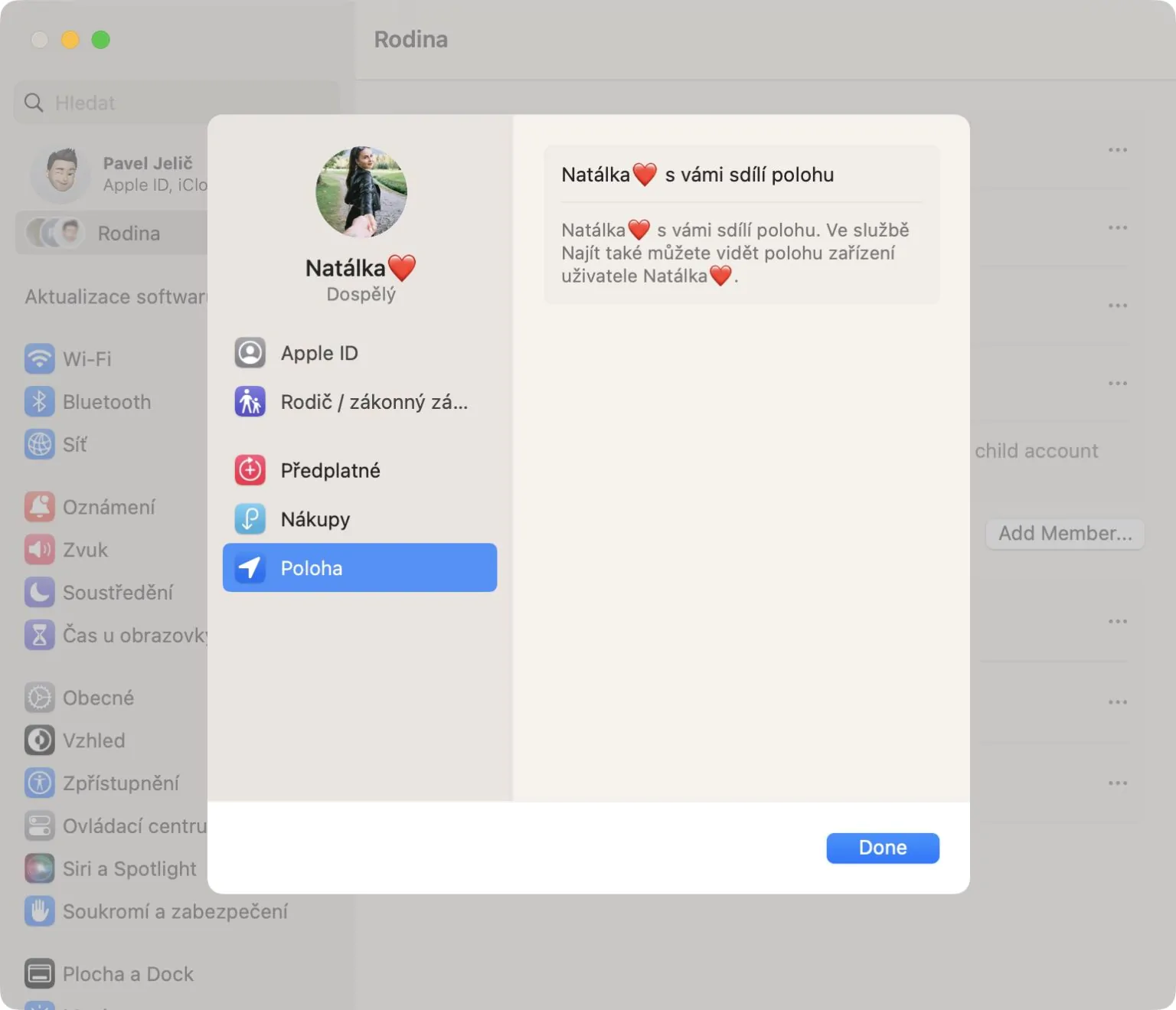
 Apple နဲ့ ကမ္ဘာအနှံ့ ပျံသန်းနေပါတယ်။
Apple နဲ့ ကမ္ဘာအနှံ့ ပျံသန်းနေပါတယ်။