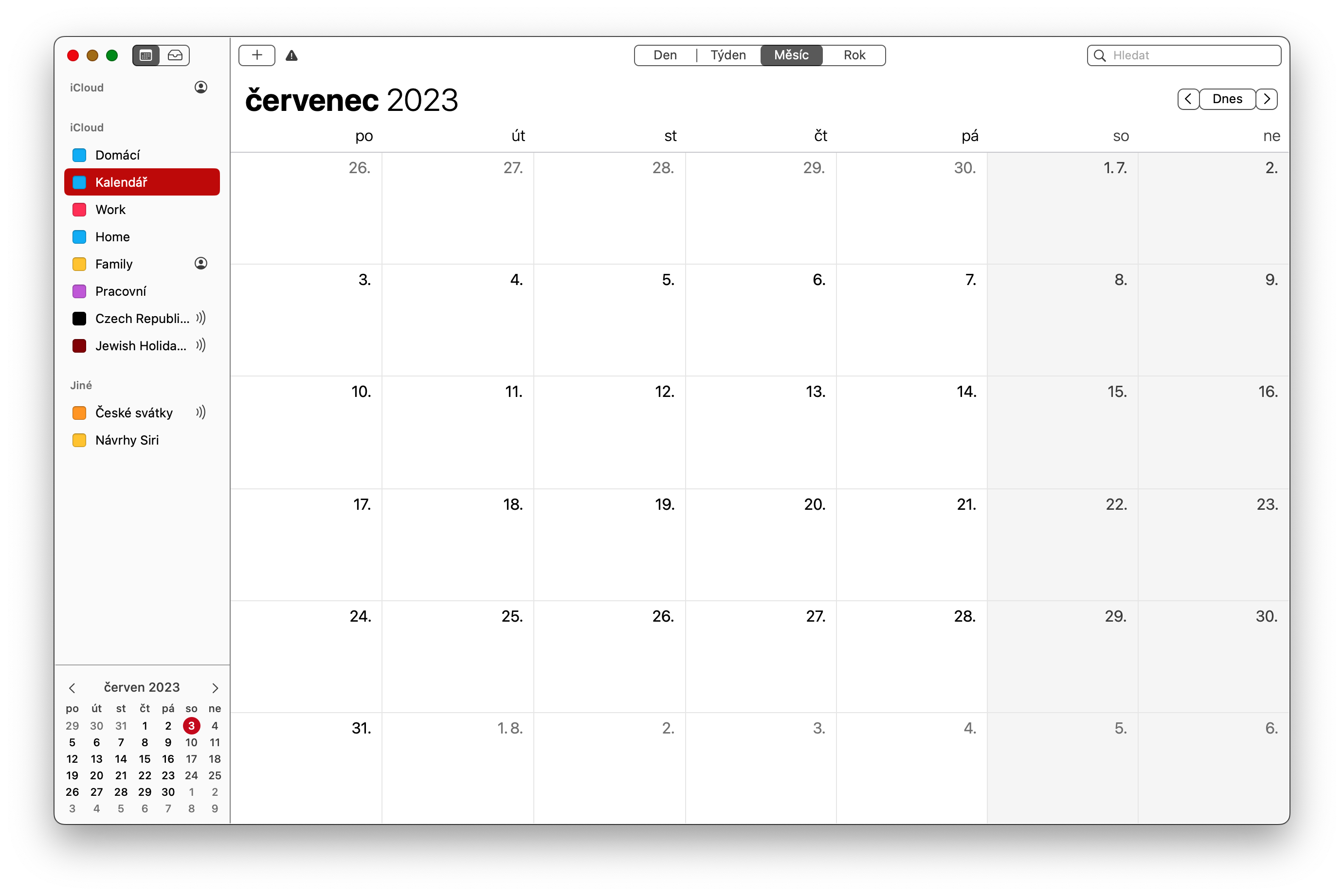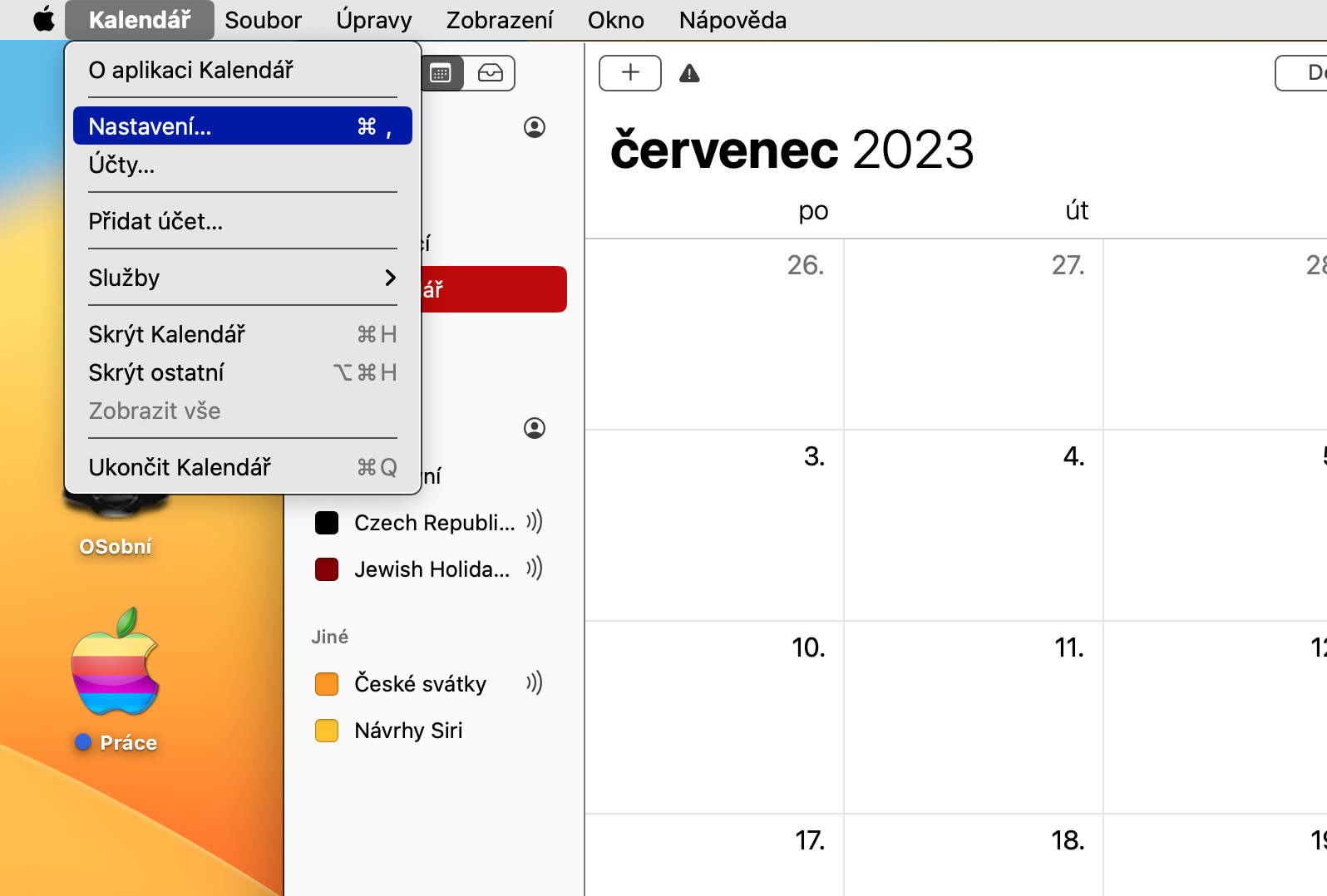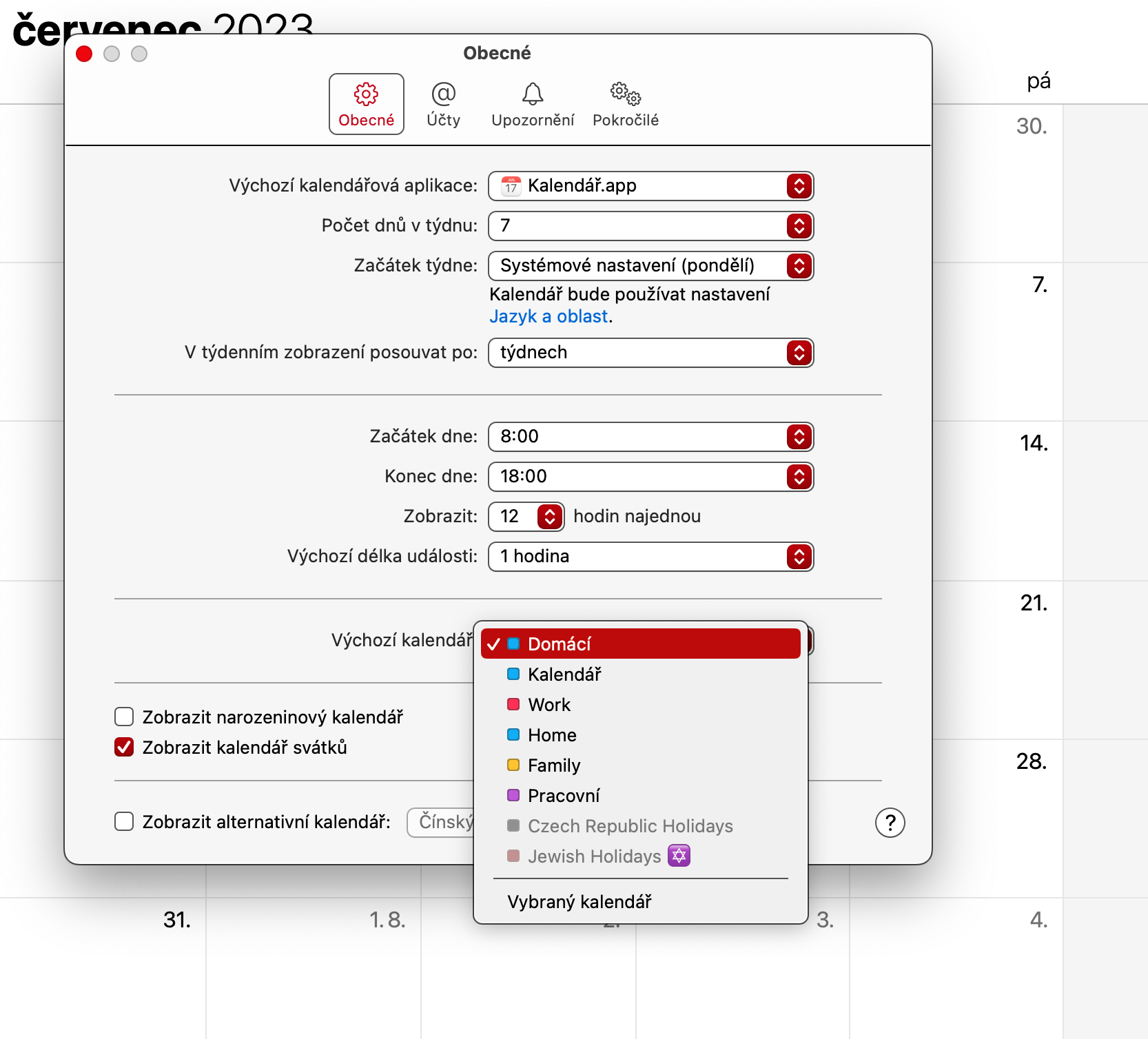Mac တွင် ပုံသေပြက္ခဒိန်ကို သတ်မှတ်နည်းသည် သုံးစွဲသူများစွာမေးသည့် မေးခွန်းတစ်ခုဖြစ်သည်။ Apple Calendar ကိုအသုံးပြုသည့်အခါ၊ သင့်ကြည့်ရှုမှုတွင် ပြက္ခဒိန်များစွာကို သင်ထည့်သွင်းနိုင်သော်လည်း အများစုတွင် ၎င်းတို့ထဲမှ တစ်ခုကို အခြားအရာအားလုံးထက် မကြာခဏကြည့်ရှုနိုင်မည်ဖြစ်သည်။ ရှုပ်မသွားစေရန် သင့်အတွင်းပိုင်းပြက္ခဒိန်များကို စုစည်းရန် စိတ်ကူးကောင်းတစ်ခုဖြစ်သည်။
အဲဒါဖြစ်နိုင်တယ်။ မင်းကို စိတ်ဝင်စားတယ်။
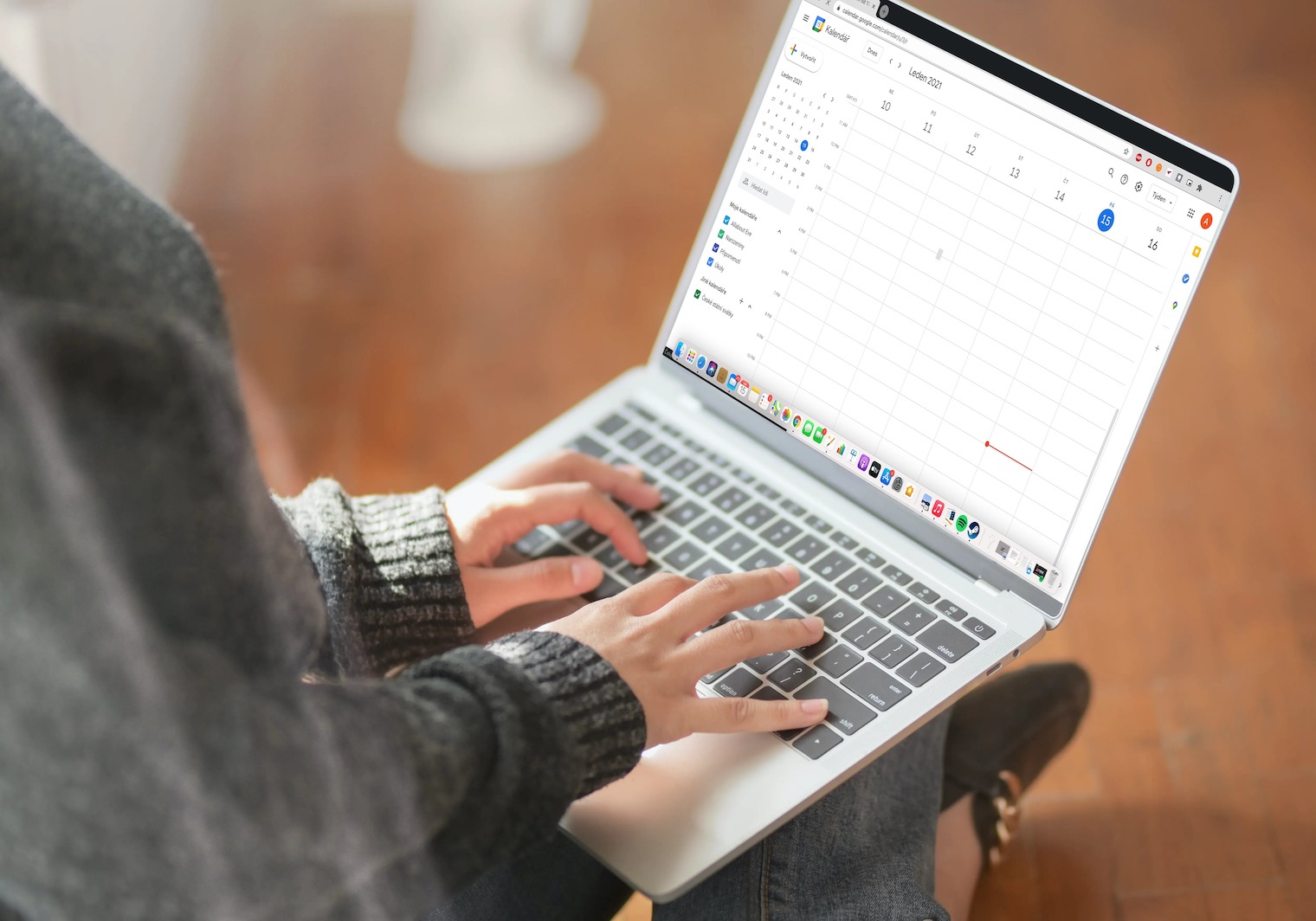
ကံကောင်းစွာဖြင့်၊ သင်၏ Mac တွင် သင့်ပြက္ခဒိန်များကို စုစည်းရန် နည်းလမ်းသည် အတော်လေး လွယ်ကူမြန်ဆန်ပါသည်။ Mac ရှိ သက်ဆိုင်ရာ မူရင်းအပလီကေးရှင်းရှိ မူရင်းပြက္ခဒိန်ကို ပြောင်းလဲခြင်းက သင့်ပြက္ခဒိန်ကို စုစည်းပြီး အရေးကြီးသော အစီအစဉ်များနှင့် လုပ်ဆောင်စရာများအားလုံးကို အမြန်ရှာဖွေရန် ကူညီပေးပါမည်။
Mac တွင် Default Calendar သတ်မှတ်နည်း
Apple Calendar ကိုအသုံးပြုသောအခါ၊ သင်သည် မူရင်းပြက္ခဒိန်ကို အလွယ်တကူ ပြောင်းလဲနိုင်သည်။ သို့သော် သင်အသုံးပြုနေသည့် စက်ပေါ် မူတည်၍ လုပ်ထုံးလုပ်နည်း ကွဲပြားသည်။ ဤလမ်းညွှန်ချက်တွင်၊ အက်ပ်တစ်ခုတွင် Mac ရှိ မူရင်းပြက္ခဒိန်ကို ချိန်ညှိနည်းကို သင်လေ့လာနိုင်မည်ဖြစ်သည်။ iPhone သို့မဟုတ် iPad တွင် ပုံသေပြက္ခဒိန်ကို ပြောင်းလဲခြင်းနှင့် မတူဘဲ၊ သင်သည် သင်၏ Mac ၏ စနစ်ဆက်တင်များသို့ သွားရန် မလိုအပ်ပါ။ ယင်းအစား သင်သည် Calendar အက်ပ်ကို ဖွင့်ရန် လိုအပ်သည်။ သင်လုပ်ဆောင်ပြီးသည်နှင့် သင်သည် ဤညွှန်ကြားချက်များကို လိုက်နာနိုင်ပါသည်။
- စခရင်၏ထိပ်ရှိ ကိရိယာဘားရှိ ပြက္ခဒိန်ကို နှိပ်ပါ။
- drop-down menu ပေါ်လာသောအခါ၊ ရွေးစရာတစ်ခုကို ရွေးပါ။ ဆက်တင်များ.
- ပစ္စည်းကို သင်တွေ့သည်အထိ အောက်သို့ဆင်းပါ။ မူရင်းပြက္ခဒိန်. အကြောင်းအရာအလိုက် ကွဲပြားသည်ကို သတိပြုပါ။ မူရင်းပြက္ခဒိန် အက်ပ်ပြတင်းပေါက်ရဲ့ထိပ်နဲ့ ပိုနီးတာကို တွေ့ရပါလိမ့်မယ်။
- ရွေးချယ်စရာဘေးရှိ drop-down menu ကို ချဲ့ပါ။ မူရင်းပြက္ခဒိန်.
- မူရင်းပြက္ခဒိန်အသစ်ကို ရွေးပါ။
၎င်းသည် သင့် Mac ရှိ မူလပြက္ခဒိန်အက်ပ်ရှိ မူရင်းပြက္ခဒိန်ကို လျင်မြန်လွယ်ကူစွာ ပြောင်းလဲရန် ရိုးရှင်းသောနည်းလမ်းတစ်ခုဖြစ်သည်။ သင့် Mac ပေါ်ရှိ Calendar ကို သင်အသစ်ဖြစ်ပါက၊ ၎င်းသည် အသုံးဝင်သည်ဟု သင်တွေ့ရှိနိုင်ပါသည်။ ဤအကြံပြုချက်များနှင့် လှည့်ကွက်များစာရင်း.