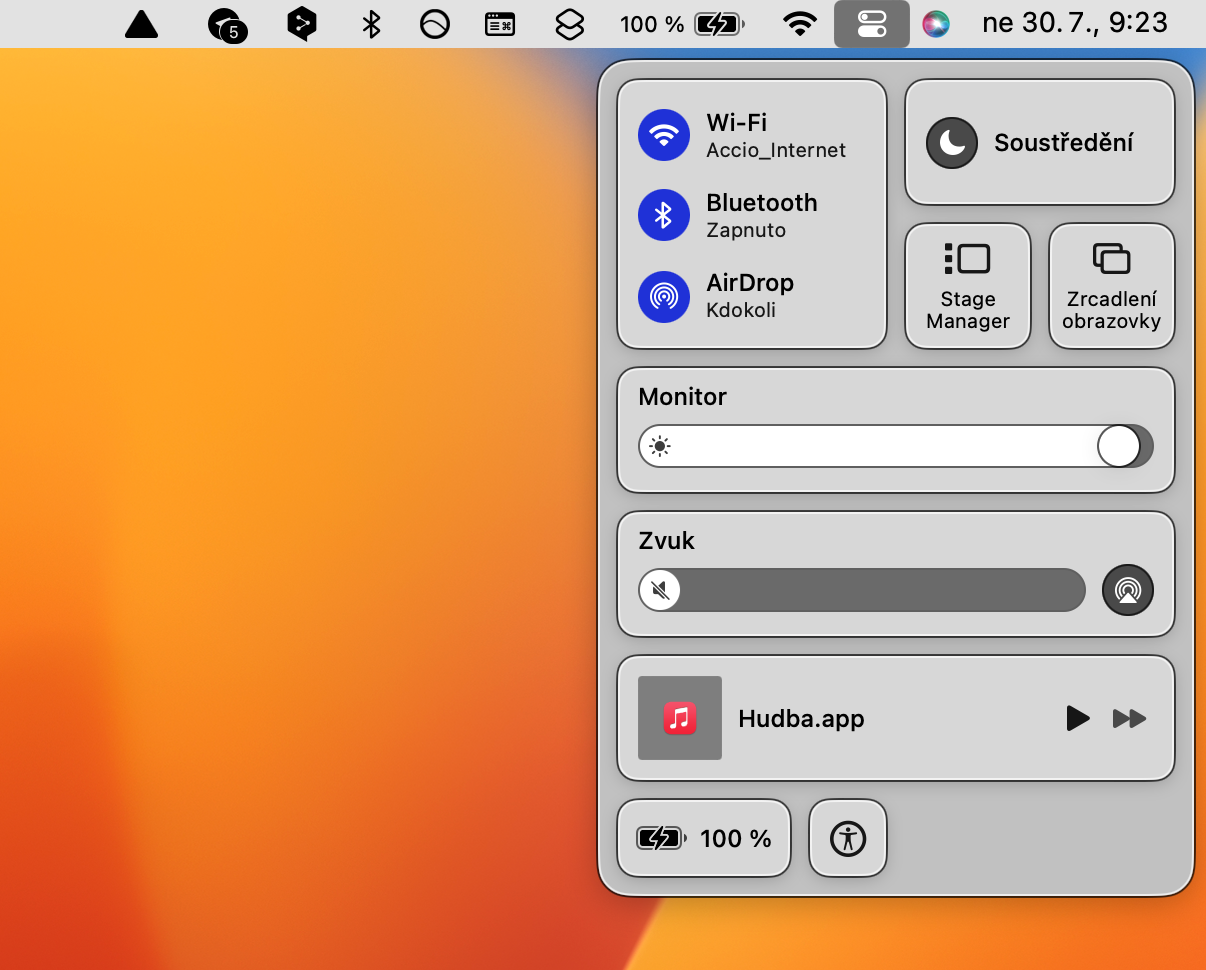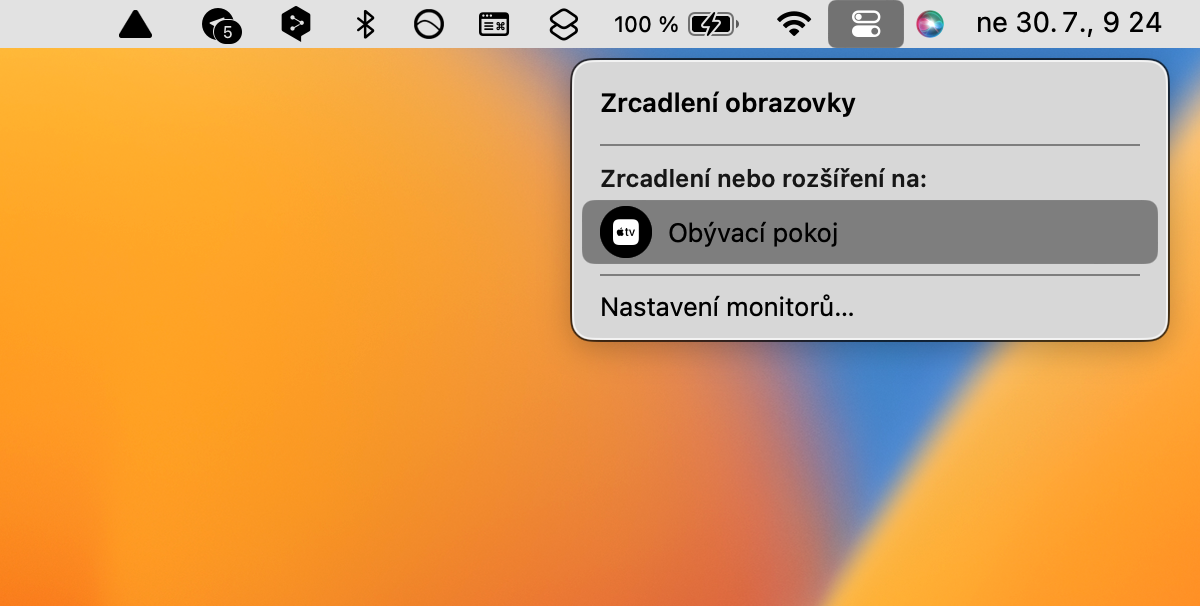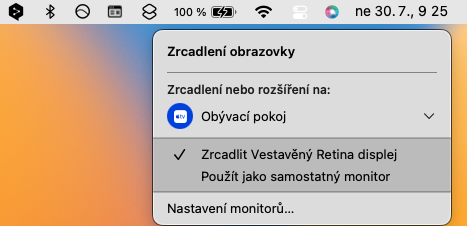တစ်ခါတစ်ရံ ကျွန်ုပ်တို့သည် ကွန်ပျူတာကို ပိုကြီးသော မျက်နှာပြင်တစ်ခုသို့ ချိတ်ဆက်ရန် လိုအပ်သည်။ ယနေ့ ကျွန်ုပ်တို့၏လမ်းညွှန်ချက်တွင်၊ သင်သည် သင်၏ Apple Mac ကို ကေဘယ်ကြိုး သို့မဟုတ် ကြိုးမဲ့စနစ်ဖြင့် တီဗီသို့ အလွယ်တကူချိတ်ဆက်နည်းကို သင်လေ့လာနိုင်မည်ဖြစ်သည်။ သင့်တွင် Apple TV ရှိလျှင် သင့် Mac နှင့် ကြိုးမဲ့ အလွယ်တကူ ချိတ်ဆက်နိုင်သည်။ AirPlay နည်းပညာနှင့် တွဲဖက်အသုံးပြုနိုင်သော TV များနှင့် အလားတူသည်။
အဲဒါဖြစ်နိုင်တယ်။ မင်းကို စိတ်ဝင်စားတယ်။

ကံမကောင်းစွာဖြင့်၊ အချို့သော TV မော်ဒယ်များသည် သင့် Mac အတွက် ကေဘယ်ချိတ်ဆက်မှု ရွေးချယ်ခွင့်ကိုသာ ပေးဆောင်ပါသည်။ ဒါပေမယ့် အဲဒါက သင့်ကို လုံးဝစိုးရိမ်စရာ မလိုပါဘူး - မှန်ကန်တဲ့ ကေဘယ်ကြိုး တပ်ဆင်ထားဖို့ပဲ လိုပါတယ်။ ကိစ္စအများစုတွင်၊ ၎င်းသည် HDMI ကြိုးဖြစ်သည်။ အသစ်ထွက်ရှိထားသော MacBook မော်ဒယ်များတွင် HDMI အပေါက်မပါဝင်သော်လည်း သင်သည် hub ကိုသုံးနိုင်သည်။
Mac နှင့် Apple TV ချိတ်ဆက်နည်း
iPhone တစ်လုံးကို Apple TV နှင့် ချိတ်ဆက်ခြင်းကဲ့သို့ပင်၊ သင်သည် သင်၏ Mac ဖန်သားပြင်မှ သီးခြားအကြောင်းအရာများကို Apple TV သို့ ပေးပို့နိုင်သည် သို့မဟုတ် သင်၏ Mac တစ်ခုလုံးကို လုံးလုံးလျားလျား ထင်ဟပ်စေနိုင်သည်။ သင့်စက်ပစ္စည်းများ—ဆိုလိုသည်မှာ သင့် Mac နှင့် သင့် Apple TV နှစ်ခုလုံးကို တူညီသော Wi-Fi ကွန်ရက်သို့ ချိတ်ဆက်ထားရန် အရေးကြီးပါသည်။
- သင်၏ Apple TV ကိုဖွင့်ပါ။
- သင့် Mac မျက်နှာပြင်၏ ထိပ်တွင်၊ Control Center အိုင်ကွန်ကို နှိပ်ပါ။
- Screen Mirroring ကိုနှိပ်ပါ။
- ပေါ်လာသည့် မီနူးတွင် သင်၏ Apple TV အမည်ကို ရွေးပါ။
- ဥပမာအားဖြင့်၊ သင်သည် သင်၏ Mac မှ သင့် Apple TV သို့ သင်ဖွင့်နေသည့် ဗီဒီယိုကို မှန်ကြည့်လိုပါက၊ သင်ဖွင့်နေသည့် ဗီဒီယိုနှင့်အတူ ပြတင်းပေါက်ရှိ မှန်ပြောင်းသင်္ကေတကို ရှာကြည့်ပါ—မကြာခဏဆိုသလို ၎င်းသည် AirPlay အိုင်ကွန်နှင့်တူသည်။
- သင့် Apple TV အမည်ကို ရွေးပါ။
သီးခြားအကြောင်းအရာ သို့မဟုတ် ဗီဒီယိုကို ပြန်လှန်ကြည့်သောအခါ၊ ဆိုက်အားလုံးသည် Apple TV တွင် ဤနည်းဖြင့် မျှဝေခြင်းကို မပံ့ပိုးကြောင်း သတိရပါ။ အခြားအရာများထဲတွင်၊ အချို့သောဝဘ်ဘရောက်ဆာများသည် သင့် Apple TV တွင် အကြောင်းအရာများကို ထင်ဟပ်နိုင်စေမည့် တိုးချဲ့မှုများကို ထည့်သွင်းရန် ရွေးချယ်ခွင့်ကို ပေးပါသည်။
 Apple နဲ့ ကမ္ဘာအနှံ့ ပျံသန်းနေပါတယ်။
Apple နဲ့ ကမ္ဘာအနှံ့ ပျံသန်းနေပါတယ်။