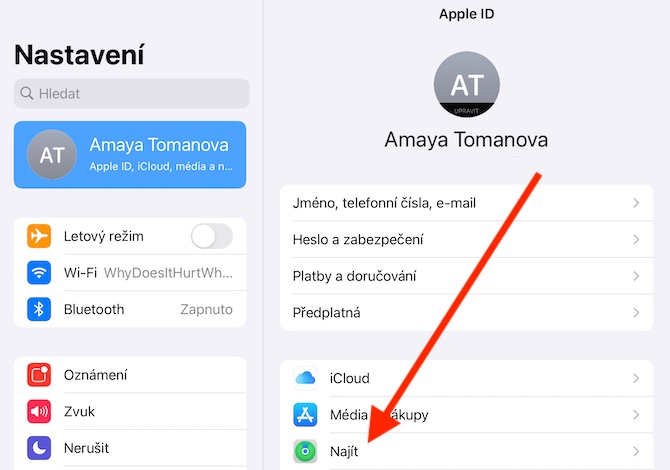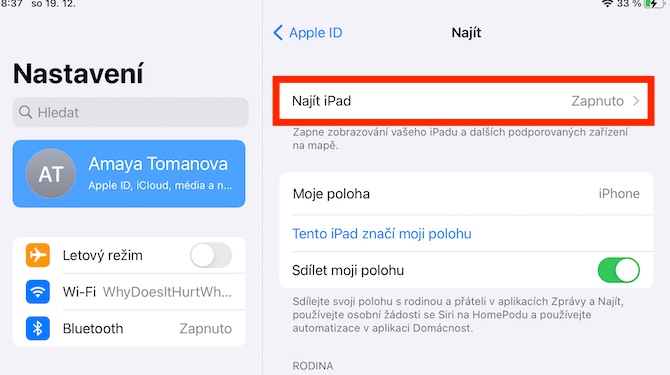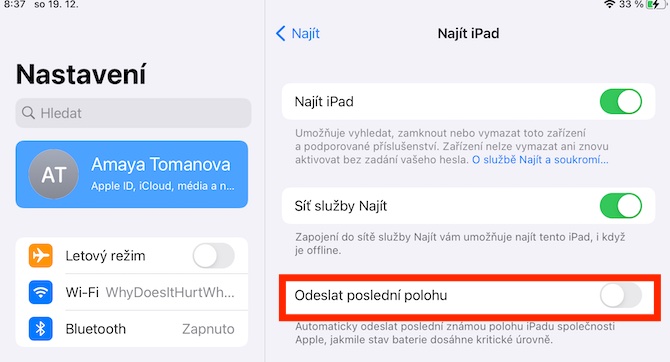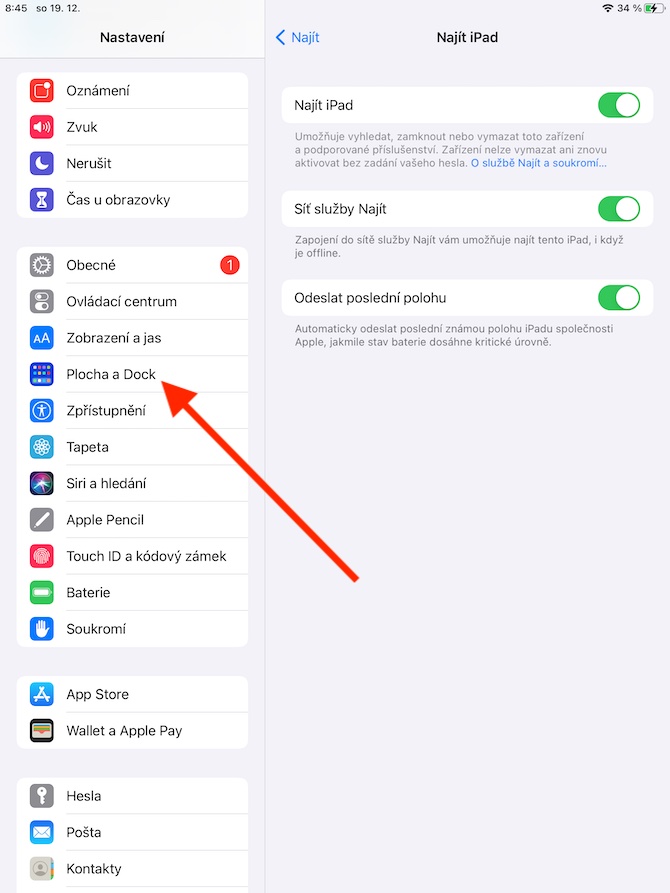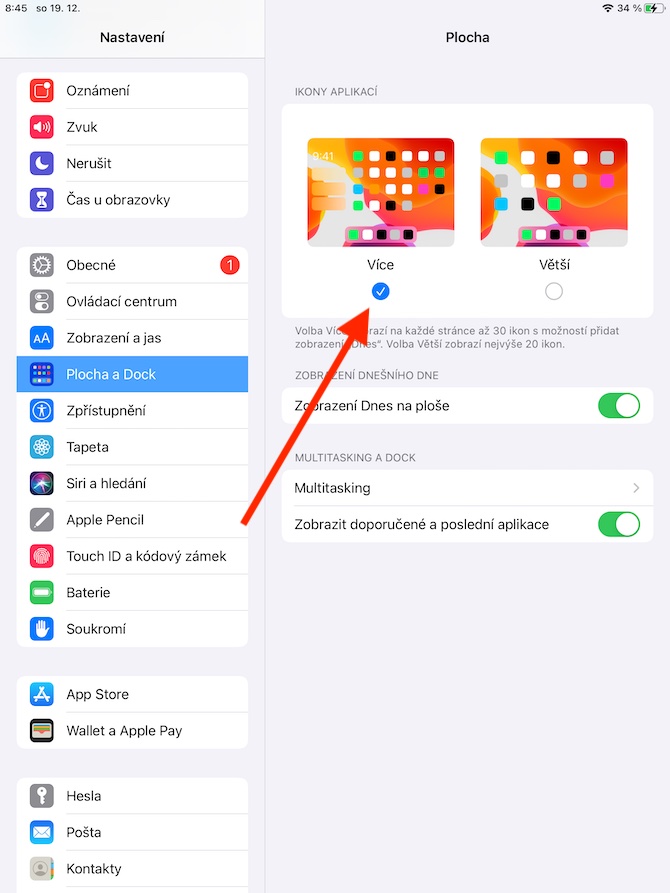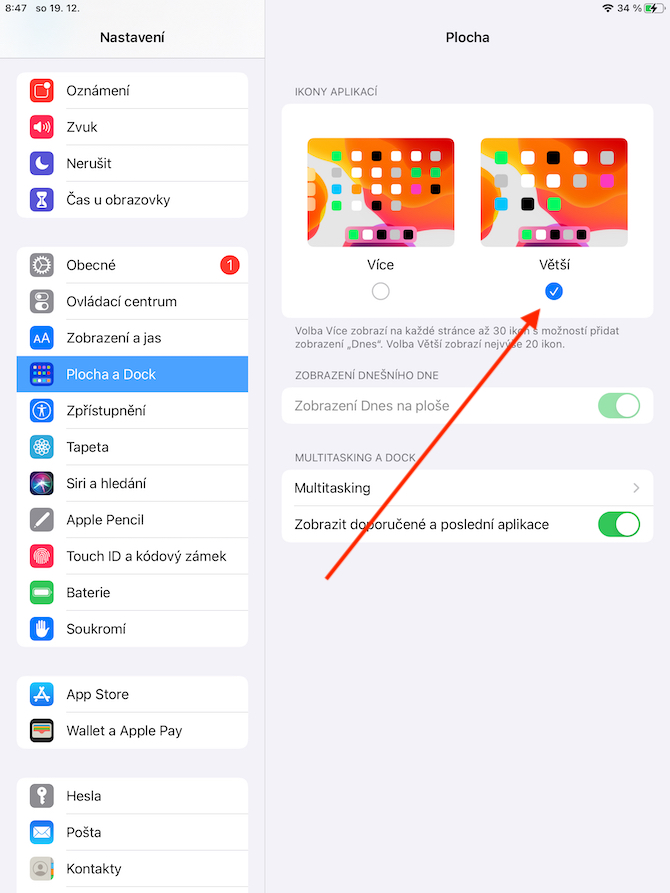သစ်ပင်အောက်မှာ iPad အသစ်တစ်လုံး ရခဲ့ပါသလား။ ၎င်းကိုဖွင့်ထားပြီးသားဆိုလျှင်၊ ပထမအစမှစပြီး ပြဿနာတစ်စုံတစ်ရာမရှိဘဲ လည်ပတ်နေသည်ကို သတိပြုမိရပါမည်။ သို့တိုင်၊ တက်ဘလက်အသစ်ရှိ ဆက်တင်များတွင် အပြောင်းအလဲအနည်းငယ် ပြုလုပ်သင့်သည်။ အသုံးပြုသူတိုင်းသည် ပုံသေအကြိုက်များကို ကျေနပ်ရန်မလိုအပ်ပါ။ iPad အသစ်တွင် သင် (အတော်လေး ဖြစ်နိုင်သည်) ပြန်လည်သတ်မှတ်သင့်သည့် အချက် ၅ ချက်ကို ဤဆောင်းပါးတွင် အတူတူ ကြည့်ကြပါစို့။
အဲဒါဖြစ်နိုင်တယ်။ မင်းကို စိတ်ဝင်စားတယ်။

ဖုန်းခေါ်ဆိုမှုများ
Apple ထုတ်ကုန်များ၏ အင်္ဂါရပ်များထဲမှ တစ်ခုသည် အပြန်အလှန်ချိတ်ဆက်မှုဖြစ်ပြီး၊ အခြားအရာများထဲမှ ခေါ်ဆိုမှုများနှင့် မက်ဆေ့ချ်များကို သင့်အခြားစက်ပစ္စည်းများတွင် iPhone မှ လက်ခံရယူနိုင်သောကြောင့် အပြန်အလှန်ချိတ်ဆက်မှုဖြစ်သည်။ သို့သော် ဤရည်ရွယ်ချက်အတွက် သင်၏ iPad အသစ်ကို အသုံးမပြုပါက၊ သင်သည် ဖုန်းခေါ်ဆိုမှုများကို ပိတ်ရန် ရွေးချယ်မှုကို သေချာပေါက် ကြိုဆိုပါလိမ့်မည်။ တွင်သင်ပြုလုပ်နိုင်သည်။ ဆက်တင်များ -> FaceTimeသင့် iPhone မှ ဖုန်းခေါ်ဆိုမှုများကို လက်ခံရယူခြင်းကို ရိုးရှင်းစွာ ပိတ်ထားသည့်နေရာတွင်၊
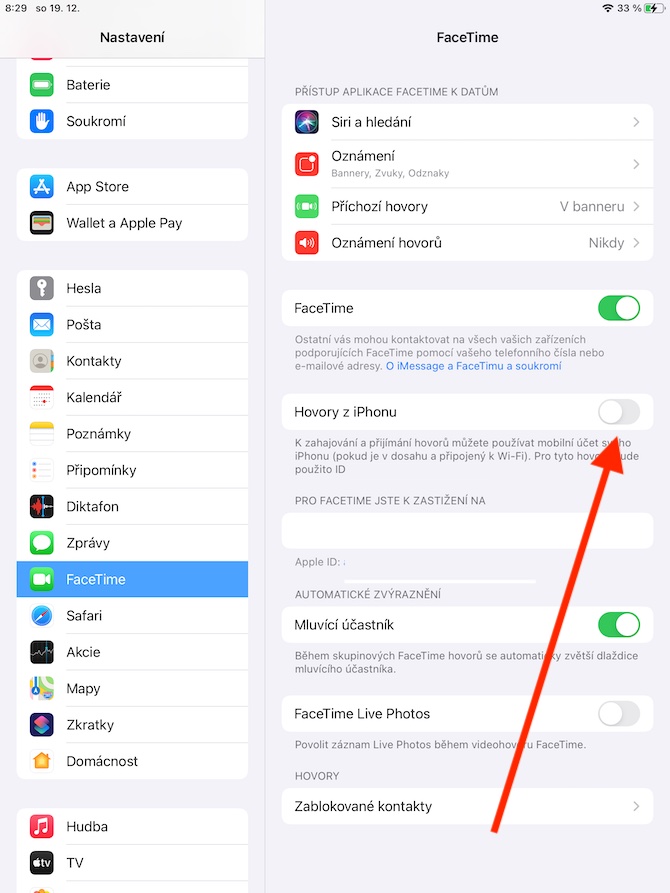
iPad ကိုရှာပါ။
အသုံးပြုသူအများစုသည် အိမ်တွင် iPad များကို အသုံးပြုကြသောကြောင့် ပျောက်ဆုံးခြင်း သို့မဟုတ် ခိုးယူခံရနိုင်ခြေသည် ဥပမာ iPhone များကဲ့သို့ ကြီးကြီးမားမားမဟုတ်ပေ။ ဒါတောင် iPad အသစ်မှာ လုပ်ဆောင်ချက်ကို အသက်သွင်းဖို့ အသုံးဝင်ပါတယ်။ iPad ကိုရှာပါ။ ၎င်းကြောင့် သင်သည် သင်၏ပျောက်ဆုံးသွားသော သို့မဟုတ် ခိုးယူခံရသော တက်ဘလက်ကို အဝေးမှ လော့ခ်ချခြင်း သို့မဟုတ် ဖျက်ပစ်နိုင်သည်၊ သို့မဟုတ် သင်ဘယ်မှာထားခဲ့သည်ကို မသိပါက အခြား Apple စက်ပစ္စည်းမှ ၎င်းအား "အသံမြည်" နိုင်သည်။ Find iPad လုပ်ဆောင်ချက်ကို သင်ဖွင့်နိုင်သည်။ ဆက်တင်များသင်ဘယ်မှာနှိပ်ပါ။ panel က မင်းအတွက် Apple က ID ကို။ အပိုင်းကိုနှိပ်ပါ။ ၎င်းကိုရှာပါ၊ ၎င်းကိုဖွင့်ပါ။ လုပ်ဆောင်ချက် iPad ကိုရှာပါ။ a နောက်ဆုံးတည်နေရာကိုပို့ပါ။
Touch ID တွင် နောက်ထပ် လက်ဗွေရာများ
Touch ID ပါသော iPad ကို လက်ခံရရှိပါက၊ ၎င်းကို လော့ခ်ဖွင့်ရန် လက်ဗွေစကင်ဖတ်ခြင်းကို စနစ်ထည့်သွင်းရန် သေချာစေပါ။ အသုံးပြုသူအများစုသည် အဆိုပါရည်ရွယ်ချက်များအတွက် ၎င်းတို့၏လွှမ်းမိုးနေသောလက်၏လက်မကို များသောအားဖြင့် ရွေးချယ်လေ့ရှိသော်လည်း iPad ၏ဆက်တင်များက သင့်အား လက်ဗွေအများအပြားထည့်နိုင်စေကာ အသုံးဝင်နိုင်သည်၊ ဥပမာအားဖြင့် သင်သည်သင်၏ iPad ကို လက်မဖြင့်သော့ဖွင့်ခြင်းအဆင်မပြေသည့်နည်းလမ်းဖြင့် သင့် iPad ကိုကိုင်ထားလျှင် အသုံးဝင်နိုင်သည်။ သင့် iPad တွင် လက်ဗွေရာအသစ်များ ထည့်ပါ။ ဆက်တင်များ -> Touch ID နှင့် ကုဒ်လော့ခ်သင်ရုံရွေးချယ်သည့်နေရာတွင် နောက်ထပ် ပုံနှိပ်ထည့်ခြင်း။
အဲဒါဖြစ်နိုင်တယ်။ မင်းကို စိတ်ဝင်စားတယ်။
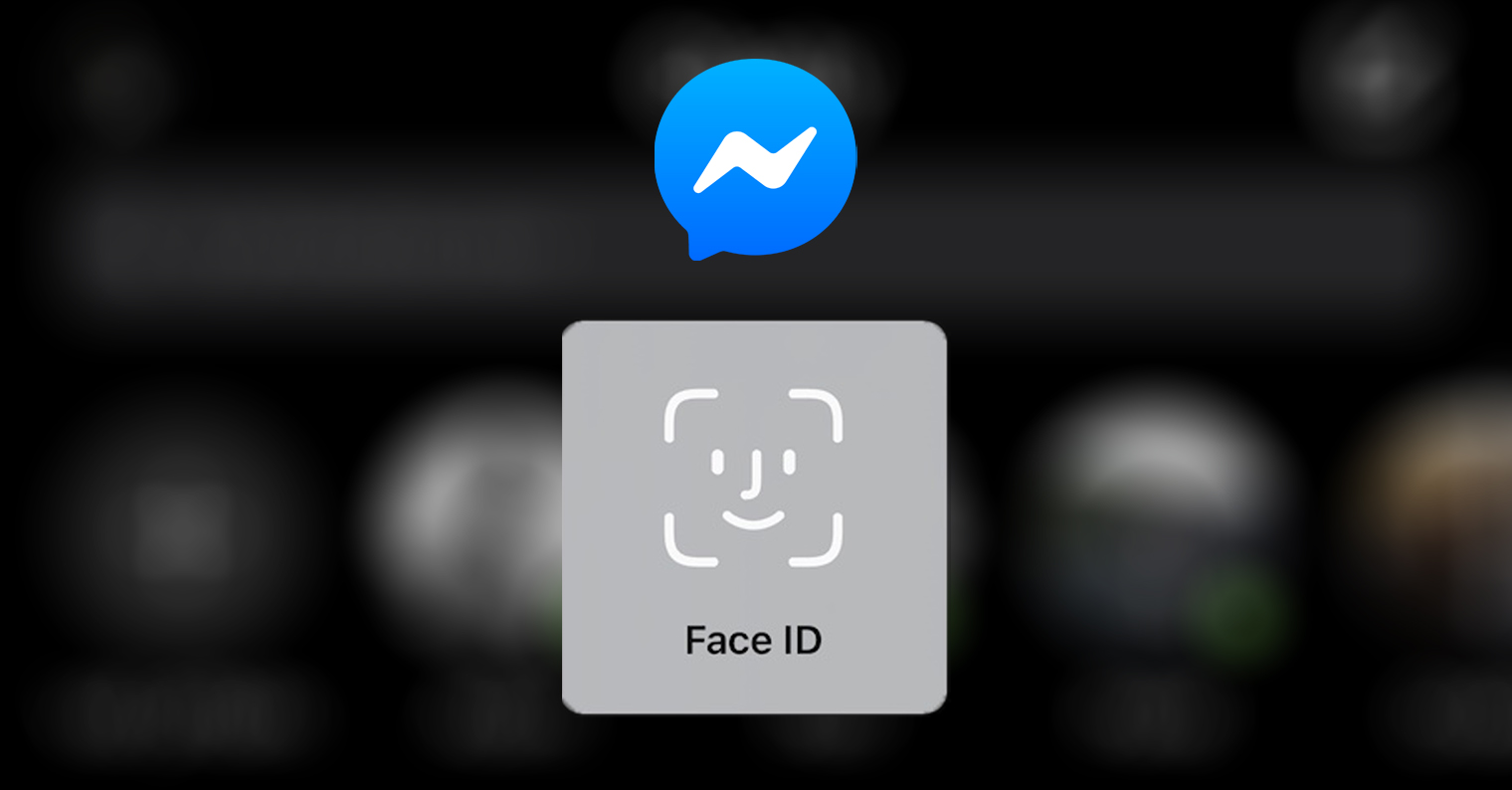
အထိုင်စိတ်ကြိုက်ပြင်ဆင်ခြင်းနှင့် ယနေ့မြင်ကွင်း
သင့် iPad ၏အောက်ခြေတွင်၊ အက်ပ်အိုင်ကွန်များပါရှိသော Dock တစ်ခုကို သင်တွေ့ရပါမည်။ ဤအထိုင်၏ အသွင်အပြင်ကို သင်အလွန်စိတ်ကြိုက်ပြင်ဆင်နိုင်သည်ကို သင်သိပါသလား။ သင့် iPad ၏ အထိုင်သည် သင့် iPhone ထက် အက်ပ်များကို ပိုမိုသိမ်းဆည်းနိုင်သည်။ အပလီကေးရှင်းများကို ရိုးရှင်းစွာ ဆွဲယူ၍ ချခြင်းဖြင့် Dock တွင် ထားရှိနိုင်ပါသည်။ ဆက်တင်များ -> Desktop နှင့် Dock သင်လည်းသတ်မှတ်နိုင်သည်။ colic အပလီကေးရှင်းသည် သင့် iPad ၏ desktop ပေါ်တွင် ပေါ်လာလိမ့်မည်။ သင်၏ iPad တွင်လည်း စိတ်ကြိုက်ပြင်ဆင်နိုင်သည်။ ယနေ့မြင်ကွင်း - သင်သည် ၎င်းကို စတင်အသုံးပြုနိုင်ပြီး ပိတ်နိုင်သည်။ ဆက်တင်များ -> ဒက်စ်တော့နှင့် အထိုင် -> ဒက်စ်တော့တွင် ယနေ့မြင်ကွင်း။
စာသားအရွယ်အစားနှင့် display ဘက်ထရီ
ပုံမှန်အားဖြင့်၊ iPad သည် ပုံမှန်အားဖြင့် ဂရပ်ဖစ်ဘက်ထရီအားသွင်းမှု ညွှန်ပြချက်ကိုသာ ပြသသည်။ ရာခိုင်နှုန်းများကိုလည်း ခြေရာခံလိုပါက သင့်တက်ဘလက်ပေါ်တွင် လုပ်ဆောင်ပါ။ ဆက်တင်များ -> ဘက်ထရီ, နှင့်အထက်ပိုင်း အသက်သွင်းပါ။ ပစ္စည်း ဘက်ထရီအခြေအနေ။ သင့် iPad တွင် စာသားအရွယ်အစားကိုလည်း ချိန်ညှိနိုင်သည်။ ပြေးပါ။ ဆက်တင်များ -> ရုပ်ထွက်နှင့် တောက်ပမှု၊ အောက်ခြေတွင် နှိပ်ပါ။ စာသားအရွယ်အစား။ မျက်နှာပြင်ကို ဤနေရာတွင်လည်း သင်သတ်မှတ်နိုင်သည်။ ရဲရင့်သောစာသား သို့မဟုတ် သတ်မှတ် အလိုအလျောက်ပြောင်းခြင်း။ အကြား မှောငျမိုကျသော a တောက်ပ စနစ်တစ်ခုလုံး မုဒ်။
အဲဒါဖြစ်နိုင်တယ်။ မင်းကို စိတ်ဝင်စားတယ်။