ခရစ္စမတ်နေ့ နီးကပ်လာပြီဖြစ်၍ အချို့သော သစ်ပင်အောက်တွင် Apple Pencil ဖြင့် လိုချင်သော iPad ကို မျှော်လင့်နေပေမည်။ ပန်းသီးထုတ်ကုန်များကို ပထမဆုံးစတင်မိတ်ဆက်ခြင်းနှင့် နောက်ဆက်တွဲအသုံးပြုခြင်းမှာ အလွန်ရိုးရှင်းသော်လည်း အသုံးဝင်သော ပန်းသီးတက်ဘလက်အသစ်ကို စတင်အသုံးပြုနည်းအတွက် ကျွန်ုပ်တို့၏လမ်းညွှန်ချက်ကို သင်တွေ့ရှိနိုင်ပါသည်။
အဲဒါဖြစ်နိုင်တယ်။ မင်းကို စိတ်ဝင်စားတယ်။

Apple က ID ကို
Apple ထုတ်ကုန်များကို ပထမဆုံးအကြိမ် စတင်လွှင့်တင်ပြီးနောက် သင်လုပ်ဆောင်ရမည့်အရာများထဲမှတစ်ခုမှာ သင်၏ Apple ID သို့ လက်မှတ်ထိုးဝင်ခြင်းဖြစ်သည် - သင်သည် Apple ဝန်ဆောင်မှုများစွာသို့ လက်မှတ်ထိုးဝင်နိုင်မည်ဖြစ်ပြီး၊ သင့်စက်ပစ္စည်းများတစ်လျှောက် ဆက်တင်များကို ထပ်တူပြုကာ ဝယ်ယူမှုများ ပြုလုပ်နိုင်မည်ဖြစ်သည်။ App Store နှင့် အခြားအရာများစွာ သင့်တွင် Apple ID ရှိပြီးသားဖြစ်ပါက၊ သင့်တက်ဘလက်အသစ်၏ဘေးတွင် သက်ဆိုင်ရာကိရိယာကို ထားလိုက်ပါ၊ စနစ်က အရာအားလုံးကို ဂရုစိုက်ပေးလိမ့်မည်။ သင့်တွင် Apple ID မရှိသေးပါက၊ ရိုးရှင်းသောအဆင့်အနည်းငယ်ဖြင့် သင်၏ iPad အသစ်ကို တိုက်ရိုက်ဖန်တီးနိုင်သည် - စိတ်မပူပါနှင့်၊ သင့်တက်ဘလက်သည် လုပ်ငန်းစဉ်တစ်ခုလုံးကို လမ်းညွှန်ပေးပါလိမ့်မည်။
အဲဒါဖြစ်နိုင်တယ်။ မင်းကို စိတ်ဝင်စားတယ်။
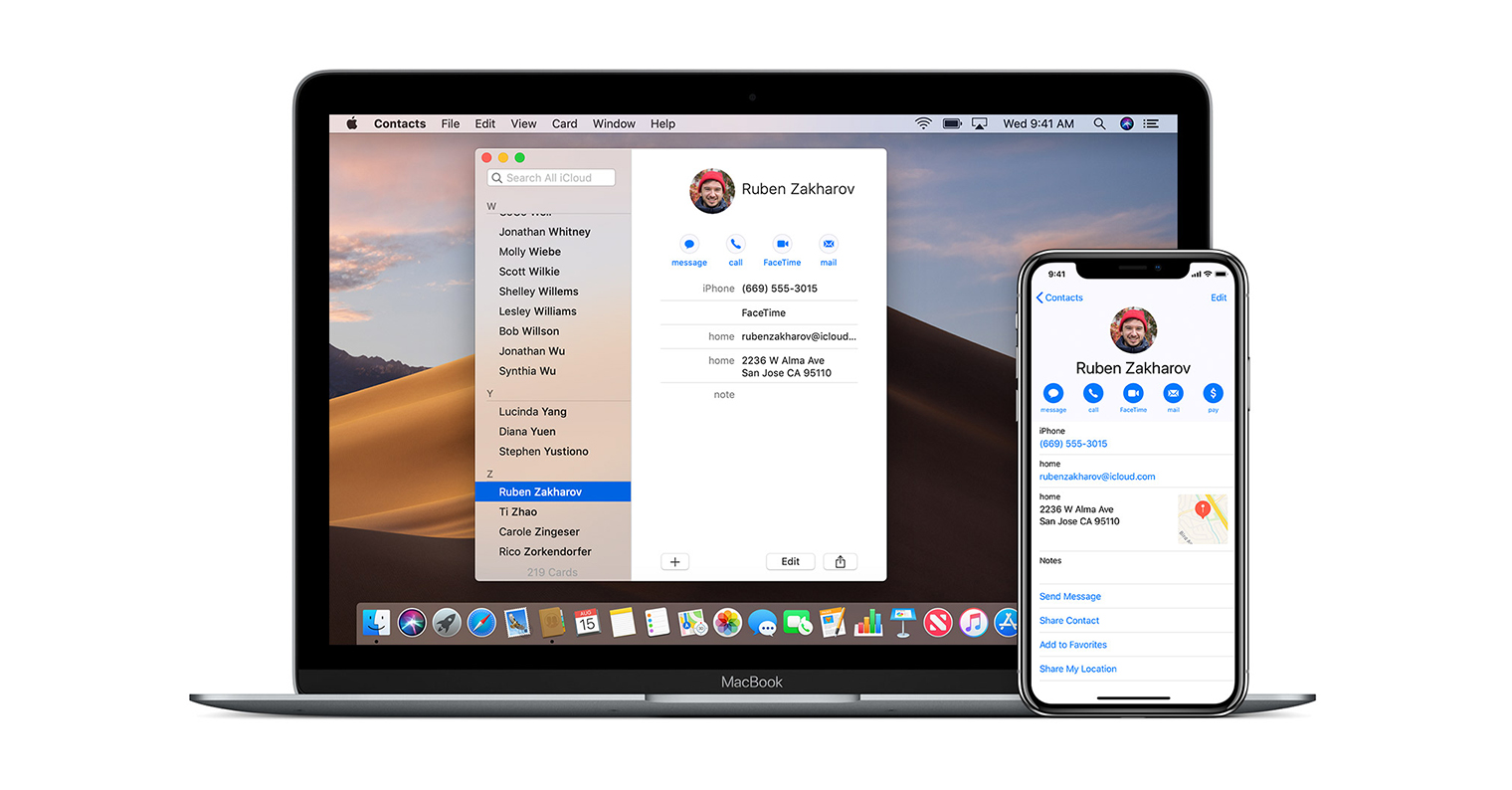
အသုံးဝင်သောဆက်တင်များ
အကယ်၍ သင်သည် Apple စက်ပစ္စည်းအချို့ကို ပိုင်ဆိုင်ထားပြီးဖြစ်ပါက၊ လိုအပ်ပါက iCloud မှတစ်ဆင့် ထပ်တူထပ်မျှသော ဆက်တင်များ၊ အဆက်အသွယ်များနှင့် မူရင်းအက်ပ်များကို သင်ထည့်သွင်းနိုင်ပါသည်။ သင်၏ iPad အသစ်သည် iTunes ကိုအသုံးပြု၍ အရန်ကူးယူခြင်းကိုလည်း သင့်အား ပေးလိမ့်မည်၊ အခြားအသုံးဝင်သော ဆက်တင်မှာ Find iPad လုပ်ဆောင်ချက်ကို အသက်သွင်းခြင်းဖြစ်သည် - သင့်တက်ဘလက် ပျောက်ဆုံးသွားခြင်း သို့မဟုတ် အခိုးခံရပါက ၎င်းကို အဝေးမှ ရှာဖွေခြင်း၊ လော့ခ်ချခြင်း သို့မဟုတ် ဖျက်ပစ်ခြင်းတို့ ပြုလုပ်နိုင်ပါသည်။ Find function သည် အိမ်တွင် နေရာလွဲမှားပြီး ရှာမတွေ့ပါက သင့် iPad ကို "ring" လုပ်နိုင်သည်။ လိုအပ်ပါက၊ သင်သည် သင်၏ Apple တက်ဘလက်အသစ်တွင် developer များနှင့် bug မျှဝေခြင်းကို အသက်သွင်းနိုင်သည်။
မရှိမဖြစ် အက်ပ်များ
iPad ကို ပထမဆုံးအကြိမ် စတင်ပြီးနောက်၊ သင့် Apple တက်ဘလက်တွင် အစီအစဉ်ဆွဲခြင်း၊ မှတ်စုများပြုလုပ်ခြင်း၊ သတိပေးချက်များ၊ ဆက်သွယ်ရေး သို့မဟုတ် စာရွက်စာတမ်းများဖြင့် လုပ်ဆောင်ခြင်းအတွက် မူလအသုံးချပလီကေးရှင်းများစွာ ပါရှိသည်ကို သင်တွေ့ရပါမည်။ သင့် iPad ကိုအသုံးပြုမည့်အရာပေါ်မူတည်၍ သင်သည် App Store မှပြင်ပအက်ပ်များစွာကိုထည့်သွင်းနိုင်သည်—တိုက်ရိုက်အက်ပ်များ၊ သင်အကြိုက်ဆုံးအီးမေးလ်အက်ပ်၊ ဗီဒီယိုနှင့်ဓာတ်ပုံများနှင့်လုပ်ဆောင်ရန်ကိရိယာများ သို့မဟုတ် e-reader အက်ပ်ကိုပင်ထည့်သွင်းနိုင်သည်။ အကယ်၍ မူရင်း Apple Books သည် သင့်အတွက် မသင့်တော်ပါ။ ကျွန်ုပ်တို့၏ နောက်ဆောင်းပါးတွင် iPad အသစ်တွင် သင်ထည့်သွင်းနိုင်သည့် အသုံးဝင်သောအက်ပ်များကို ဆွေးနွေးပါမည်။
အဲဒါဖြစ်နိုင်တယ်။ မင်းကို စိတ်ဝင်စားတယ်။
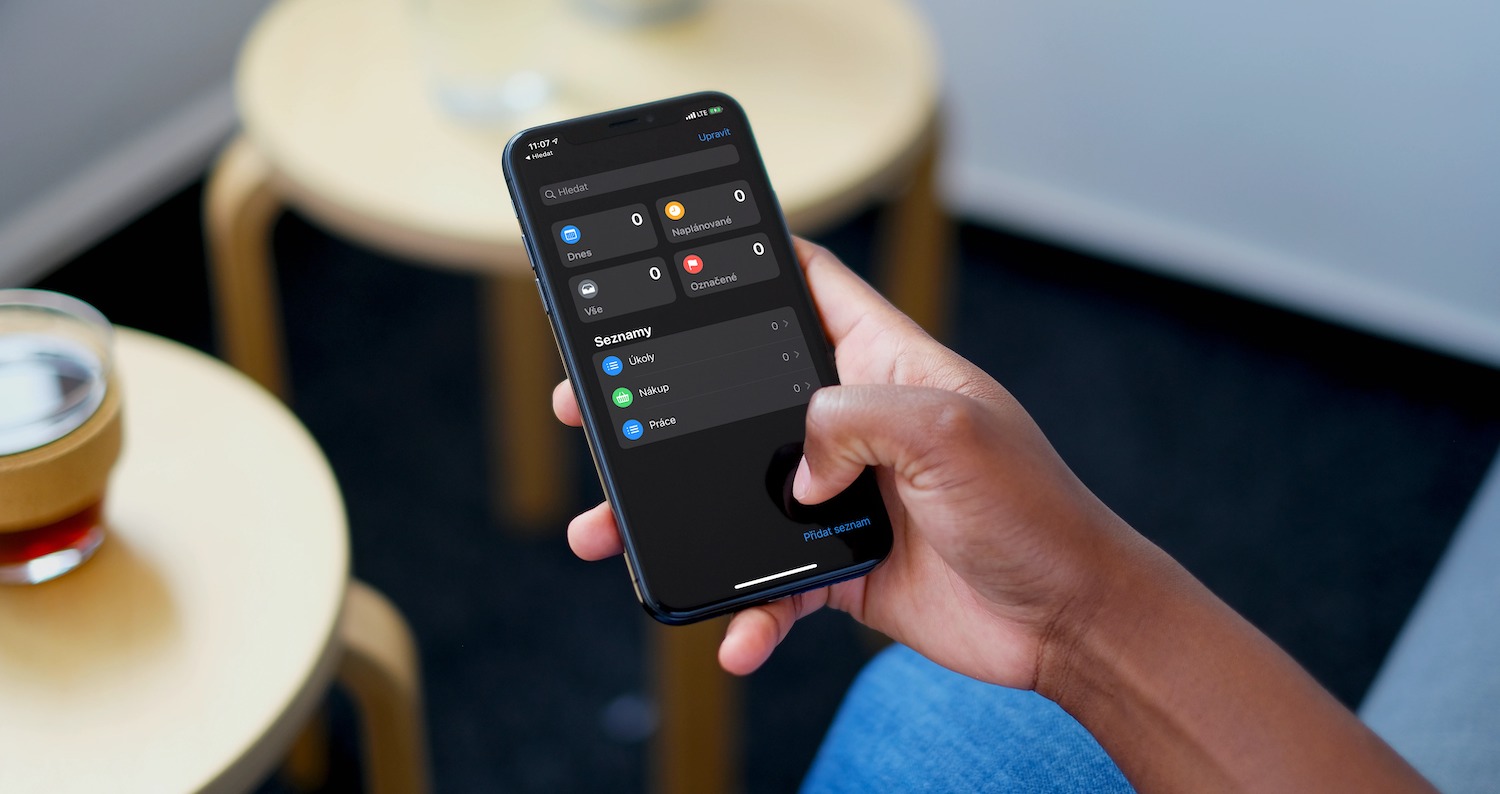
အသုံးပြုသူကြားခံ
iPadOS လည်ပတ်မှုစနစ် ရောက်ရှိလာသည်နှင့်အမျှ၊ ပန်းသီးတက်ဘလက်များ၏ သုံးစွဲသူမျက်နှာပြင်သည် စိတ်ကြိုက်ရွေးချယ်စရာများ အနည်းငယ်ကို ပေးဆောင်သည် - ဥပမာအားဖြင့်၊ သင်သည် ယနေ့မြင်ကွင်းတွင် အသုံးဝင်သောဝစ်ဂျက်များကို ထည့်နိုင်သည်။ iPad ကို ထိန်းချုပ်ခြင်းသည် အမှန်တကယ် ရိုးရှင်းပြီး အလိုလိုသိနိုင်ပြီး ၎င်းကို လျှင်မြန်စွာ အသုံးပြုနိုင်မည်ဖြစ်သည်။ သင်သည် အပလီကေးရှင်းအိုင်ကွန်များကို ဖိုင်တွဲများအဖြစ် စုစည်းနိုင်သည် - ရွေးချယ်ထားသော အပလီကေးရှင်း၏အိုင်ကွန်ကို အခြားတစ်ခုသို့ ဆွဲယူပါ။ အပလီကေးရှင်းအိုင်ကွန်များကို Dock သို့ လျင်မြန်လွယ်ကူစွာ ဝင်ရောက်အသုံးပြုနိုင်သည့်နေရာမှလည်း သင်ရွှေ့နိုင်သည်။ ဆက်တင်များတွင် သင်သည် ဒက်စ်တော့၏ နောက်ခံပုံနှင့် လော့ခ်ချခြင်းစခရင်အပြင် သင့် iPad ၏ ထိန်းချုပ်ရေးစင်တာတွင် ပြသမည့် အစိတ်အပိုင်းများကို ပြောင်းလဲနိုင်သည်။
iPadOS 14-
Apple ကခဲတံ
အကယ်၍ သင်သည် ယခုနှစ်တွင် သင့် iPad နှင့်အတူ သစ်ပင်အောက်တွင် Apple Pencil ကိုတွေ့ရှိခဲ့ပါက ၎င်းကို ထုပ်ပိုးပြီး Lightning connector ထဲသို့ ထည့်သွင်းခြင်း သို့မဟုတ် သင့် iPad ၏ ဘေးဘက်ရှိ သံလိုက်ချိတ်ဆက်ကိရိယာသို့ တွဲထားခြင်းဖြစ်သည် - မူတည်သည် ပထမ ၊ ဒါမှမဟုတ် ဒုတိယ မျိုးဆက် ပန်းသီး stylus ကို ရသလား။ သင့် iPad ၏ မျက်နှာပြင်ပေါ်တွင် သက်ဆိုင်ရာ အကြောင်းကြားချက် ပေါ်လာသည်နှင့် သင်လုပ်ရမည့်အရာမှာ တွဲချိတ်ခြင်းကို အတည်ပြုပါ။ ပထမမျိုးဆက် Apple Pencil ကို သင့် iPad ၏ Lightning connector တွင် ထည့်သွင်းခြင်းဖြင့်၊ ဒုတိယမျိုးဆက် Apple Pencil အတွက်၊ သင့် iPad ၏ ဘေးဘက်ရှိ သံလိုက်ချိတ်ဆက်ကိရိယာသို့ stylus ကို ထားရုံဖြင့် အားသွင်းနိုင်ပါသည်။


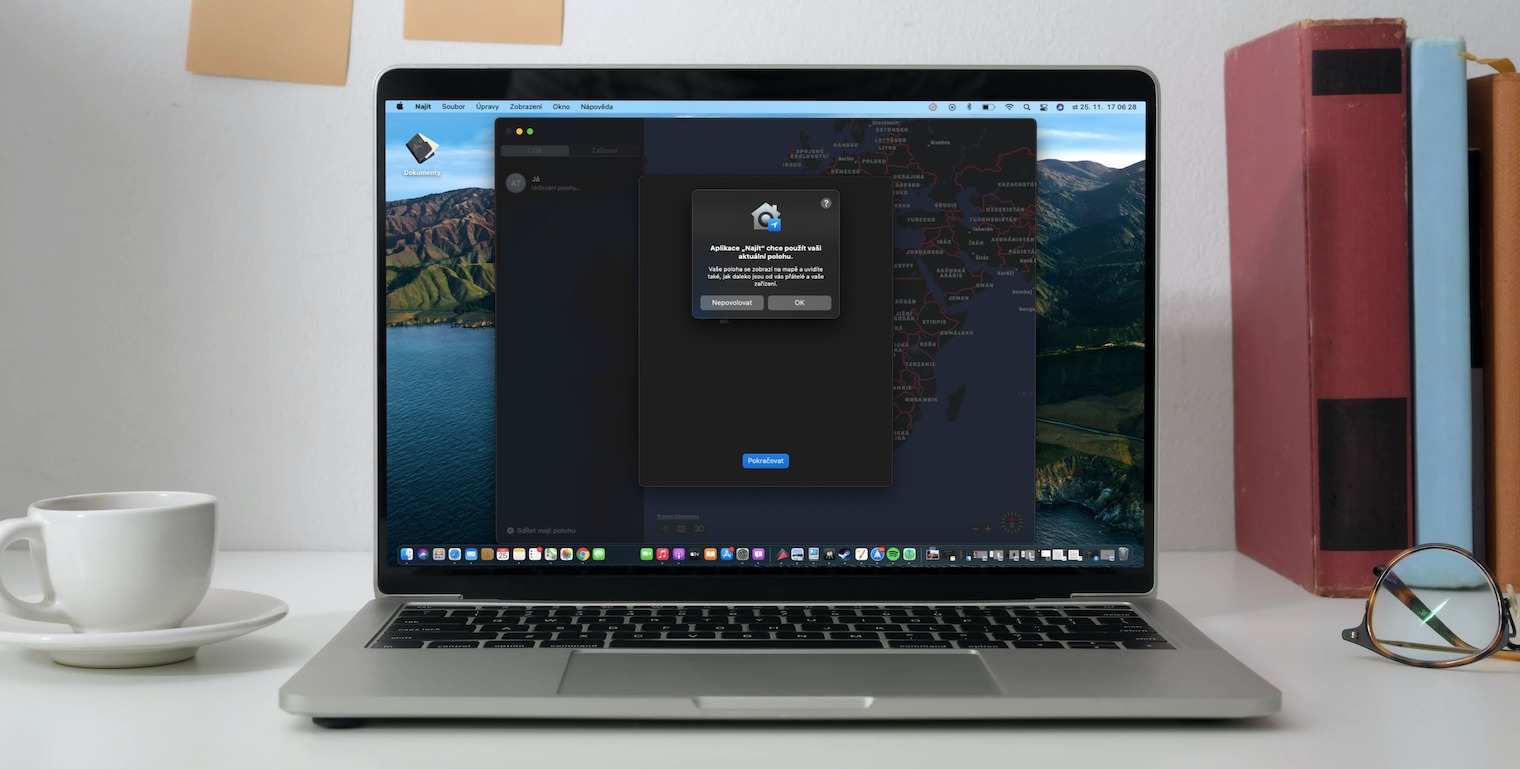

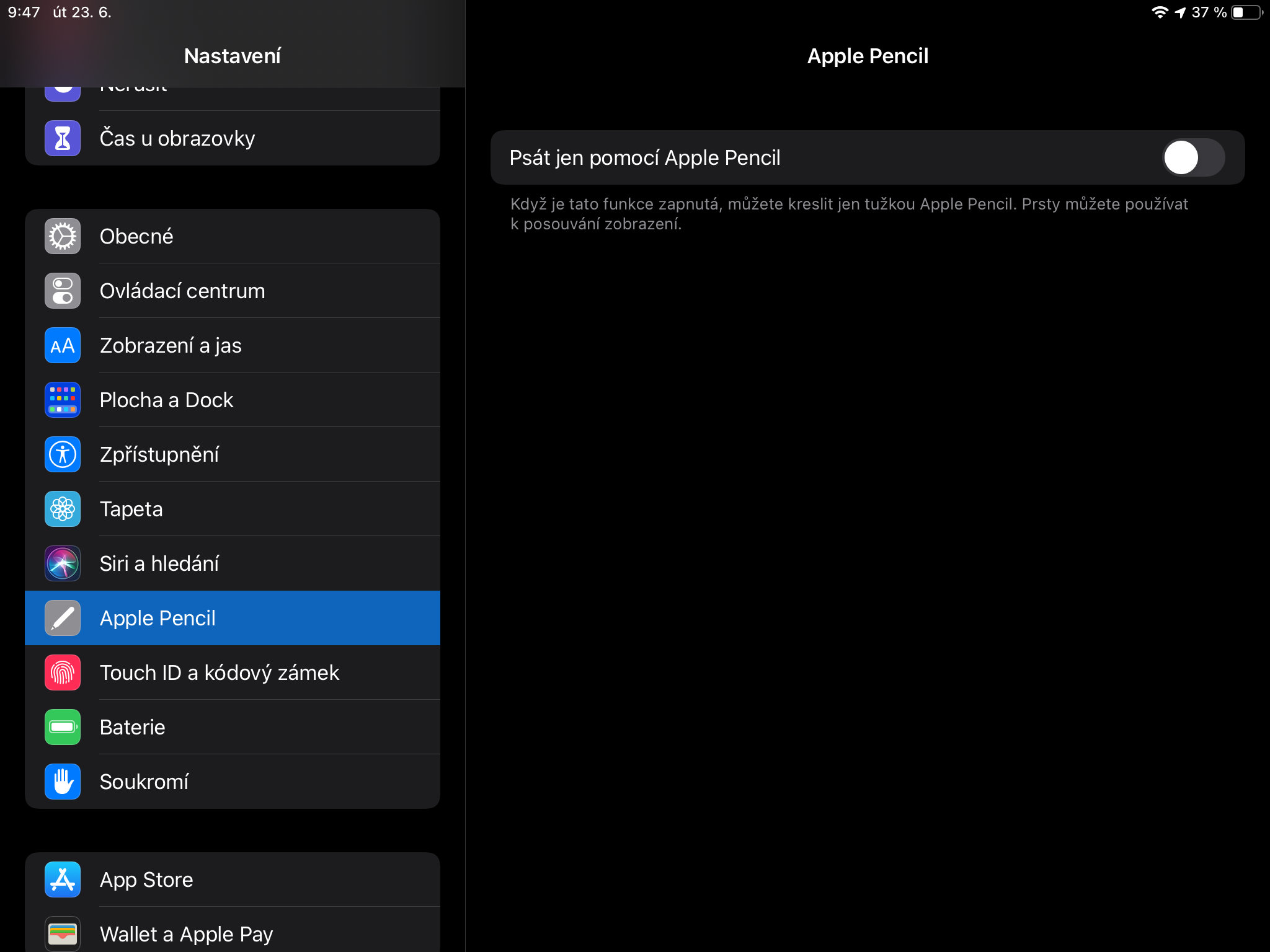
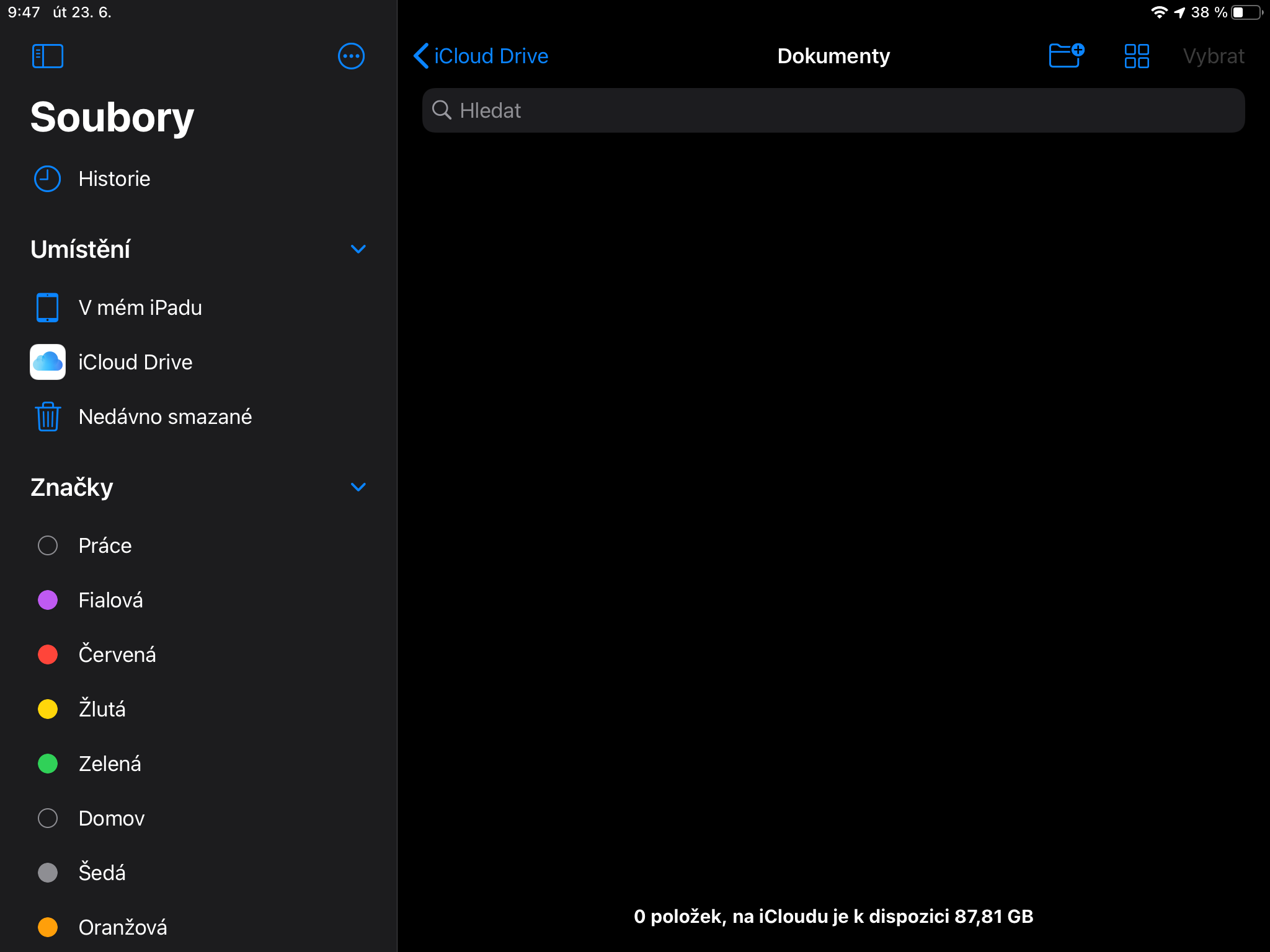
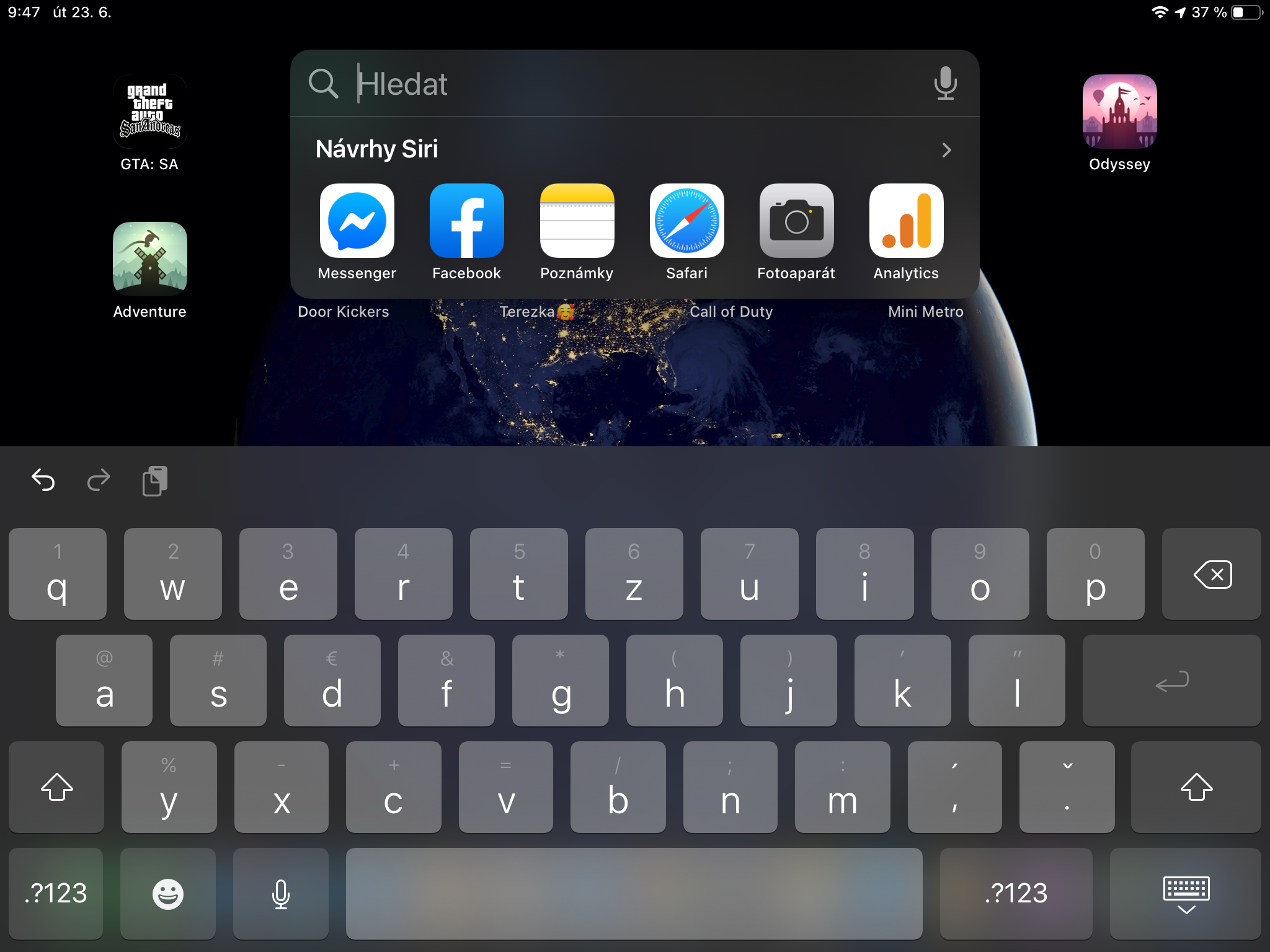
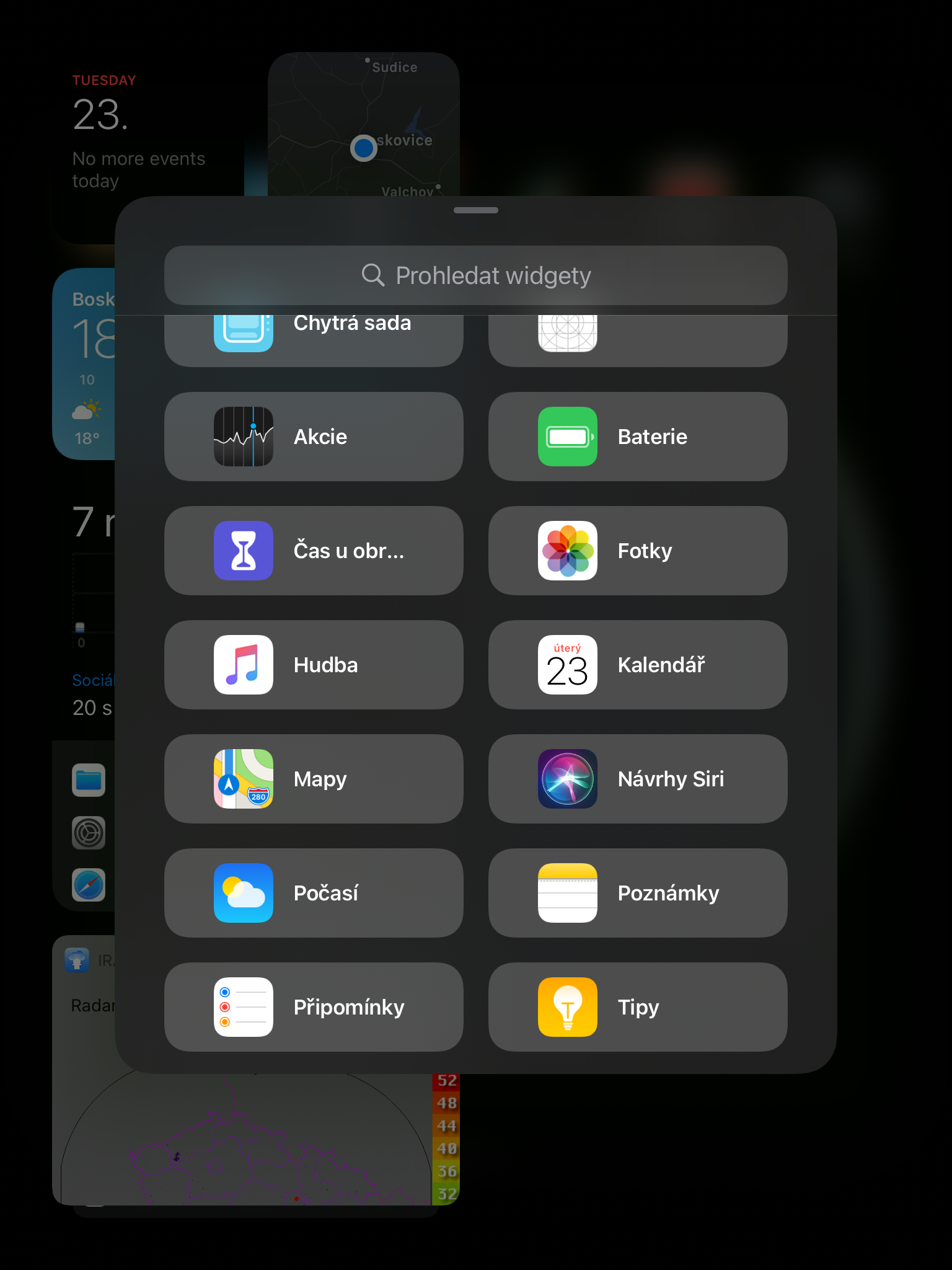
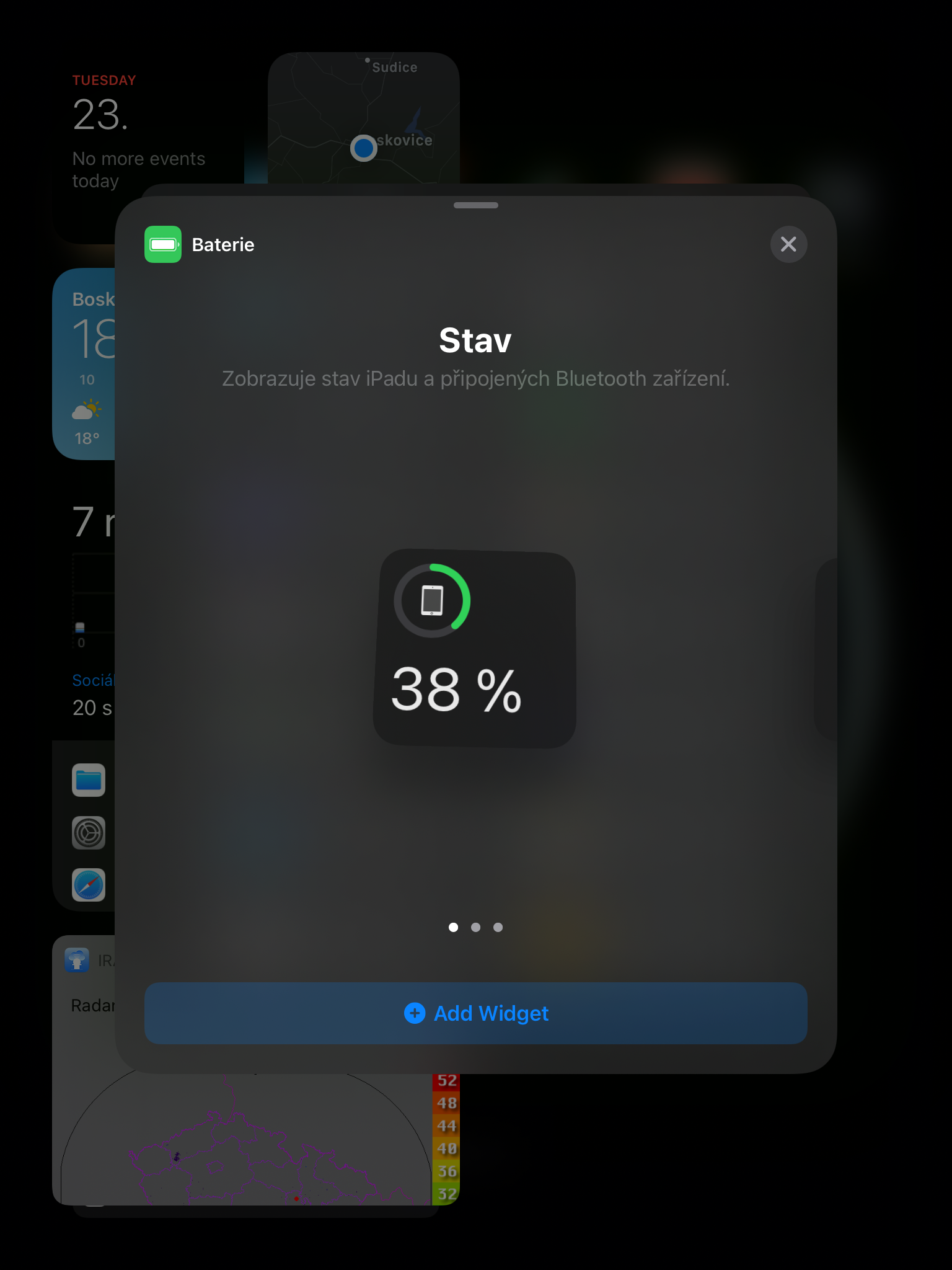
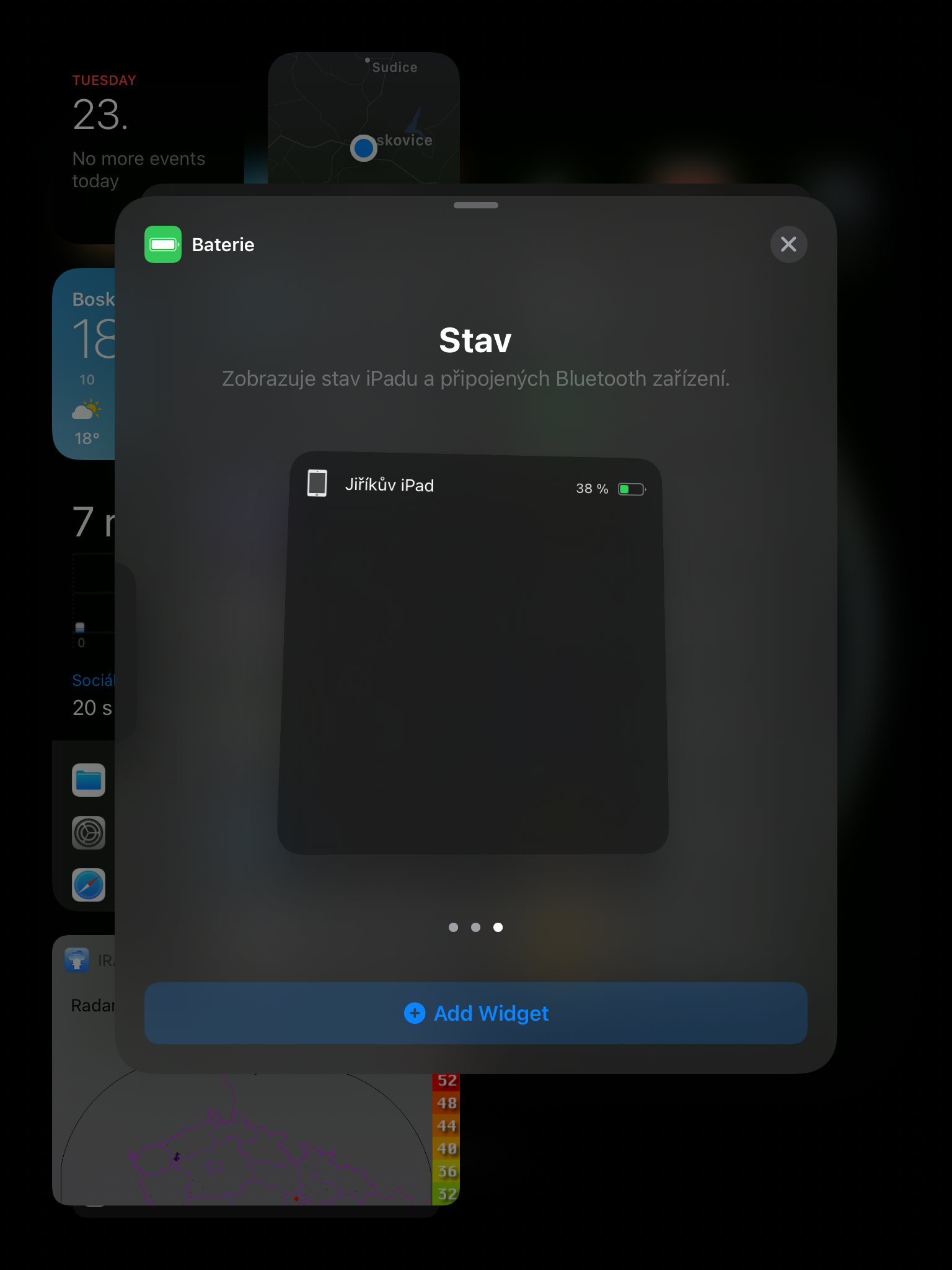
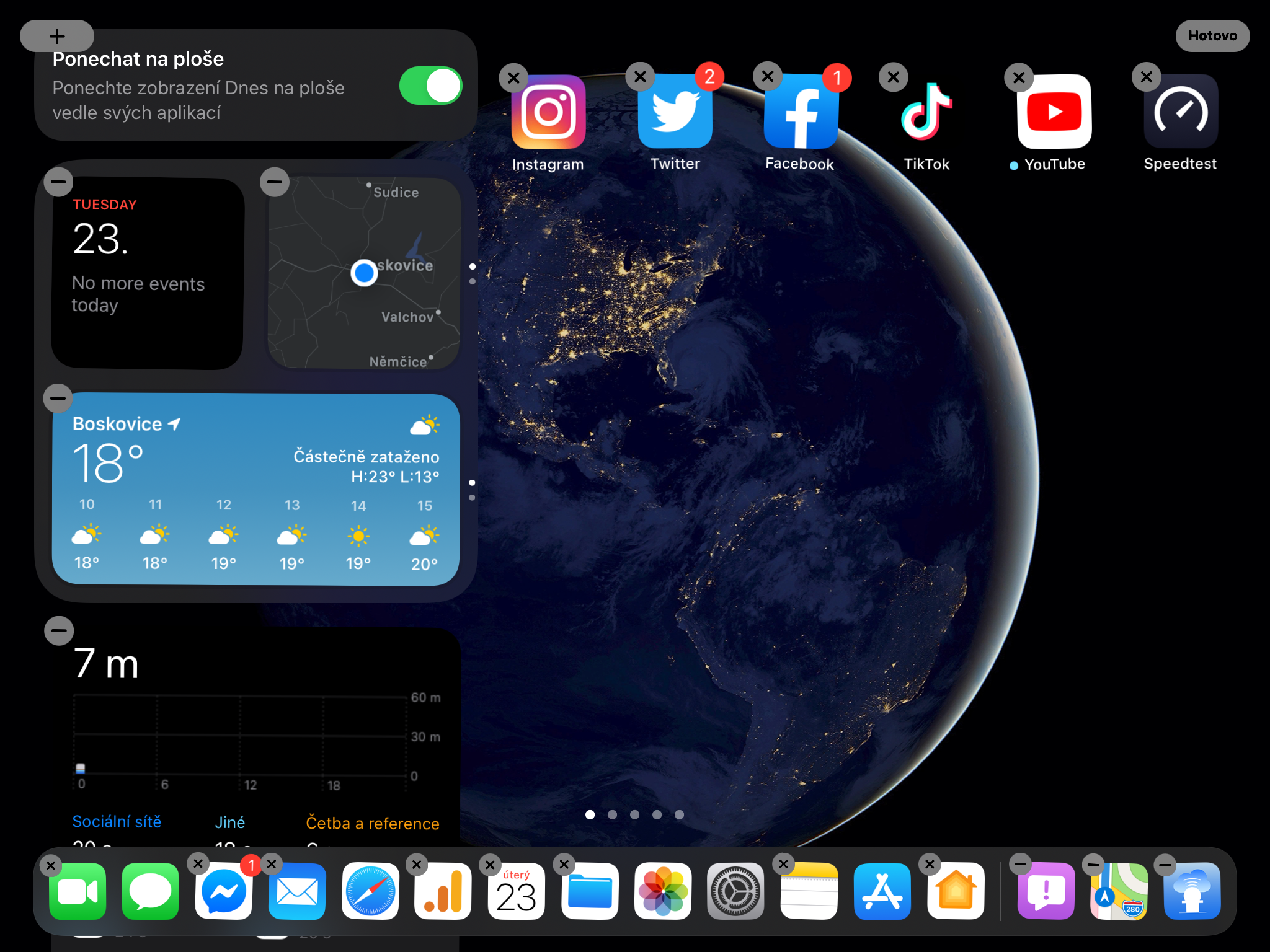
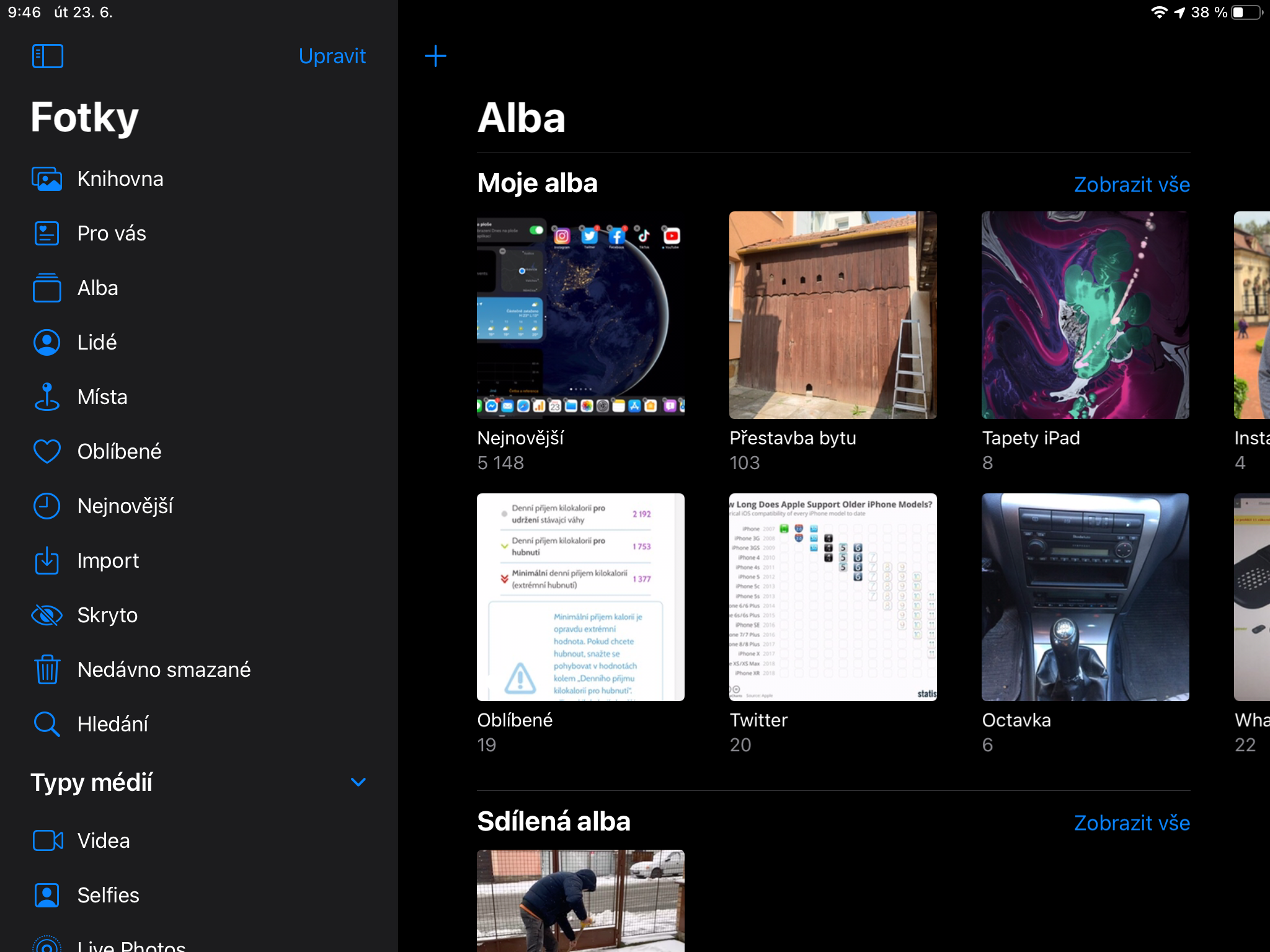
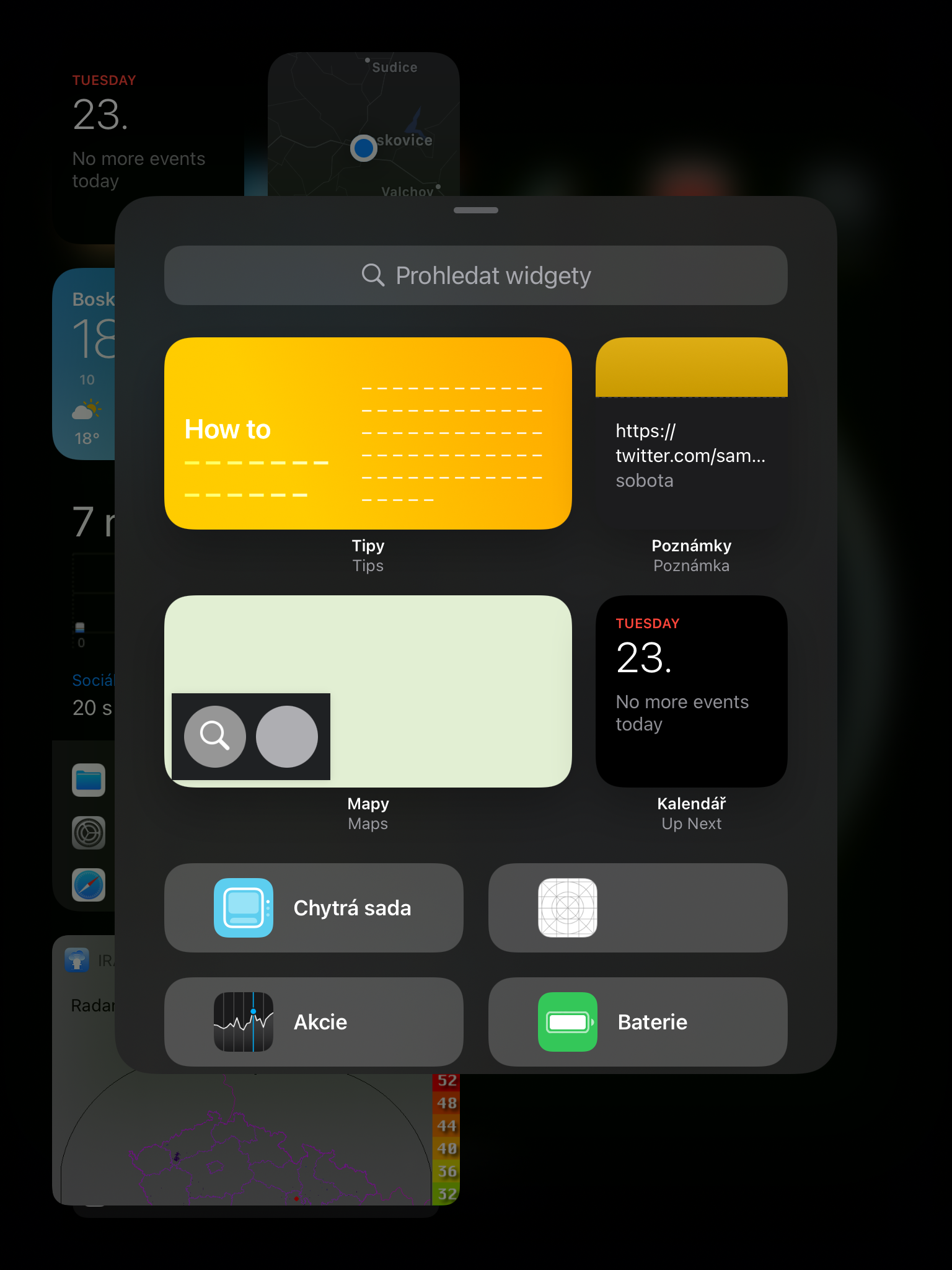
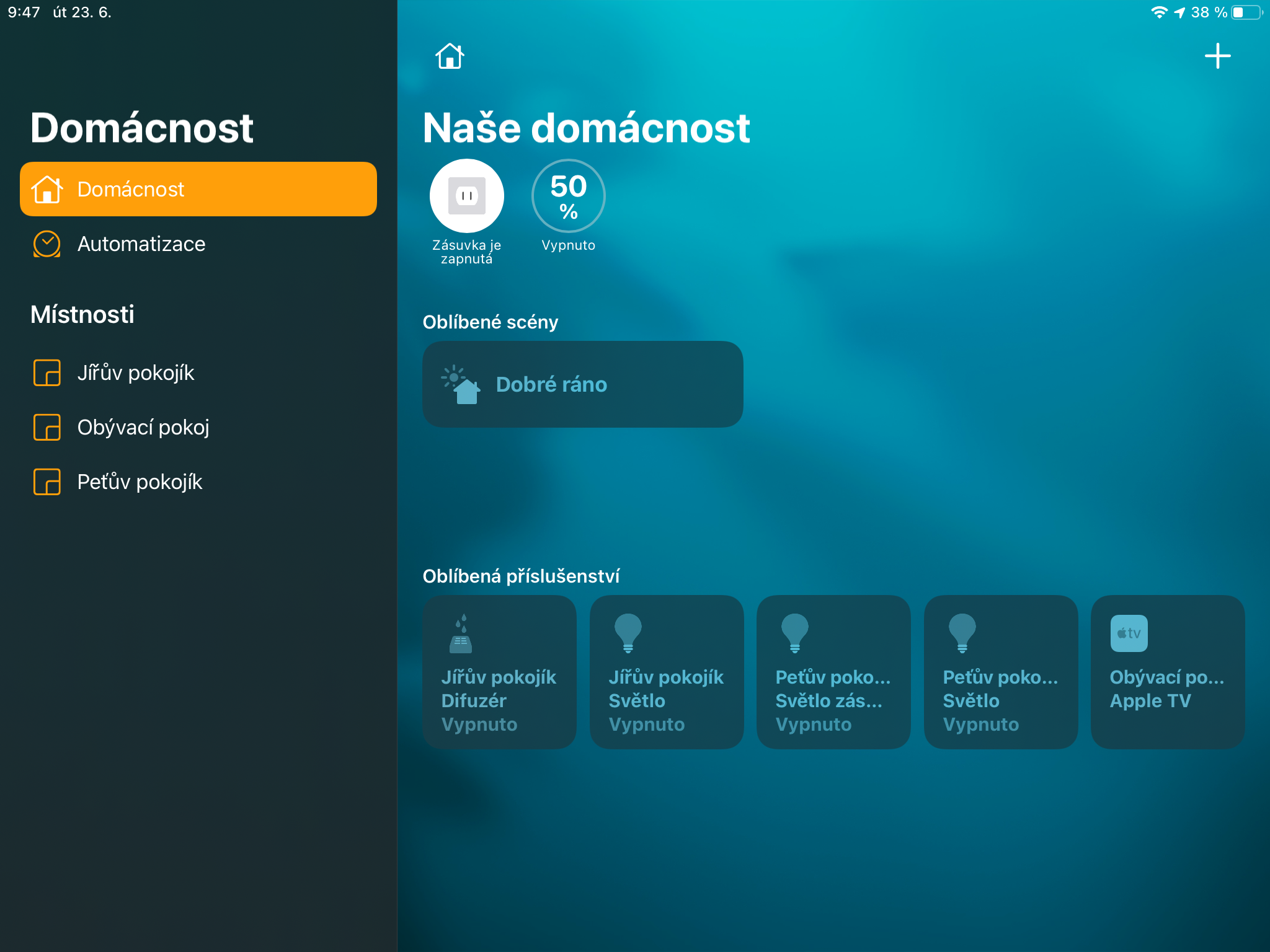
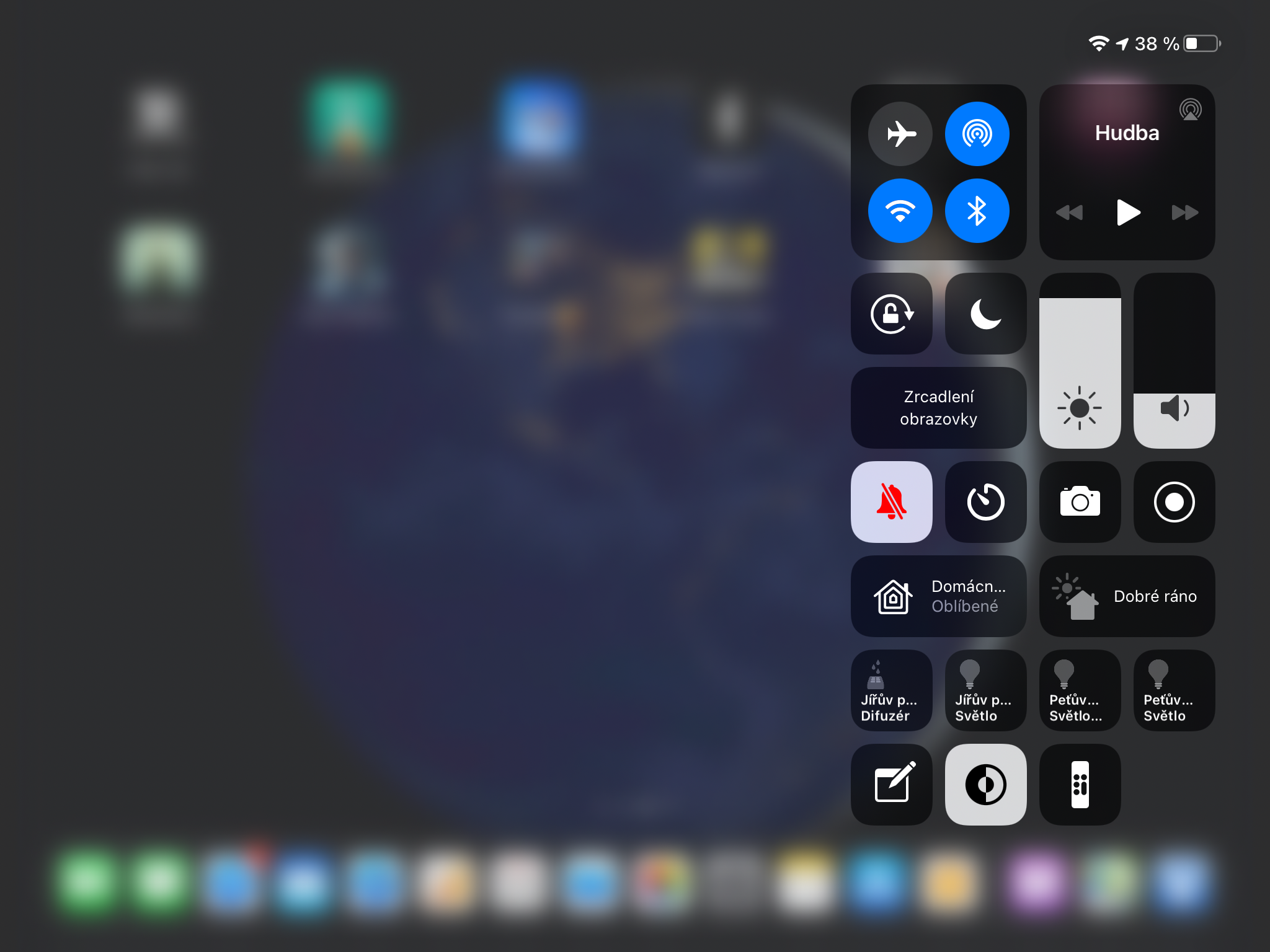
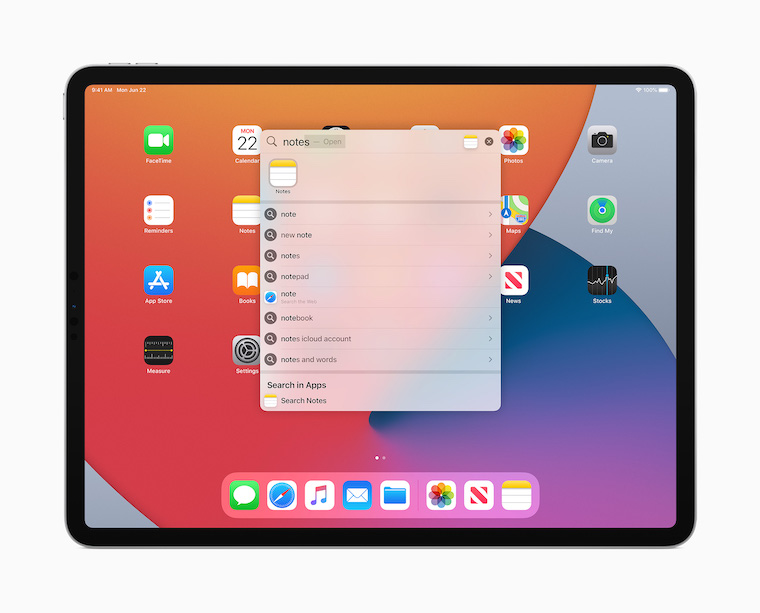







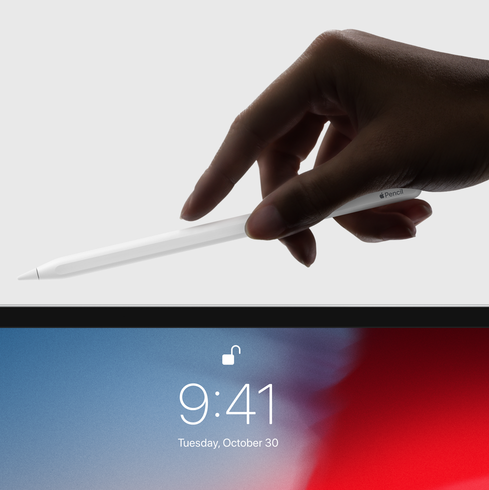






iPad နှင့် Apple Pencil နှင့် Apple Pencil အသုံးပြုခြင်းဆိုင်ရာ အကြံပြုချက်အချို့ သို့မဟုတ် အဓိပ္ပါယ်ရှိသော အရာတစ်ခုခုကို ကျွန်ုပ်မျှော်လင့်နေပါသည်။
မင်္ဂလာပါ၊ ကျွန်ုပ်သည် Apple ထံမှ တစ်စုံတစ်ခုကို လိုချင်သည်ဟု ရေးသောကြောင့် ယေရှုထံမှ ကျွန်ုပ်၏ ပထမဆုံး Apple ထုတ်ကုန်အဖြစ် ခဲတံကို လက်ခံရရှိခဲ့ပါသည်။ ၎င်းကို ကျွန်ုပ် မည်သို့ ကောက်ခံမည်နည်း။ ငါ့မှာ android ဖုန်းရှိတယ်၊ ခဲတံနဲ့ ဘာလုပ်ရမှန်းမသိဘူး။
ကျေးဇူးတင်ပါတယ်
ဘယ်လိုမျိုး ဆွေးနွေးသွားလဲ မသိဘူး၊ ဒါပေမယ့် အခွင့်အခါတိုင်းက ပုံမှန်မဟုတ်ဘူး (ကိုယ်ပိုင်ရေရှည်အတွေ့အကြုံ) ကို သိပါတယ်။ မင်းက မှင်စာသာဆိုရင် ဒါဟာ ညံ့ဖျင်းတဲ့ ကြိုးစားမှုတစ်ခုပဲ…။