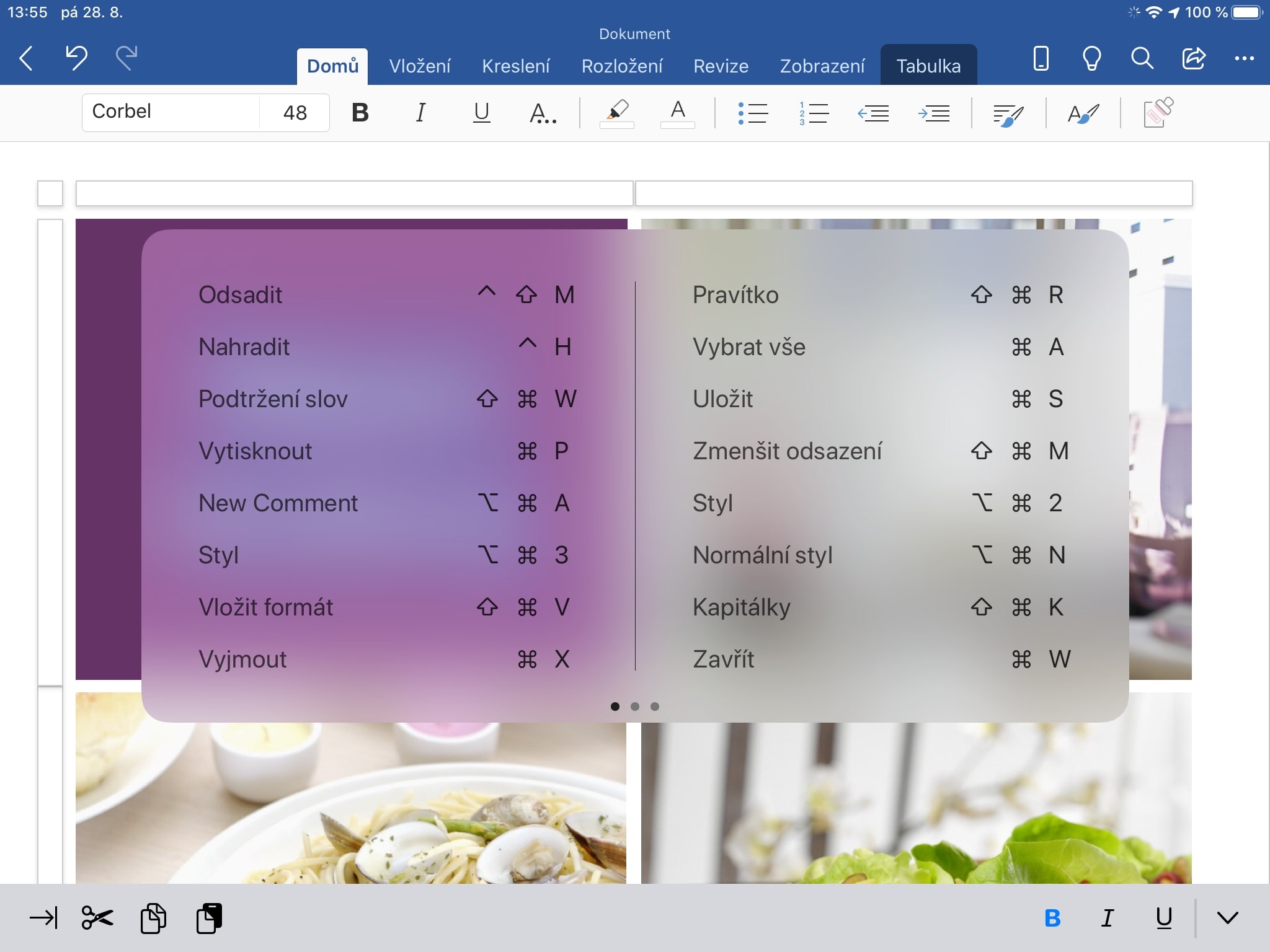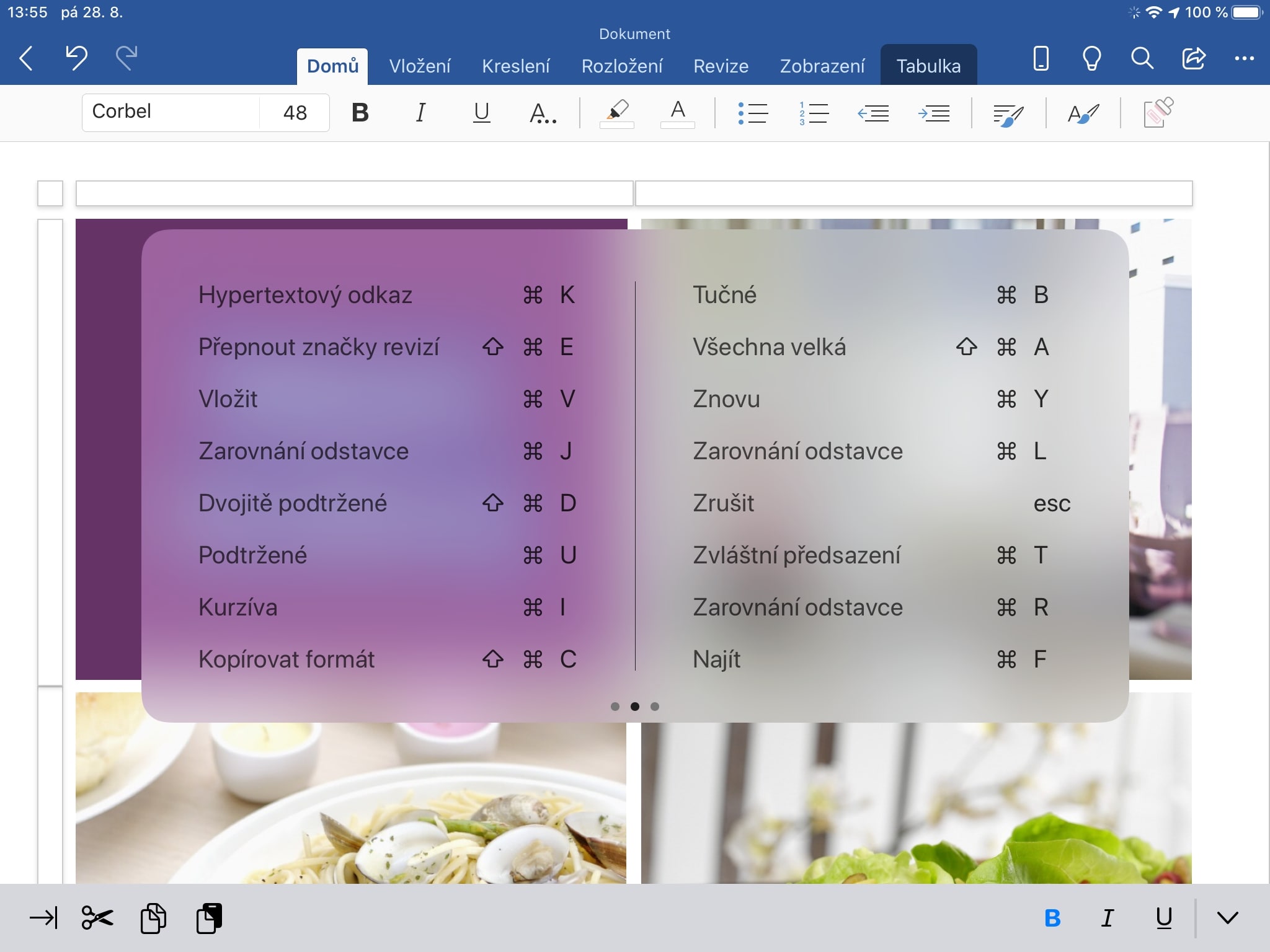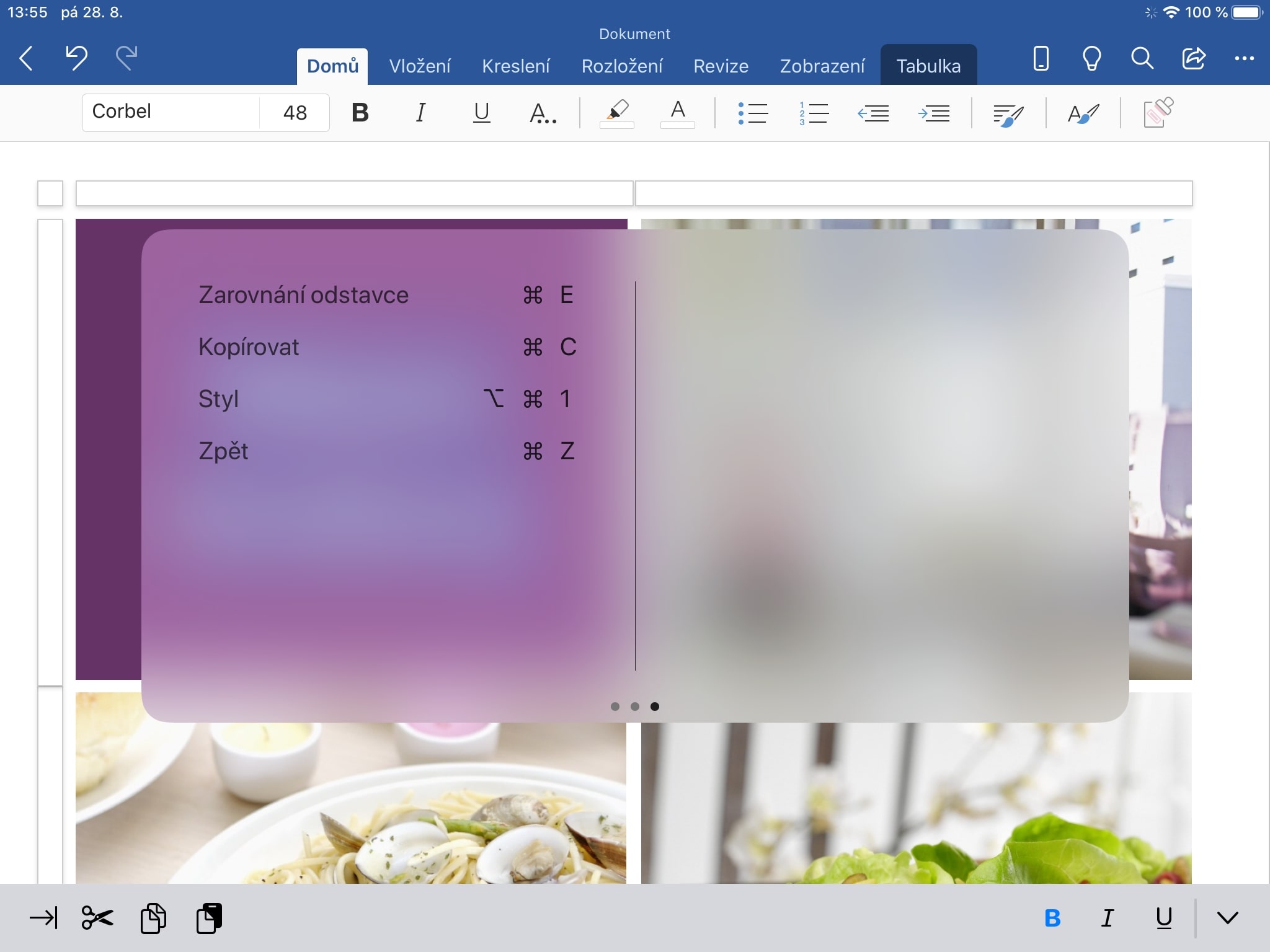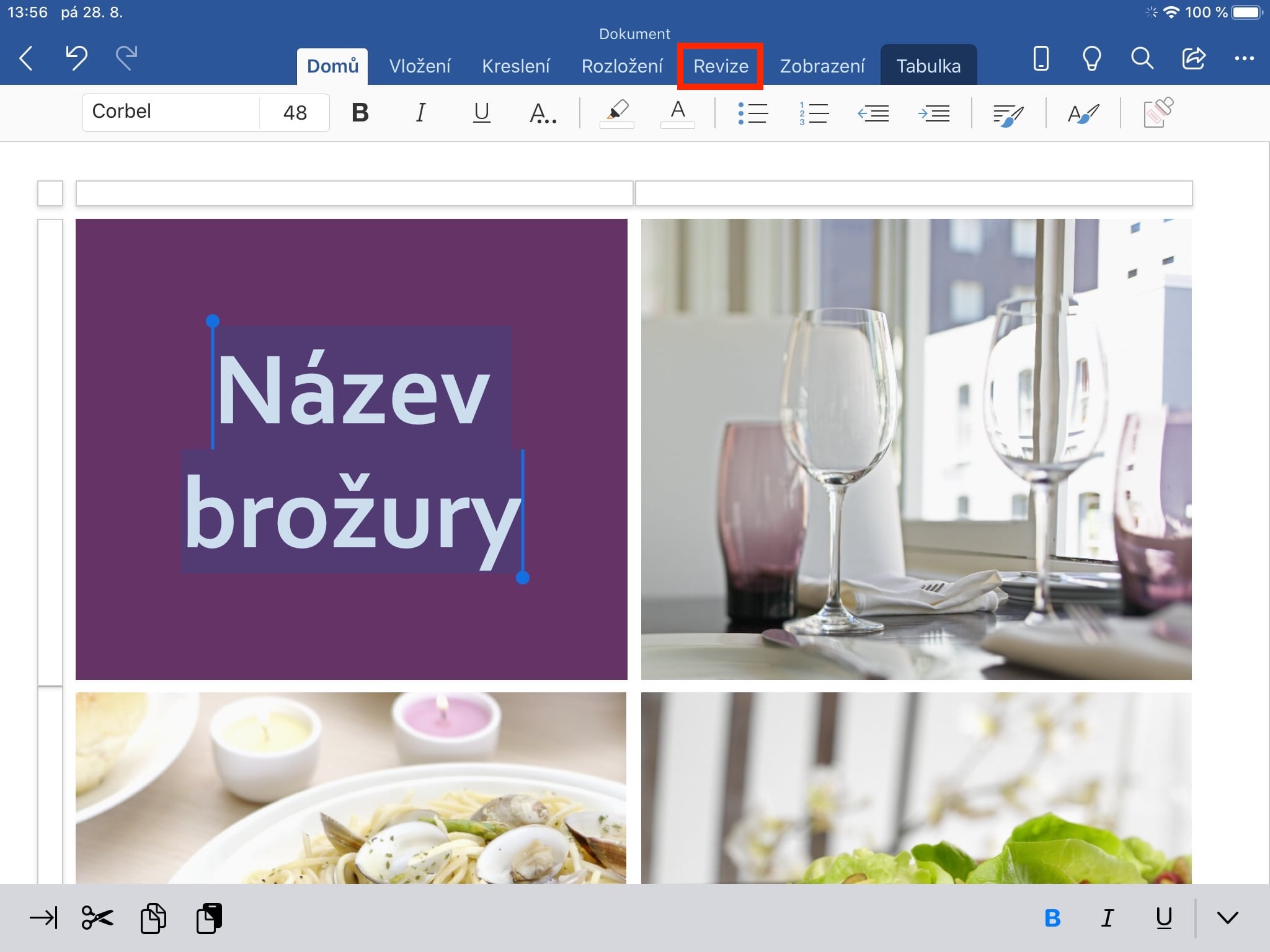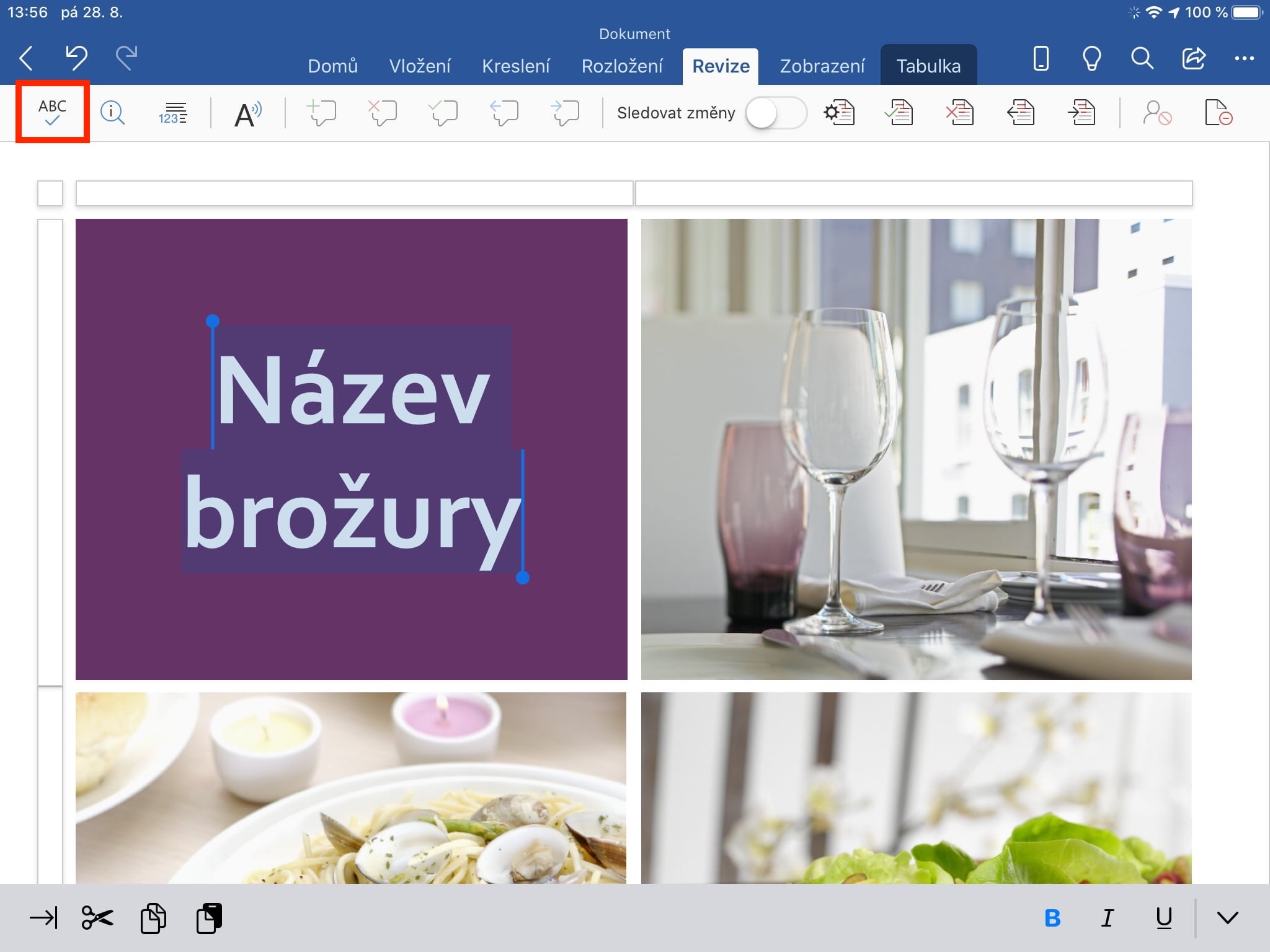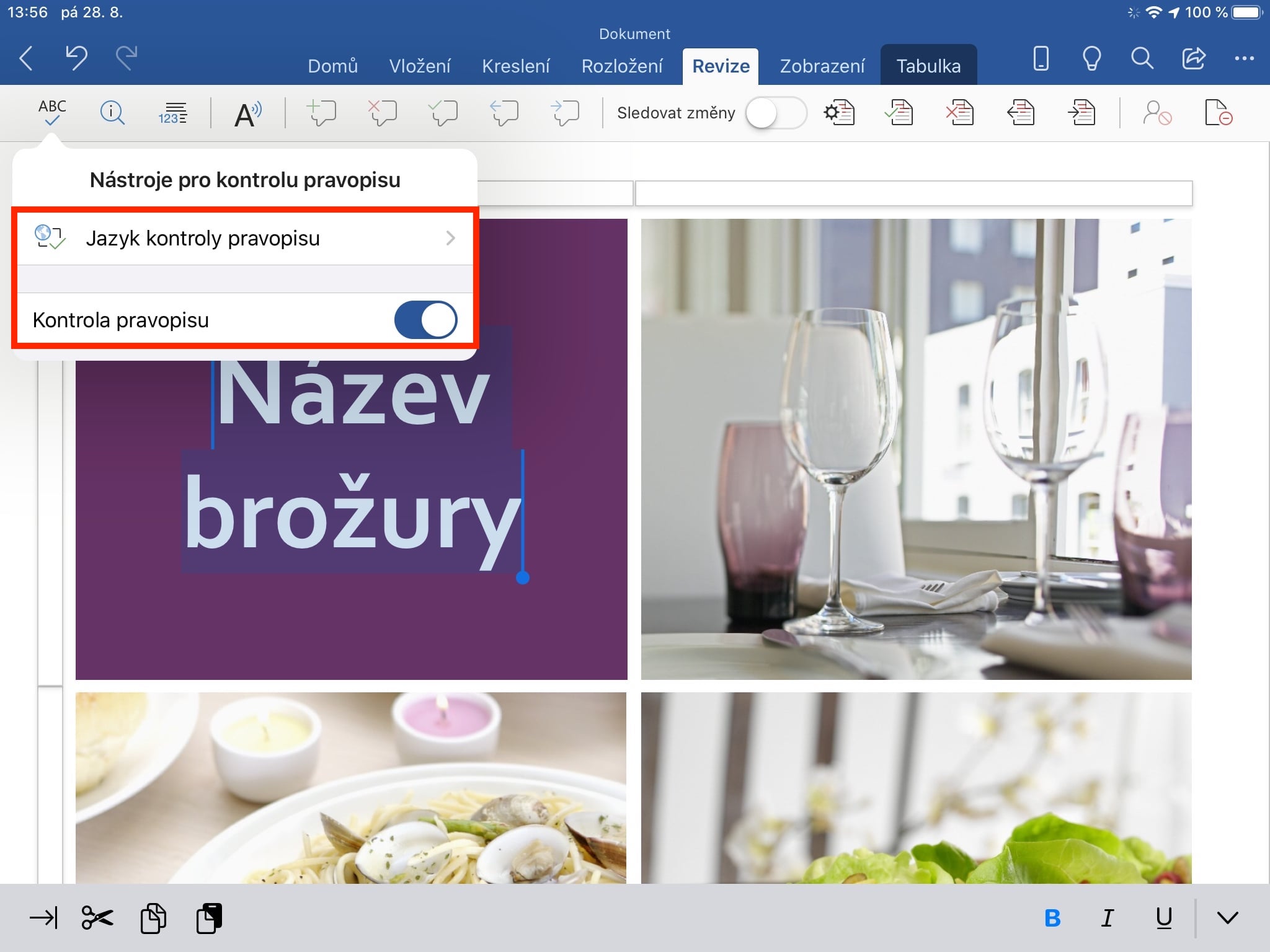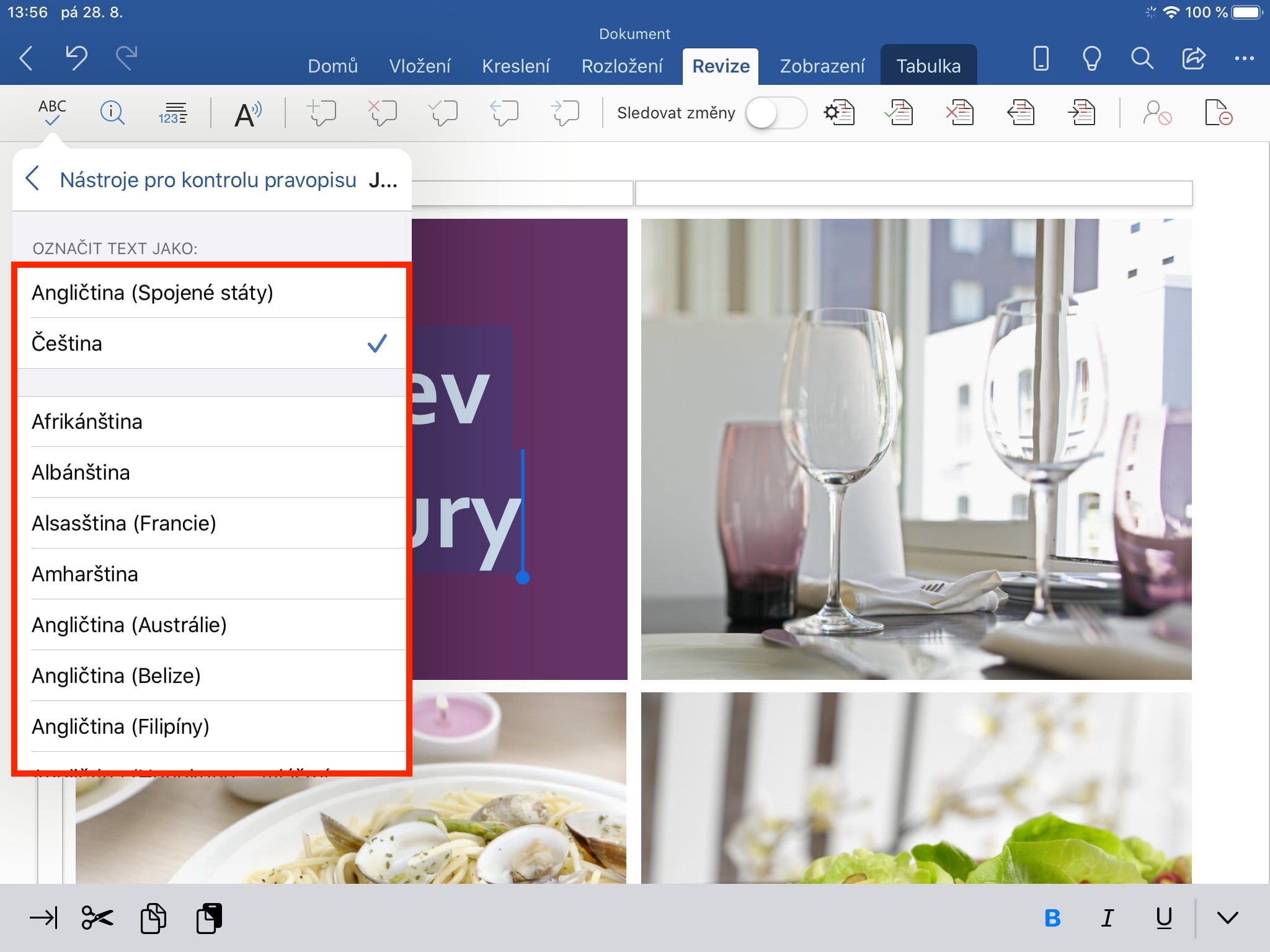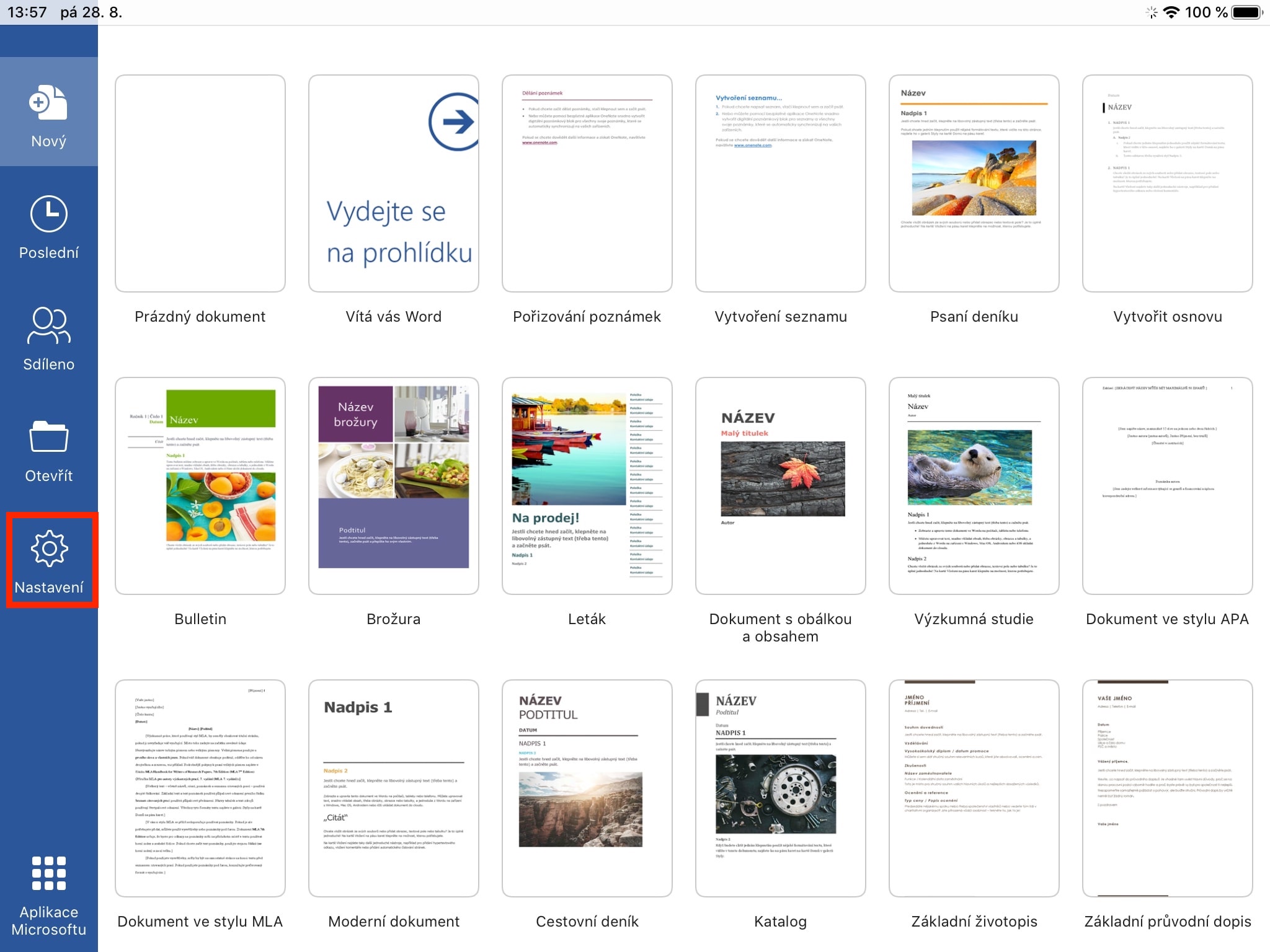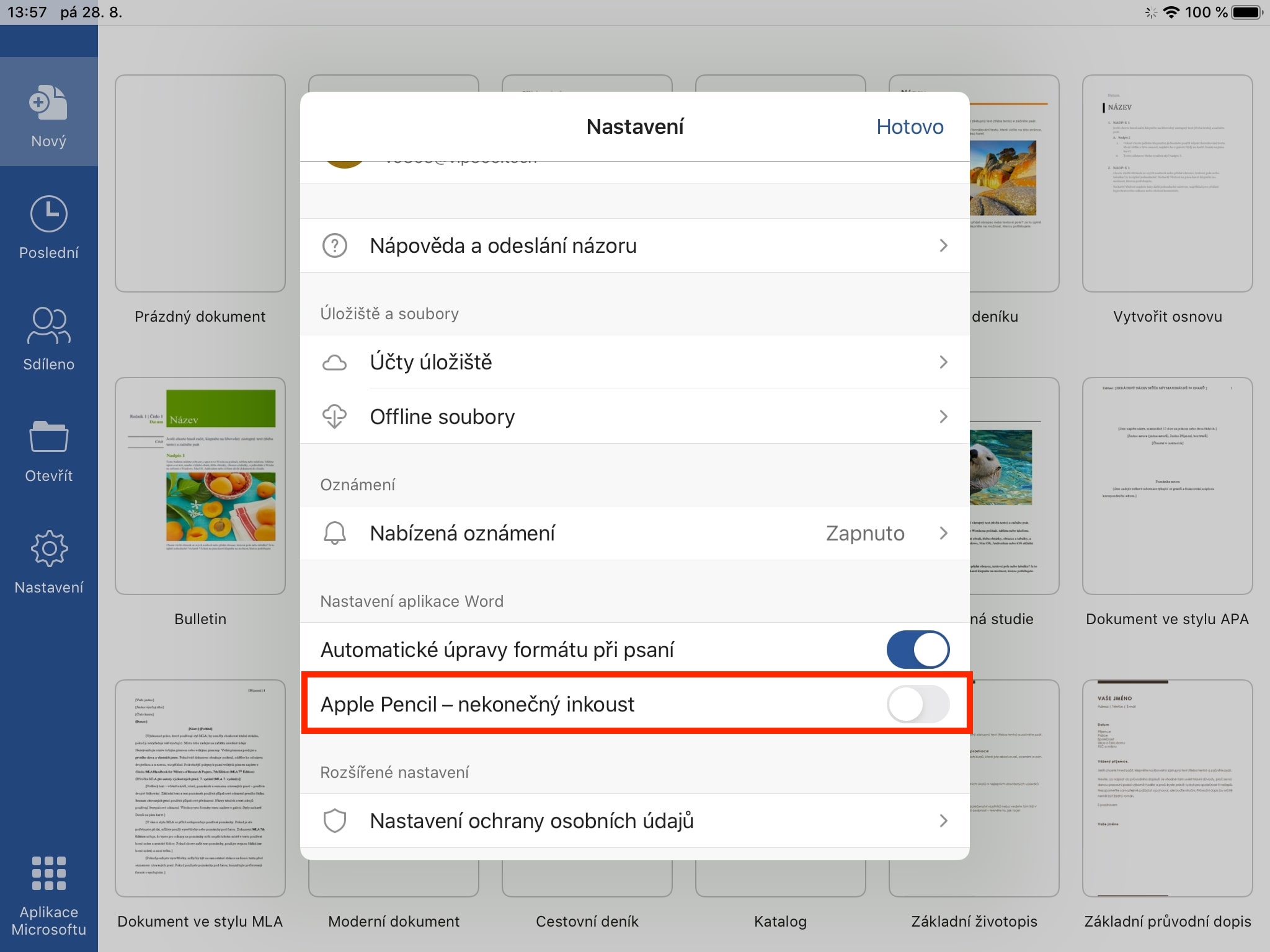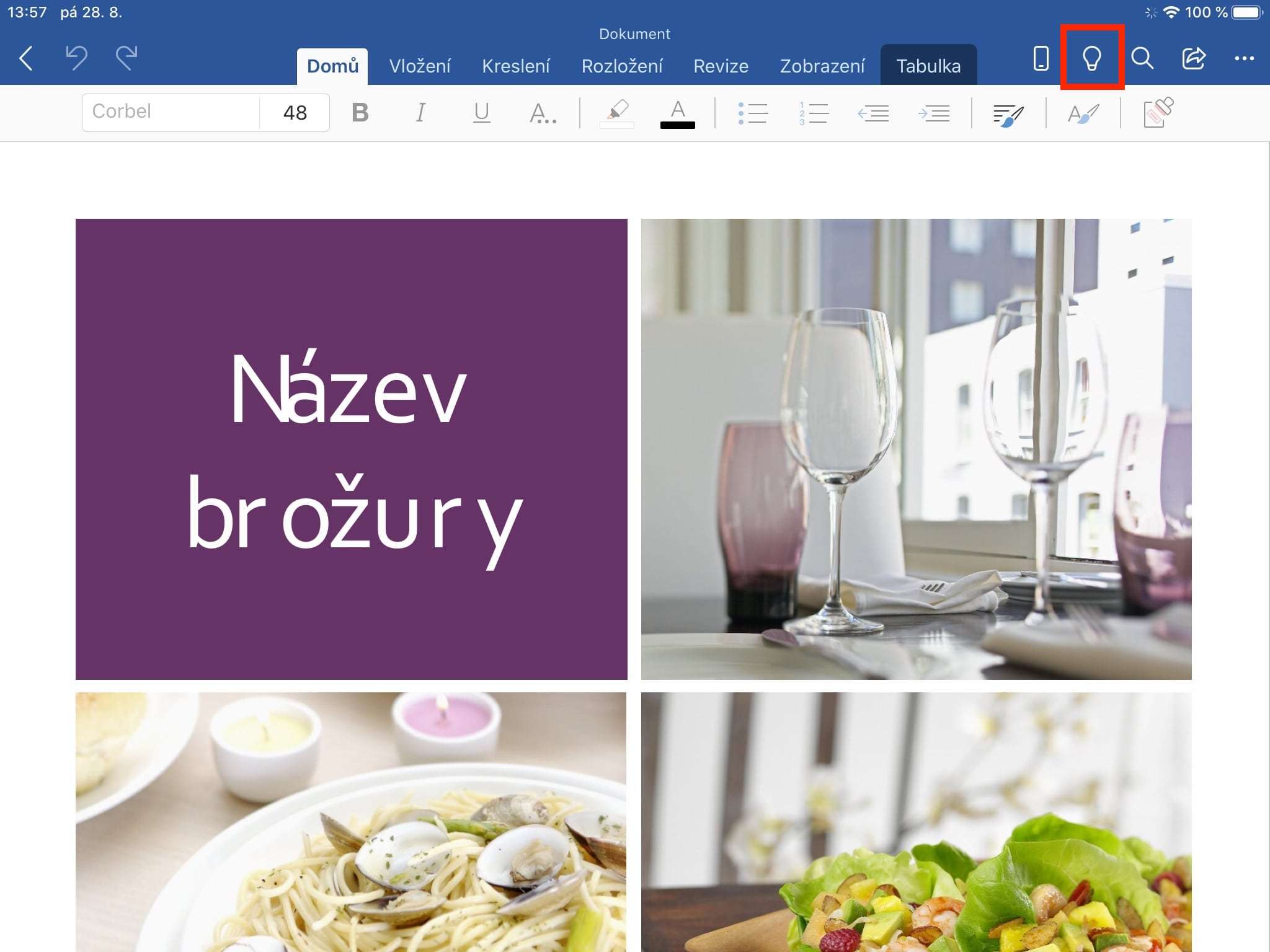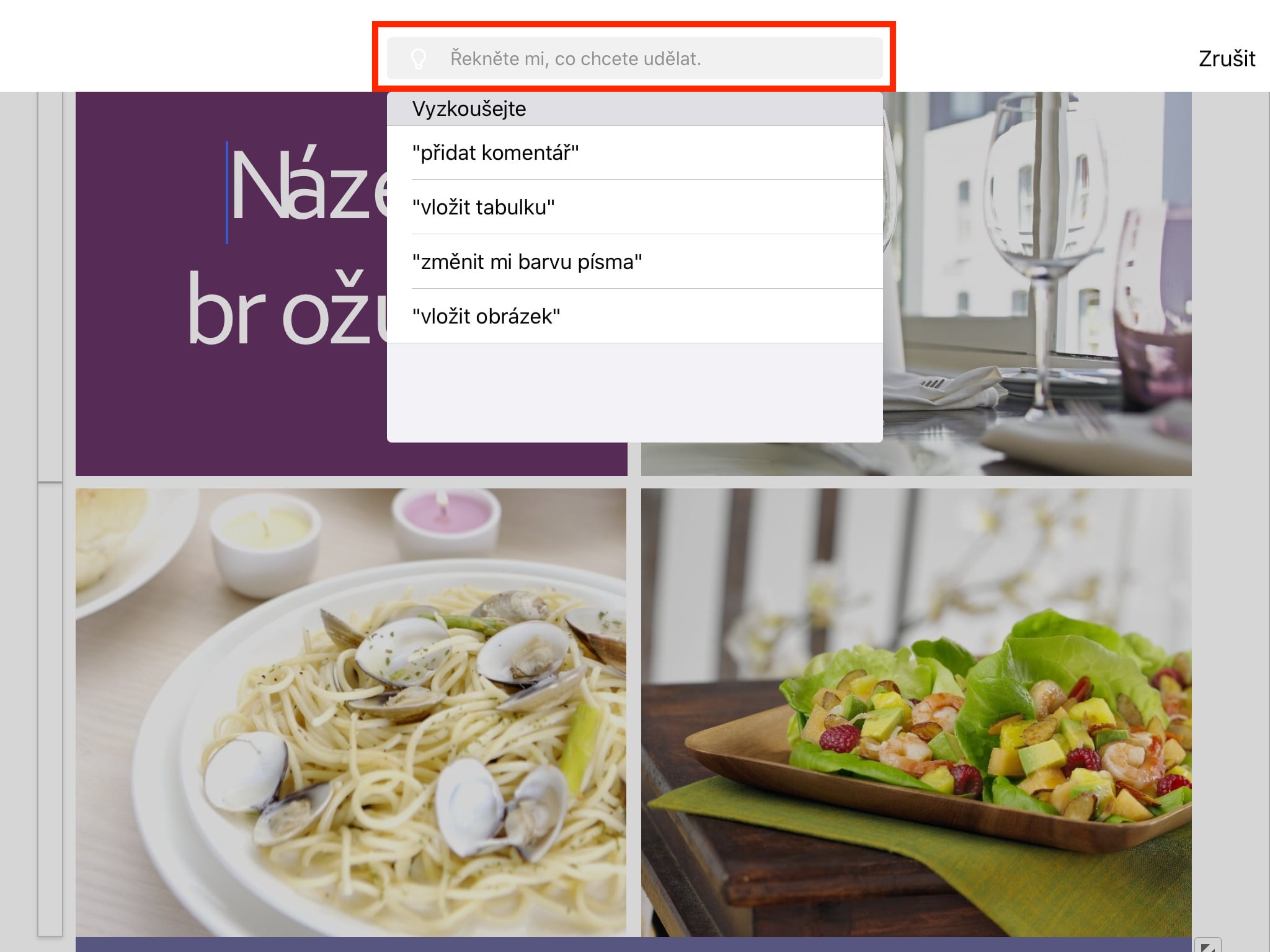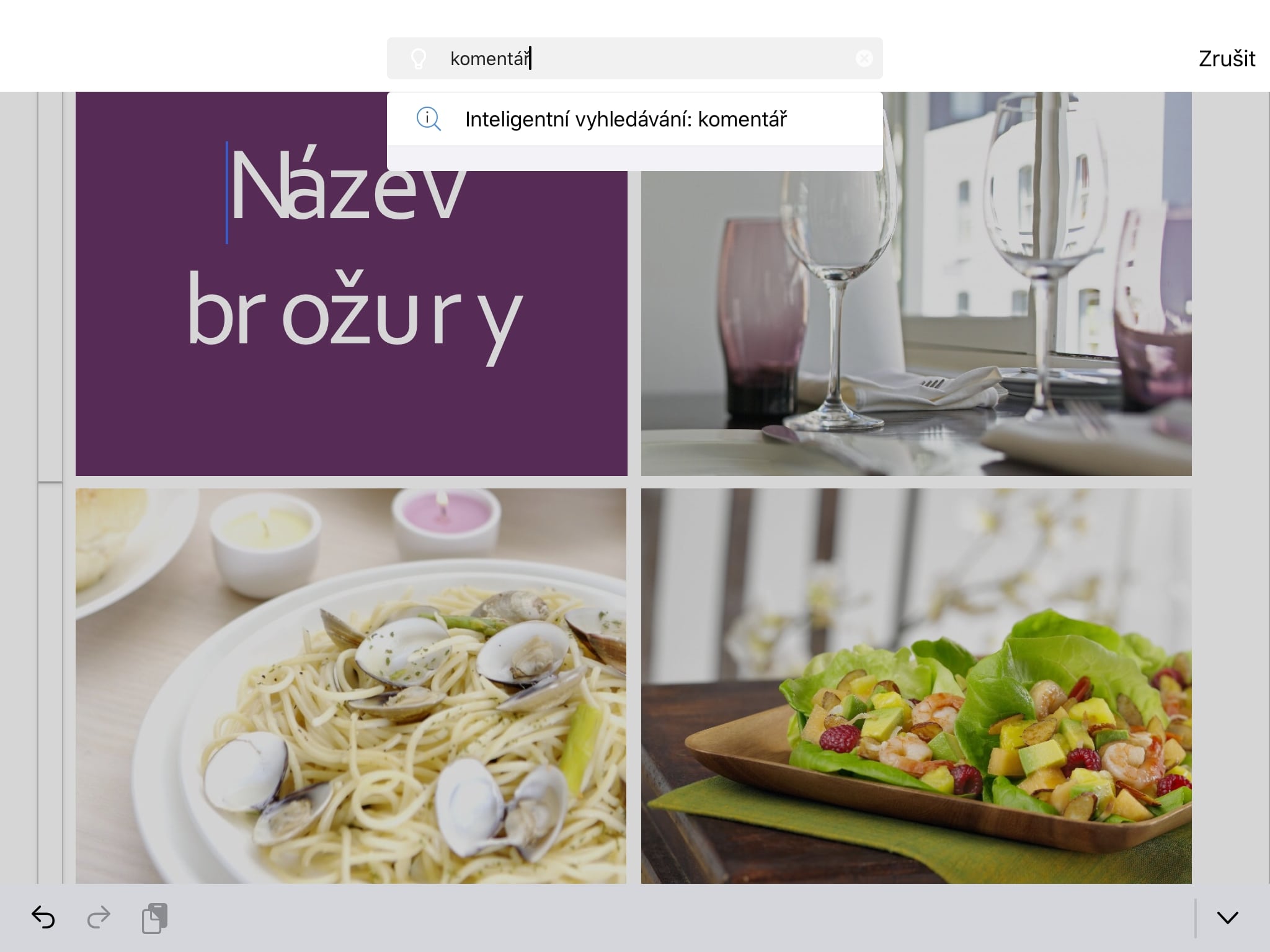လက်တွေ့အားဖြင့် ကျွန်ုပ်တို့၏စာဖတ်သူအားလုံးသည် Redmont ကုမ္ပဏီမှ စကားလုံးပရိုဆက်ဆာအကြောင်း အနည်းဆုံး တစ်ကြိမ်ကြားပြီးပြီဟု ကျွန်တော်ထင်ပါသည်။ Microsoft Word သည် အသုံးပြုထားသော ပလပ်ဖောင်းအားလုံးနီးပါးတွင် သင်ရှာတွေ့နိုင်သည့် တကယ့်အဆင့်မြင့်ဆော့ဖ်ဝဲတစ်ခုဖြစ်သည်။ အရင်တုန်းကတော့ ကျွန်တော်တို့ မဂ္ဂဇင်းမှာ သူ့အကြောင်း ဆောင်းပါးတစ်ပုဒ်ရှိတယ်။ ထွက်လာတယ်။ ဒါပေမယ့် Word ကပေးတဲ့ function တွေအားလုံးနဲ့ ဝေးကွာတာကြောင့်၊ အဲဒါကို နောက်တစ်ကြိမ် ထပ်ကြည့်ပါမယ်။
အဲဒါဖြစ်နိုင်တယ်။ မင်းကို စိတ်ဝင်စားတယ်။
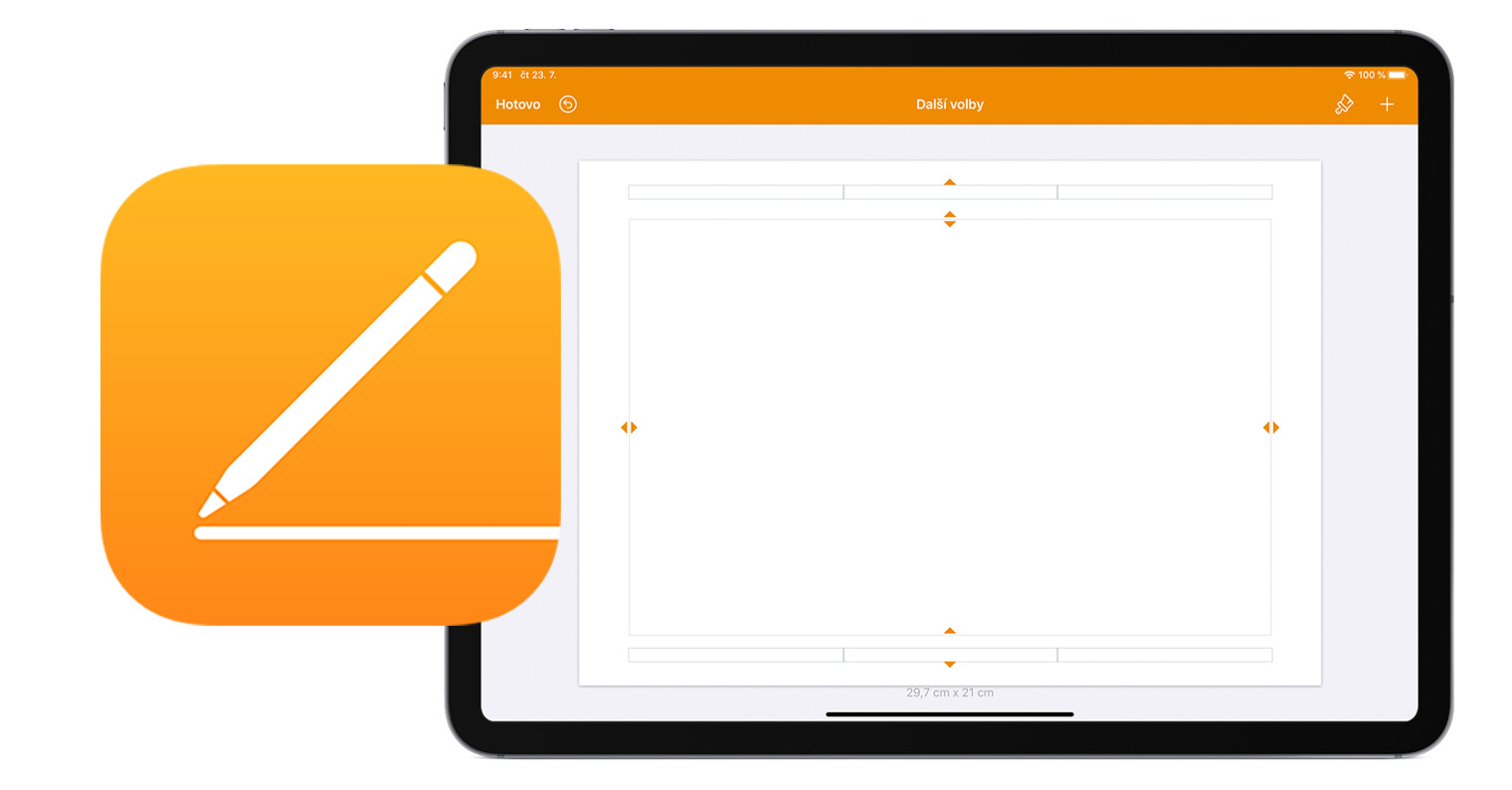
ကီးဘုတ်ဖြတ်လမ်းများ
အကယ်၍ သင်သည် Word တွင် မကြာခဏအလုပ်လုပ်ပါက၊ ပိုမိုထိရောက်စွာအသုံးပြုရန်အတွက် iPad အတွက် ဟာ့ဒ်ဝဲကီးဘုတ်ကို သင်ဝယ်ယူနိုင်ဖွယ်ရှိသည်။ မည်သို့ပင်ဆိုစေကာမူ၊ စာရွက်စာတမ်းတစ်ခုဖန်တီးသောအခါတွင် အလုပ်သိသိသာသာမြန်ဆန်စေမည့် ကီးဘုတ်ဖြတ်လမ်းများကို သိရန်မှာ သေချာပေါက်အသုံးဝင်ပါသည်။ အကူအညီတောင်းရန် သော့ကို ဖိထားပါ။ CMD ။ အပြင်အဆင်အတွက် အသုံးများပါတယ်။ ရဲရင့်ခြင်း၊ စာလုံးစောင်း ဒါမှမဟုတ် မျဉ်းသားထားသည်။ ခေါင်းစီးဖြတ်လမ်းများ အလုပ်လုပ်သည်။ ပထမ၊ ဒုတိယ a တတိယအဆင့် (၎င်းတို့ကို ဖန်တီးရန် ဖြတ်လမ်းကို အသုံးပြုပါ။ Cmd + Alt + 1၊ 2 နှင့် 3) ဖြတ်လမ်းလင့်ခ်ဖြင့် စာရွက်စာတမ်းကို သိမ်းဆည်းပါ။ CMD + S နှင့်အခြားများစွာ။ ဖြတ်လမ်းတစ်ခုစီတွင် အသုံးပြုသည့် နံပါတ်များအတွက် ၎င်းတို့ကို Shift မပါဘဲ သော့ထိပ်တန်းပေါ်တွင် နှိပ်ရပါမည်။
စာလုံးပေါင်းစစ်ဆေးခြင်း ဆက်တင်များ
ပိုရှည်သော စာသားများကို ရေးသောအခါ၊ ထိုအချိန်တွင် သင်သတိမထားမိသော စာရွက်စာတမ်းများတွင် အမှားအယွင်းများ ရှိနေနိုင်သည်မှာ ယုတ္တိတန်ပါသည်။ စာလုံးပေါင်းစစ်ဆေးခြင်းသည် အမှားအယွင်းအားလုံးကို မတွေ့နိုင်သော်လည်း ၎င်းတို့ကို တွေ့ရှိရန် သိသိသာသာ ကူညီပေးနိုင်ပါသည်။ အခြားတစ်ဖက်တွင်၊ ထိန်းချုပ်မှုများသည် အကူအညီတစ်ခုထက် အနှောင့်အယှက်ကို ပိုမိုရှာဖွေသော အသုံးပြုသူများလည်း ရှိပါသည်။ (de)activate လုပ်ရန်၊ အပေါ်ပိုင်းရှိ ဖဲကြိုးရှိ အဖွင့်စာရွက်စာတမ်းကို နှိပ်ပါ။ ပြန်လည်ပြင်ဆင်ခြင်း။ ပြီးရင် နှိပ်ပါ။ စာလုံးပေါင်းစစ်ဆေးခြင်းကိရိယာများ။ လွဲလို့ ပါဝါဖွင့်ပါ။ ဒါမှမဟုတ် အပြီးပိတ်လိုက်သည် ခလုတ်များ စာလုံးပေါင်းစစ်ဆေးပါ။ သင်လည်းတတ်နိုင်သည်။ ဘာသာစကားပြောင်းပါ။
Apple Pencil ဖြင့် ပုံဆွဲခြင်း။
Apple Pencil သည် ဂရပ်ဖစ်အနုပညာရှင်များအပြင် ကီးဘုတ်ပေါ်တွင် လက်ဖြင့်ရေးခြင်းထက် လက်ဖြင့်ရေးရန် ပိုမိုသဘာဝကျသော သာမန်အသုံးပြုသူများမှ သဘောကျမည့် အသုံးဝင်သောကိရိယာတစ်ခုဖြစ်သည်။ Apple Pencil အသုံးပြုနိုင်စွမ်းကို ဖွင့်ရန် Word တွင် သွားပါ။ ဆက်တင်များ တစ်ခုခု အောက်တွင် အသက်သွင်းပါ။ ပြောင်း Apple Pencil - အဆုံးမရှိ မင်။ ထို့နောက် ဖွင့်ထားသောစာရွက်စာတမ်းရှိ တက်ဘ်သို့ ရွှေ့ပါ။ ပုံဆွဲ။ ဤတွင်၊ အရာဝတ္ထုများ၏ရွေးချယ်မှုအပြင်၊ သင်အလိုရှိမရှိကိုသင်သတ်မှတ်နိုင်သည်။ လက်ချောင်းပုံဆွဲခြင်းကို ဖွင့်ပါ။
တစ်ဦးချင်းစီ လုပ်ဆောင်ချက်များကို ရှာဖွေခြင်း။
စာရွက်စာတမ်းတစ်ခုအား သီးခြားတည်းဖြတ်မှုများပြုလုပ်ရန် လိုအပ်သော်လည်း ၎င်းတို့ကို မည်သည့်နေရာတွင် ဝှက်ထားသည်ကို အတိအကျမသိပါက ၎င်းတို့ကို သော့ချက်စာလုံးဖြင့် ရှာဖွေနိုင်သည်။ လုပ်ဆောင်ဆဲ စာရွက်စာတမ်း၏ ထိပ်ရှိ အပေါ်ကို နှိပ်ပါ။ မင်းဘာလုပ်ချင်လဲ ငါ့ကိုပြောပါ။ဒါမှမဟုတ် အပေါ်ကို နှိပ်လိုက်ရုံပါပဲ။ မီးသီးအိုင်ကွန်။ ဥပမာ သင်ထည့်သွင်းနိုင်သော စာသားအကွက်ကို သင်တွေ့လိမ့်မည်။ ကွန်မန့် ဒါမှမဟုတ် ပုံသဏ္ဍာန်ထည့်ပါ။ သင့်တောင်းဆိုချက်နှင့် ကိုက်ညီမည့် ရလဒ်များကို ပြသပါမည်။
ဖိုင်ဟောင်းများမှ ကော်ပီများကို ဖန်တီးသည်။
Word for iPad ခံစားနေရသည့် ဝေဒနာများထဲမှတစ်ခုမှာ အခမဲ့ဗားရှင်းနှင့် Office 365 စာရင်းသွင်းမှုတွင် ဖိုင်အဟောင်းများကို တည်းဖြတ်နိုင်ခြင်း မရှိပါ။ Word သည် ဖိုင်ကိုဖွင့်ပေးမည်ဖြစ်သော်လည်း ကံမကောင်းစွာပဲ ဖတ်ထားသည့်ဗားရှင်းတွင်သာ ဖြစ်သည်။ သို့သော်၊ ဤပြဿနာကိုပင် ကျော်လွှား၍မရပါ၊ ဖိုင်တစ်အုပ်ကို သိမ်းဆည်းထားလျှင် လုံလောက်သည်၊ ၎င်းကို ပြဿနာမရှိဘဲ တည်းဖြတ်နိုင်သည်။ tab ကိုနှိပ်ပါ။ ဖို (မှန်ဘီလူးအိုင်ကွန်) ပြီးနောက် ဖွင့်ပါ။ မိတ္တူကို သိမ်းဆည်းပါ။ သူ့အတွက် ဒါပဲလိုတယ်။ တည်နေရာကိုရွေးချယ်ပါ။ အားလုံးပြီးပြီ။
အဲဒါဖြစ်နိုင်တယ်။ မင်းကို စိတ်ဝင်စားတယ်။