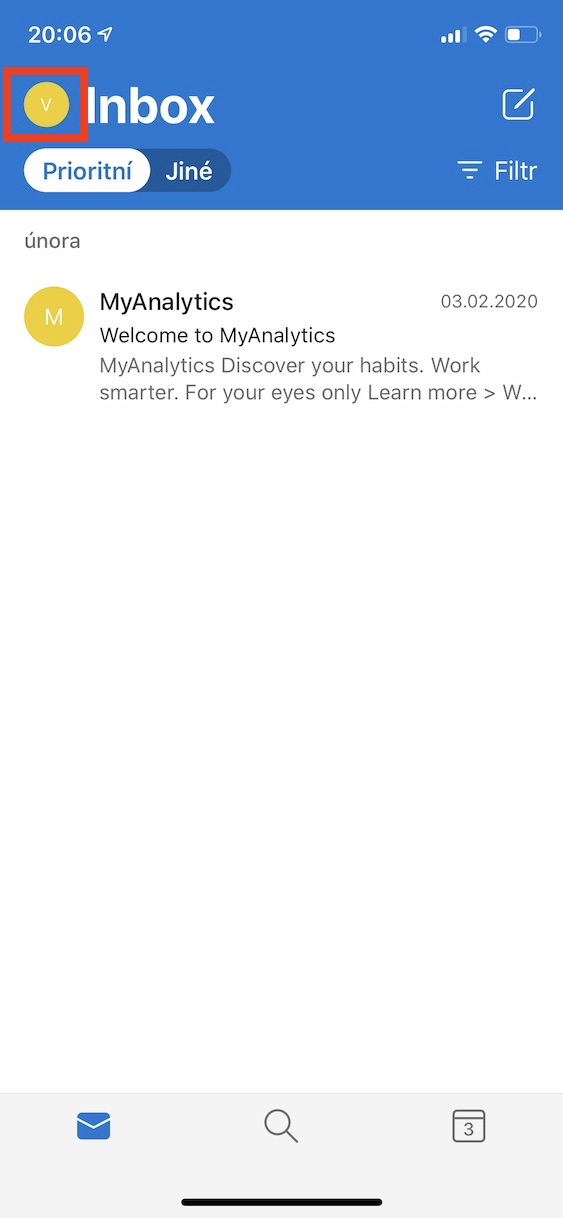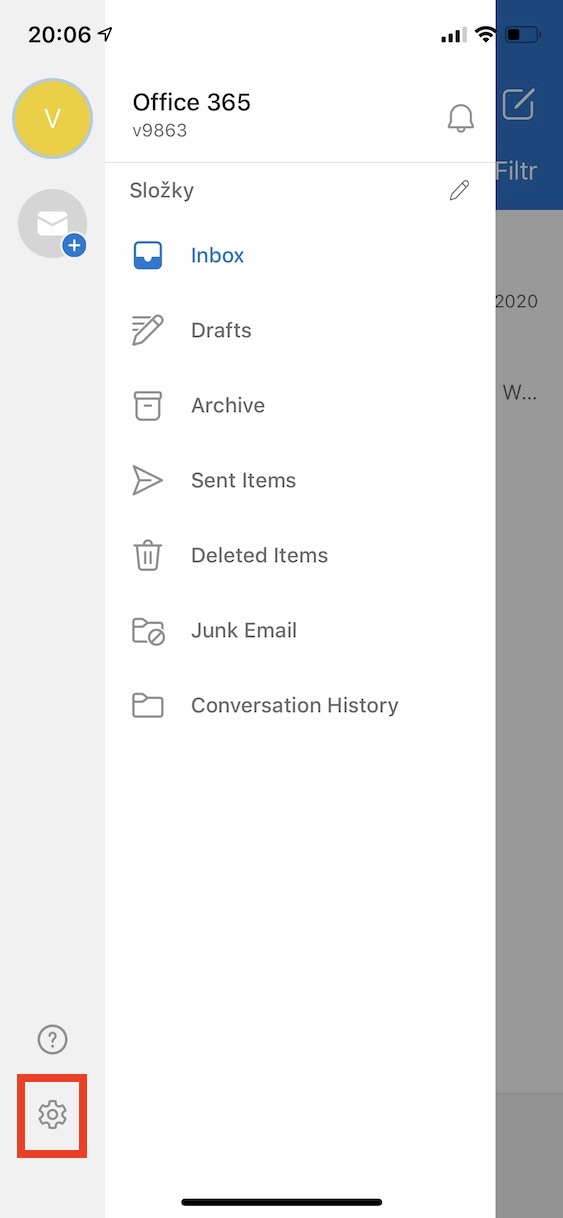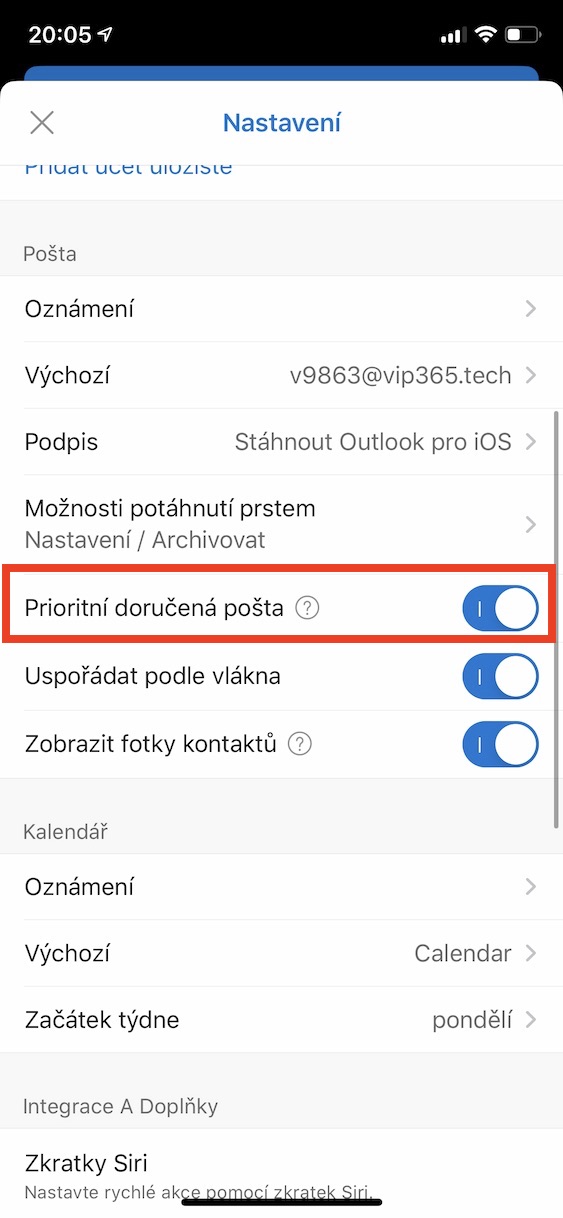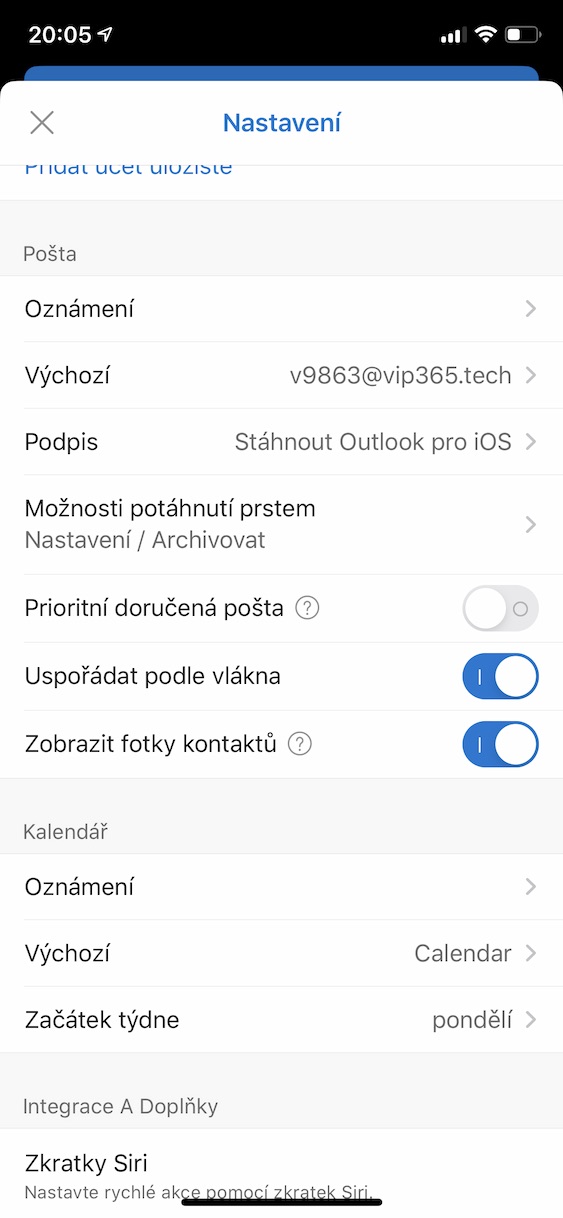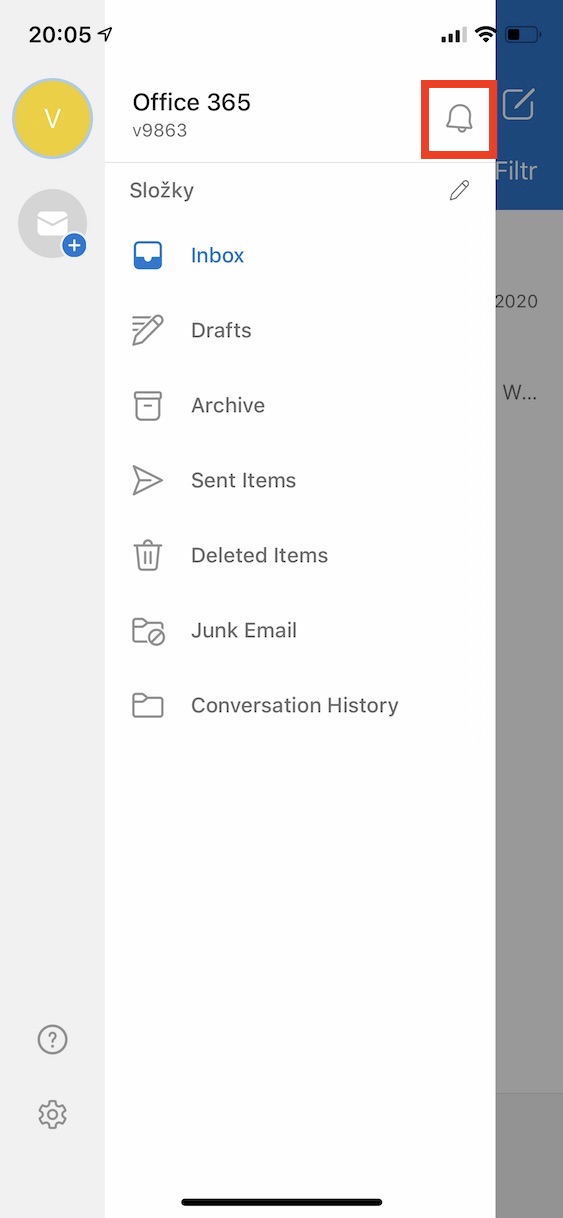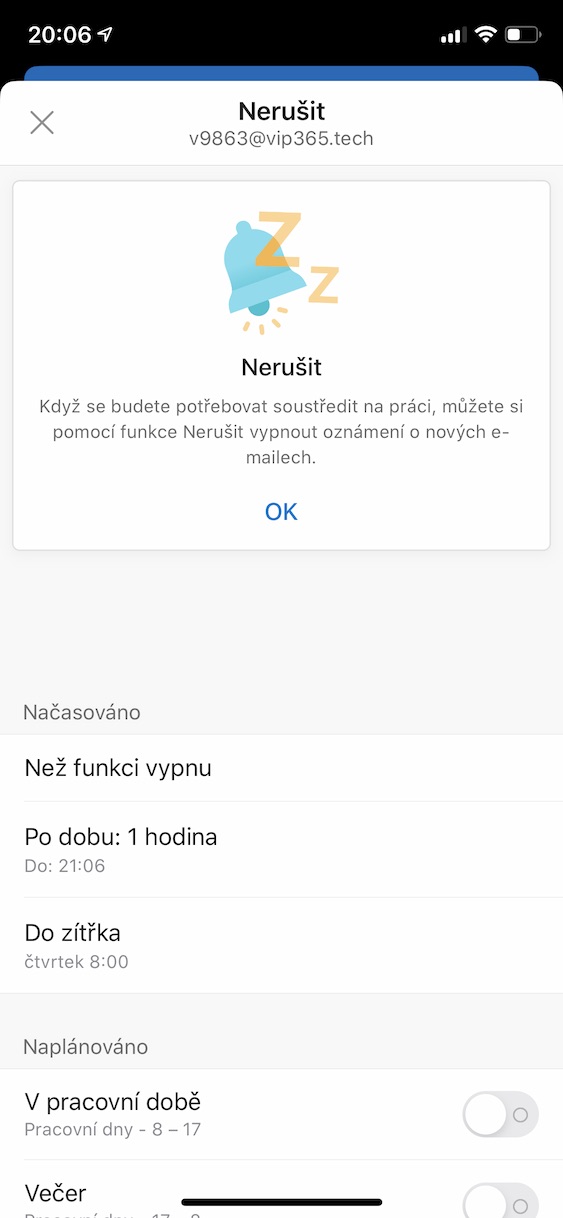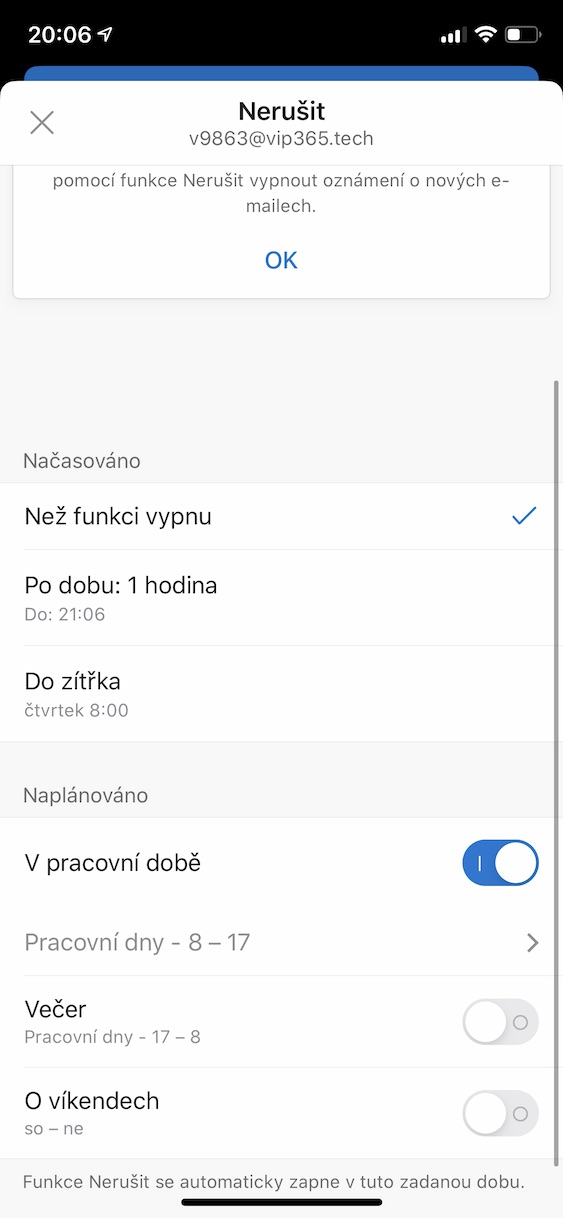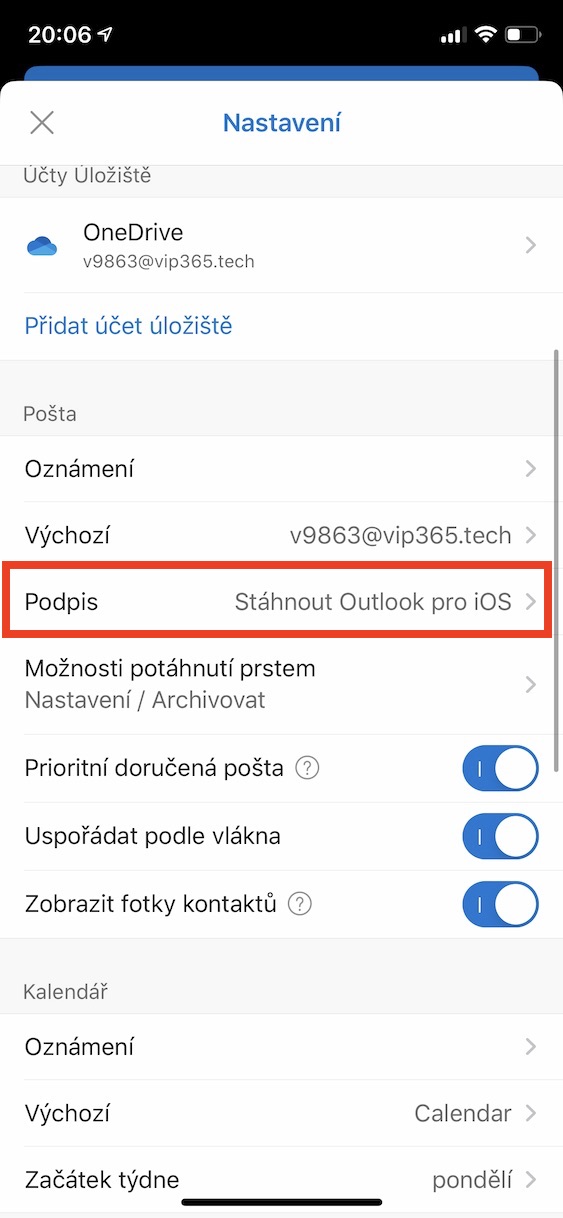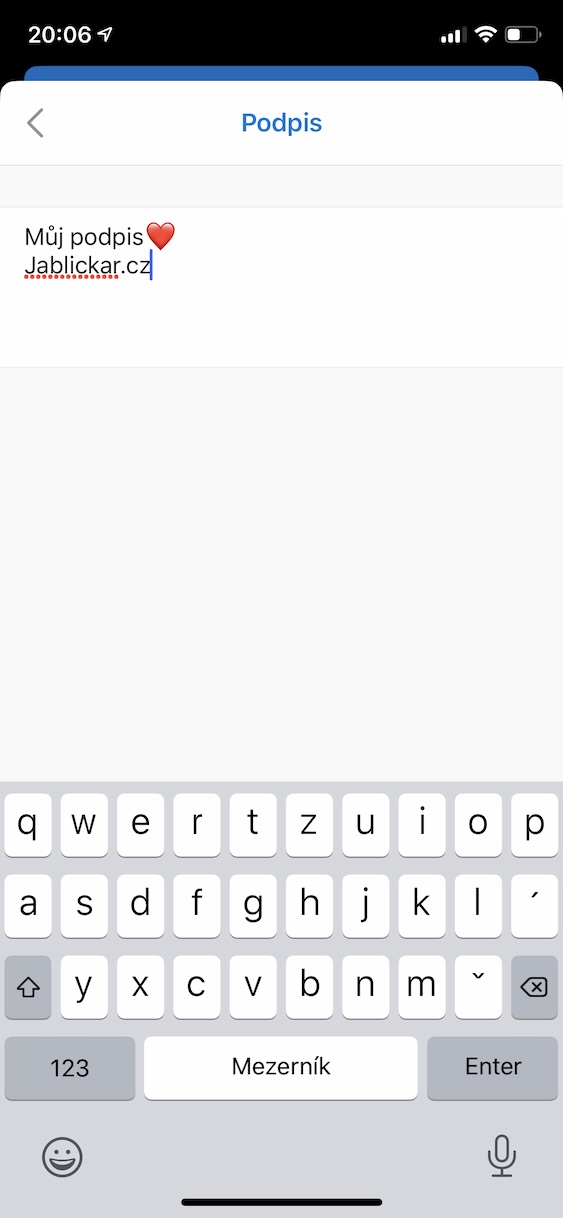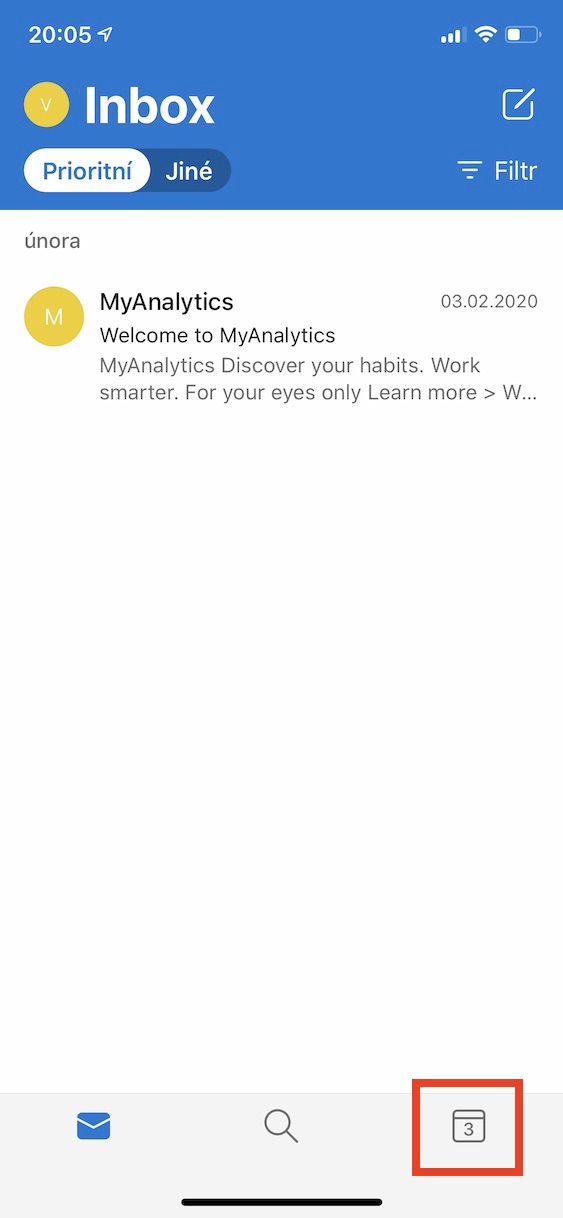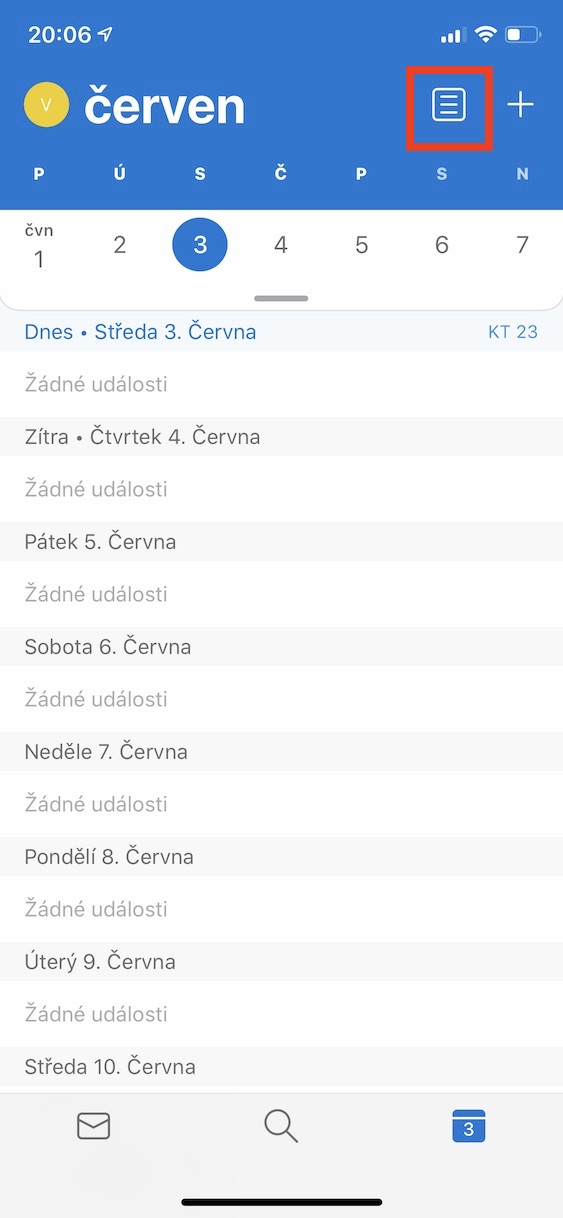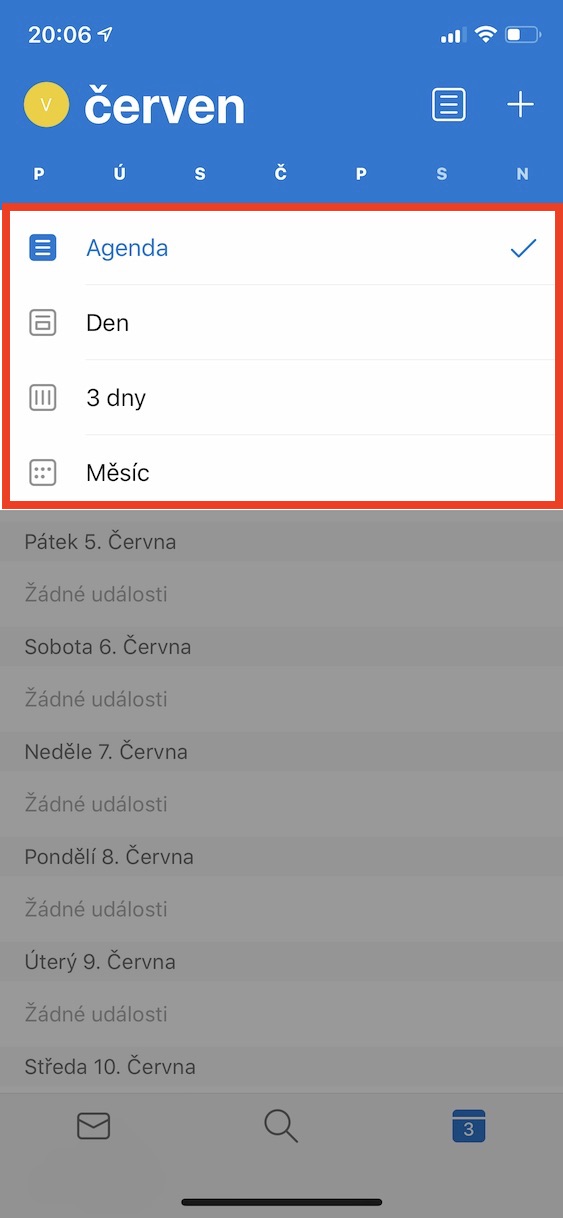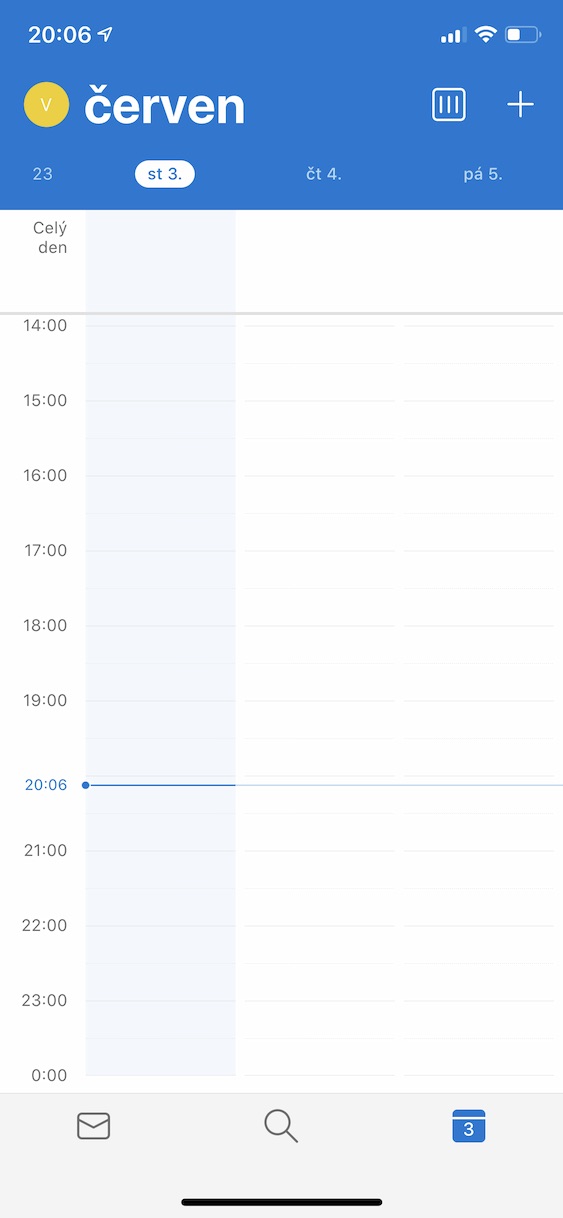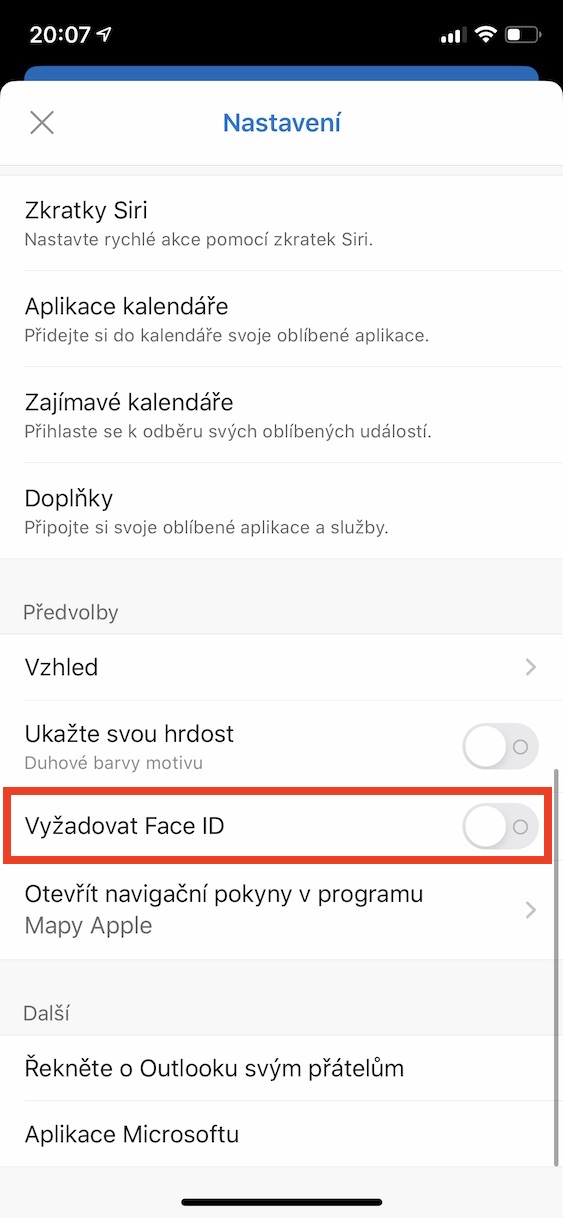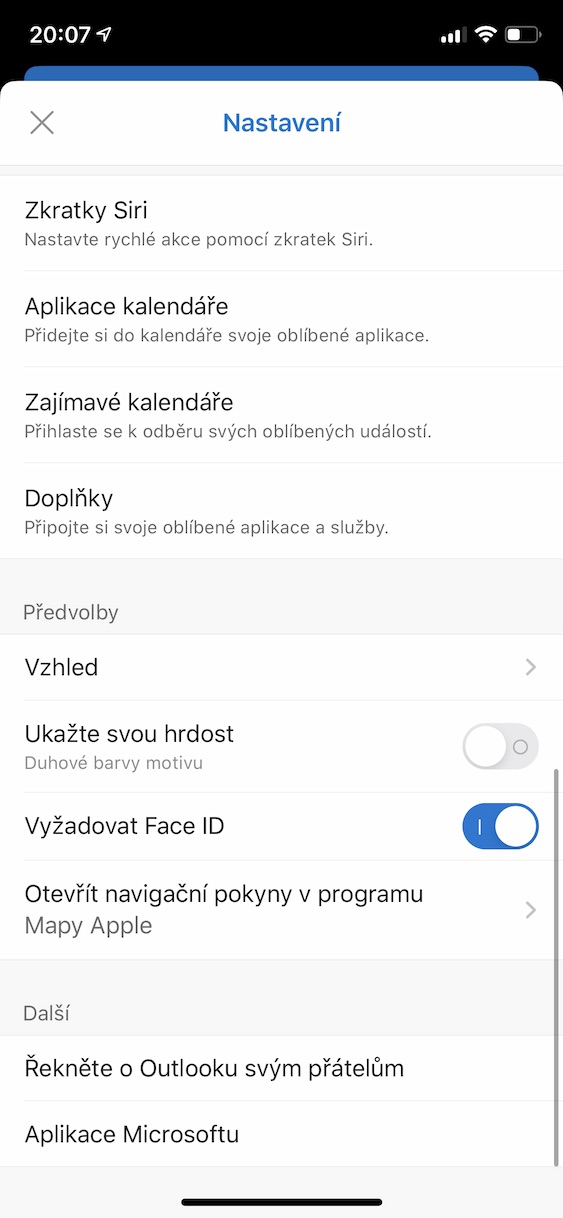Apple ထုတ်ကုန်များ၏ သုံးစွဲသူအများစုအတွက်၊ iPhone များတွင် ကြိုတင်ထည့်သွင်းထားသည့် မူရင်း Mail အပလီကေးရှင်းသည် လုံလောက်ပါသည်။ သို့သော်လည်း Microsoft မှ Outlook အပါအဝင် App Store တွင် အလွန်အောင်မြင်သော အခြားရွေးချယ်စရာများစွာကို ကျွန်ုပ်တို့ ရှာတွေ့နိုင်ပါသည်။ ဒီ application ကိုသုံးရတာ ပိုအဆင်ပြေစေမယ့် function 5 ခုကို ပြသပေးသွားမှာပါ။
အဲဒါဖြစ်နိုင်တယ်။ မင်းကို စိတ်ဝင်စားတယ်။

ဦးစားပေးဝင်စာများကို ပိတ်ပါ။
Outlook သည် ဦးစားပေးဝင်စာပုံးနှင့် အခြားဝင်စာများကဏ္ဍများသို့ အလိုအလျောက်စီပေးသည်။ သို့သော်လည်း အကြောင်းတစ်ခုခုကြောင့် ဤအမျိုးအစားကို မကြိုက်ပါက၊ ၎င်းကို ရိုးရှင်းစွာ ပိတ်နိုင်သည်။ အပေါ်ဆုံးရှိ အိုင်ကွန်ကို ရွေးပါ။ ဝေငှခြင်း၊ အဲဒီကို သွားပါ။ ဆက်တင်များ ဒီမှာ ပိတ်ပါ။ ပြောင်း ဦးစားပေးဝင်စာ။ မက်ဆေ့ချ်တွေ အားလုံးကို တွဲပြီး ရပါလိမ့်မယ်။
မနှောင့်ယှက်ရမုဒ်
အလုပ်အပေါ် အာရုံစိုက်ပြီး အီးမေးလ်များ အာရုံမနှောက်ယှက်လိုပါက၊ Outlook တွင် ဤအရာသည် ပြဿနာမရှိပါ။ ထပ်ရွေးလိုက်ရုံပါပဲ။ ကမ်းလှမ်းမှု၊ အဲဒီအပေါ်ကိုနှိပ်ပါ။ မနှောက်ယှက်ပါနှင့် သတ်မှတ်ချက်များကို ဤနေရာတွင် သတ်မှတ်ပါ။ 'မနှောင့်ယှက်ရ' သည် ၎င်းကို မပိတ်မချင်း၊ နောက်နေ့ နံနက် သို့မဟုတ် ညနေအထိ တစ်နာရီကြာအောင် ဖွင့်ထားနိုင်သည်၊ သို့မဟုတ် စနေ၊ စနေ၊ တနင်္ဂနွေများတွင် အလိုအလျောက် ဖွင့်နိုင်သည်။
အလိုအလျောက် လက်မှတ်ဆက်တင်များ
သင်အချိန်တိုင်းလက်မှတ်ထိုးရန်ငြီးငွေ့ပါက Outlook သည်သင့်အတွက်ဖြေရှင်းပေးလိမ့်မည်။ ရွေးချယ်ခွင့်ကို ထပ်မံရွေးချယ်ပါ။ ဝေငှခြင်း၊ အဲဒီကနေ သွားပါ။ ဆက်တင်များ ပြီးလျှင် ရွေးချယ်ခွင့်သို့ အနည်းငယ် လျှော့မောင်းပါ။ လက်မှတ်။ အပြင်မှာရှိရင် သင် activate လုပ်ပါ။ ပြောင်း အကောင့်တစ်ခုချင်းအတွက် လက်မှတ်၊ အကောင့်တစ်ခုစီအတွက် လက်မှတ်ကို သီးခြားစီ သတ်မှတ်နိုင်သည်။
ပြက္ခဒိန်မြင်ကွင်းကို ပြောင်းလဲခြင်း။
Outlook သည် email client တစ်ခုသာမက ပြက္ခဒိန်တစ်ခုအဖြစ် သင်အသုံးပြုနိုင်သည့် ဝန်ဆောင်မှုတစ်ခုလည်းဖြစ်သည်။ အစီအစဉ်၏ ပုံသေမြင်ကွင်းကို သင်မကြိုက်ပါက၊ အောက်ခြေရှိ အကန့်ကို ရွေးချယ်ခြင်းဖြင့် ၎င်းကို ပြောင်းလဲနိုင်သည်။ ပြက္ခဒိန် ဖွင့်ပြီးရင် on ကိုနှိပ်ပါ။ အမြင်ပြောင်းပါ။ ဤတွင် သင်သည် အစီအစဉ်၊ နေ့၊ 3 ရက် သို့မဟုတ် လမှ ရွေးချယ်နိုင်သည်။
လျှောက်လွှာလုံခြုံရေး
သင့်အီးမေးလ်များ သို့မဟုတ် ပြက္ခဒိန်ကို မည်သူမျှ ဝင်ရောက်ကြည့်ရှုနိုင်မည်မဟုတ်ကြောင်း သေချာလိုပါက Outlook သည် လုံခြုံရန်အတော်လေးလွယ်ကူပါသည်။ ထိပ်တွင် အိုင်ကွန်ကို နှိပ်ပါ။ ဝေငှခြင်း၊ သို့ရွှေ့ပါ။ ဆက်တင်များ၊ အနည်းငယ်နိမ့်သွားနှင့် ဖွင့်သည် ပြောင်း Touch ID/Face ID လိုအပ်သည်၊ သင့်တွင်မည်သည့်ဖုန်းလုံခြုံရေးပေါ် မူတည်. ယခုမှစ၍၊ သင့်လက်ဗွေ သို့မဟုတ် မျက်နှာဖြင့် Outlook သို့ အကောင့်ဝင်ပါမည်။