Apple မှ မူရင်း application များထဲတွင် Dictaphone လည်း ပါဝင်ပါသည်။ ၎င်းသည် သင့်အသံဖမ်းယူမှုများကို ဖမ်းယူ၊ စီမံရန်နှင့် တည်းဖြတ်ရန် ခွင့်ပြုသည့် အလွန်အသုံးဝင်သောကိရိယာတစ်ခုဖြစ်သည်။ ယနေ့ဆောင်းပါးတွင်၊ ကျွန်ုပ်တို့သည် သေချာပေါက်အသုံးဝင်လာမည့် Dictaphone အတွက် အကြံဥာဏ်များနှင့် လှည့်ကွက်လေးခုကို သင့်အား ပေးဆောင်လာပါသည်။
အဲဒါဖြစ်နိုင်တယ်။ မင်းကို စိတ်ဝင်စားတယ်။

အသံသွင်းရန်အတွက် နေရာများသတ်မှတ်ပါ။
သင့် iPhone တွင် သင်ရိုက်ယူသော အသံဖမ်းယူမှုများအတွက် တည်နေရာတစ်ခုကိုလည်း အလွယ်တကူ သတ်မှတ်ပေးနိုင်ပါသည်။ သင့် iPhone ပေါ်ရှိ တစ်ဦးချင်း အသံဖမ်းယူမှုများအတွက် တည်နေရာများကို သတ်မှတ်ရန် ရွေးချယ်မှုကို အသက်သွင်းပါက၊ ၎င်းတို့ကို သင်ယူခဲ့သည့် တည်နေရာအလိုက် ဤအသံသွင်းချက်များကိုလည်း အမည်ပေးမည်ဖြစ်သည်။ သင့် iPhone တွင် run ပါ။ ဆက်တင်များ -> အသံဖမ်းစက်. အပိုင်း၌ အသံဖမ်းခြင်း ဆက်တင်များ ထို့နောက် display ၏အောက်ပိုင်းရှိ item ကို activate လုပ်ပါ။ တည်နေရာ-အမည်များ.
ရိုက်ကူးမှု၏ အရှည်ကို ချိန်ညှိပါ။
Dictaphone သုံးပြီး သင့် iPhone မှာ ဟောပြောပွဲတစ်ခုကို မှတ်တမ်းတင်ထားပြီး ပျင်းစရာကောင်းတဲ့ အဖွင့်အပိတ် စကားလုံးတွေကို ဖယ်ရှားချင်ပါသလား။ Voice Recorder ကို စတင်ပါ။ av အစီအစဉ် အတိုချုံးချင်တဲ့ အရှည်ကို ရှာပါ။ မှတ်တမ်းတင်ခြင်းကို နှိပ်ပြီးနောက်၊ playback bar အောက်တွင် ကိုနှိပ်ပါ။ အစက်သုံးစက်။ V. မီနူးသင်ပေါ်လာသော၊ ၎င်းကိုရွေးချယ်ပါ။ မှတ်တမ်းကို တည်းဖြတ်ပါ။. ညာဘက်ထိပ်မှာ ကိုနှိပ်ပါ။ အိုင်ကွန်ကို တည်းဖြတ်ပါ။ ပြီးမှ လုံလောက်ပါတယ်။ display ၏အောက်ခြေ အကူအညီဖြင့် ရိုက်ကူးမှု၏ အရှည်ကို ချိန်ညှိပါ။ အဝါရောင်ဆလိုက်များကို ဆွဲယူပါ။.
အသံသွင်းအရည်အသွေးကို မြှင့်တင်ပါ။
iOS လည်ပတ်မှုစနစ်၏ ဗားရှင်းအသစ်များတွင်၊ မူရင်း Dictaphone တွင် သင်၏ အသံသွင်းမှု အရည်အသွေးကို မြှင့်တင်ရန် ရွေးချယ်ခွင့်ရှိသည်။ ဘယ်လို လုပ်ရမလဲ? စာရင်းထဲမှာ ထပ်ပြီး ရိုက်ကူးမှုကို ရွေးချယ်ပါ။တိုးတက်လိုသော၊ အဲဒါကိုနှိပ်ပါ။ playback bar အောက်တွင် ကိုနှိပ်ပါ။ အစက်သုံးစက် ပြီးမှ ရွေးပါ။ မှတ်တမ်းကို တည်းဖြတ်ပါ။. ညာဘက်ထိပ်မှာ ကိုနှိပ်ပါ။ magic wand သင်္ကေတ ပြီးအောင်နှိပ်ပါ။ ပြီးပြီ။ v ညာဘက်အောက်ထောင့်.
ဖိုင်တွဲများတွင် မှတ်တမ်းများကို သိမ်းဆည်းပါ။
သင့် iPhone ပေါ်ရှိ မူရင်း Dictaphone တွင် အသံဖမ်းယူမှု အများအပြားကို မကြာခဏ ယူပါက၊ ၎င်းတို့ကို တစ်ဦးချင်း ဖိုင်တွဲများအဖြစ် ခွဲထုတ်နိုင်ခြင်းသည် သင့်အသံသွင်းမှု၏ ပိုမိုကောင်းမွန်သော ခြုံငုံသုံးသပ်ချက်ကို ရရှိစေသည့်အတွက်ကြောင့် ၎င်းတို့ကို တစ်ဦးချင်း ဖိုင်တွဲများအဖြစ် ခွဲထုတ်နိုင်ခြင်းမှာ သေချာပေါက် အသုံးဝင်ပါသည်။ ဖိုင်တွဲအသစ်တစ်ခုဖန်တီးရန်၊ သို့ရွှေ့ပါ။ မှတ်တမ်းစာမျက်နှာ av ညာဘက်အောက်ထောင့် ကိုနှိပ်ပါ။ ဖိုဒါအိုင်ကွန်. ဖိုဒါကို အမည်ပေးပြီး နှိပ်ပါ။ စည်းကြပ်သည်။. အသံဖမ်းခြင်းကို ဖိုင်တွဲတစ်ခုသို့ ရွှေ့ရန် လိုချင်သောမှတ်တမ်းကိုနှိပ်ပါ။ ပြီးနောက် ၎င်း၏အမည်နှင့်အတူဘား ဘယ်ဘက်သို့လျှော။ ကိုနှိပ်ပါ။ ဖိုဒါတစ်ခု၏ပုံပါရှိသော အပြာရောင်အိုင်ကွန်, ပြီးတော့ရုံ ဖိုင်တွဲတစ်ခုကို ရွေးပါ။သင်၏ အသံသွင်းမှုကို သိမ်းဆည်းလိုသော၊
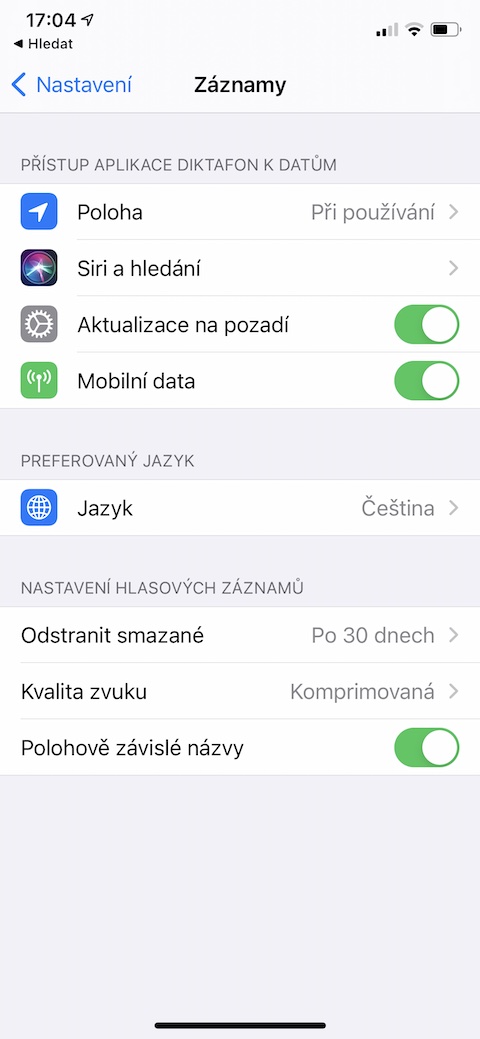
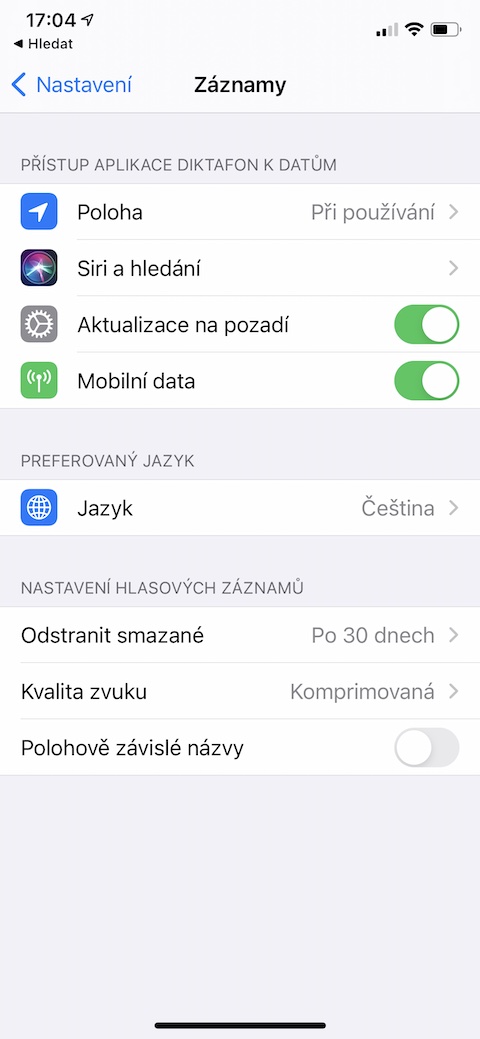
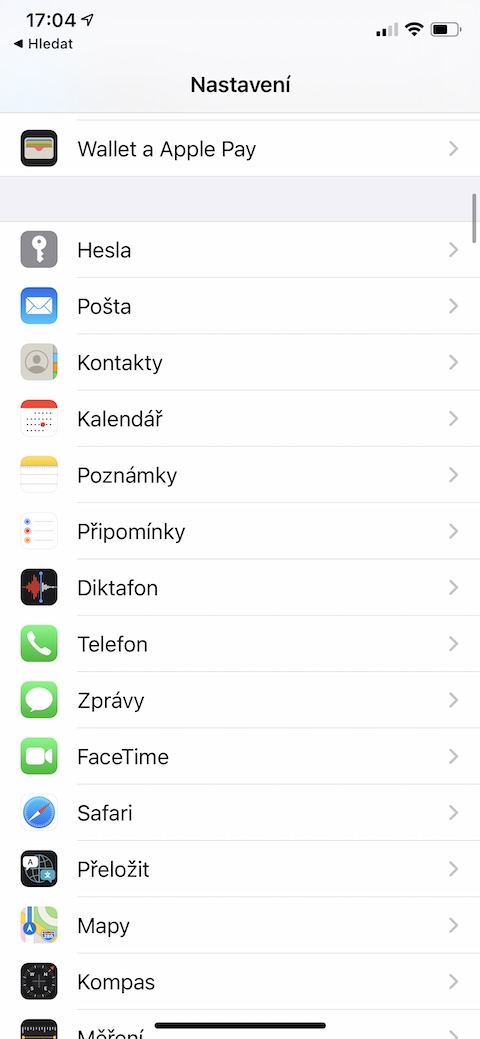
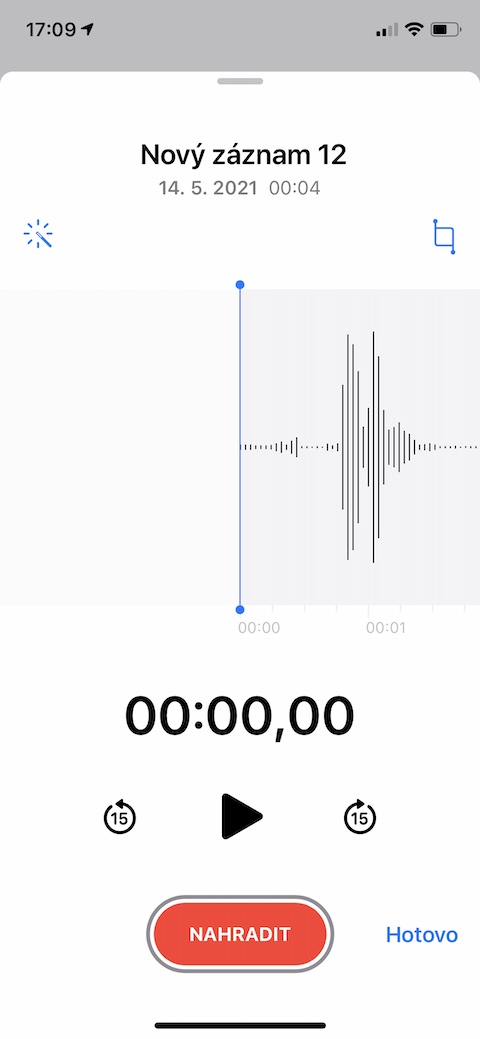
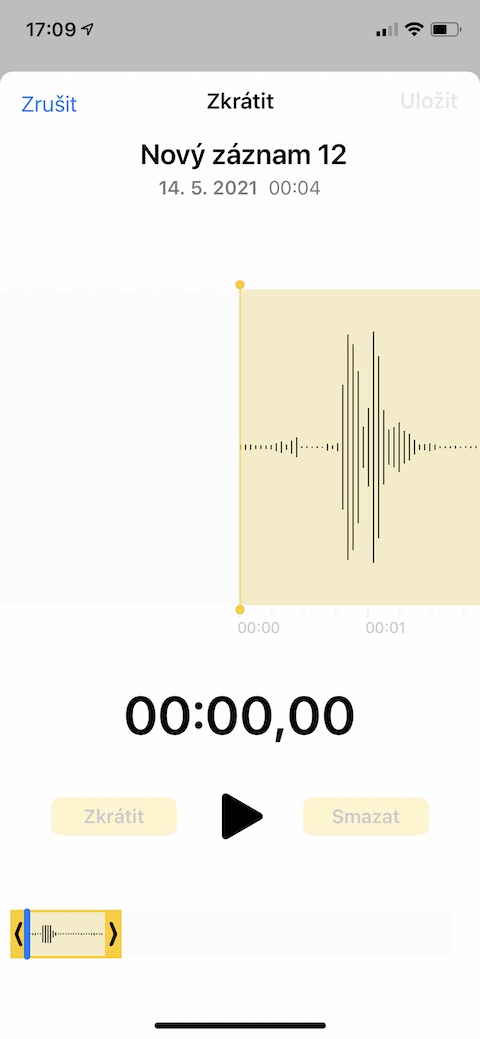
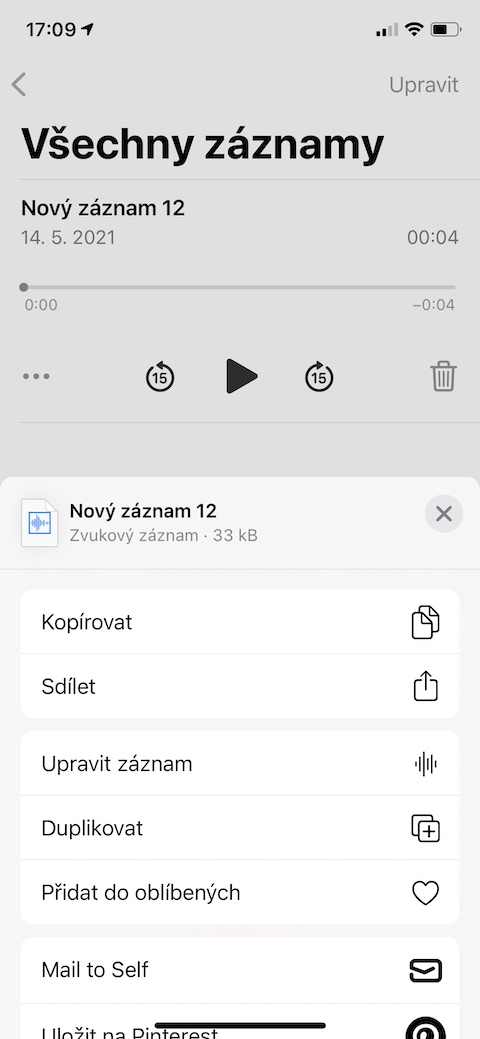
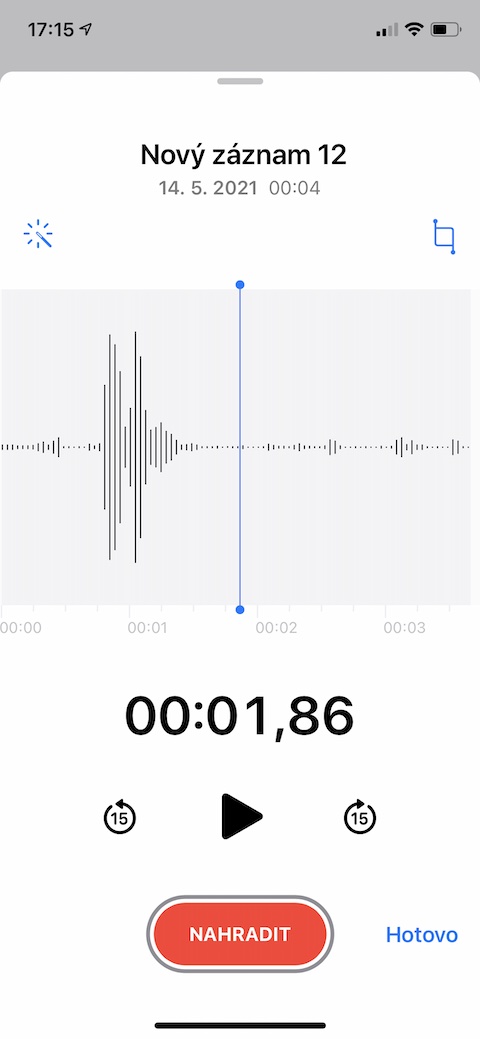
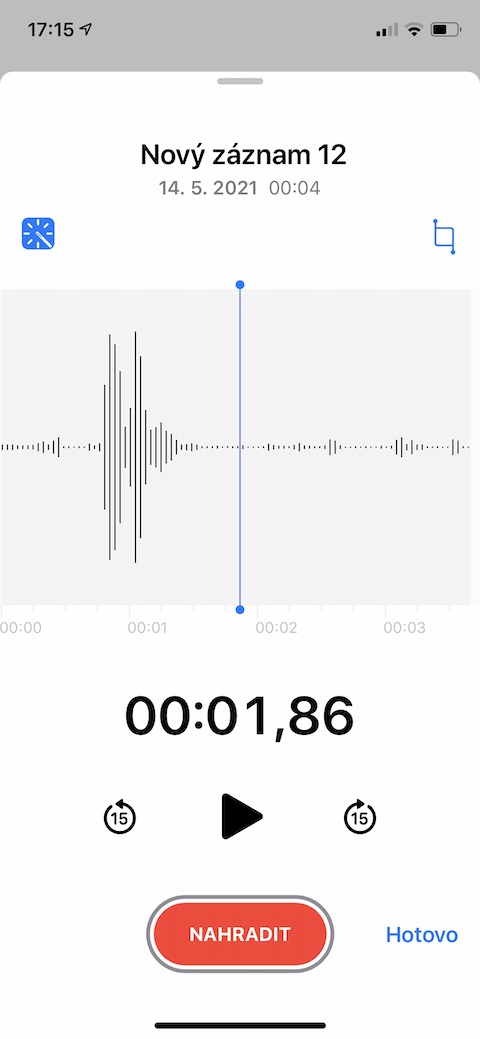

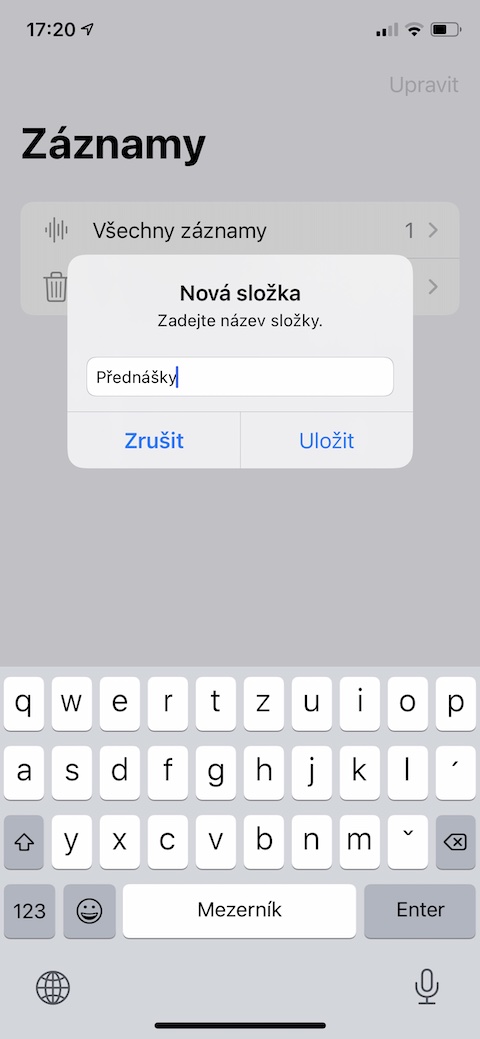
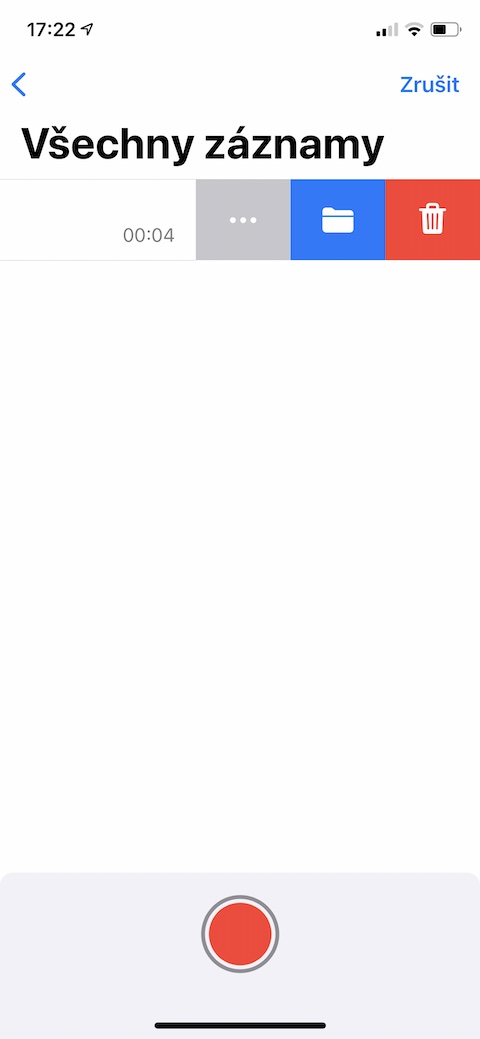

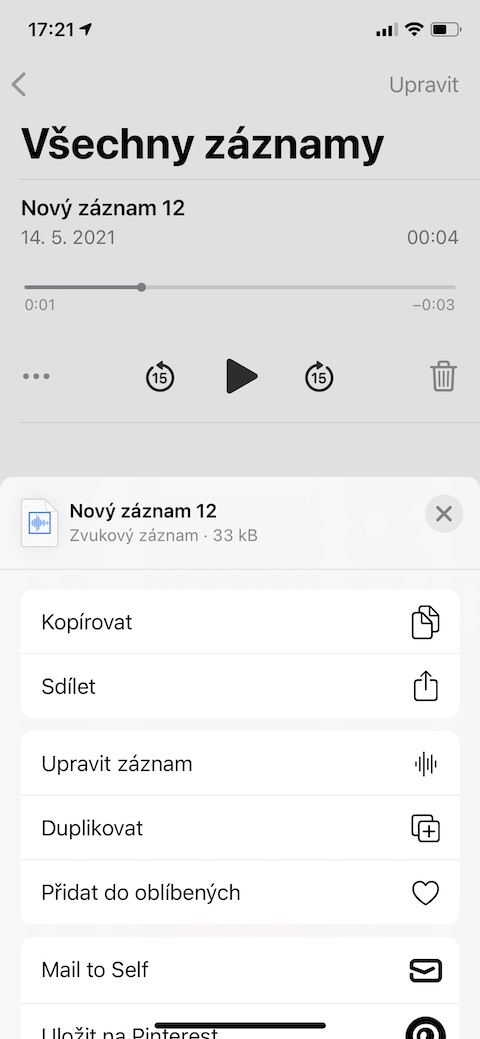
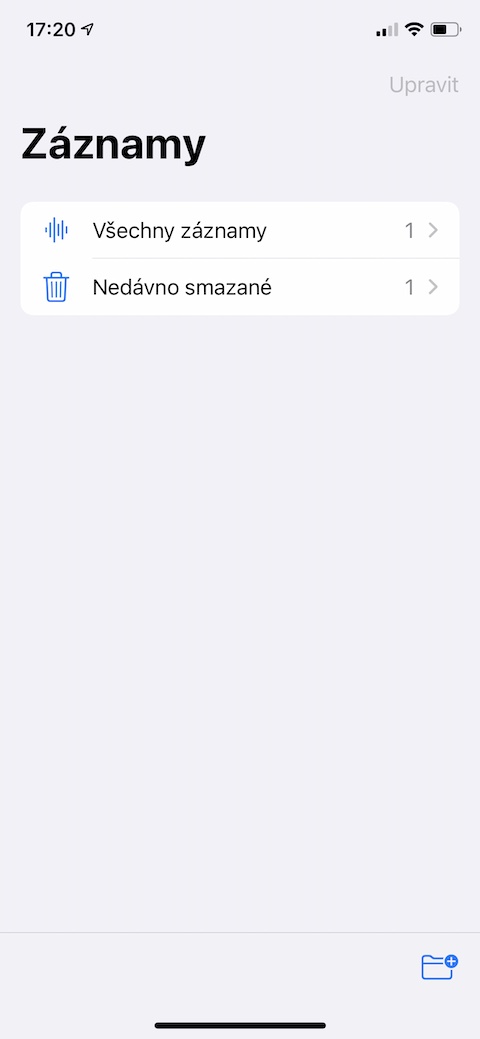
အသံသွင်းခြင်းကို mp3 သို့မဟုတ် အခြားသော ဘုံဖော်မတ်သို့ သိမ်းဆည်းရန်/ထုတ်ယူနည်းကို သင်သိပါသလား။