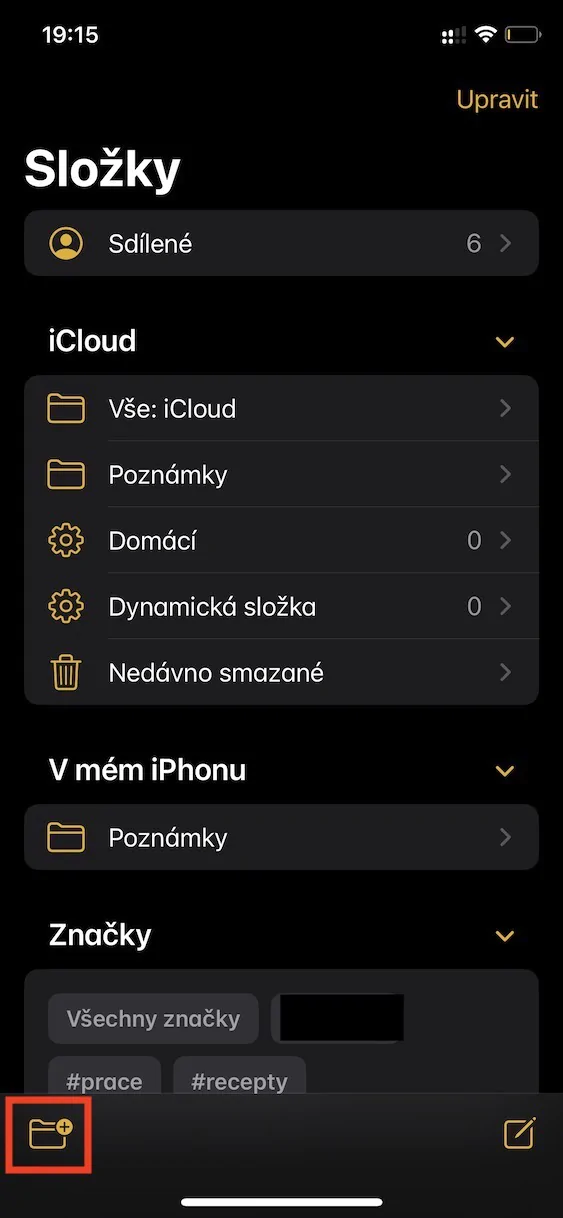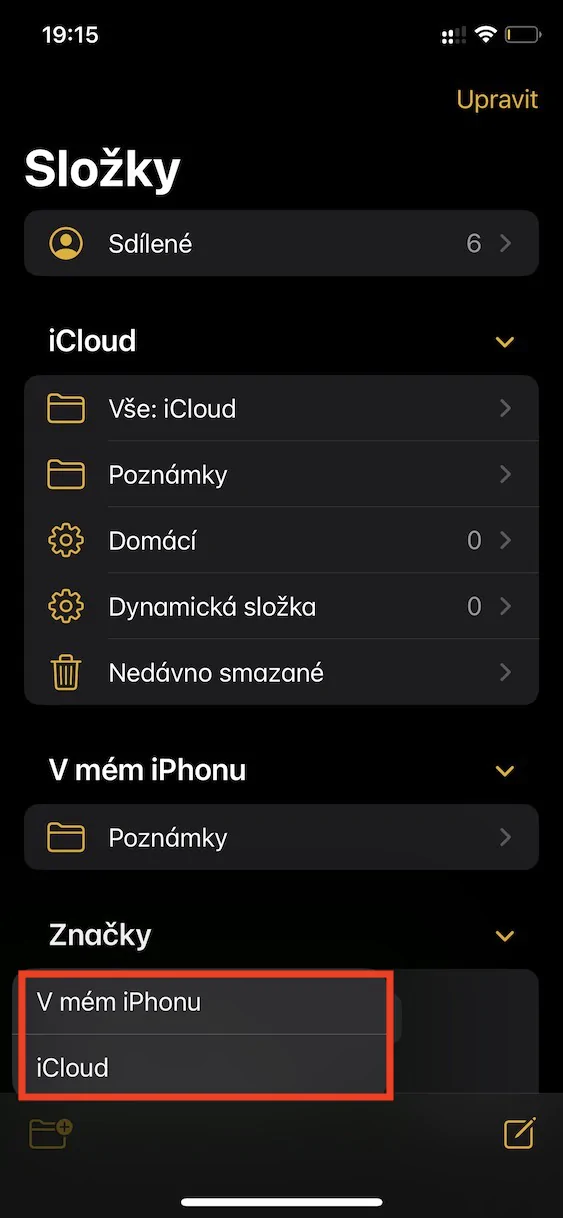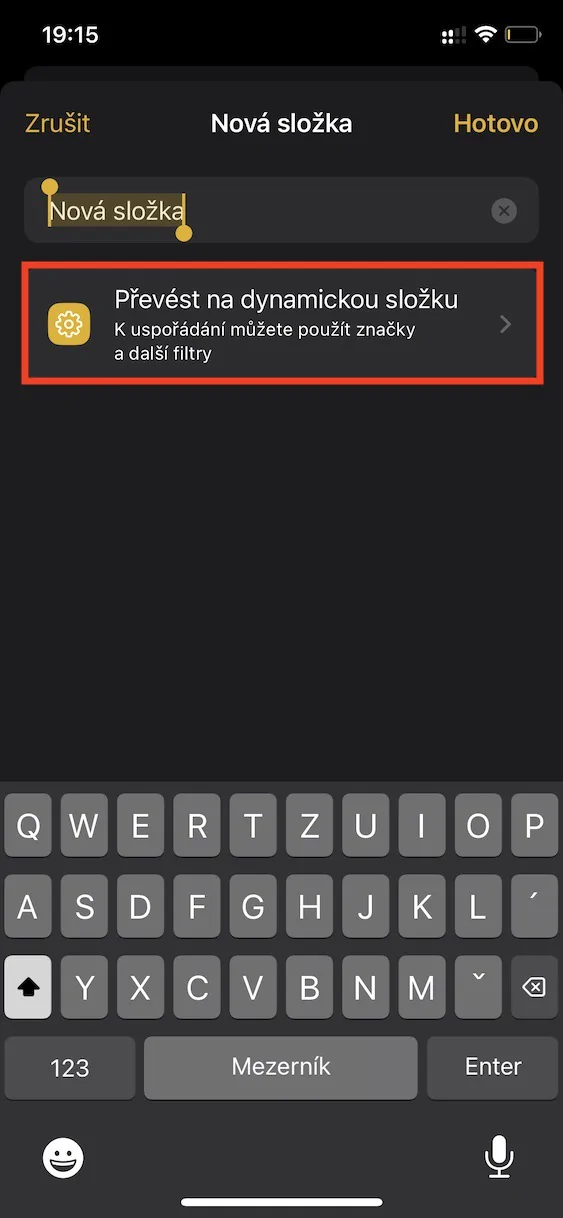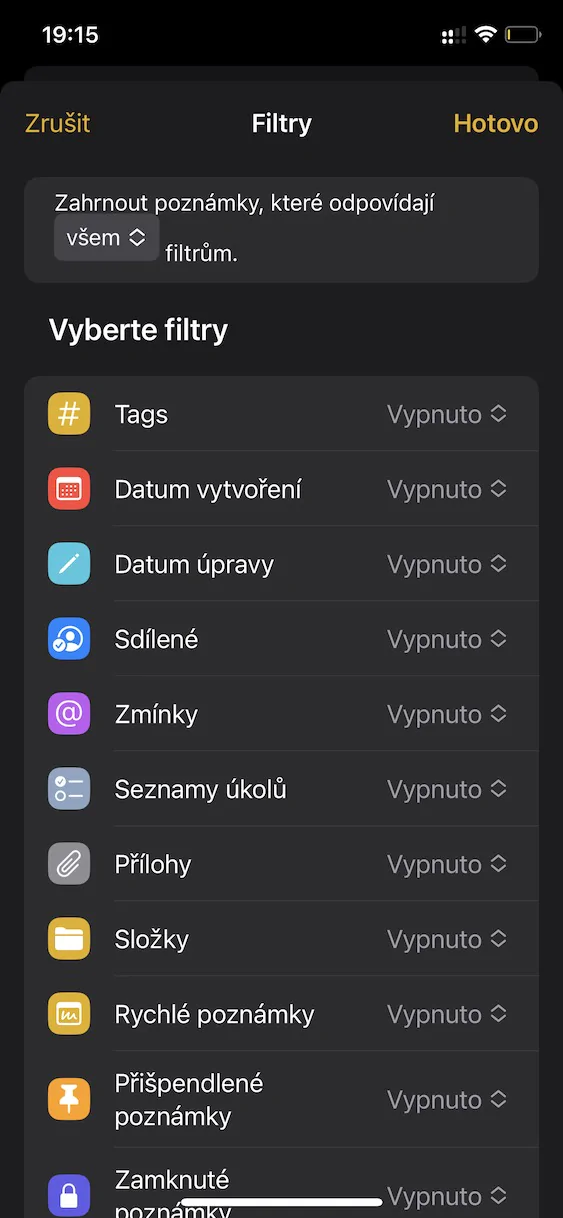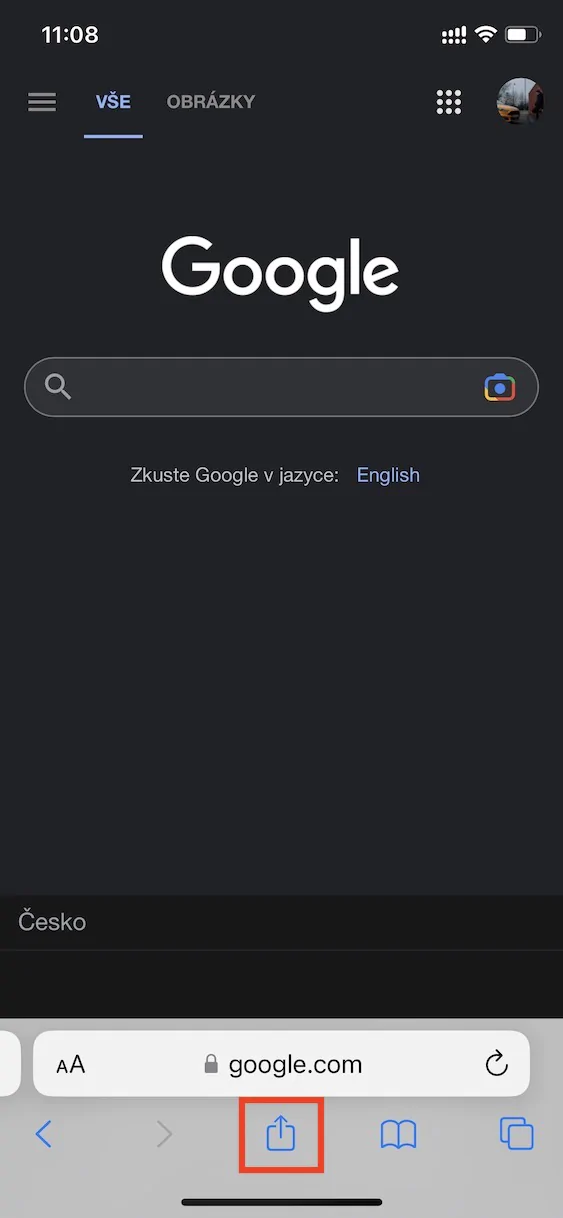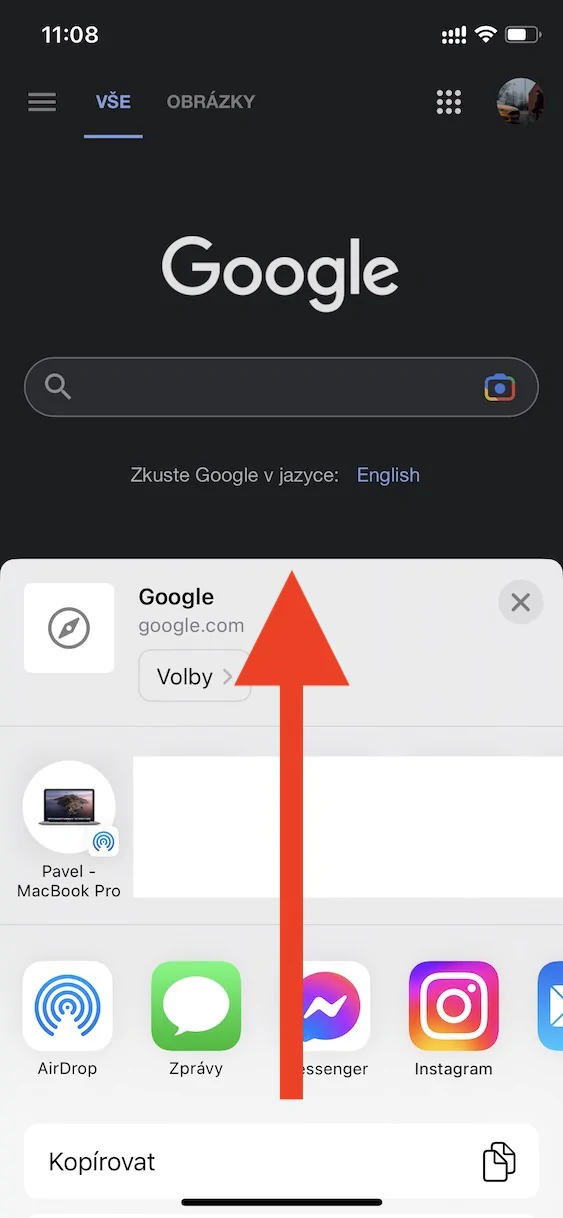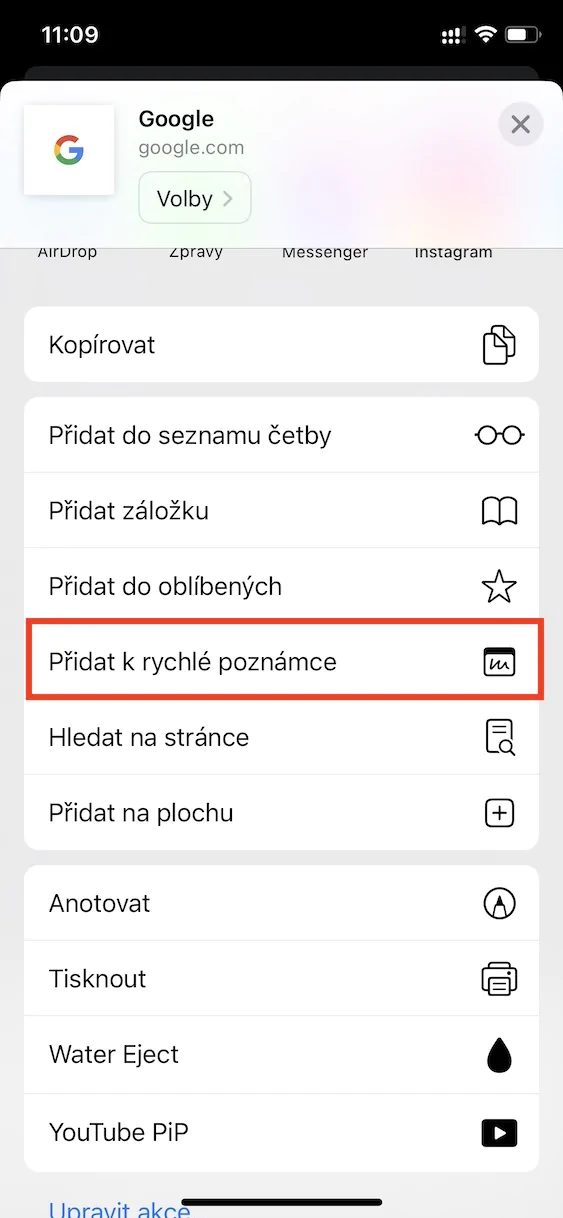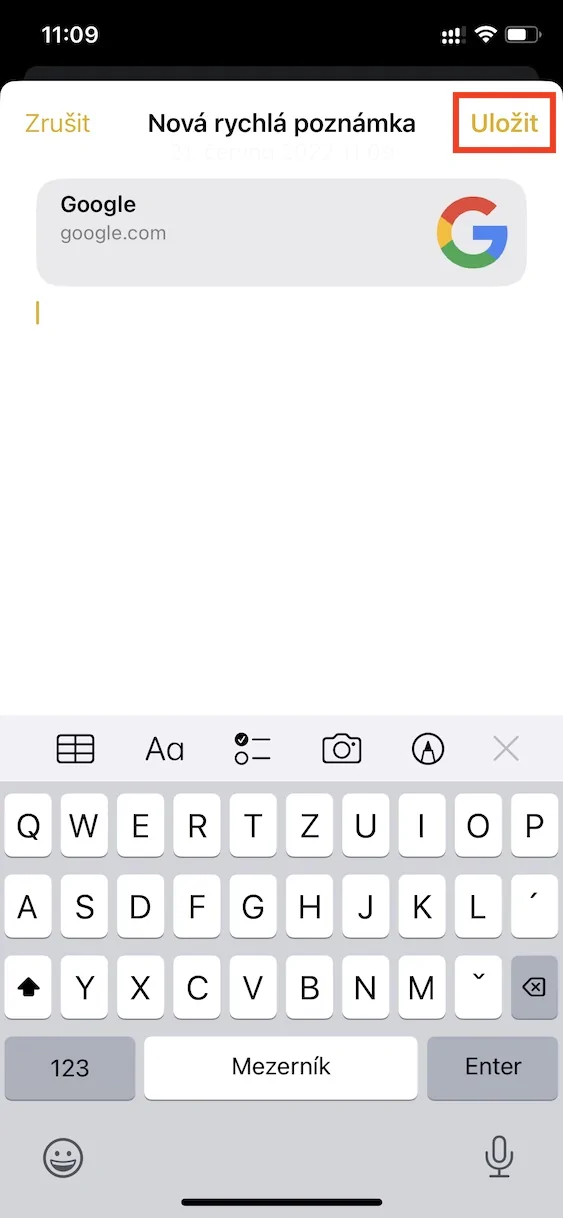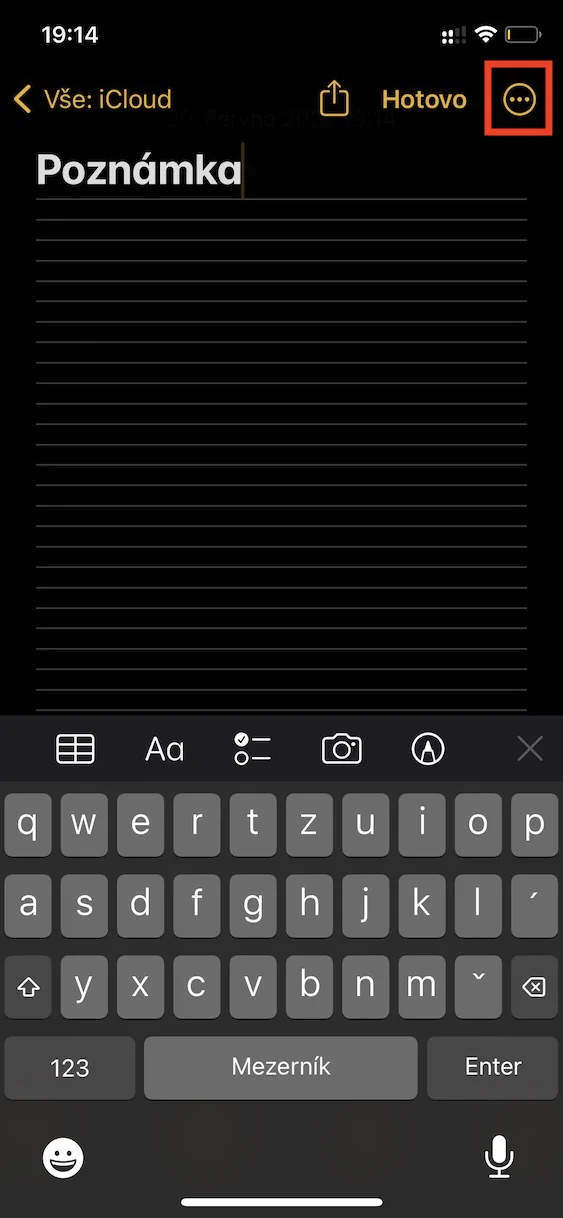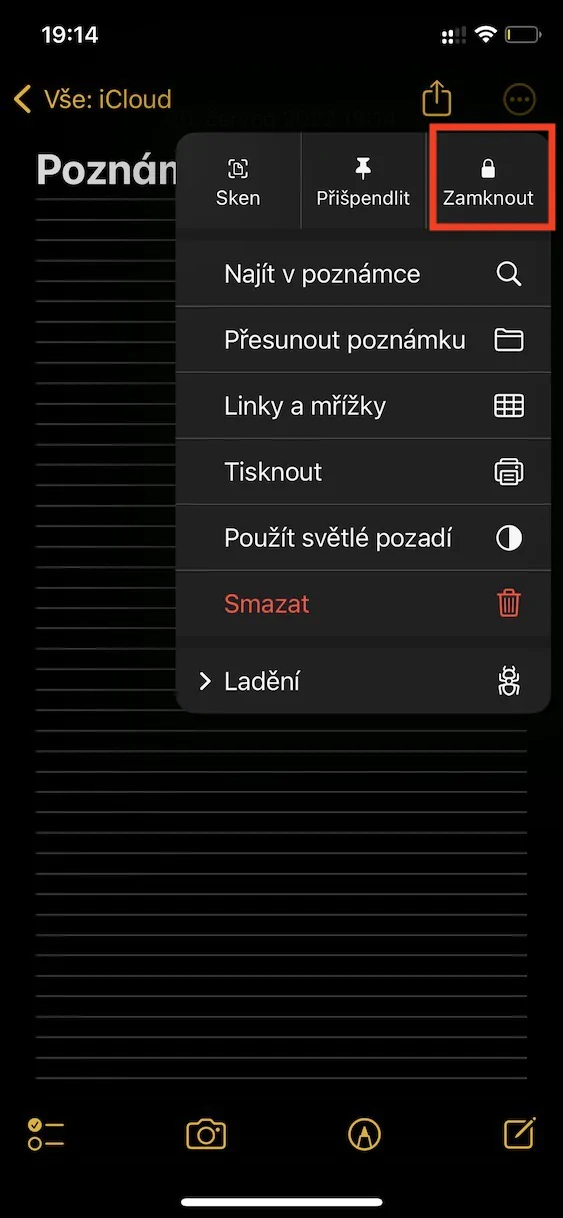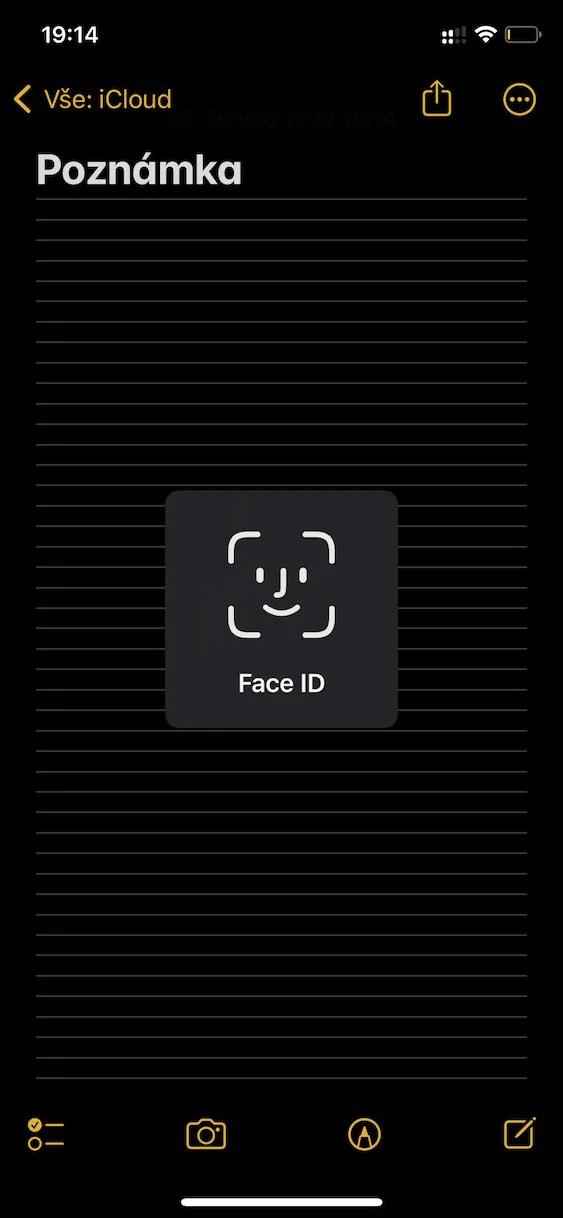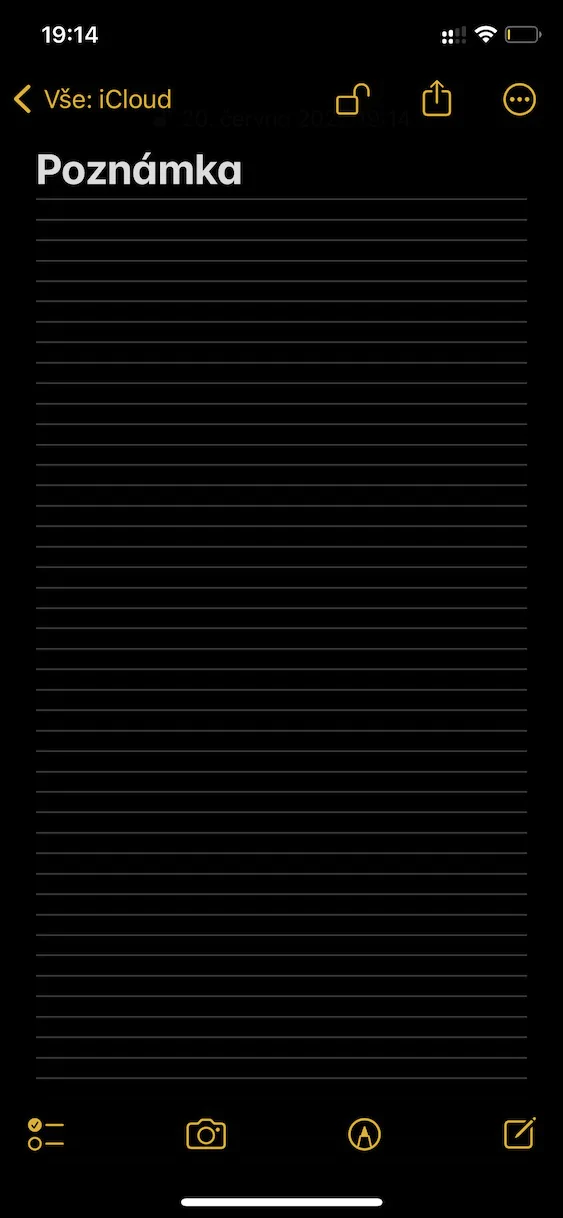လက်တွေ့အားဖြင့် Apple မှ operating system တစ်ခုစီ၏ အဓိကအစိတ်အပိုင်းတစ်ခုသည် မူရင်း application Notes လည်းဖြစ်သည်။ ပန်းသီးစိုက်ပျိုးသူတိုင်း လိုအပ်သော မှတ်စုများအားလုံးကို လျင်မြန်လွယ်ကူစွာ မှတ်တမ်းတင်နိုင်စေရန် ဆောင်ရွက်ပေးပါသည်။ Notes အက်ပလီကေးရှင်းသည် အလွန်ရိုးရှင်းပြီး အလိုလိုသိသာသော်လည်း၊ ၎င်းသည် ရှုပ်ထွေးသောအင်္ဂါရပ်အချို့ကိုလည်း ပေးစွမ်းနိုင်သည်။ ဒါတွေအားလုံးအပြင် Apple ဟာ iOS 16 မှာ မြင်တွေ့ခဲ့ရတဲ့ Notes ကို တိုးတက်အောင် အဆက်မပြတ် ကြိုးစားနေပါတယ်။ ဒီဆောင်းပါးမှာတော့ Notes မှာ ဒီအပ်ဒိတ်နဲ့ ပါလာတဲ့ အရာအသစ် ၅ ခုကို တွဲကြည့်ပါမယ်။
အဲဒါဖြစ်နိုင်တယ်။ မင်းကို စိတ်ဝင်စားတယ်။

ပြောင်းလဲနေသော ဖိုင်တွဲ ကန့်သတ်ချက်များ
ပိုမိုကောင်းမွန်သောအဖွဲ့အစည်းအတွက် တစ်ဦးချင်းမှတ်စုများကို မတူညီသောဖိုင်တွဲများတွင် စီနိုင်ပါသည်။ ထို့အပြင်၊ သင်သည် ကြိုတင်လေ့လာထားသော စံသတ်မှတ်ချက်များနှင့် ကိုက်ညီသည့် မှတ်စုအားလုံးကို ပြသမည့် dynamic folders များကိုလည်း ဖန်တီးနိုင်သည်။ Dynamic Folder များသည် Notes တွင် အသစ်အဆန်းမဟုတ်သော်လည်း iOS 16 အသစ်တွင် Notes များသည် ပြသရန် စံသတ်မှတ်ချက်များနှင့် ပြည့်မီရမည်၊ သို့မဟုတ် အချို့သာ လုံလောက်ပါက နောက်ဆုံးတွင် သင်သည် သတ်မှတ်နိုင်သည်။ ပြောင်းလဲနေသောဖိုင်တွဲအသစ်တစ်ခုဖန်တီးရန် အပလီကေးရှင်းကိုဖွင့်ပါ။ မှတ်ချက်၊ ပြီးရင် ဘယ်ဘက်အောက်ခြေက နေရာကို click လိုက်ပါ။ + နှင့် ဖိုင်တွဲအိုင်ကွန်. အော် တည်နေရာကိုရွေးချယ်ပါ။ ကိုနှိပ်ပါ။ ပြောင်းလဲနေသောဖိုင်တွဲကို ပြောင်းပါ။
နေရာတိုင်းမှ မှတ်စုများကို အမြန်ဖန်တီးပါ။
ဖြစ်နိုင်သည်မှာ၊ လက်ရှိပြသထားသော အကြောင်းအရာနှင့် မှတ်စုအသစ်တစ်ခု ဖန်တီးလိုသည့် အခြေအနေတွင် သင်ကိုယ်တိုင် တွေ့ရှိပြီးဖြစ်နိုင်သည်။ ထိုအခြေအနေတွင်၊ သင်သည် ယခုအချိန်အထိ ဤအကြောင်းအရာကို သိမ်းဆည်းရန် သို့မဟုတ် ကော်ပီကူးပြီး ၎င်းကို မှတ်စုအသစ်တွင် ကူးထည့်ရမည်ဖြစ်သည်။ သို့သော်၊ သင်သည် စနစ်အတွင်းရှိ နေရာတိုင်းနီးပါးမှ နောက်ဆုံးပေါ် အကြောင်းအရာများဖြင့် အမြန်မှတ်စုများ ဖန်တီးနိုင်သောကြောင့် iOS 16 တွင် ပြီးသွားပါပြီ။ သင်လုပ်ရမှာက စခရင်ကိုရှာပြီး နှိပ်လိုက်ပါ။ မျှဝေပုံလေး (မြှားဖြင့်စတုရန်းပုံ)၊ ထို့နောက်အောက်ပါ option ကိုနှိပ်ပါ။ အမြန်မှတ်စုသို့ ထည့်ပါ။
သော့ခတ်မှတ်စုများ
သင်သည် ပုဂ္ဂိုလ်ရေးသီးသန့်မှတ်စုတစ်ခုကို ဖန်တီးထားပြီး မည်သူတစ်ဦးတစ်ယောက်မှ ၎င်းကိုဝင်ရောက်ကြည့်ရှုခွင့်မပြုလိုပါက ၎င်းကို အချိန်အကြာကြီး လော့ခ်ချနိုင်သည်။ သို့သော် ယခုအချိန်အထိ သင့်မှတ်စုများကို လော့ခ်ချရန်အတွက်၊ သင်သည် Notes အတွက် အထူးစကားဝှက်ကို တိုက်ရိုက်ဖန်တီးရပါမည်။ သို့သော်၊ အသုံးပြုသူများသည် ဤစကားဝှက်ကို မကြာခဏ မေ့သွားတတ်သောကြောင့် ၎င်းကို ပြန်လည်သတ်မှတ်ရန်နှင့် လော့ခ်ချထားသောမှတ်စုများကို ရိုးရှင်းစွာ ဖျက်ပစ်ရန် လိုအပ်လာသည်။ သို့သော်လည်း Apple သည် နောက်ဆုံးတွင် iOS 16 တွင် ဉာဏ်ပညာရှိလာပြီး သုံးစွဲသူများအား ရွေးချယ်ခွင့်ပေးသည် - ၎င်းတို့သည် မှတ်စုများကို အထူးစကားဝှက်ဖြင့် သော့ခတ်ခြင်း သို့မဟုတ် iPhone အတွက် ကုဒ်သော့ခတ်မှုဖြင့်သော်လည်းကောင်း Touch ID သို့မဟုတ် Face ID မှတဆင့် ခွင့်ပြုချက်အတွက် ရွေးချယ်မှုနှင့်အတူ သေချာပါသည်။ . သင်လုပ်ဆောင်သော iOS 16 တွင် သင့်ပထမဆုံးမှတ်စုကို လော့ခ်ချရန်ကြိုးစားသောအခါတွင် ရွေးချယ်ခွင့်ကို သင့်အား ပြသမည်ဖြစ်သည်။ မှတ်စုတစ်ခုဖွင့်ခြင်းဖြင့်၊ ကိုနှိပ်ခြင်းဖြင့် အစက်သုံးစက် အိုင်ကွန် စက်ဝိုင်းတစ်ခုတွင် ညာဘက်အပေါ်ရှိ ခလုတ်ကိုနှိပ်ပါ။ လော့ခ်ချပါ။
မှတ်စုများကို လော့ခ်ချသည့်နည်းလမ်းကို ပြောင်းလဲခြင်း။
ယခင်စာမျက်နှာတွင် ကျွန်တော်ပြောခဲ့သည့်အတိုင်း iOS 16 တွင် ပထမဆုံးသော မှတ်စုတစ်ခုကို လော့ခ်ချရန် ကြိုးစားသည့်အခါ အသုံးပြုသူများသည် ၎င်းတို့အသုံးပြုလိုသည့် လော့ခ်ချသည့်နည်းလမ်းကို ရွေးချယ်နိုင်သည်။ ဤစိန်ခေါ်မှုတွင် သင်ရွေးချယ်မှုမှားခဲ့ပါက သို့မဟုတ် သင်စိတ်ပြောင်းသွားပြီး သော့ခတ်မှတ်စု၏ ဒုတိယနည်းလမ်းကို အသုံးပြုလိုပါက၊ သင် ပြောင်းလဲနိုင်မည်ဖြစ်သည်။ သင်သွားဖို့ပဲလိုတယ်။ ဆက်တင်များ → မှတ်စုများ → စကားဝှက်ဘယ်မှာလဲ။ အကောင့်ကိုနှိပ်ပါ။ ပြီးတော့ သင် ၎င်းကို အမှတ်ခြစ်ခြင်းဖြင့် စကားဝှက်နည်းလမ်းကို ရွေးချယ်ပါ။ Touch ID သို့မဟုတ် Face ID ကို အသုံးပြု၍ ခွင့်ပြုချက်ကို ဖွင့်ရန် သို့မဟုတ် ပိတ်ရန် ရွေးချယ်ခွင့်မရှိပါ။
ရက်စွဲအလိုက်ခွဲခြမ်းစိတ်ဖြာ
အကယ်၍ သင်သည် Notes တွင် ဖိုင်တွဲတစ်ခုကို ယခုထိဖွင့်ထားပါက၊ ပြသမှုဆက်တင်ပေါ်မူတည်၍ မှတ်စုအားလုံး၏ ဂန္ထဝင်စာရင်းကို သင်တွေ့ရပါမည်။ သတင်းကောင်းမှာ iOS 16 တွင် မှတ်စုအားလုံး၏ display ကို အနည်းငယ် မြှင့်တင်ထားခြင်း ဖြစ်သည်။ ၎င်းတို့နှင့် သင်နောက်ဆုံးလုပ်ဆောင်ခဲ့သည့်အချိန်၊ ဥပမာ၊ ယနေ့၊ မနေ့က၊ လွန်ခဲ့သော 7 ရက်၊ လွန်ခဲ့သည့် ရက် 30၊ အချို့သောလ၊ တစ်နှစ်၊ အစရှိသည်တို့အပေါ် အခြေခံ၍ ၎င်းတို့ကို အုပ်စုများအဖြစ် အလိုအလျောက် စီခွဲထားပါသည်။