အဘိဓာန်ကို ပြန်လည်သတ်မှတ်ခြင်း။
သင့် iPhone ကီးဘုတ်ကို အသုံးပြုနေစဉ်၊ အချို့ကိစ္စများတွင် ၎င်းသည် ရပ်တန့်သွားခြင်း သို့မဟုတ် နှေးကွေးသွားခြင်းတို့ကို ကြုံတွေ့ရနိုင်သည်။ ဤအဆင်မပြေမှုအတွက် ဖြေရှင်းချက်တစ်ခုမှာ ကီးဘုတ်ကို ပြန်လည်သတ်မှတ်ရန် ဖြစ်နိုင်သည်။ သူကော ဘယ်လိုလဲ။ iPhone တွင် Settings -> General -> Transfer or reset iPhone -> Reset and Reset Keyboard Dictionary ကိုနှိပ်ပါ။ သို့သော်၊ ကီးဘုတ်ကို ပြန်လည်သတ်မှတ်ခြင်းသည် လေ့လာသင်ယူထားသော စကားလုံးများအားလုံးကိုလည်း ဖျက်ပစ်မည်ဖြစ်သည်။
စာရိုက်တာ ပိုမြန်တယ်။
"Hello", "call me" ကဲ့သို့သော အသုံးအနှုန်းများကို မကြာခဏ ထပ်ခါထပ်ခါ ပြောပါက၊ ၎င်းတို့ကို အတိုကောက် စာလုံးနှစ်လုံး သတ်မှတ်ပေးခြင်းသည် သင့်အတွက် အချိန်ကို သိသိသာသာ သက်သာစေပြီး စာရိုက်ခြင်း၏ စွမ်းဆောင်ရည်ကို တိုးမြင့်စေမည်မှာ သေချာပါသည်။ ကီးဘုတ်ဖြတ်လမ်းများ သတ်မှတ်ရန် iPhone တွင် ဖွင့်ပါ။ ဆက်တင်များ> အထွေထွေ -> ကီးဘုတ် -> စာသားအစားထိုးခြင်း။တစ်ဦးချင်းဖြတ်လမ်းများ သတ်မှတ်နိုင်သည့်နေရာတွင်၊
လက်တစ်ဖက်ဖြင့် စာရေးပါ။
အထူးသဖြင့် ပိုကြီးသော iPhone များတွင် သင်သည် လက်တစ်ဖက်တည်းဖြင့် စာရိုက်ရန်အတွက် ကီးဘုတ်ကို အလွယ်တကူနှင့် သက်တောင့်သက်သာ စိတ်ကြိုက်ပြင်ဆင်နိုင်သည်။ ဘယ်လို လုပ်ရမလဲ? ကီးဘုတ်ပေါ်တွင် စာရိုက်နေစဉ်တွင် ကမ္ဘာလုံးသင်္ကေတဖြင့် သင့်လက်ချောင်းကို ကီးဘုတ်ပေါ်တွင် ကိုင်ထားပြီး ဘေးဘက်မြှားဖြင့် ကီးဘုတ်အိုင်ကွန်များထဲမှ တစ်ခုကို နှိပ်လိုက်ပါ - သင်ကီးဘုတ်ကို ရွှေ့လိုသော ဘယ်ဘက်ခြမ်းကို ရွှေ့လိုသည်။
စတစ်ကာများကို ပိတ်နေသည်။
သင့်တွင် iOS လည်ပတ်မှုစနစ်၏ ဗားရှင်းအသစ်ရှိသော iPhone ရှိပါက၊ စာရိုက်နေစဉ်တွင် အီမိုဂျီစတစ်ကာများ ပေးပို့နိုင်သည်ကို သတိပြုမိရပါမည်။ ဒါပေမယ့် ဒီအင်္ဂါရပ်ကို အသုံးမပြုရင်၊ အဲဒါကို သင် disable လုပ်နိုင်တယ်ဆိုတဲ့အချက်ကို သေချာပေါက် ကြိုဆိုမှာပါ - သင့် iPhone မှာသာ run လိုက်ပါ။ ဆက်တင်များ -> အထွေထွေ -> ကီးဘုတ်အောက်သို့ ဦးတည်ပြီး အီမိုတီကွန်များကဏ္ဍရှိ အရာအား ပိတ်လိုက်ပါ။ စတစ်ကာများ.
ပြင်ပလက်ကွက်များ
သင့် iPhone ၏ မူရင်းဆော့ဖ်ဝဲ ကီးဘုတ် ကမ်းလှမ်းချက်များထက် ပိုမိုသော အင်္ဂါရပ်များကို ရှာဖွေနေပါက၊ App Store တွင် ရွေးချယ်ရန် အမှန်တကယ် များပြားလှသော ပြင်ပကုမ္ပဏီ ကီးဘုတ်များ ရှိပါသည်။ ကျွန်ုပ်တို့၏ ဆောင်းပါးဟောင်းများထဲမှ စိတ်ဝင်စားစရာအကောင်းဆုံးကမ်းလှမ်းချက်များကို သင်ရှာတွေ့နိုင်ပါသည်။
အဲဒါဖြစ်နိုင်တယ်။ မင်းကို စိတ်ဝင်စားတယ်။
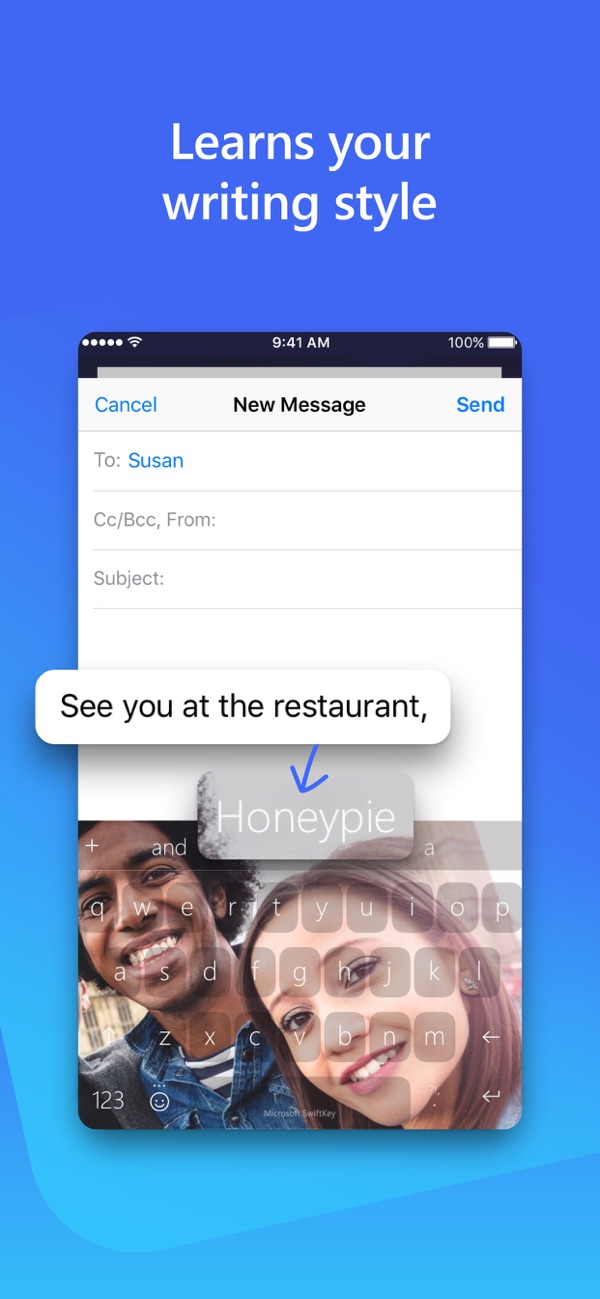
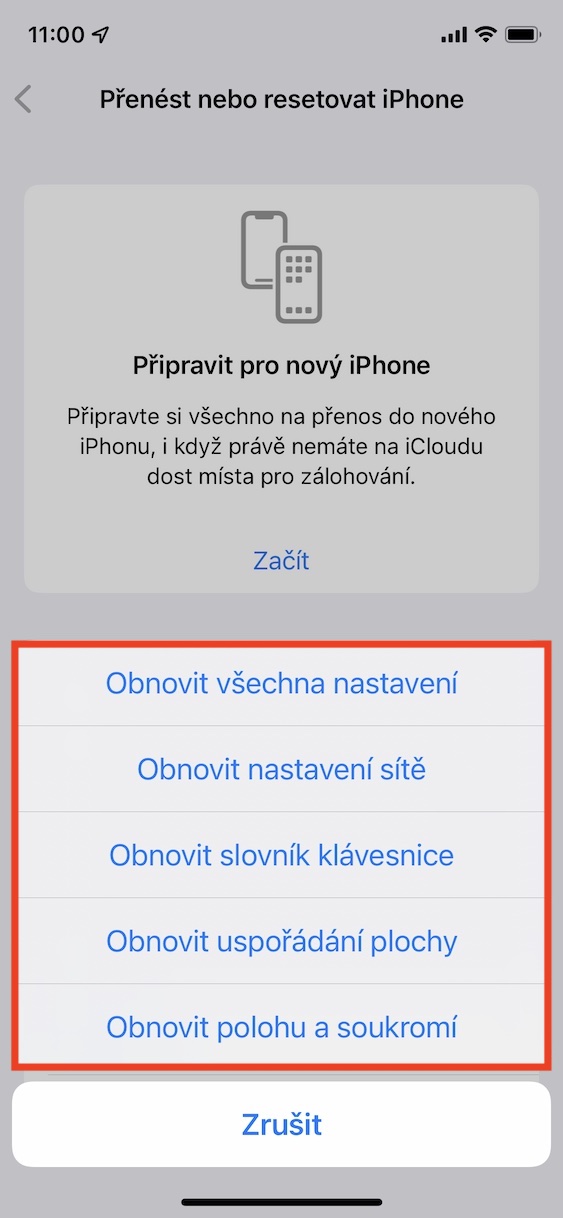
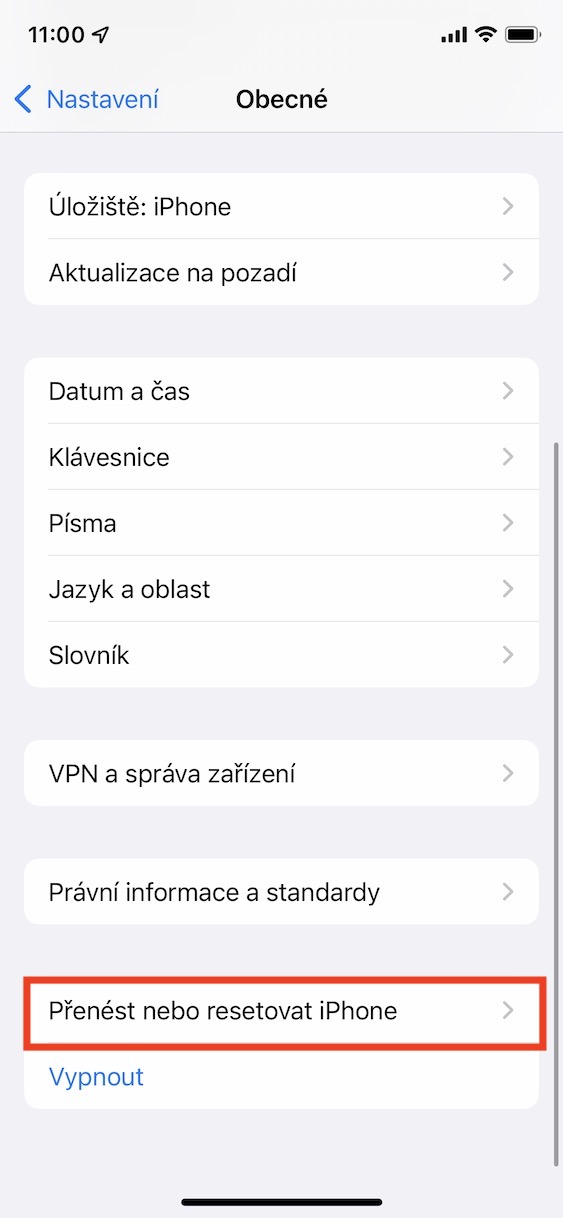
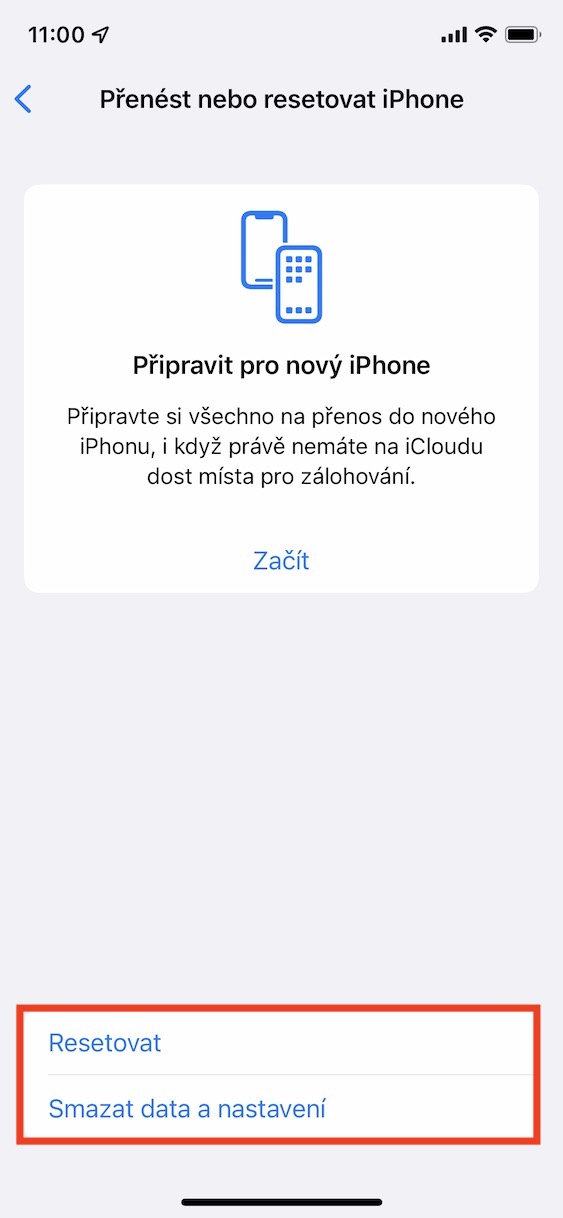
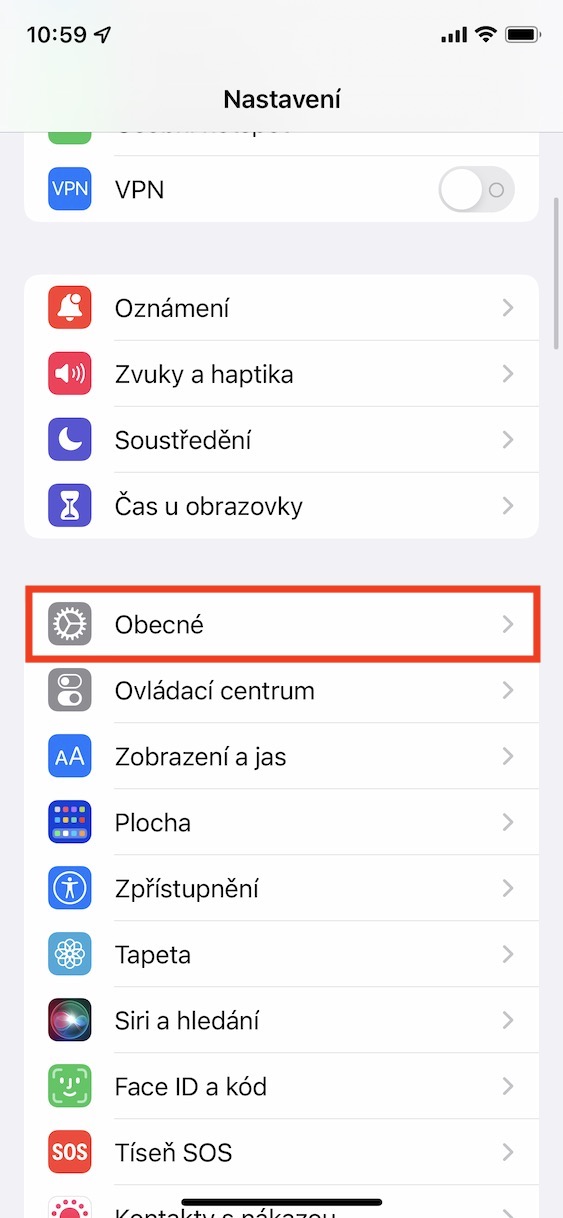


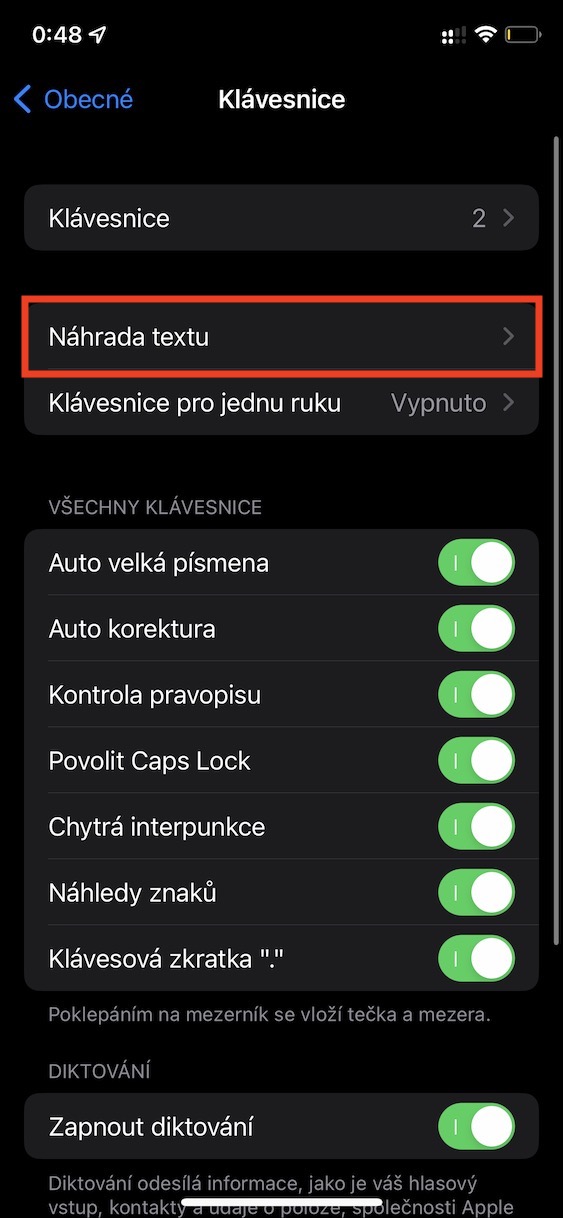
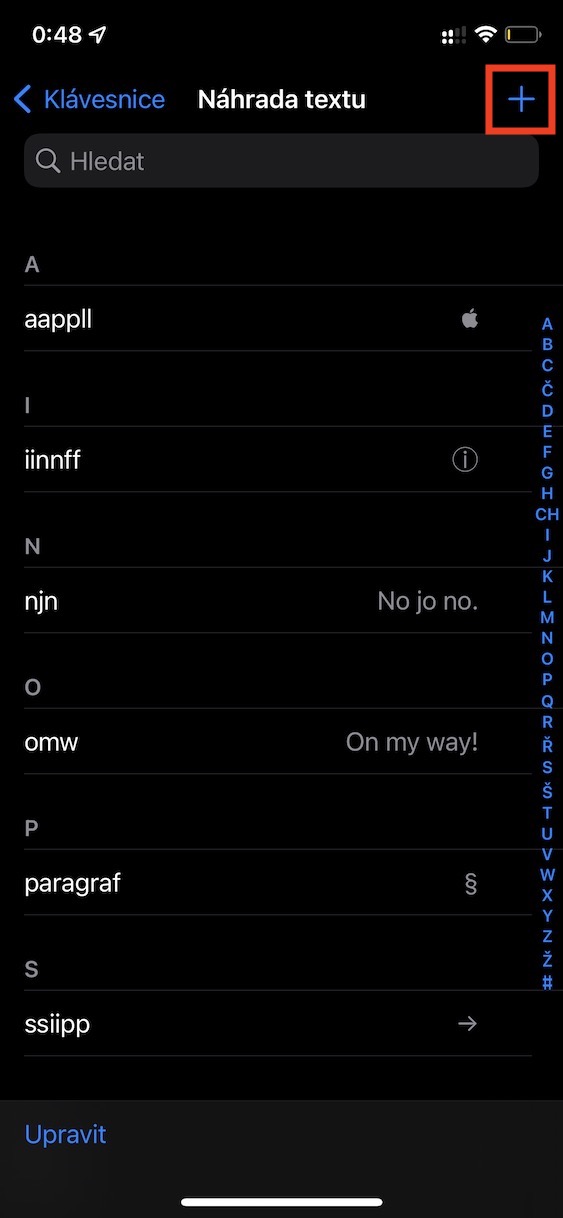
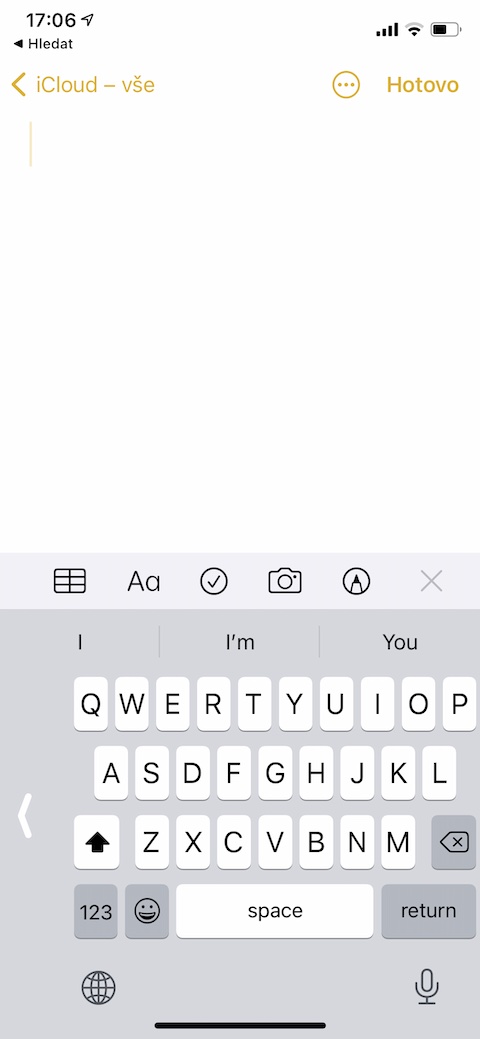
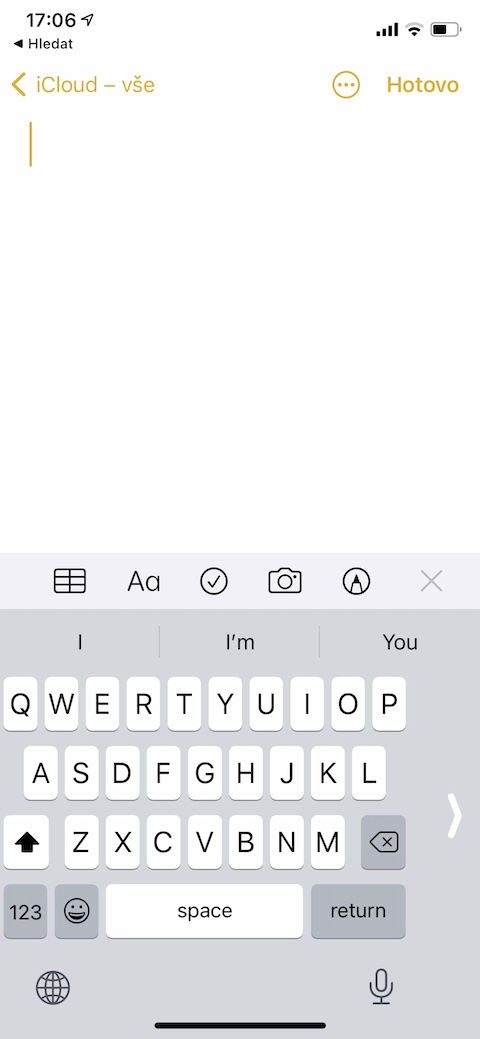
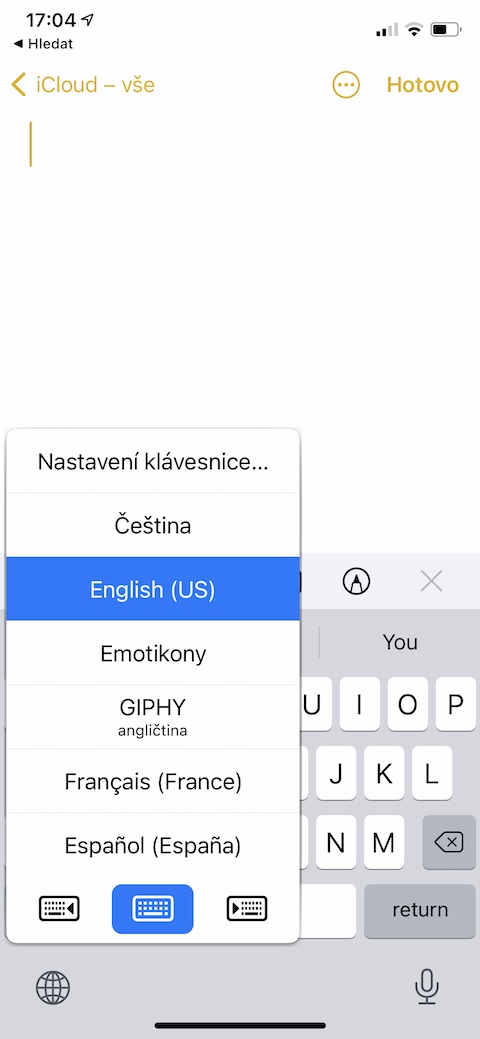
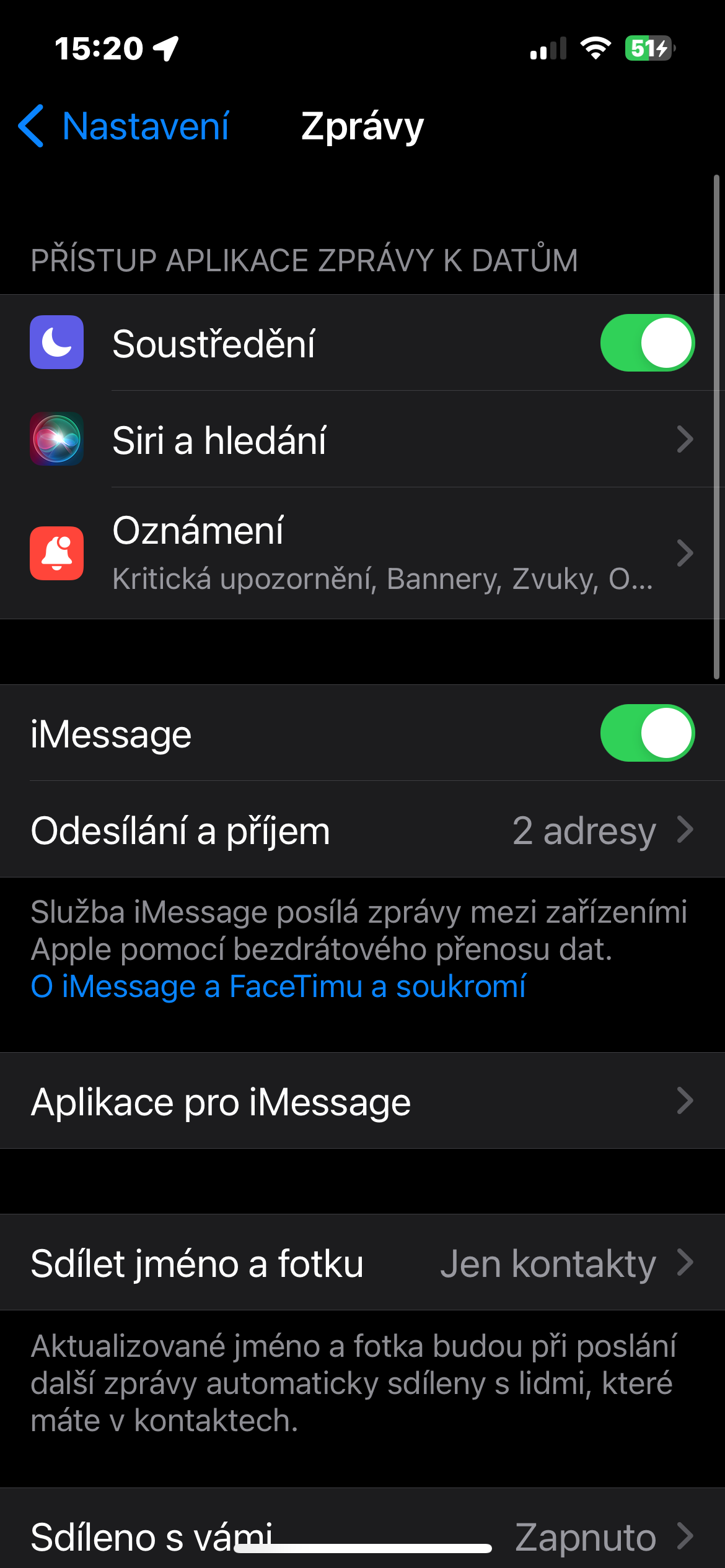
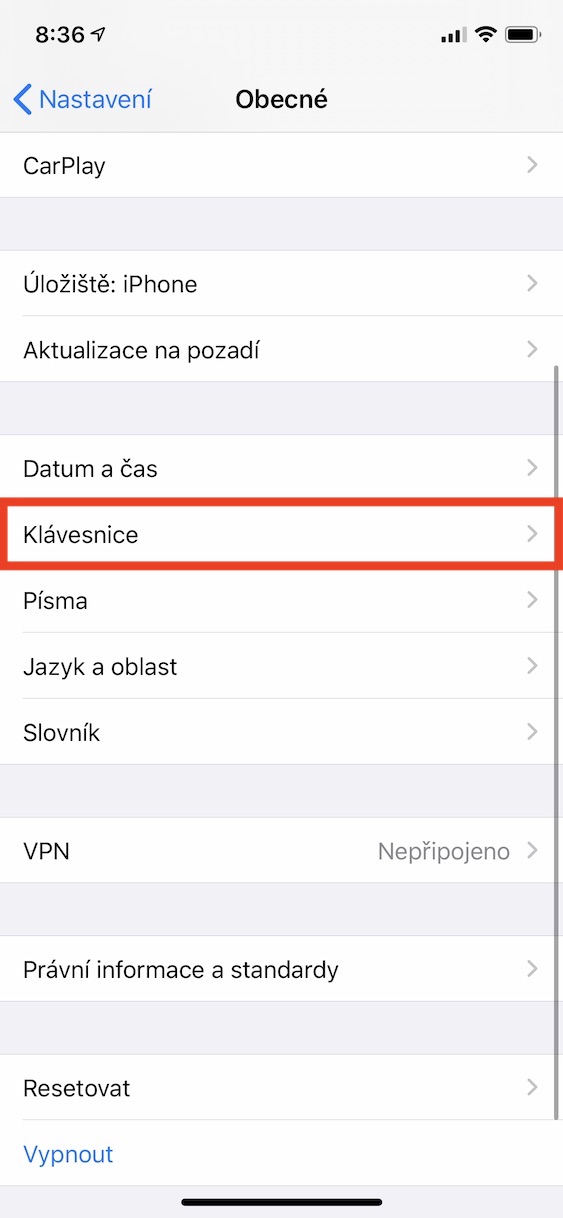
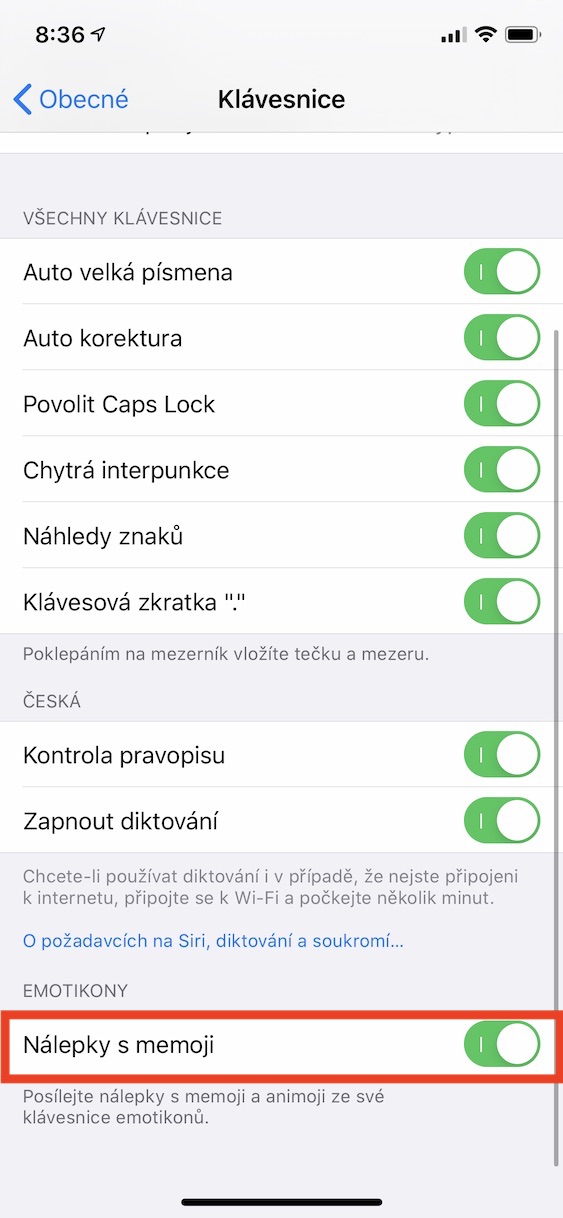
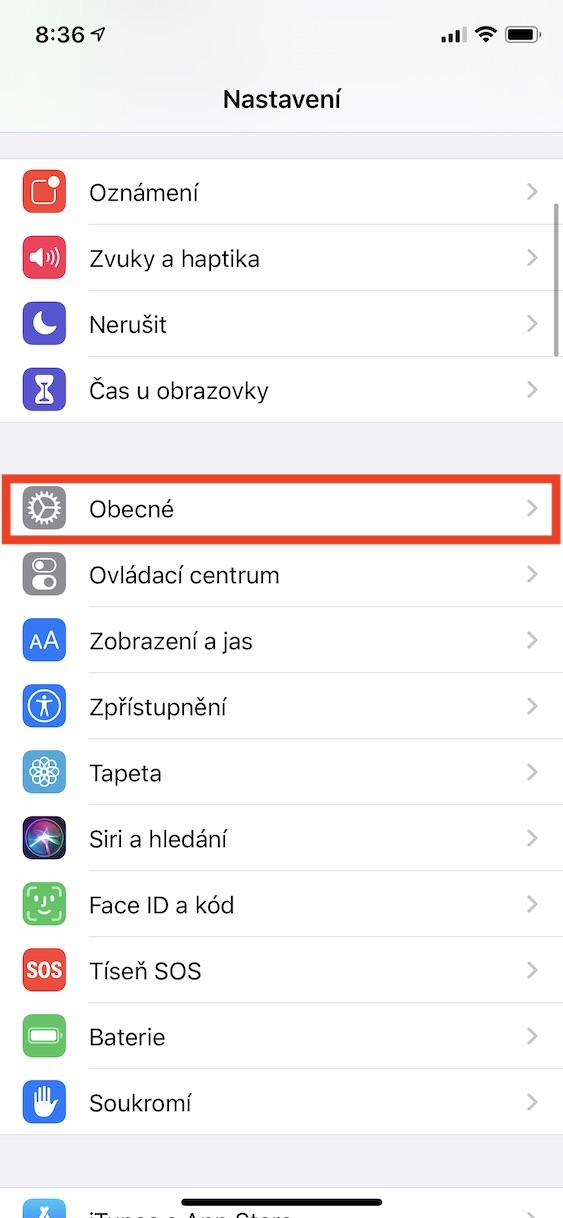
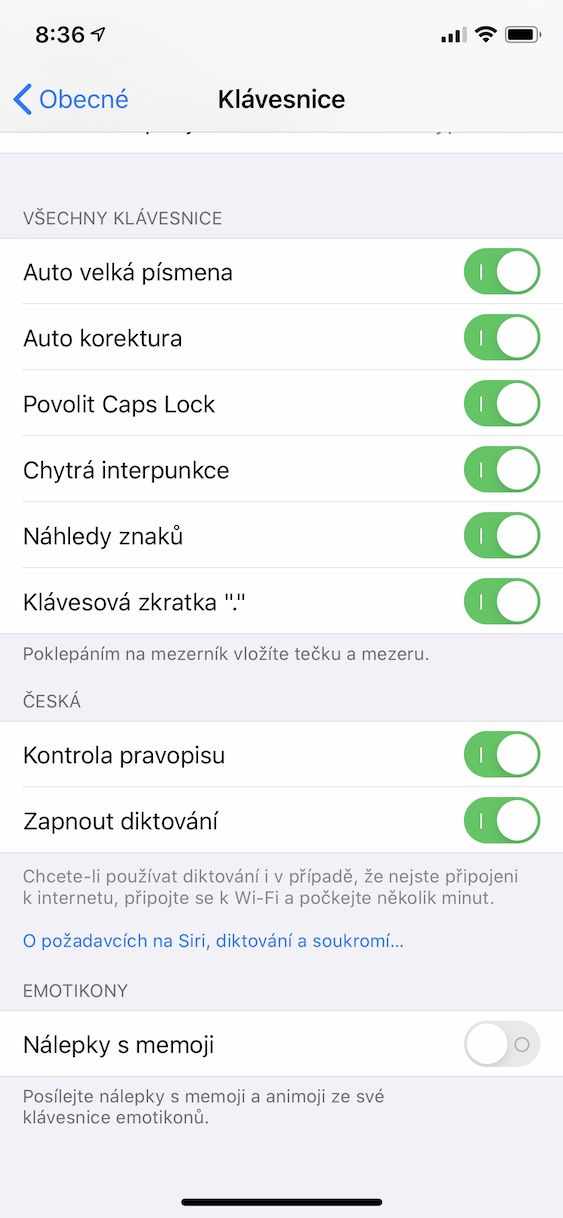
 Adam Kos
Adam Kos