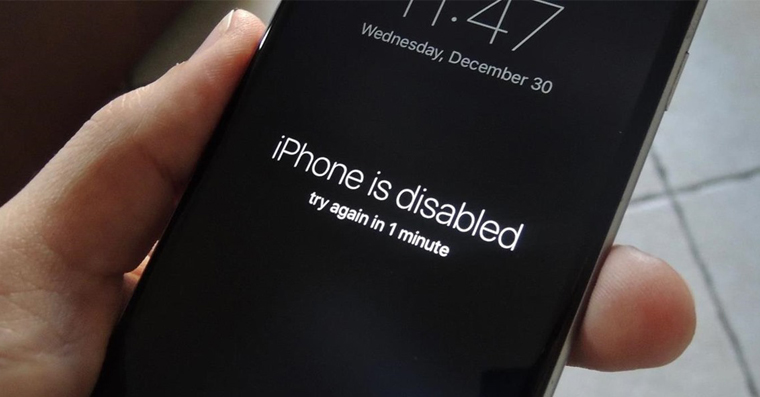သင်သော့ဖွင့်ကုဒ်ကို မေ့သွားသောကြောင့် သင့် iPhone သို့မဟုတ် iPad ထဲသို့ သင်မဝင်ရောက်နိုင်သည့် အခြေအနေတွင် သင့်ကိုယ်သင် တွေ့ရှိပါက၊ ဤဆောင်းပါးသည် အဆင်ပြေလာပါလိမ့်မည်။
သင်နေ့စဥ်သုံးနေတဲ့ စက်မှာ လျှို့ဝှက်ကုဒ်ကို မေ့သွားအောင် ဘယ်လိုလုပ်ရမလဲဆိုတာ သိချင်နေပါလိမ့်မယ်။ ကျွန်ုပ်၏ကိုယ်ပိုင်အတွေ့အကြုံအရ ၎င်းသည် အလွန်ရိုးရှင်းကြောင်း အာမခံပါသည်။ အဲဒီအချိန်မှာ ကျွန်တော့်သူငယ်ချင်းက အသစ်စက်စက် iPhone X ကို ဝယ်တုန်းက သူ အရင်က တစ်ခါမှ မသုံးဖူးတဲ့ လျှို့ဝှက်ကုဒ်အသစ်ကို သတ်မှတ်လိုက်တယ်။ ရက်အတော်ကြာအောင် သူ့ iPhone ကို လော့ခ်ဖွင့်ရန် Face ID ကိုသာ အသုံးပြုခဲ့သည်။ ထို့နောက် အပ်ဒိတ်အတွက် iPhone ကို ပြန်လည်စတင်ရသောအခါတွင် Face ID ကို အသုံးမပြုနိုင်ဘဲ ကုဒ်တစ်ခုထည့်ရမည်ဖြစ်ပါသည်။ သူအသစ်တစ်လုံးသုံးလိုက်တဲ့အတွက် အဲဒီအချိန်မှာ မေ့သွားခဲ့ပြီး iPhone ထဲကို မဝင်နိုင်ခဲ့ပါဘူး။ ဒါဆို ဒီအခြေအနေမှာ ဘာလုပ်ရမလဲ။
အဲဒါဖြစ်နိုင်တယ်။ မင်းကို စိတ်ဝင်စားတယ်။
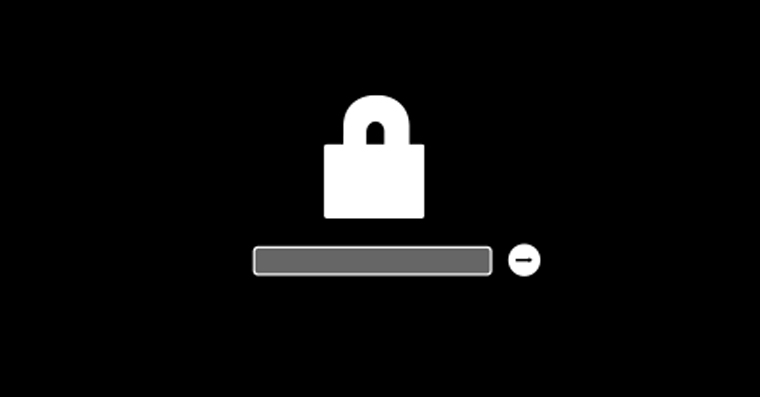
တစ်ခုတည်းသောရွေးချယ်မှု
တိုတိုနှင့် ရိုးရိုးရှင်းရှင်းပြောရလျှင် သော့ခတ်ထားသော iPhone သို့မဟုတ် iPad သို့ရောက်ရှိရန် နည်းလမ်းတစ်ခုသာရှိသည် - Restore ဟုခေါ်သော စက်ပစ္စည်းကို ပြန်လည်ရယူခြင်းဖြင့် ပြန်လည်ရယူပါ။ သင့်စက်ပစ္စည်းကို ပြန်လည်သတ်မှတ်ပြီးသည်နှင့်၊ ဒေတာအားလုံးကို ဖျက်ပစ်မည်ဖြစ်ပြီး သင်ပြန်လည်စတင်မည်ဖြစ်သည်။ ၎င်းနောက်၊ သင့်တွင် သင့် iPhone သို့မဟုတ် iPad အတွက် အရန်ကူးယူမှုများ ရှိမရှိအပေါ် iTunes သို့မဟုတ် iCloud ပေါ်တွင်သာ မူတည်ပါသည်။ မဟုတ်ပါက သင်၏ဒေတာအားလုံးကို ကောင်းမွန်စွာ နှုတ်ဆက်နိုင်ပါသည်။ မဟုတ်ပါက နောက်ဆုံးအရန်သိမ်းဆည်းမှုမှ ပြန်လည်ရယူပြီး သင့်ဒေတာများ ပြန်လည်ရရှိမည်ဖြစ်သည်။ သင့်စက်ပစ္စည်းကို ပြန်လည်ရယူရန်၊ သင့်စက်ပစ္စည်းကို ပြန်လည်ရယူခြင်းမုဒ်တွင် ထည့်သွင်းနိုင်သည့် iTunes ပါသော ကွန်ပျူတာတစ်ခု လိုအပ်မည်ဖြစ်သည်။ အောက်တွင် သင်သည် မတူညီသော စက်များအတွက် လမ်းညွှန်ချက်များကို တွေ့ရလိမ့်မည် - သင့်အတွက် သက်ဆိုင်သည့် တစ်ခုကို ရွေးပါ-
- iPhone X နှင့် နောက်ပိုင်း၊ iPhone 8 နှင့် iPhone 8 Plus တို့: iPhone ကိုပိတ်ရန် ရွေးချယ်စရာပေါ်လာသည်အထိ ဘေးဘက်ခလုတ်နှင့် အသံအတိုးအကျယ်ခလုတ်များထဲမှ တစ်ခုကို နှိပ်၍ ဖိထားပါ။ စက်ပစ္စည်းကို ပိတ်ပါ၊ ထို့နောက် စက်ပစ္စည်းနှင့် ကွန်ပျူတာမှ ကေဘယ်ကြိုးကို ချိတ်ဆက်နေစဉ် ဘေးဘက်ခလုတ်ကို နှိပ်ပြီး ကိုင်ထားပါ။ ပြန်လည်ရယူခြင်းမုဒ်ကို တွေ့သည်အထိ ဘေးဘက်ခလုတ်ကို ဖိထားပါ။
- Face ID ပါတဲ့ iPad: iPad ကို ပိတ်ရန် ရွေးချယ်စရာ ပေါ်လာသည်အထိ ထိပ်ခလုတ်နှင့် အသံအတိုးအကျယ်ခလုတ်များထဲမှ တစ်ခုကို နှိပ်၍ ဖိထားပါ။ စက်ပစ္စည်းကို ပိတ်ပါ၊ ထို့နောက် စက်ပစ္စည်းနှင့် ကွန်ပျူတာမှ ကေဘယ်ကြိုးကို ချိတ်ဆက်နေစဉ် အပေါ်ဆုံးခလုတ်ကို နှိပ်ပြီး ကိုင်ထားပါ။ ပြန်လည်ရယူခြင်းမုဒ်ကို တွေ့သည်အထိ ထိပ်ခလုတ်ကို ဖိထားပါ။
- iPhone 7၊ iPhone 7 Plus၊ iPod touch (7th generation): စက်ကိုပိတ်ရန် ရွေးချယ်စရာပေါ်လာသည်အထိ ဘေး (သို့မဟုတ်) ထိပ်နှင့် အသံအတိုးအကျယ်ခလုတ်များထဲမှ တစ်ခုကို နှိပ်၍ ဖိထားပါ။ စက်ပစ္စည်းကို ပိတ်ပါ၊ ထို့နောက် ကွန်ပြူတာမှ ကေဘယ်ကြိုးကို စက်ပစ္စည်းသို့ ချိတ်ဆက်နေစဉ် အသံအတိုးအကျယ်လျှော့ခလုတ်ကို နှိပ်ပြီး ကိုင်ထားပါ။ ပြန်လည်ရယူခြင်းမုဒ်ကို တွေ့သည်အထိ အသံအတိုးအကျယ်လျှော့ခလုတ်ကို ဖိထားပါ။
- iPhone 6s နှင့် အထက်၊ iPod touch (6 မျိုးဆက်နှင့် အထက်) သို့မဟုတ် ပင်မခလုတ်ပါသော iPad: စက်ကိုပိတ်ရန် ရွေးချယ်စရာပေါ်လာသည်အထိ ဘေး (သို့မဟုတ်) ထိပ်နှင့် အသံအတိုးအကျယ်ခလုတ်များထဲမှ တစ်ခုကို နှိပ်၍ ဖိထားပါ။ စက်ပစ္စည်းကို ပိတ်ပါ၊ ထို့နောက် ကွန်ပျူတာမှ ကေဘယ်ကြိုးကို စက်ပစ္စည်းသို့ ချိတ်ဆက်နေစဉ် ပင်မခလုတ်ကို နှိပ်ပြီး ကိုင်ထားပါ။ ပြန်လည်ရယူခြင်းမုဒ်ကို တွေ့သည်အထိ ပင်မခလုတ်ကို ဖိထားပါ။
အပ်ဒိတ်နှင့် ပြန်လည်ရယူခြင်းကြားတွင် ရွေးချယ်ခွင့်ရှိသည့် စက်ပစ္စည်းကို သင်ချိတ်ဆက်ထားသည့် ကွန်ပျူတာတွင် အကြောင်းကြားချက်တစ်ခု ပေါ်လာမည်ဖြစ်သည်။ ပြန်လည်ရယူရန် ရွေးချယ်မှုတစ်ခုကို ရွေးချယ်ပါ။ ထို့နောက် iTunes သည် အချိန်အနည်းငယ်ကြာနိုင်ပြီး iOS လည်ပတ်မှုစနစ်ကို စတင်မည်ဖြစ်သည်။ ဒေါင်းလုဒ်လုပ်ပြီးသည်နှင့်၊ iOS အသစ်ကို ထည့်သွင်းပြီး သင့်စက်ပစ္စည်းသည် ၎င်းကို ဘောက်စ်မှ ထုပ်ပိုးလိုက်သကဲ့သို့ ပြုမူနေမည်ဖြစ်သည်။
အရန်သိမ်းခြင်းမှ ပြန်လည်ရယူပါ။
သင့်စက်ပစ္စည်းကို ပြန်လည်ရယူပြီးသည်နှင့်၊ သင်သည် နောက်ဆုံးအရန်ကူးယူမှုကို ၎င်းတွင် အပ်လုဒ်လုပ်နိုင်ပါသည်။ သင့် iPhone ကို သင့်ကွန်ပျူတာနှင့် ချိတ်ဆက်လိုက်ရုံဖြင့် iTunes ကိုဖွင့်ပြီး သင့်စက်ပစ္စည်းသို့ ပြန်လည်ရယူလိုသော နောက်ဆုံးအရန်ကို ရွေးချယ်ပါ။ iCloud တွင် သိမ်းဆည်းထားသော အရန်များရှိပါက ၎င်းမှ ပြန်လည်ရယူပါ။ သို့သော်၊ သင်သည် ကံနည်းသူဖြစ်ပြီး အရန်ကူးယူထားခြင်း မရှိပါက သင့်အတွက် သတင်းဆိုးတစ်ခု ရှိသည် - သင့်ဒေတာကို သင်ဘယ်တော့မှ ပြန်မြင်ရတော့မည်မဟုတ်ပါ။
အဲဒါဖြစ်နိုင်တယ်။ မင်းကို စိတ်ဝင်စားတယ်။
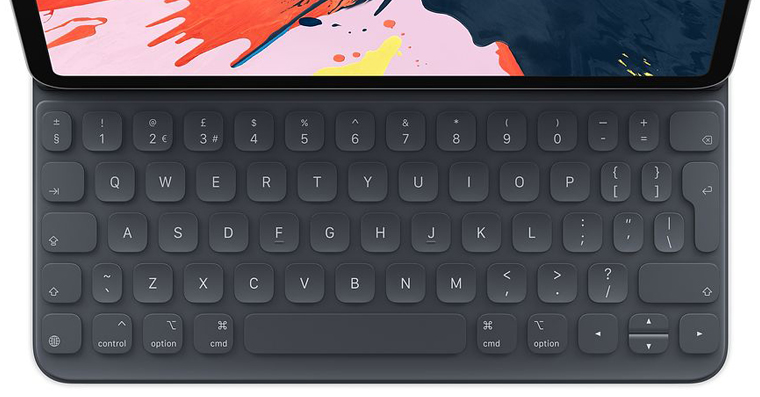
နိဂုံး
လူစခန်းနှစ်ခုရှိတယ်။ ၎င်းတို့ထဲမှ ပထမ သည် ပုံမှန် အရန်သိမ်းပြီး ဒုတိယ စခန်းသည် အရေးကြီးသော ဒေတာကို ဘယ်သောအခါမှ မဆုံးရှုံး သောကြောင့် ၎င်းတို့သည် မိတ္တူကူးခြင်း မပြုပါ။ ငါဘာမှ မခေါ်ချင်ဘူး၊ ငါ့ဒေတာအတွက် ဘာမှဖြစ်လာမှာမဟုတ်ဘူးလို့ ငါလည်း ထင်ခဲ့တယ်။ ဒါပေမယ့် တစ်နေ့တော့ အလုပ်မလုပ်တဲ့ Mac ကို ကျွန်တော် နိုးလာတယ်။ ကျွန်ုပ်သည် ကျွန်ုပ်၏ဒေတာများ ဆုံးရှုံးသွားခဲ့ပြီး ထိုအချိန်မှစ၍ ကျွန်ုပ်သည် ပုံမှန် အရန်သိမ်းခြင်းကို စတင်ခဲ့သည်။ နောက်ကျနေပေမယ့် အနည်းဆုံးတော့ စလိုက်တာပဲ။ တစ်နေ့ကျရင် ငါတို့အားလုံး ဒီအခြေအနေကို ရောက်လိမ့်မယ်လို့ ငါထင်တယ်၊ ဒါပေမယ့် ငါဘာမှမခေါ်ချင်ဘူး။ အတိုချုံးပြီး ရိုးရိုးရှင်းရှင်းပြောရရင် ပုံမှန် အရန်သိမ်းပြီး မိတ္တူမကူးရင် သင့်စက်အတွက် ကုဒ်ကို မှတ်ထားပါ။ အဲဒါကို မေ့ပစ်လိုက်တာက နောက်ပိုင်းမှာ မင်းအတွက် အများကြီး ကုန်ကျနိုင်တယ်။