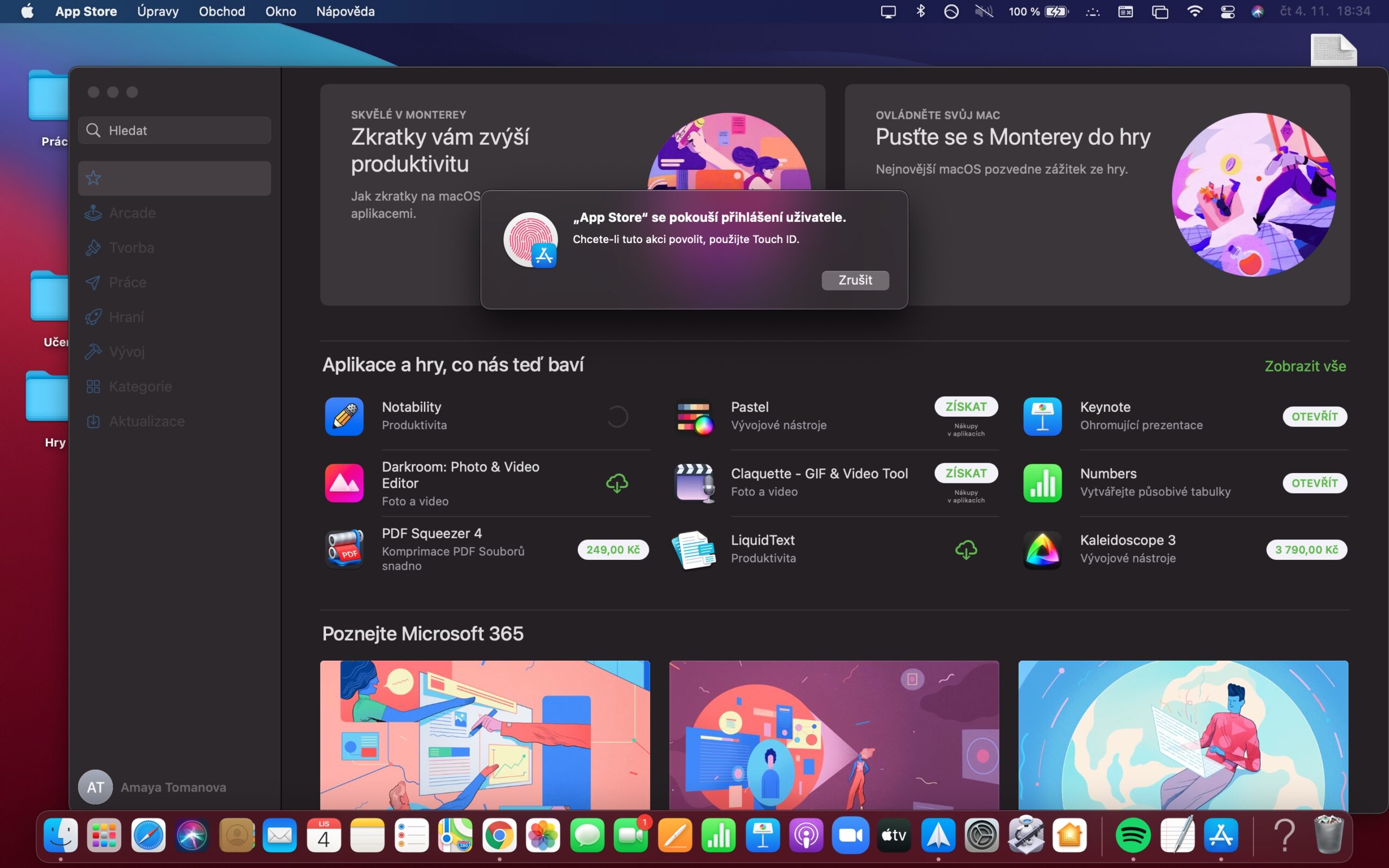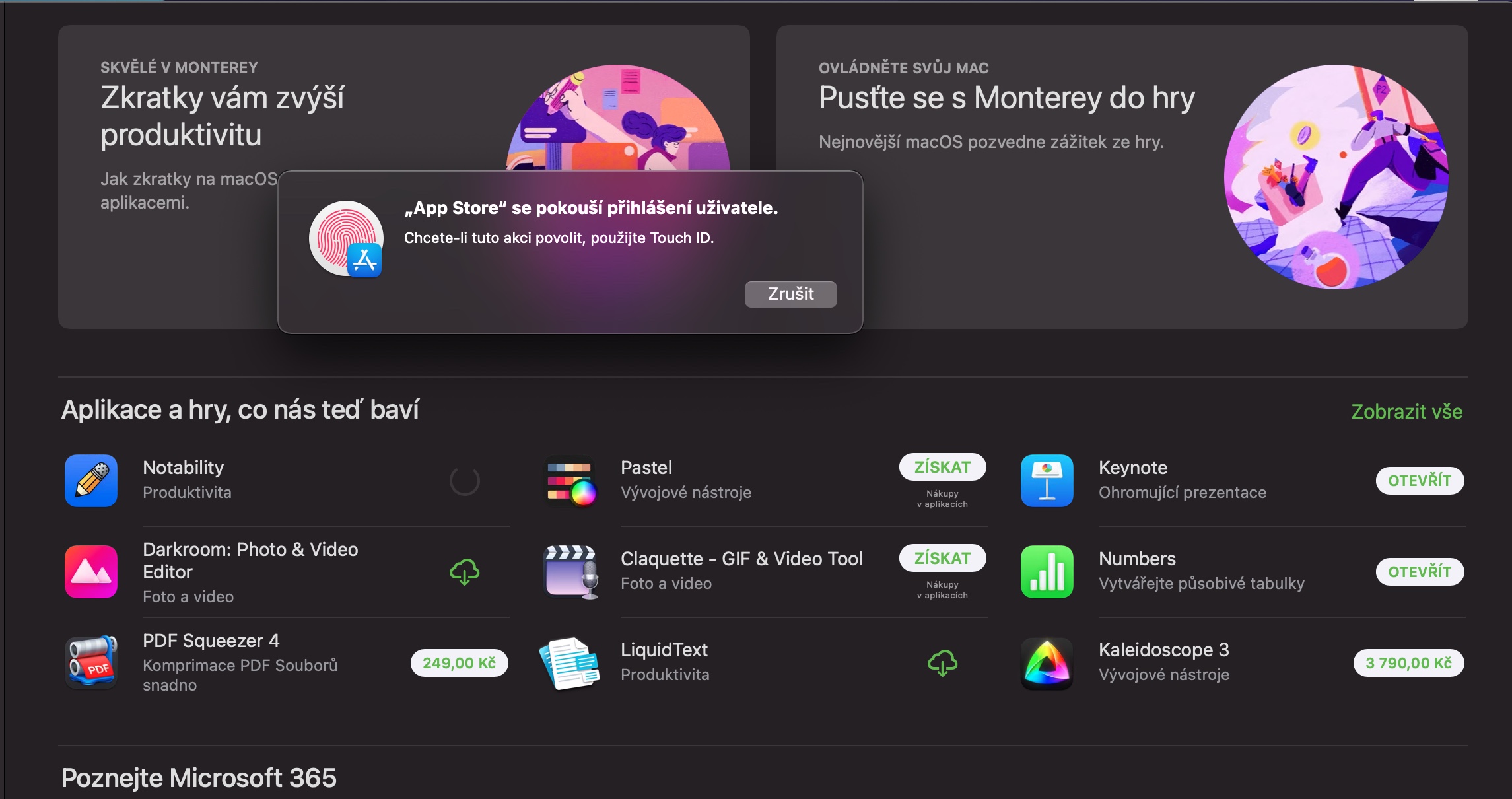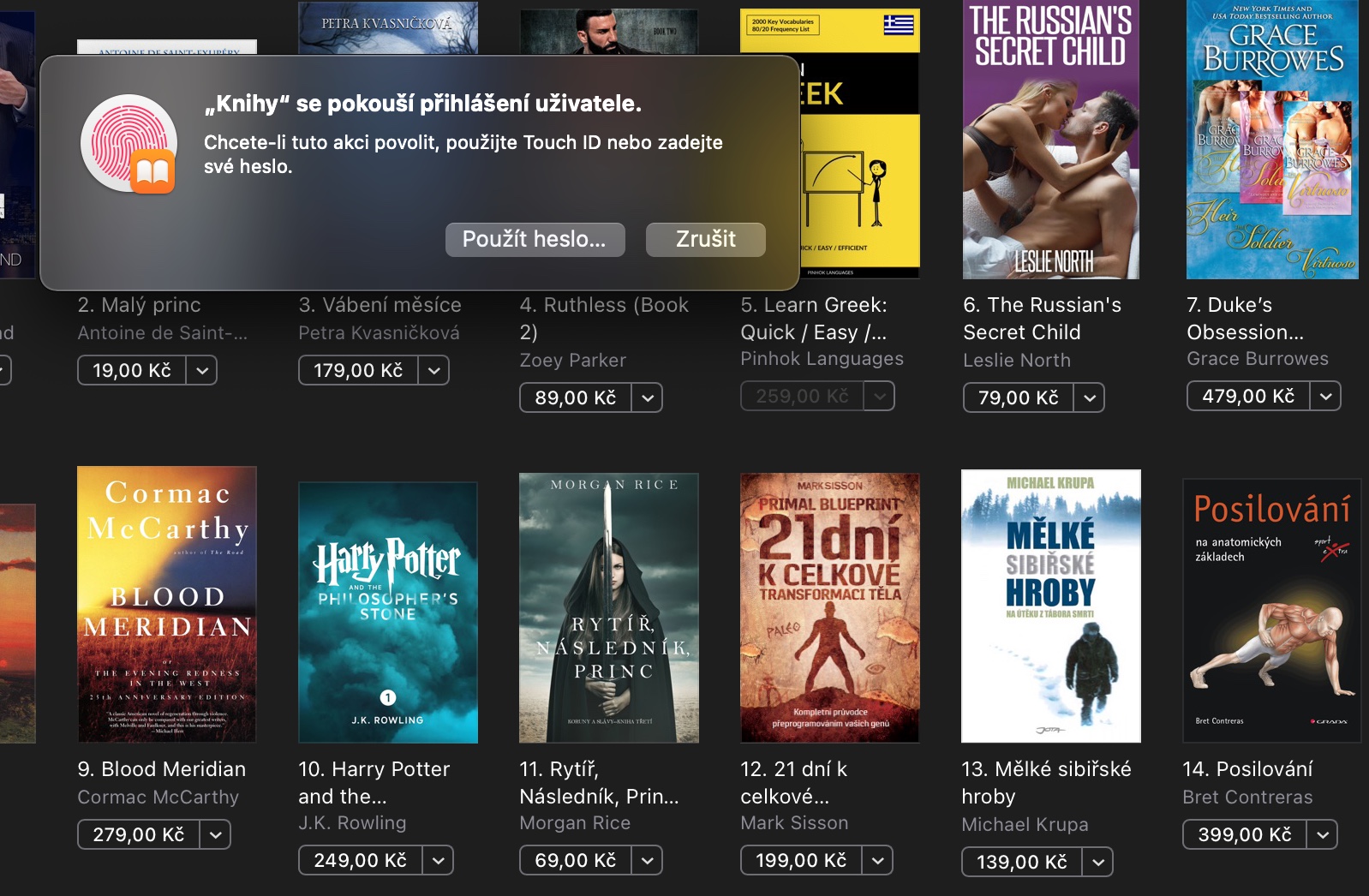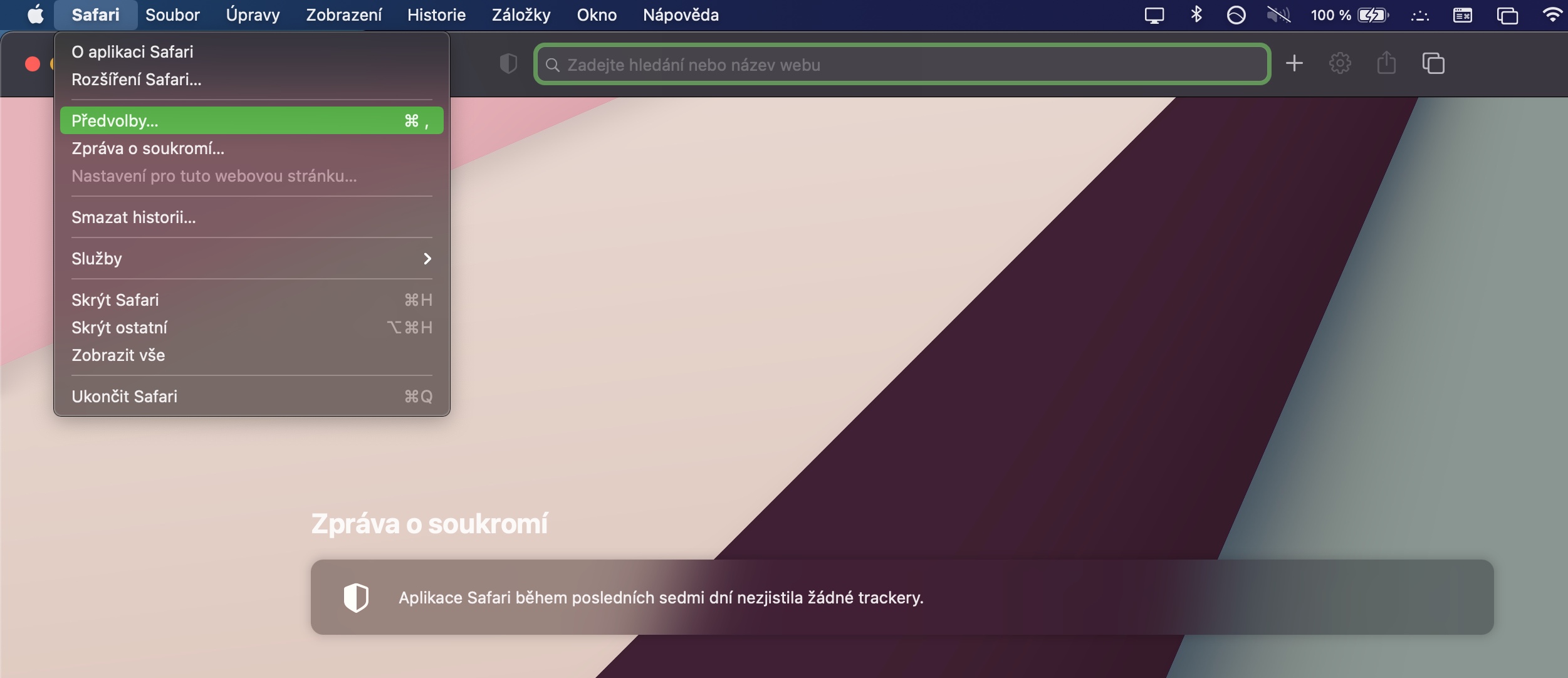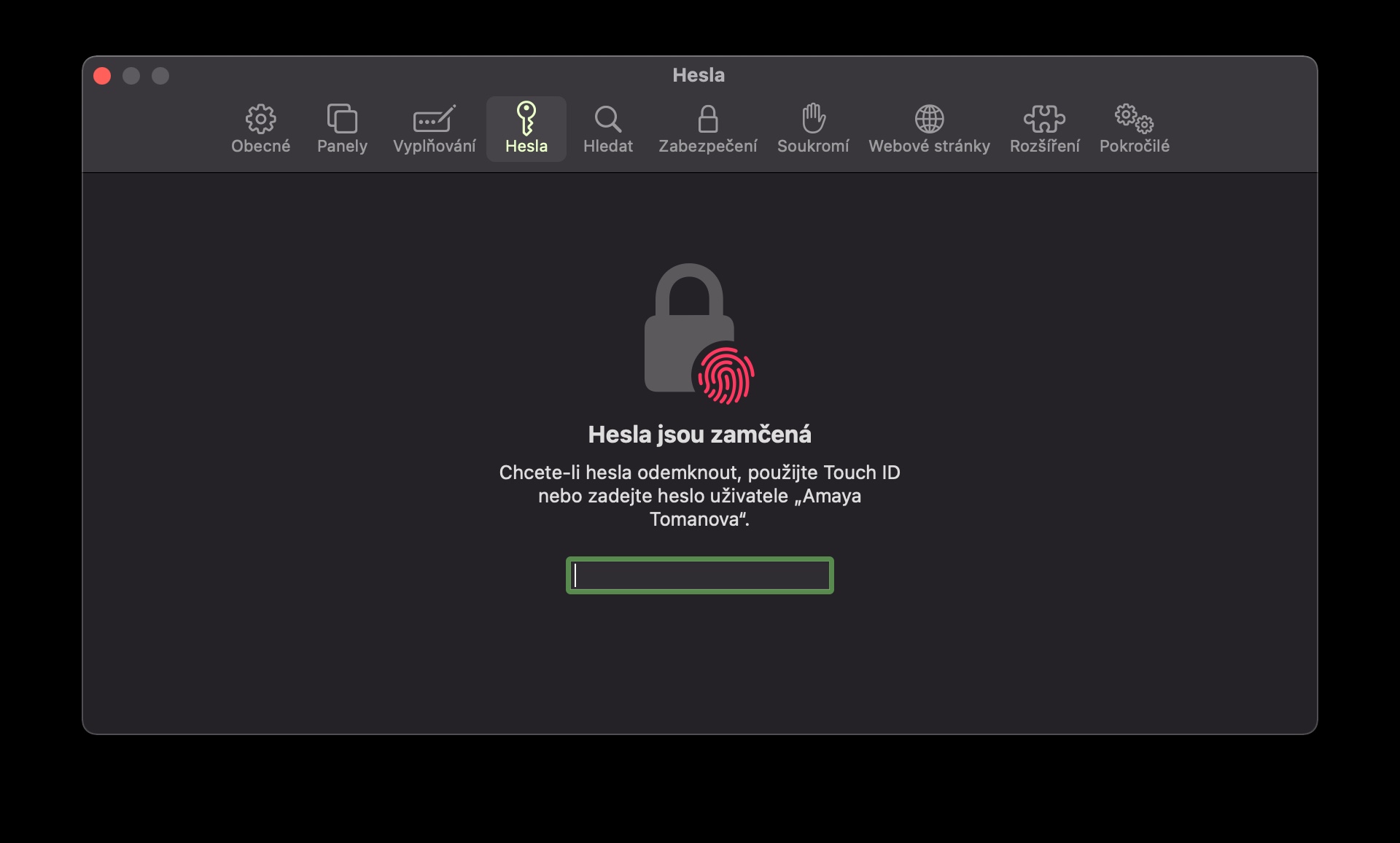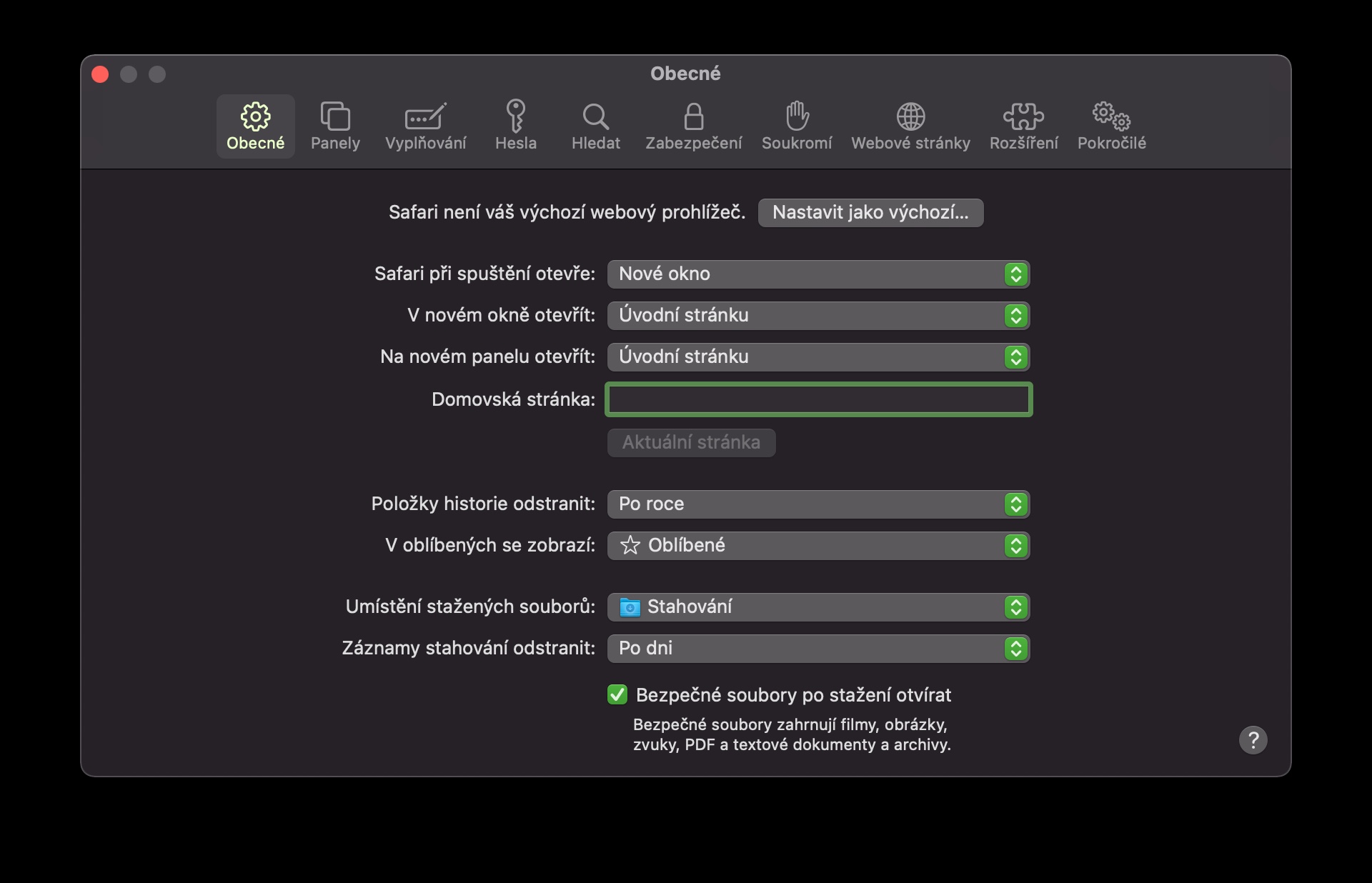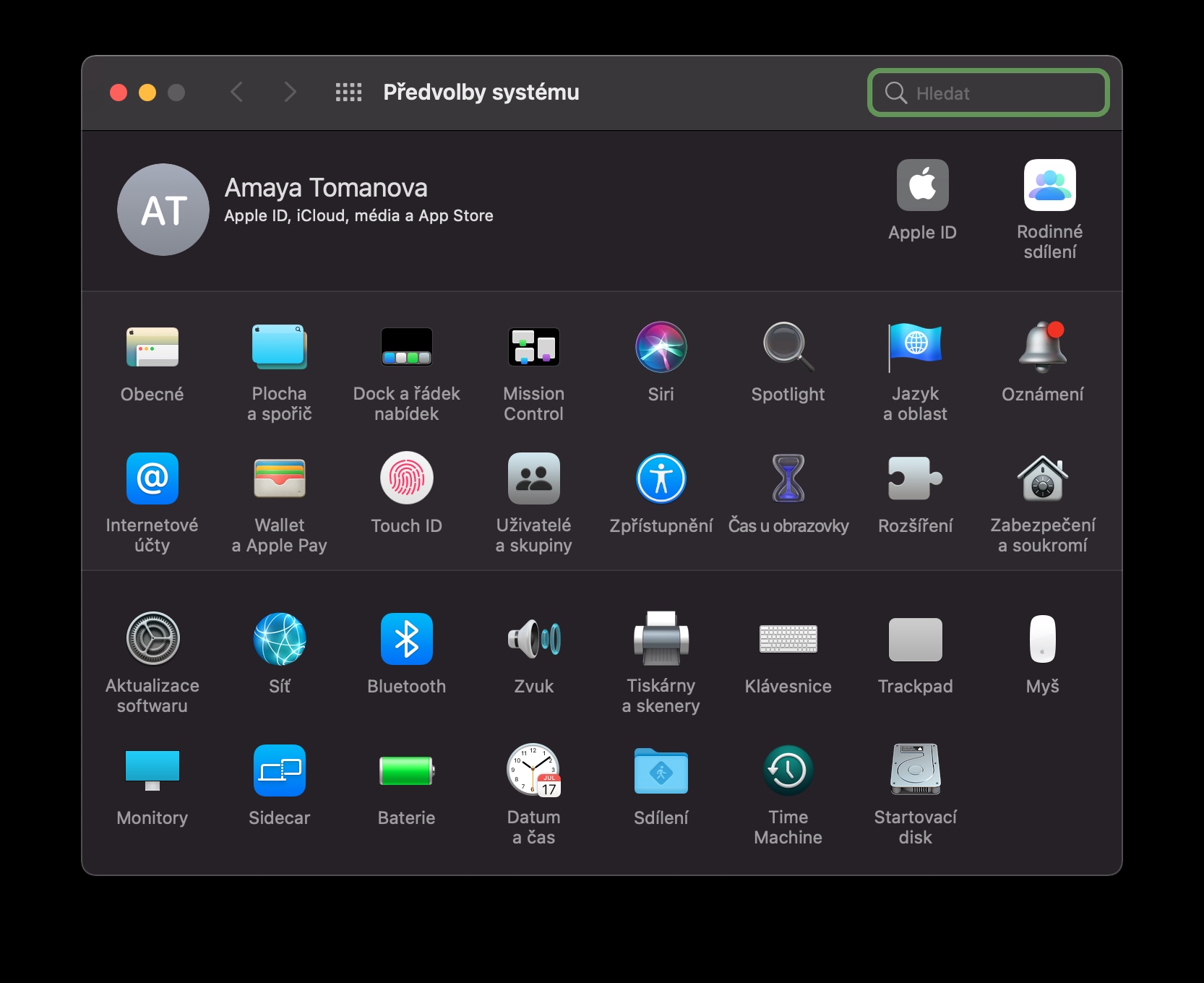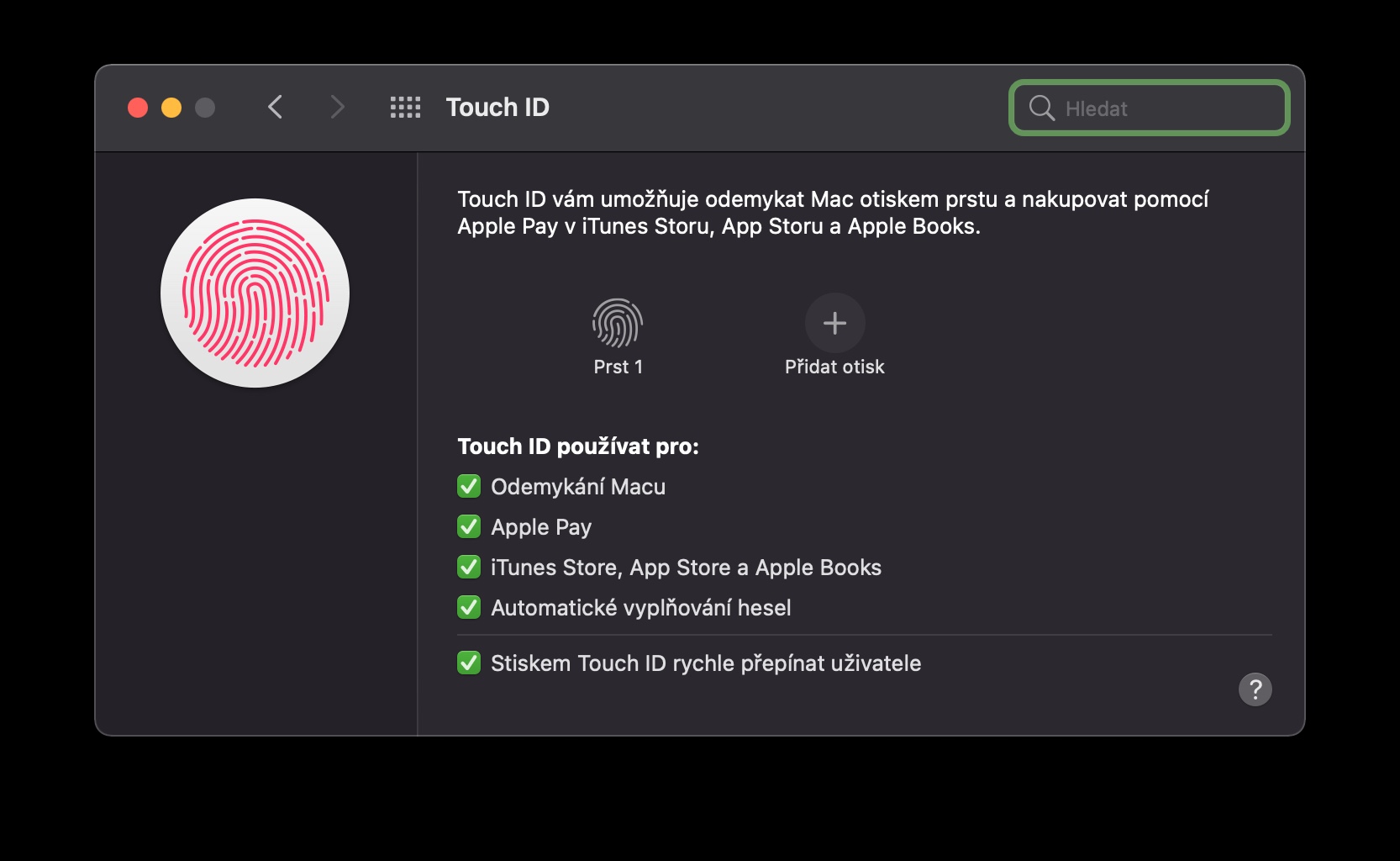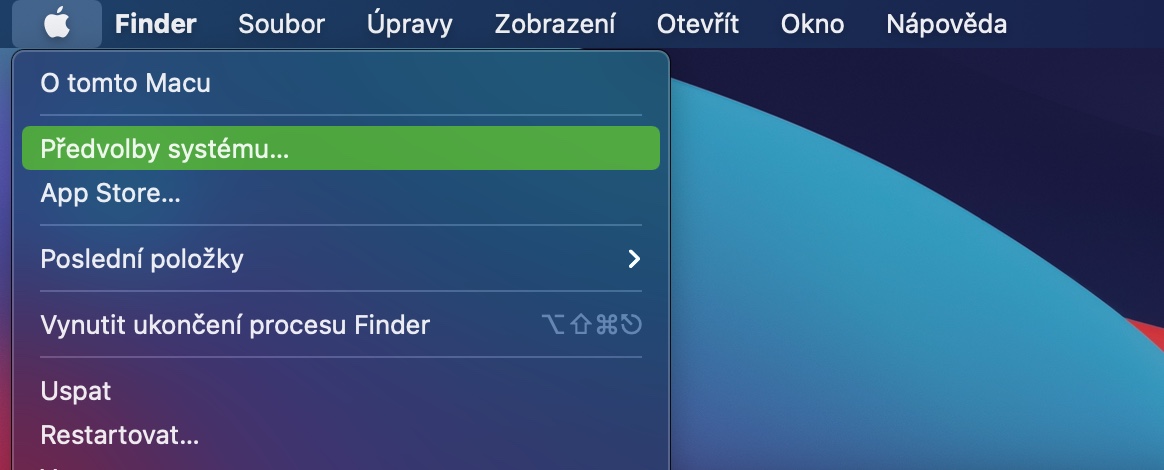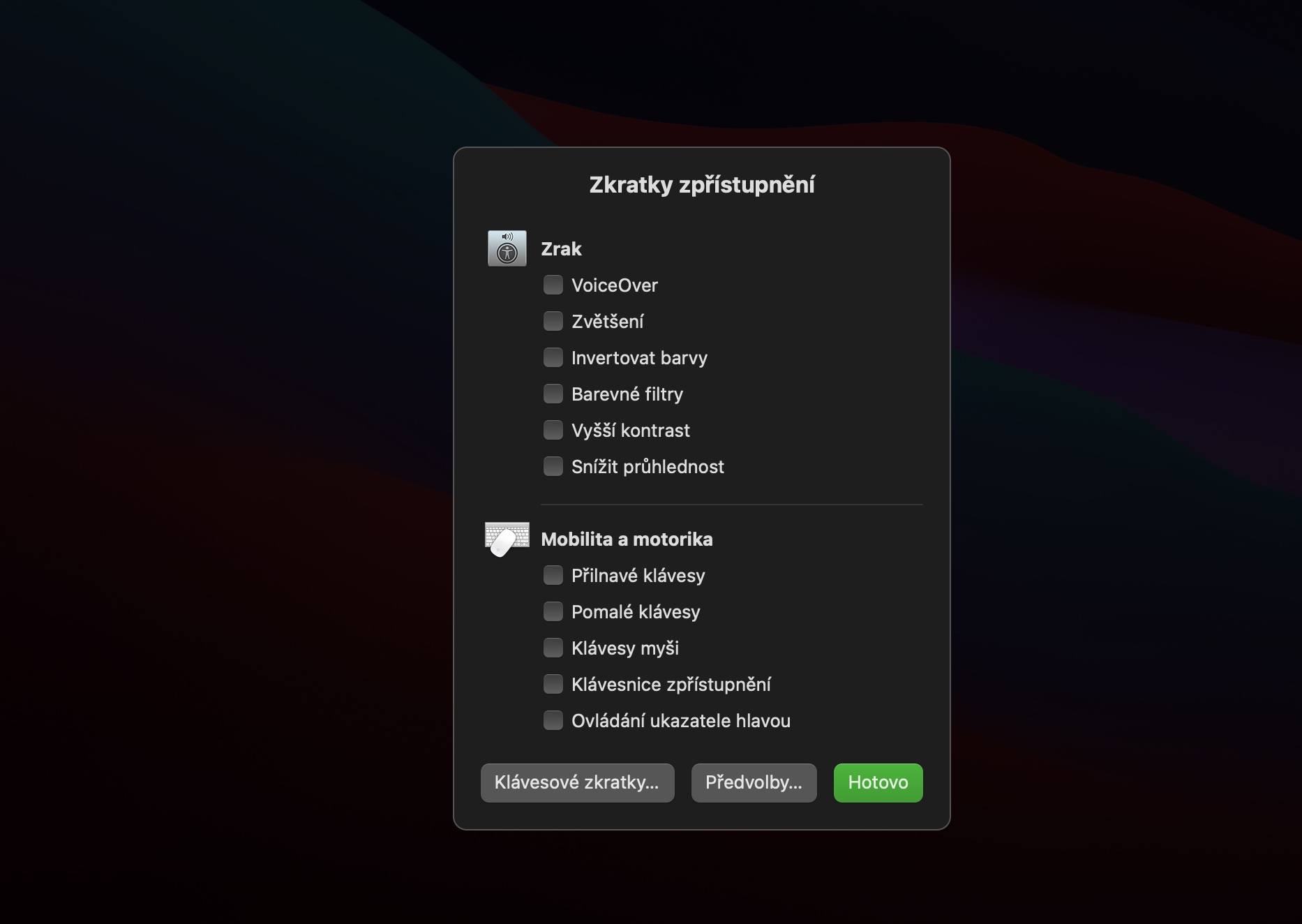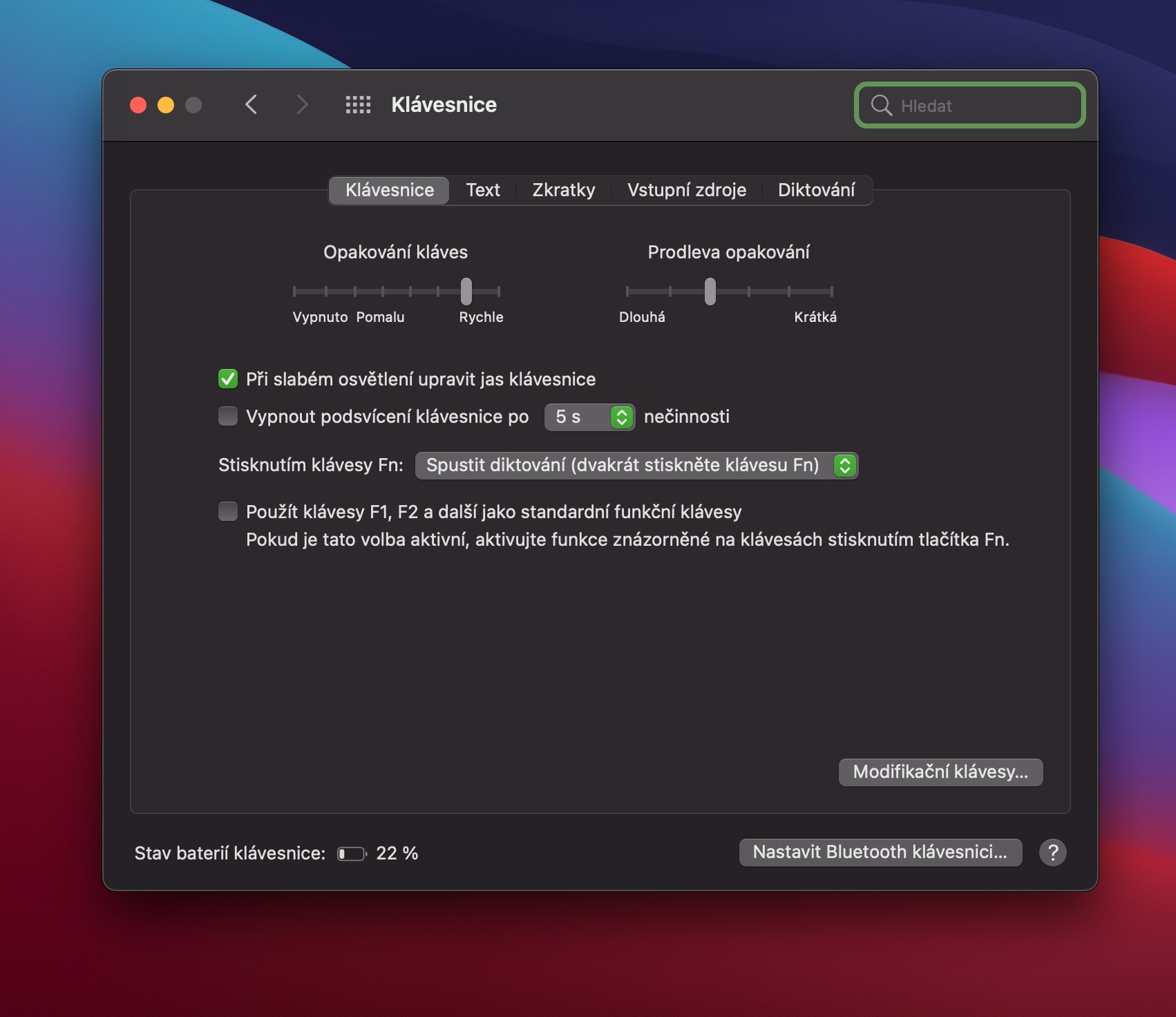လက်ဗွေရာအာရုံခံကိရိယာပါသည့် ခလုတ်တစ်ခုသည် Apple ၏ အလုပ်ရုံဆွေးနွေးပွဲမှ လက်ပ်တော့အသစ်များ၏ တစ်စိတ်တစ်ပိုင်းလည်း ဖြစ်ခဲ့သည်။ MacBook ပေါ်ရှိ Touch ID ကို အဓိကအားဖြင့် ကွန်ပြူတာအား လုံလုံခြုံခြုံသော့ဖွင့်ရန် အသုံးပြုနိုင်ပြီး၊ သို့သော် ဤလုပ်ဆောင်ချက်ကို သင် ထိထိရောက်ရောက် အသုံးပြုနိုင်သည့် အခြားအခြေအနေများစွာရှိပါသည်။
အဲဒါဖြစ်နိုင်တယ်။ မင်းကို စိတ်ဝင်စားတယ်။

အပလီကေးရှင်းများကို ဒေါင်းလုဒ်လုပ်ခြင်းနှင့် ဖျက်ခြင်း။
ဥပမာအားဖြင့် သင်သည် အပလီကေးရှင်းများနှင့် စီမံလုပ်ဆောင်ရန် သင်၏ MacBook တွင် Touch ID လုပ်ဆောင်ချက်ကို အသုံးပြုနိုင်သည်။ သင်၏လက်ဗွေဖြင့်၊ ဥပမာအားဖြင့်၊ တစ်ခုချင်းအပလီကေးရှင်းများကိုဖျက်ပစ်ခြင်း သို့မဟုတ် အပြန်အလှန်အားဖြင့် သင့်ကွန်ပျူတာအတွက် စကားဝှက်ထည့်ခြင်းပြဿနာကို သက်သာစေသည့် ပရိုဂရမ်အသစ်များထည့်သွင်းခြင်းကို သင်အတည်ပြုနိုင်သည်။ Touch ID ၏အကူအညီဖြင့်၊ Mac ပေါ်ရှိ iTunes Store မှ virtual စာအုပ်ဆိုင်မှ အီလက်ထရွန်းနစ်စာအုပ်များ ဒေါင်းလုဒ်လုပ်ခြင်းကို အတည်ပြုနိုင်သည်။
စကားဝှက်စီမံခန့်ခွဲမှု
သင့် MacBook တွင် သိမ်းဆည်းထားသော စကားဝှက်များရှိပါက Touch ID ကို အသုံးပြု၍ ၎င်းတို့ကို အလွယ်တကူ၊ လျင်မြန်စွာနှင့် လုံခြုံစွာ ဝင်ရောက်နိုင်သည်။ သင့် Mac တွင် သိမ်းဆည်းထားသော လော့ဂ်အင်ဒေတာကို ဖြည့်ရန် လိုအပ်သည့် စာမျက်နှာတစ်ခု သို့မဟုတ် အက်ပ်တစ်ခုတွင် သင်တွေ့သည့်အခါတိုင်း၊ သင်သည် မှန်ကန်သော စကားဝှက်ကို မှတ်သားထားရန် မလိုအပ်ပါ - သင့်လက်ချောင်းကို သင့်လျော်သော ခလုတ်ပေါ်တွင် ထားကာ စနစ်က သင့်အား မှတ်တမ်းပေးမည်ဖြစ်သည်။ ၌။ Safari ဘရောက်ဆာတွင်သိမ်းဆည်းထားသော စကားဝှက်များကို စီမံခန့်ခွဲရန် သင်၏ MacBook တွင် Touch ID လုပ်ဆောင်ချက်ကိုလည်း အသုံးပြုနိုင်သည်။ Safari ကိုဖွင့်ပြီး စခရင်ထိပ်ရှိ toolbar ရှိ Safari -> Preferences ကိုနှိပ်ပါ။ စိတ်ကြိုက်ဝင်းဒိုးတွင်၊ စကားဝှက်များတက်ဘ်ကို နှိပ်ပါ။
သင့် Mac ကို အမြန်ပြန်ဖွင့်ပါ သို့မဟုတ် လော့ခ်ချပါ။
Touch ID ထွန်းကားလာသည်နှင့်အမျှ၊ ရင်းနှီးသောပိတ်ခလုတ်သည် Mac ကီးဘုတ်များမှ ပျောက်ကွယ်သွားခဲ့သည်။ ဒါပေမယ့် လက်ဗွေရာအာရုံခံကိရိယာပါရှိတဲ့ ခလုတ်ဟာ ဒီလမ်းကြောင်းမှာ လုံးဝ အသုံးမဝင်ဘူးလို့ မဆိုလိုပါဘူး။ Touch ID ခလုတ်ကို တိုတို နှိပ်ခြင်းဖြင့်၊ သင်သည် သင်၏ Mac ကို ချက်ချင်း လော့ခ်ချနိုင်သည်။ သင့်ကွန်ပြူတာကို ပြန်လည်စတင်လိုပါက၊ စတင်ဖွင့်စခရင်ပေါ်လာသည်အထိ ခလုတ်ကိုနှိပ်ရုံဖြင့် ဖိထားပါ - ထို့နောက် Mac သည် အရာအားလုံးကို သူ့ဘာသာသူ ဂရုစိုက်ပေးလိမ့်မည်။
အဲဒါဖြစ်နိုင်တယ်။ မင်းကို စိတ်ဝင်စားတယ်။

အကောင့်များအကြား အမြန်ပြောင်းပါ။
သင့် Mac တွင် စာရင်းသွင်းထားသော မတူညီသောအသုံးပြုသူအကောင့်များစွာရှိပါက၊ Touch ID ခလုတ်ကို အသုံးပြု၍ ၎င်းတို့ကြားတွင် လွယ်ကူလျင်မြန်စွာ ပြောင်းလဲနိုင်သည်။ ဘယ်လို လုပ်ရမလဲ? Touch ID အာရုံခံကိရိယာပေါ်တွင် သင့်လက်ချောင်းကို စက္ကန့်အနည်းငယ်ကြာ ထားပြီးနောက် ၎င်းကို ခေတ္တဖိထားပါ။ ကွန်ပျူတာသည် လက်ရှိစကင်ဖတ်ထားသော လက်ဗွေပိုင်ဆိုင်သူ၏ အကောင့်သို့ အလိုအလျောက်ပြောင်းပါမည်။ အကောင့်များအကြား ကူးပြောင်းခြင်းသည် သင့်အတွက် အလုပ်မဖြစ်ပါက၊ သင့် Mac မျက်နှာပြင်၏ ဘယ်ဘက်အပေါ်ထောင့်ရှိ စနစ်စိတ်ကြိုက်များ -> Touch ID ကိုနှိပ်ပါ။ ဤတွင်၊ Touch ID ကို အမှန်ခြစ်အသုံးပြု၍ အသုံးပြုသူအကောင့်များကို ပြောင်းရန် ရွေးချယ်ခွင့်ရှိသည် သေချာပါစေ။
အတိုကောက် ထုတ်ဖော်ခြင်း။
သင့် Mac တွင်အလုပ်လုပ်နေစဉ် သုံးစွဲနိုင်မှုဖြတ်လမ်းများထံ အမြန်ဝင်ရောက်လိုပါသလား။ ထို့နောက် Touch ID ခလုတ်ကို သုံးကြိမ်ဆက်တိုက် ဆက်တိုက်နှိပ်ရုံထက် ပိုရိုးရှင်းပါသည်။ လိုအပ်သောအဆင့်များအားလုံးကို လုပ်ဆောင်နိုင်ပြီဖြစ်သော သင့် Mac မျက်နှာပြင်ပေါ်တွင် သင့်လျော်သော ဒိုင်ယာလော့ဂ်ဘောက်စ်တစ်ခု ပေါ်လာပါမည်။
 Apple နဲ့ ကမ္ဘာအနှံ့ ပျံသန်းနေပါတယ်။
Apple နဲ့ ကမ္ဘာအနှံ့ ပျံသန်းနေပါတယ်။