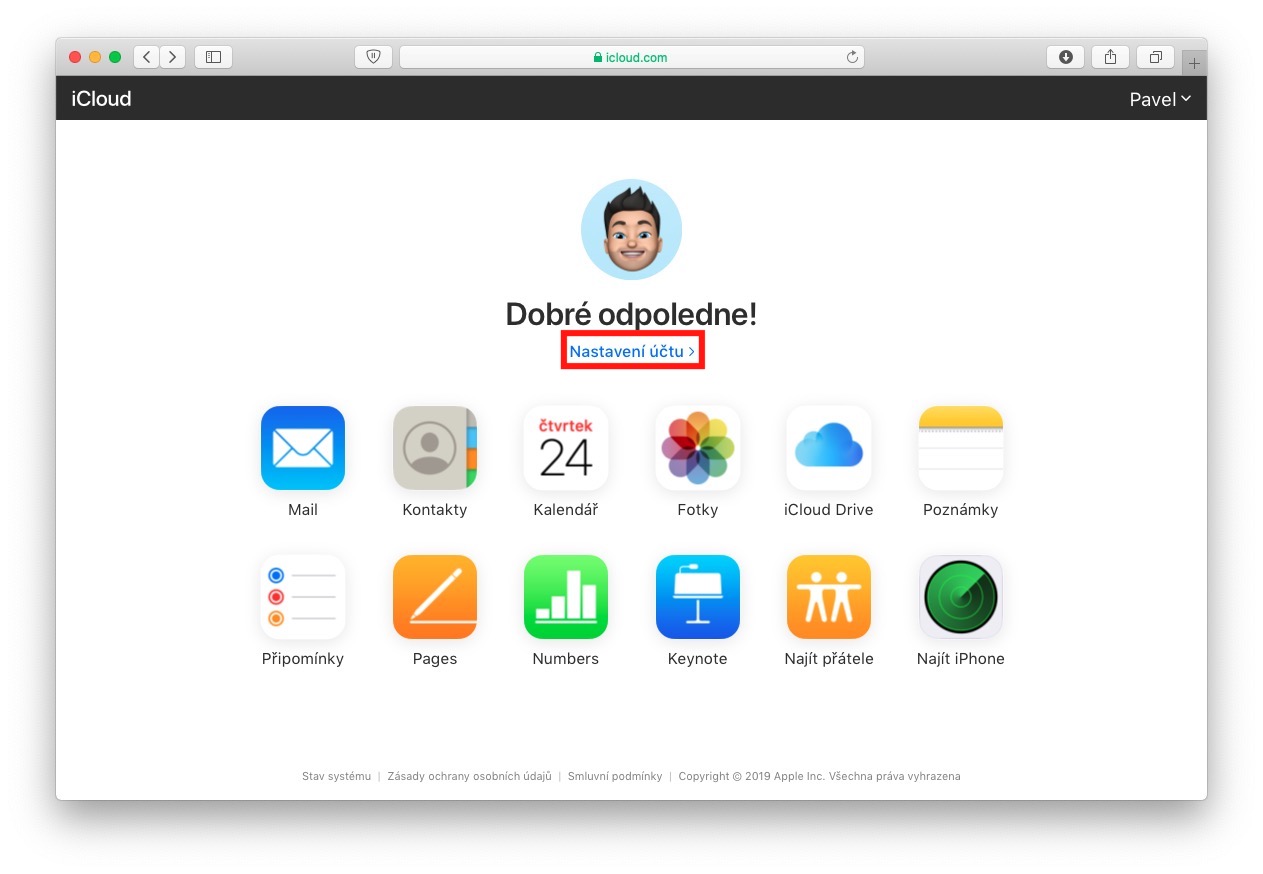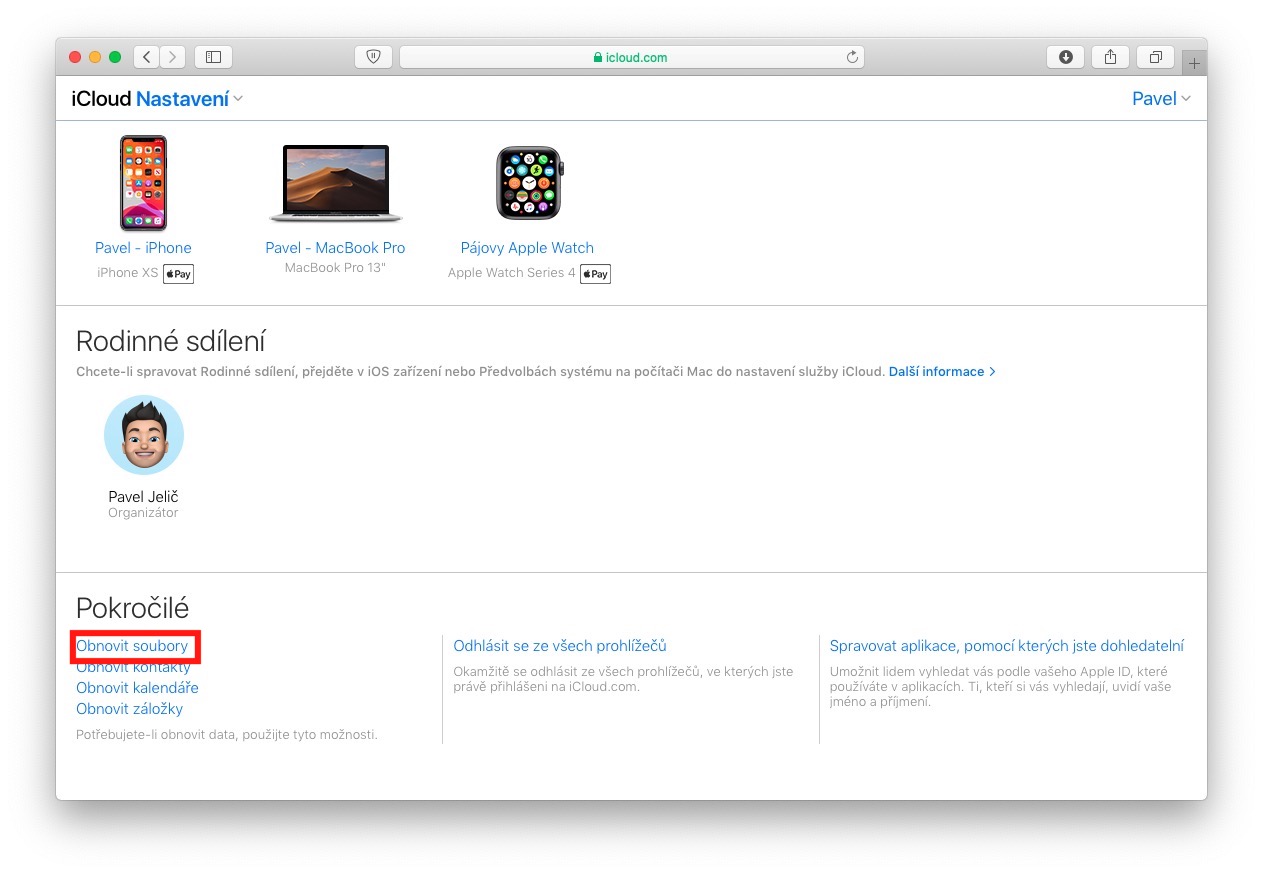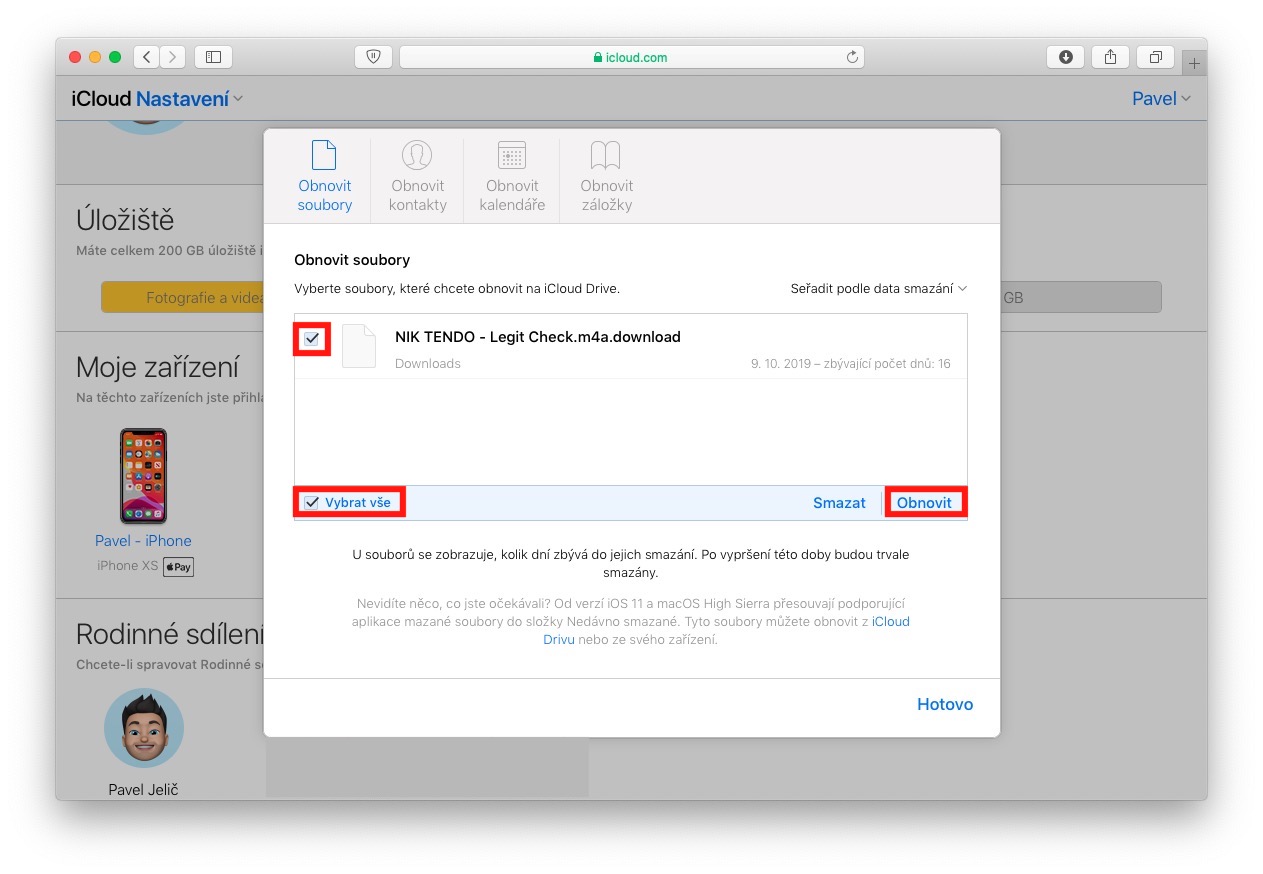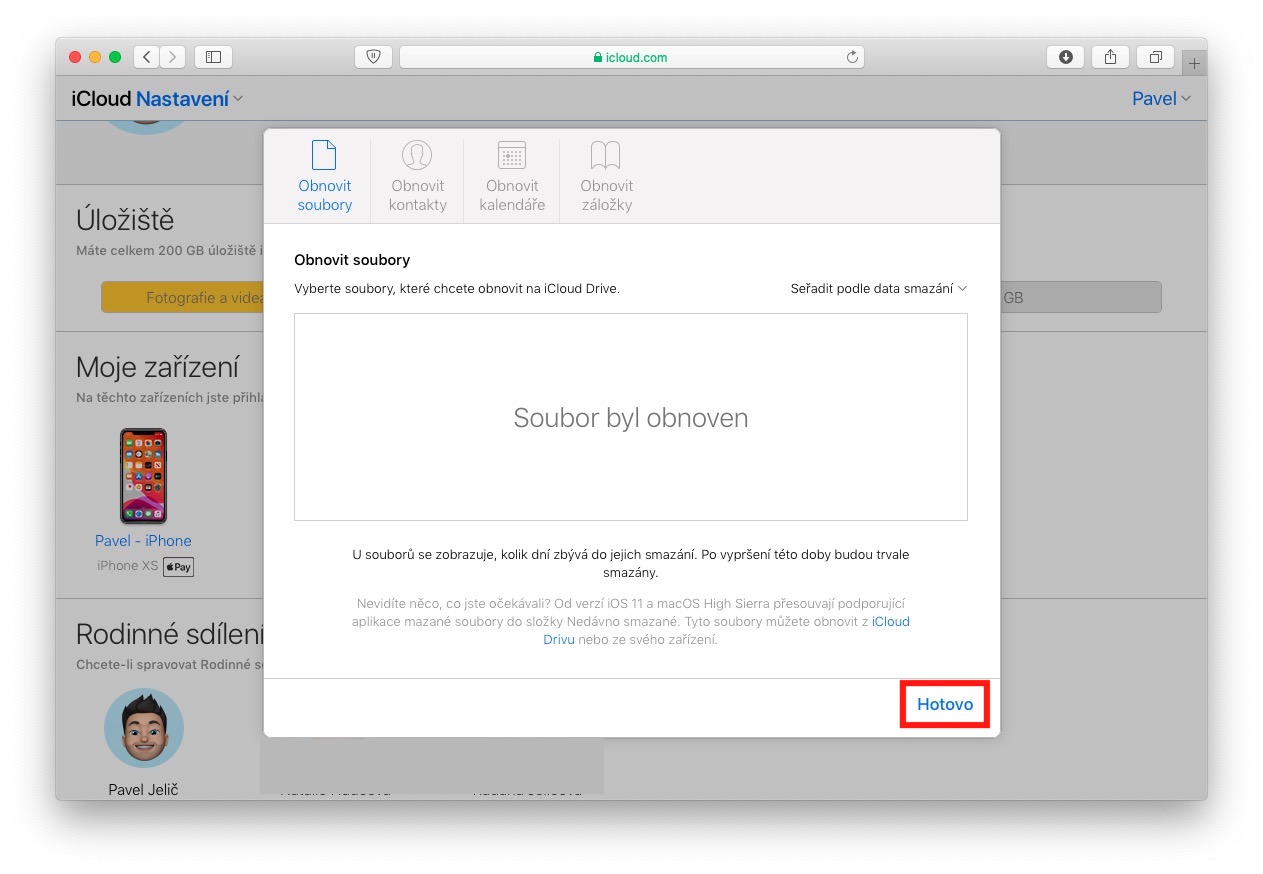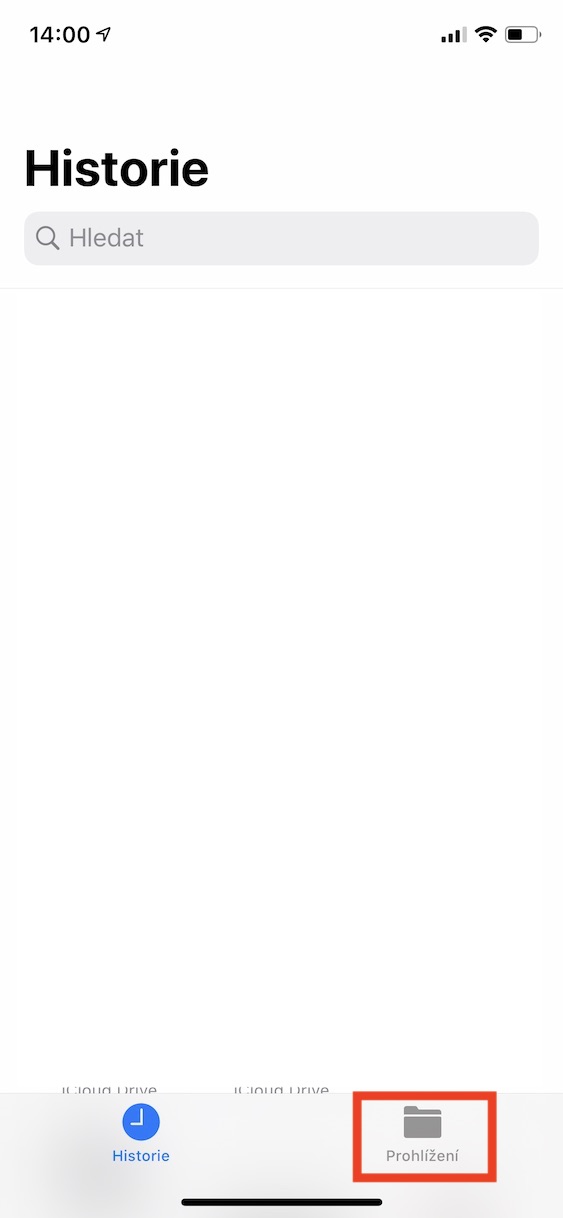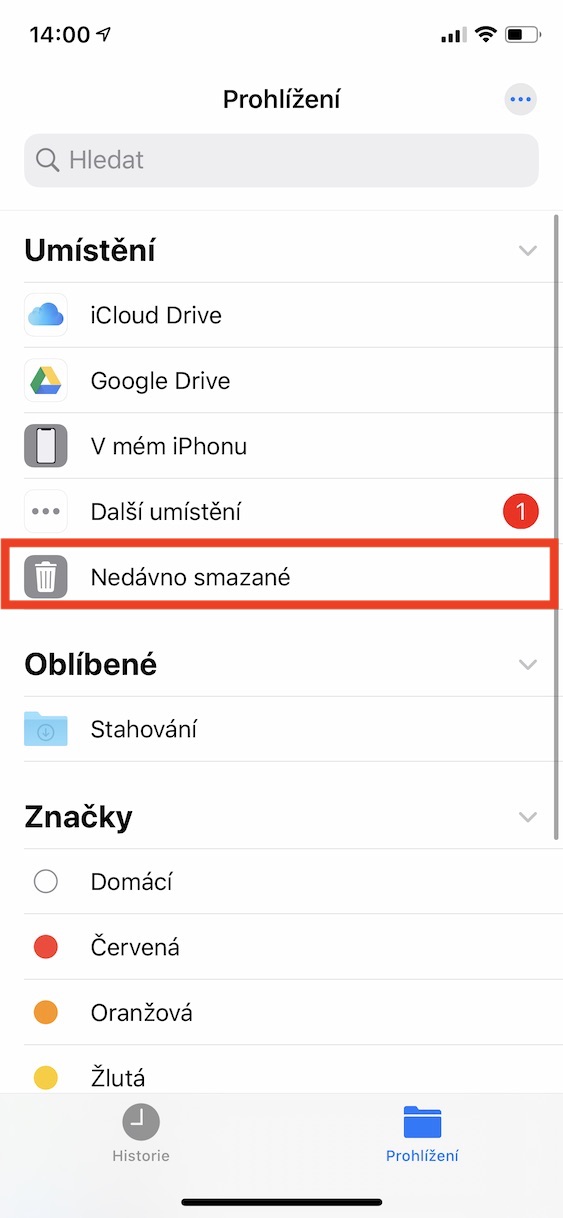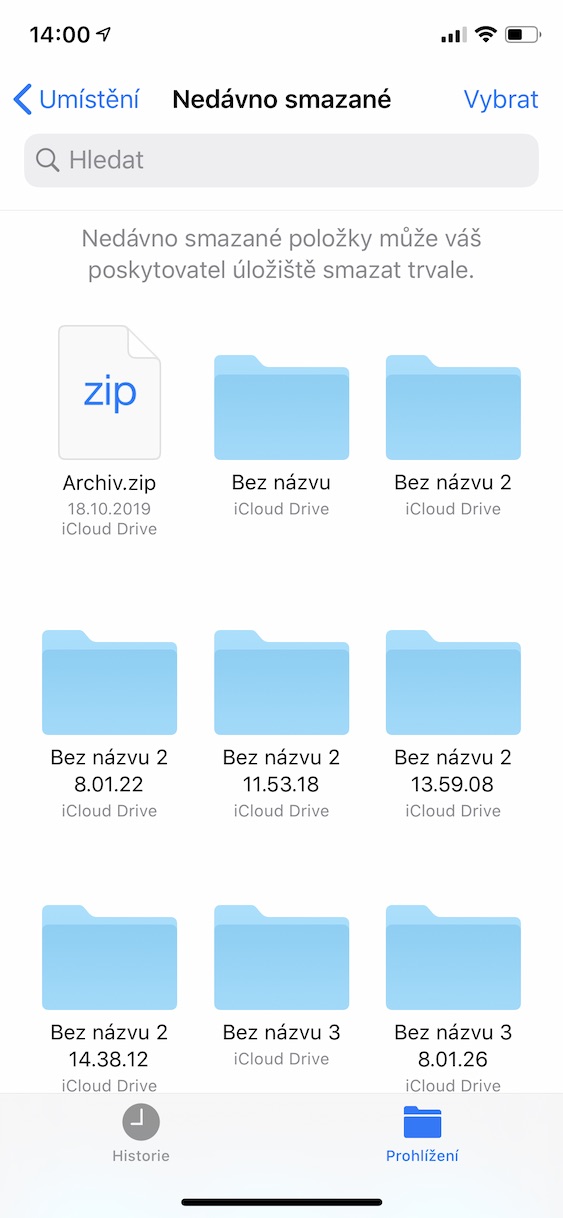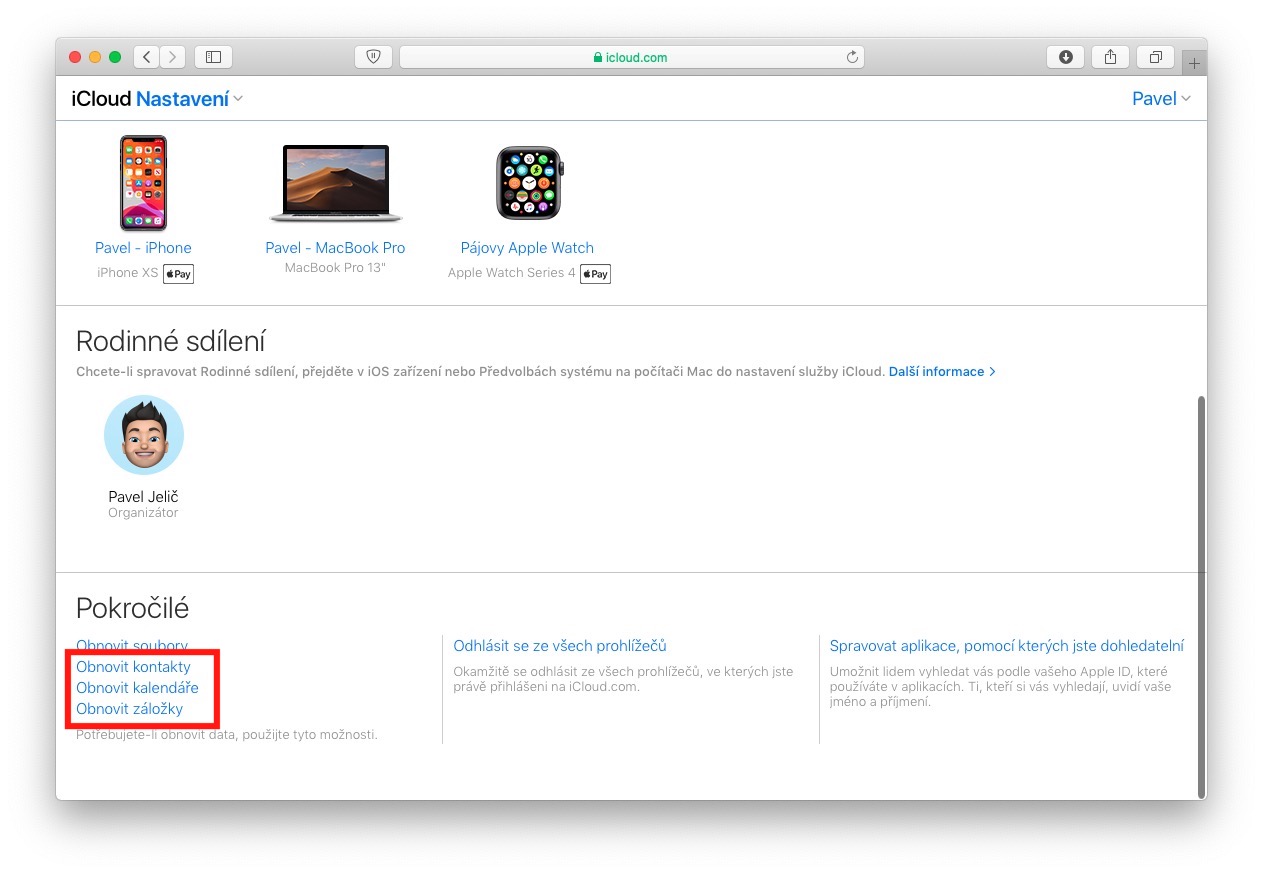အမှားသည် လူသားဖြစ်သည်၊ ကျွန်ုပ်တို့အားလုံးသည် Mac တွင် အခါအားလျော်စွာ အမှားလုပ်တတ်ကြသည်။ macOS တွင် ဖိုင်တစ်ခုကို မတော်တဆ ဖျက်မိပါက၊ ၎င်းကို Recycle Bin မှ အလွယ်တကူ ပြန်လည်ရယူနိုင်သည်။ သို့သော်၊ ဥပမာအားဖြင့်၊ ဖျက်လိုက်သောဖိုင်များအတွက် folder မရှိသော iCloud တွင်မည်သို့အလုပ်လုပ်သနည်း။ ကံကောင်းထောက်မစွာ၊ ဤနေရာတွင်လည်း မကြာသေးမီက ဖျက်လိုက်သောဖိုင်များပါသည့် ဖိုင်တွဲတစ်ခုကို တွေ့ရှိနိုင်သည်၊ ၎င်းတို့ကို ဖျက်လိုက်သည်နှင့်ပင် ဖိုင်များကို ပြန်လည်ရယူနိုင်သည့်နေရာမှ ဖြစ်သည်။
အဲဒါဖြစ်နိုင်တယ်။ မင်းကို စိတ်ဝင်စားတယ်။

iCloud မှဖျက်ထားသောဖိုင်ကိုမည်သို့ပြန်လည်ရယူမည်နည်း။
ဖိုင်ပြန်လည်ရယူရေးအင်တာဖေ့စ်သို့ရောက်ရန်၊ ဝဘ်စာမျက်နှာသို့ ဦးစွာရွှေ့ပါ။ iCloud.com a လော့ဂ်အင်. အကောင့်ဝင်ပြီးနောက်၊ သင့်ပရိုဖိုင်ပုံအောက်ရှိ ညာဘက်ခလုတ်ကို နှိပ်ပါ။ အကောင့်ဆက်တင်များ. ပြီးသည်နှင့်၊ အကောင့်ဆက်တင်များ ခြုံငုံသုံးသပ်ချက်တွင် အောက်ခြေသို့သွားပါ။ ဆင်း၊ ဘယ်ဘက်မှာ အပိုင်းတစ်ခုရှိတယ်။ အဆင့်မြင့်။ ဤနေရာတွင် ရွေးချယ်ခွင့်ကို နှိပ်ပါ။ ဖိုင်များကို ပြန်လည်ရယူပါ။. သင်ဤရွေးချယ်မှုကိုနှိပ်ပြီးသည်နှင့်အသစ်တစ်ခုပေါ်လာလိမ့်မည်။ ရှပ်၊ ပြန်လည်ရယူနိုင်သောဖိုင်များကို အချိန်အတန်ကြာ ရှာဖွေမည်ဖြစ်သည်။ ဤလုပ်ငန်းစဉ်သည် မိနစ်အနည်းငယ်ကြာနိုင်သည်။ ပြန်လည်ရယူနိုင်သောဖိုင်များအားလုံးကို တွေ့ရှိပြီးနောက် လိုအပ်သောဖိုင်များ လုံလောက်ပါသည်။ အမှတ်အသား (သို့မဟုတ် option ကိုနှိပ်ပါ။ အားလုံးကို အမှတ်အသားပြုပါ။) ခလုတ်ကိုနှိပ်ပါ။ ပြန်ယူပါ။ ပြန်လည်ရယူပြီးနောက် option ကိုနှိပ်ပါ။ ပြီးပြီ။
သင်ရှာဖွေနေသောဖိုင်ကို ရှာမတွေ့ပါက၊ ဖိုင်ကို အပလီကေးရှင်းတွင် တိုက်ရိုက်ပြန်လည်ရယူရန် ကြိုးစားနိုင်သေးသည်။ ဖို. ထို့ကြောင့် သင့် iPhone နှင့် iPad တွင် အက်ပ်ကိုဖွင့်ပါ။ ဖိုအောက်ခြေမီနူးရှိ option ကိုနှိပ်ပါ။ ရှာဖွေကြည့်သည်။ ပြီးရင် အမျိုးအစားကို နှိပ်လိုက်ရုံပါပဲ။ မကြာသေးမီက ဖျက်လိုက်သည်။ယခင်က ဖျက်လိုက်သော ဖိုင်များအားလုံးကို သင်ရှာတွေ့နိုင်သည့် နေရာတွင်၊ အထက်ဖော်ပြပါ လုပ်ထုံးလုပ်နည်းကို အသုံးပြု၍ သင်လည်း iCloud မှတဆင့် ဖိုင်များကို ပြန်လည်ရယူနိုင်သည်။ အဆက်အသွယ်များ၊ ပြက္ခဒိန်များ သို့မဟုတ် စာညှပ်များ. Advanced ကဏ္ဍတွင် သင်လိုအပ်သော ပြန်လည်ရယူခြင်းကို ရွေးချယ်ပြီး ညွှန်ကြားချက်များကို လိုက်နာပါ။