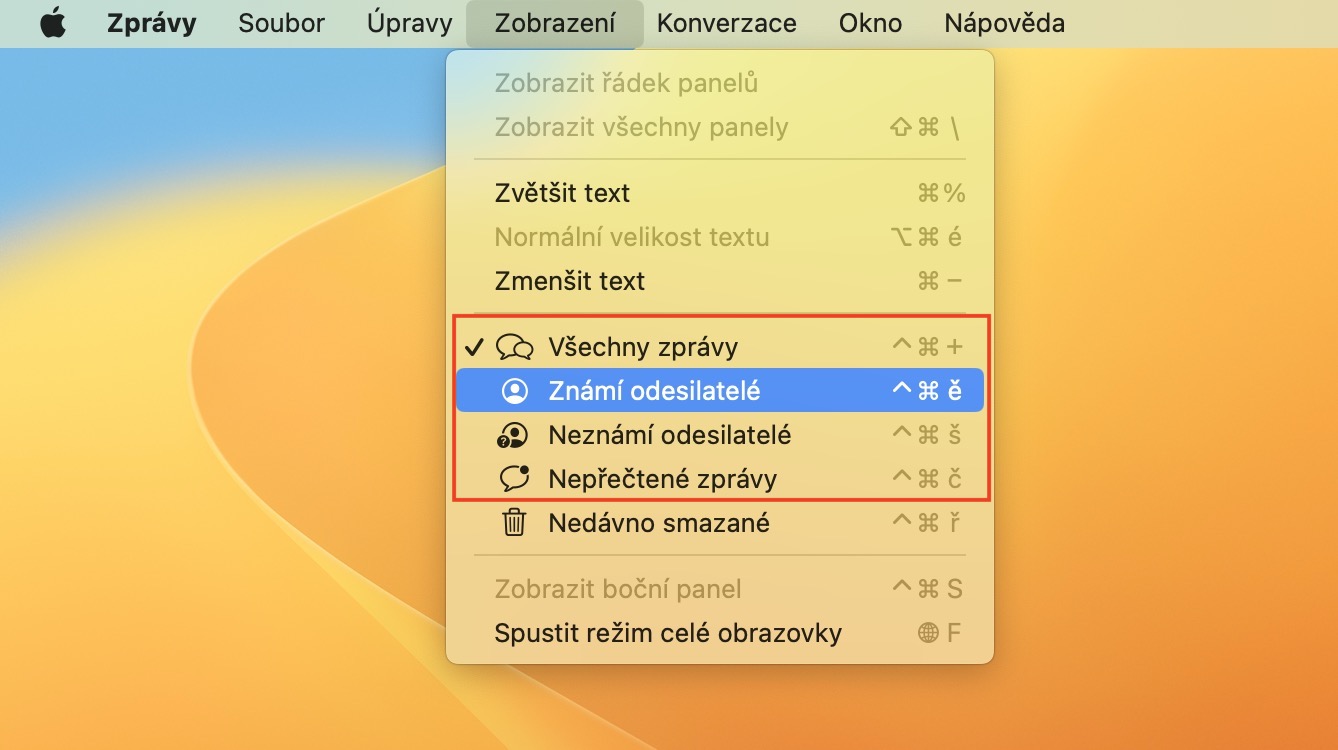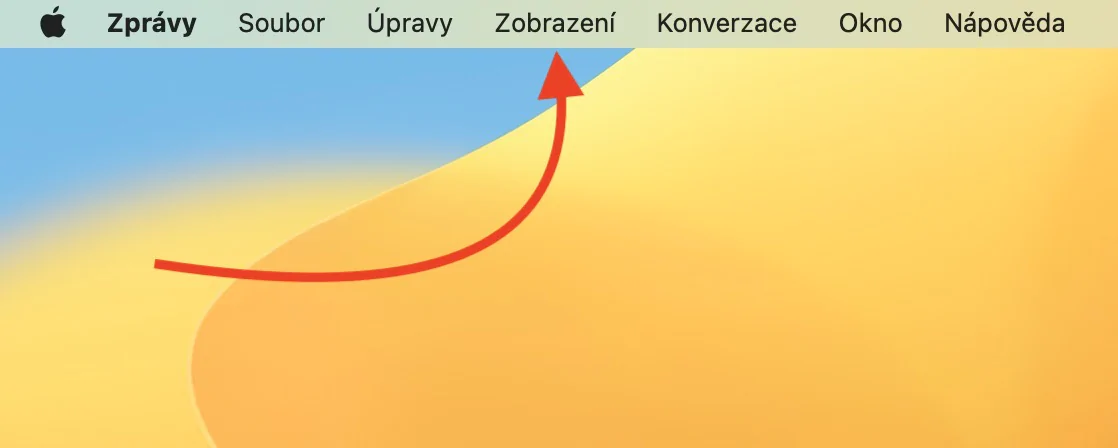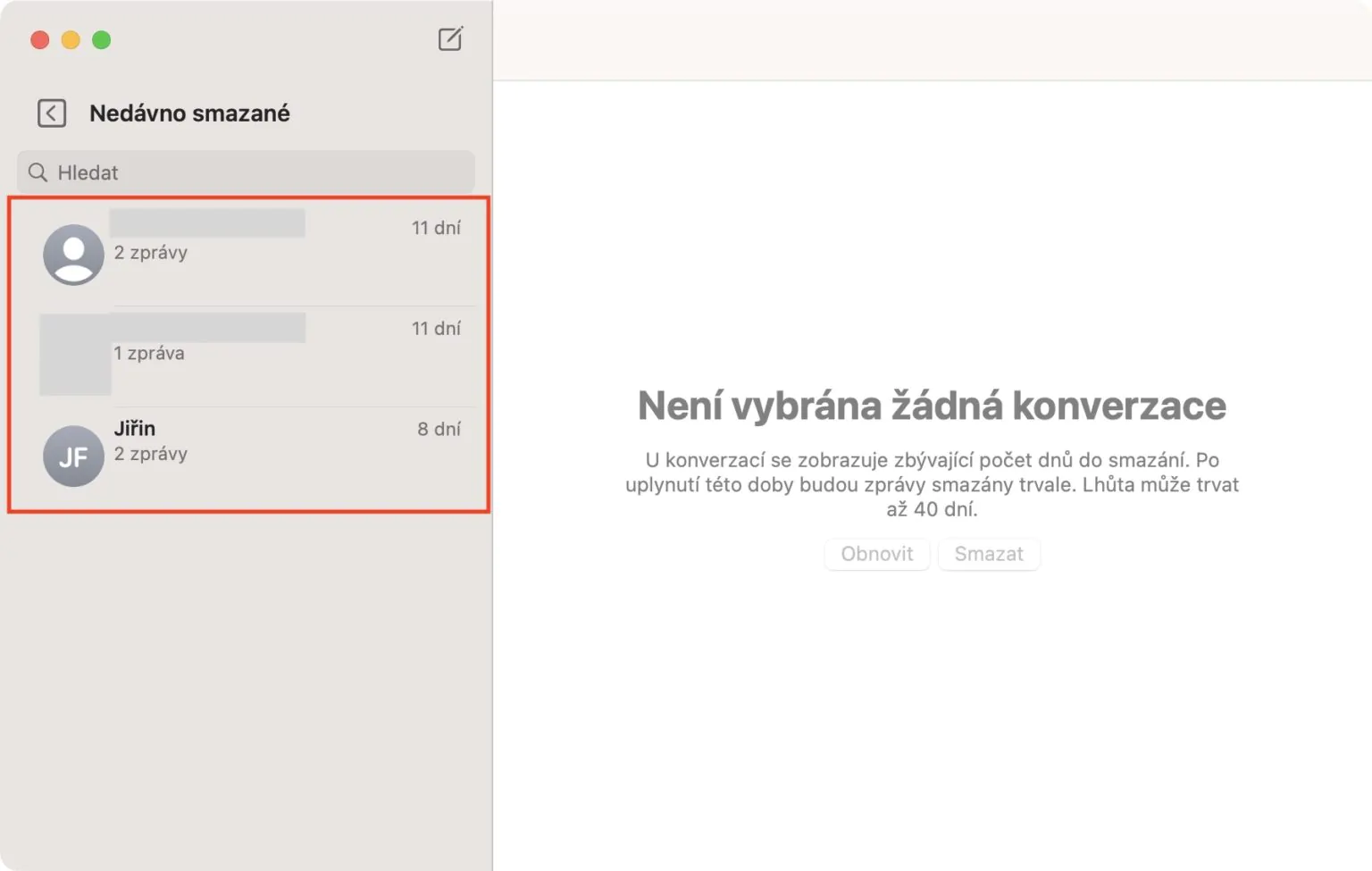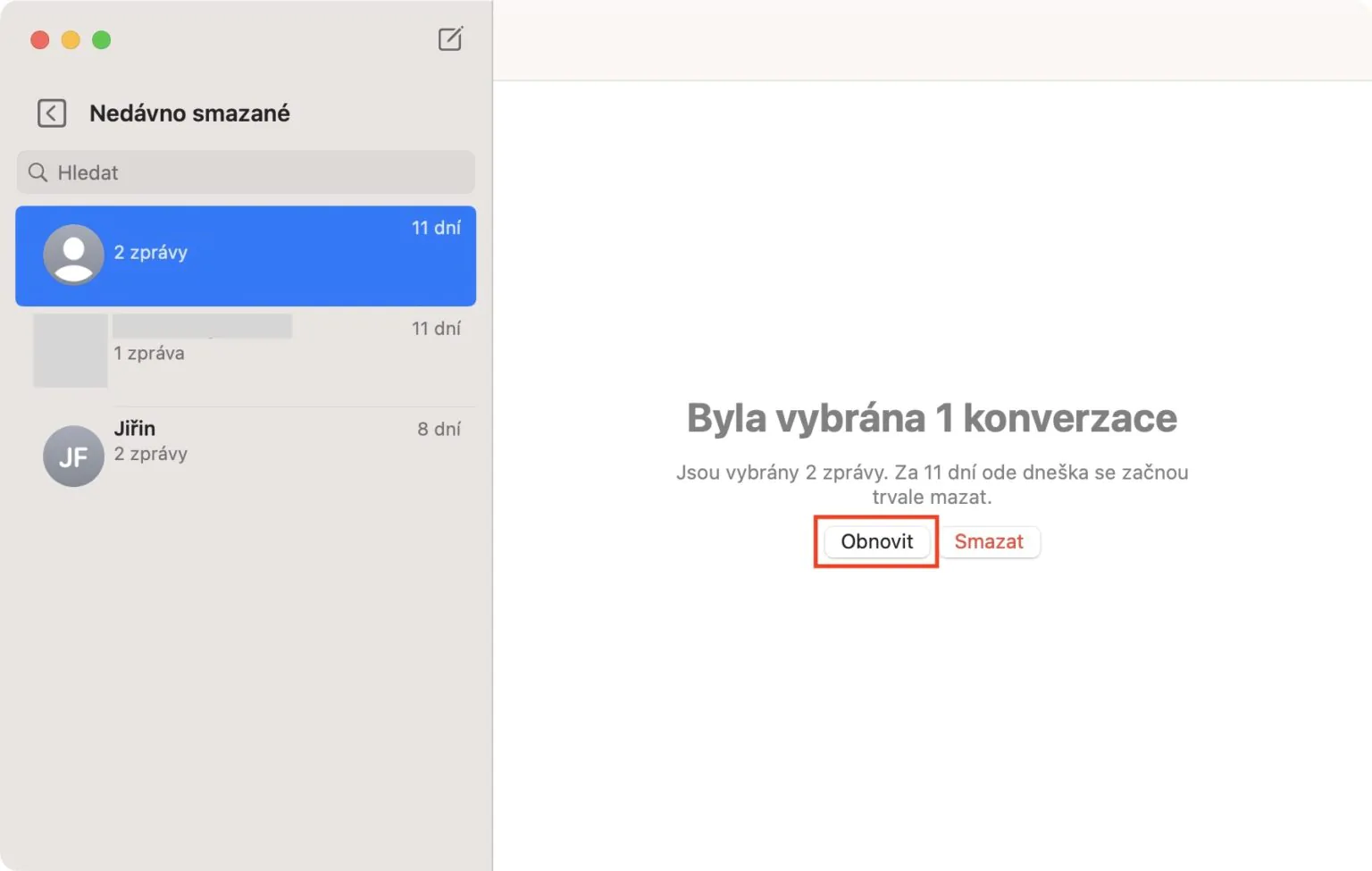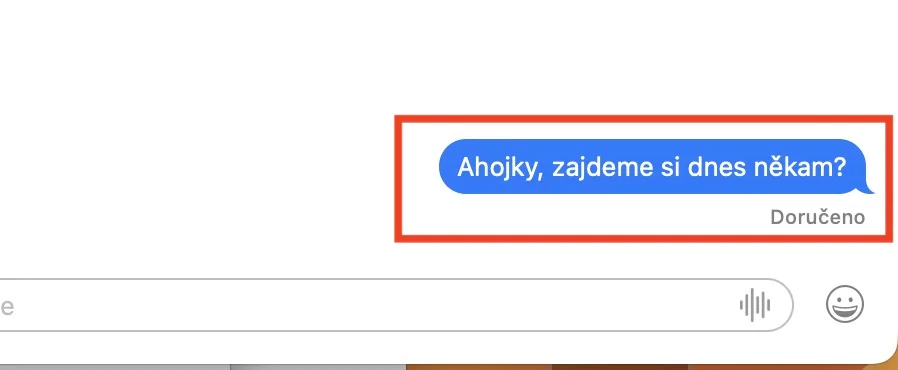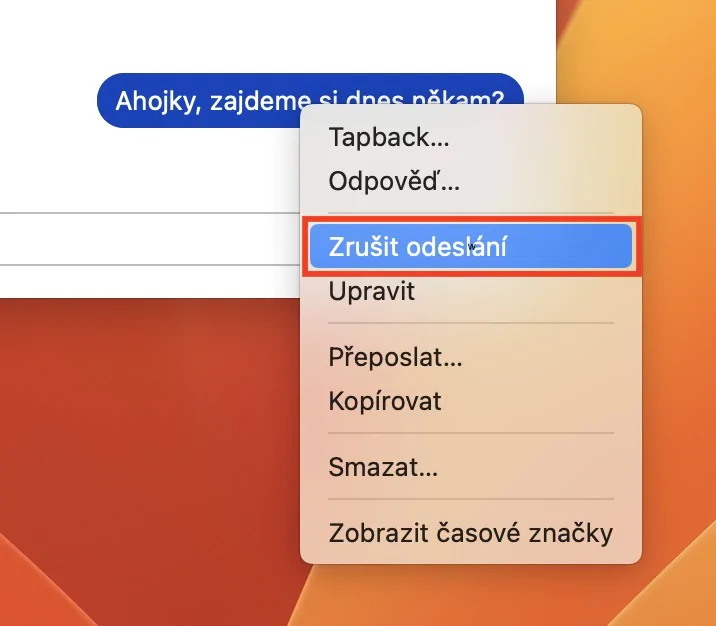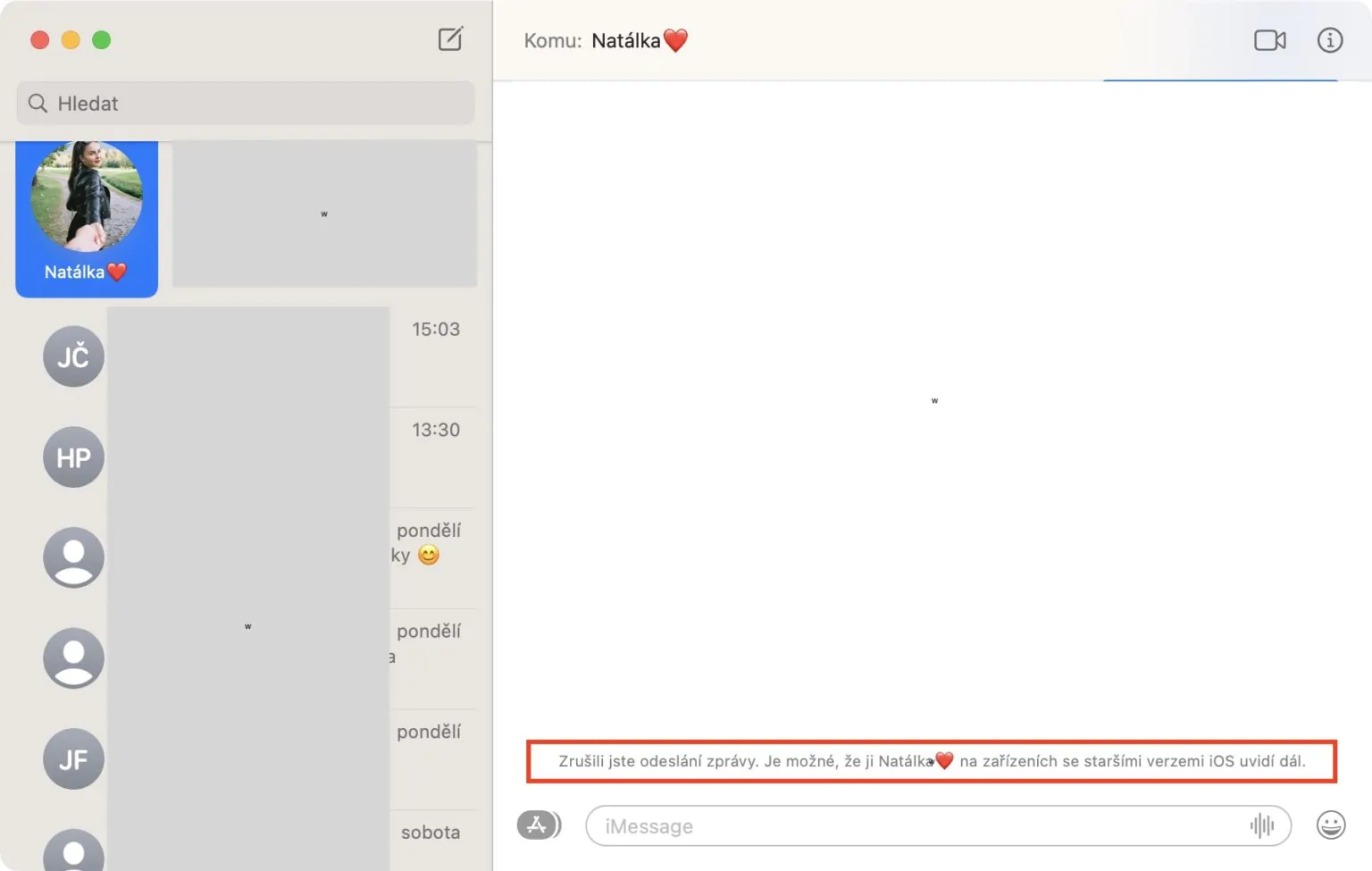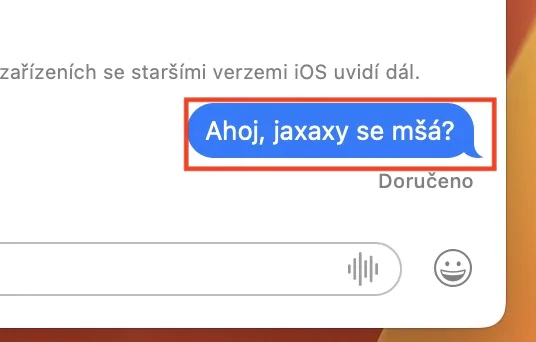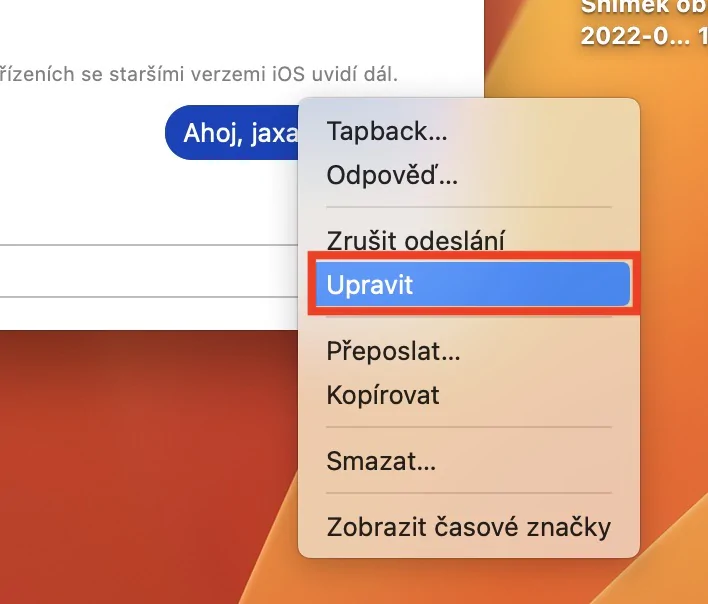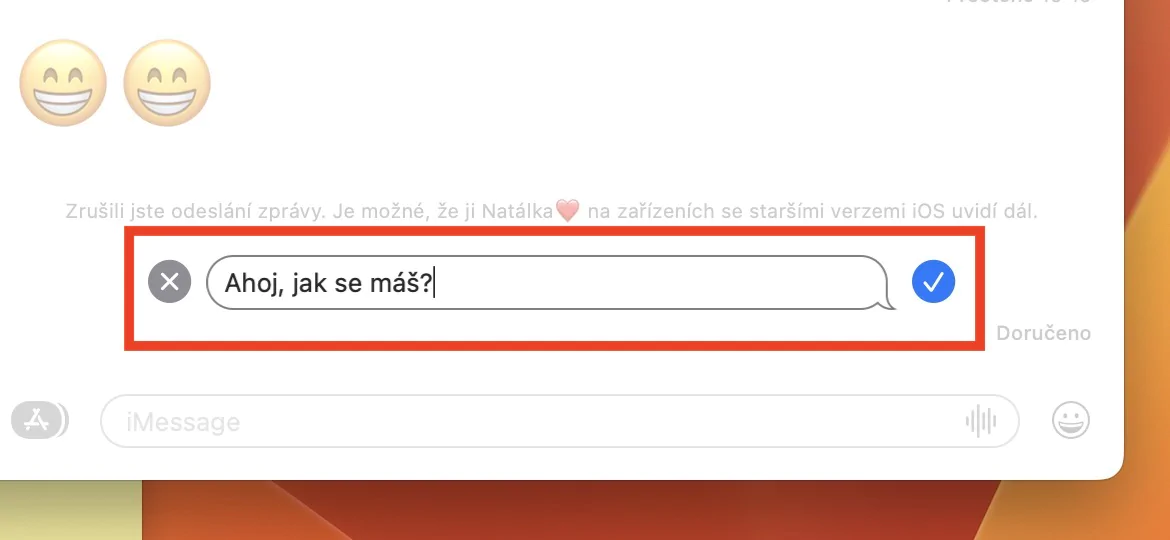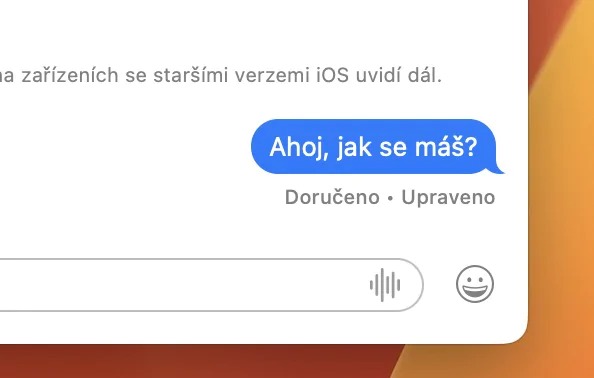သင့် iPhone တွင်ကဲ့သို့ပင် သင့် Mac တွင် Messages အက်ပ်ကိုလည်း သင်အသုံးပြုနိုင်ပါသည်။ ၎င်းမှတစ်ဆင့် Apple ဖုန်းတစ်လုံးနှင့် ထပ်တူပြုခြင်းကြောင့် သင်သည် ဂန္ထဝင် SMS မက်ဆေ့ချ်များသာမက iMessage ကိုပါ ပေးပို့နိုင်ပြီး လက်ခံရရှိနိုင်ပါသည်။ ဆက်သွယ်ရေးအတွက် အချိန်တိုင်း iPhone ကို လော့ခ်ဖွင့်ပြီး အရာအားလုံးကို ဖြေရှင်းရန် မလိုအပ်ပါ။ Apple သည် မူရင်း Messages အပလီကေးရှင်းကို တိုးတက်အောင် အဆက်မပြတ် ကြိုးစားနေပြီး သုံးစွဲသူများ အချိန်အကြာကြီး စောင့်မျှော်နေရသော အင်္ဂါရပ်များ ပါရှိသည်။ ထို့ကြောင့်၊ သင်သေချာပေါက်သိထားသင့်သည့် macOS Ventura မှ Messages တွင် အကြံပြုချက် ၅ ချက်ကို ဤဆောင်းပါးတွင် အတူတူကြည့်ရှုလိုက်ကြပါစို့။
အဲဒါဖြစ်နိုင်တယ်။ မင်းကို စိတ်ဝင်စားတယ်။

ဖျက်လိုက်သောစာများကို ပြန်လည်ရယူပါ။
မက်ဆေ့ချ်တစ်ခု သို့မဟုတ် စကားပြောဆိုမှုတစ်ခုလုံးကိုပင် ဖျက်ပစ်ရန် စီမံခဲ့ဖူးပါက၊ သင်က ယခုအချိန်အထိ ကံမကောင်းခဲ့ဘဲ ပြန်လည်ရယူရန် ဖြစ်နိုင်ခြေမရှိဘဲ ၎င်းကို နှုတ်ဆက်ခဲ့ရပါသည်။ သို့သော် သတင်းကောင်းမှာ macOS Ventura တွင် Apple သည် မူလ Photos အက်ပ်ကဲ့သို့ပင် ဖျက်လိုက်သော မက်ဆေ့ချ်များကို ပြန်လည်ရယူနိုင်စွမ်းရှိနေပြီဖြစ်သည်။ ထို့ကြောင့် သင်သည် မက်ဆေ့ချ် သို့မဟုတ် စကားဝိုင်းကို နောက်တစ်ကြိမ် ဖျက်ပါက၊ ၎င်းကို ရက် 30 အထိ ရိုးရှင်းစွာ ပြန်လည်ရယူနိုင်သည်။ ဘာမှ မရှုပ်ထွေးပါဘူး၊ သွားကြည့်လိုက်ပါ။ သတင်း၊ ထို့နောက် အပေါ်ဘားရှိ တက်ဘ်ကို နှိပ်ပါ။ ရုပ်ထွက်၊ ပြီးရင် ဘယ်ကိုရွေးမလဲ။ မကြာသေးမီက ဖျက်လိုက်သည်။
မက်ဆေ့ချ်မပို့ပါ။
ဖြစ်နိုင်သည်မှာ၊ သင်သည် Messages အပလီကေးရှင်းမှတဆင့် မှားယွင်းသောအဆက်အသွယ်ထံသို့ မက်ဆေ့ချ်တစ်စောင်ပို့သည့်အခြေအနေတွင် သင်ကိုယ်တိုင်တွေ့ရှိပြီးဖြစ်သည်။ ကိစ္စအများစုတွင်၊ ဤသည်မှာ ရည်ရွယ်ချက်အတွက် အသင့်လျော်ဆုံး မက်ဆေ့ချ်ဖြစ်သည်၊ သို့သော် ကံမကောင်းစွာဖြင့်၊ ယခုအချိန်အထိ ၎င်းနှင့်ပတ်သက်၍ သင်လုပ်ဆောင်နိုင်ခြင်းမရှိခဲ့ဘဲ လက်ခံသူသည် အကြောင်းတစ်ခုခုကြောင့် မက်ဆေ့ချ်ကို မမြင်ရဘဲ သို့မဟုတ် သူယူသွားစေရန် ဆုတောင်းနေရမည်ဖြစ်သည်။ အရှိန်အဟုန်နဲ့ မဖြေရှင်းပါနဲ့။ သို့သော် macOS Ventura တွင်၊ မက်ဆေ့ချ်ပို့ခြင်းအား ပေးပို့ပြီးနောက် 2 မိနစ်အထိ ပယ်ဖျက်နိုင်သည်။ လုပ်ချင်ရင်တော့ အဆင်ပြေပါတယ်။ မက်ဆေ့ချ်ကို right-click နှိပ်ပါ။ (လက်နှစ်ချောင်း) နှင့် ရွေးချယ်မှုတစ်ခုကို ရွေးချယ်ပါ။ ပေးပို့ခြင်းကို ပယ်ဖျက်ပါ။
ပေးပို့ထားသော စာတိုကို တည်းဖြတ်ခြင်း။
macOS Ventura တွင် စာတိုပေးပို့ခြင်းကို ပယ်ဖျက်နိုင်သည့်အပြင် ပေးပို့ထားသော စာတိုများကိုလည်း အလွယ်တကူ တည်းဖြတ်နိုင်သည်။ အသုံးပြုသူများသည် မက်ဆေ့ချ်ပို့ပြီးနောက် 15 မိနစ်အထိ ဤရွေးချယ်ခွင့်ရှိသည်၊ ၎င်းသည် သေချာပေါက် အဆင်ပြေလာမည်ဖြစ်သည်။ သို့သော် သင်နှင့်လက်ခံသူနှစ်ဦးစလုံးသည် မက်ဆေ့ဂျ်၏ မူရင်းစကားလုံးအားလုံးကို မြင်နိုင်သည်ဟု ဖော်ပြရန် အရေးကြီးသောကြောင့် ၎င်းကို မှတ်ထားပါ။ လိုချင်ရင် ပို့ပေးပါတယ်။ သတင်းစကား တည်းဖြတ်ရန်၊ ၎င်းပေါ်တွင် right-click (လက်နှစ်ချောင်းဖြင့်) နှိပ်ပြီး menu ရှိ option ကိုနှိပ်ပါ။ တည်းဖြတ်ပါ။ နောက်ဆုံးတော့ လုံလောက်ပါပြီ။ စာကို လိုအပ်သလို ပြန်ရေးပါ။ a အတည်ပြုပါ။ ထပ်ပို့ပေးပါတယ်။
စကားဝိုင်းကို မဖတ်ရသေးကြောင်း အမှတ်အသားပြုပါ။
မက်ဆေ့ချ်အသစ်တစ်ခု လက်ခံရရှိသည့်အခါတိုင်း၊ အကြောင်းကြားချက်မှတစ်ဆင့် ၎င်းနှင့်ပတ်သက်ပြီး သင့်အား အသိပေးမည်ဖြစ်သည်။ ထို့အပြင်၊ အက်ပလီကေးရှင်းအိုင်ကွန်တွင် တံဆိပ်တစ်ခုအပြင် စကားဝိုင်းတစ်ခုစီအတွက် Messages အက်ပ်တွင် တိုက်ရိုက်ပြသထားသည်။ ဒါပေမယ့် မင်းမှာ အချိန်မရှိရင် မဖတ်ရသေးတဲ့ စကားဝိုင်းကို ဖွင့်ပြီး ဖတ်ပြီးလို့ အမှတ်အသားပြုတာ ရံဖန်ရံခါ ဖြစ်တတ်ပါတယ်။ နောက်မှပြန်လာမယ်လို့ ကိုယ့်ကိုယ်ကိုပြောပေမယ့် ဖတ်ပြီးကတည်းက မှတ်မိမှာမဟုတ်ဘူး။ ဒါကလည်း macOS Ventura မှာ Apple အာရုံစိုက်ခဲ့ပြီး တစ်ဦးချင်းစီရဲ့ စကားဝိုင်းတွေကို နောက်ဆုံးမှာ မဖတ်ရသေးကြောင်း အမှတ်အသားပြုနိုင်ပါတယ်။ သူတို့ကိုကြည့်ဖို့ပဲလိုတယ်။ ညာကလစ်နှိပ်ပါ။ (လက်နှစ်ချောင်း)၊ ထို့နောက် မီနူးမှ ရွေးချယ်မှုတစ်ခုကို ရွေးပါ။ မဖတ်ရသေးသူအဖြစ် အမှတ်အသားပြုပါ။
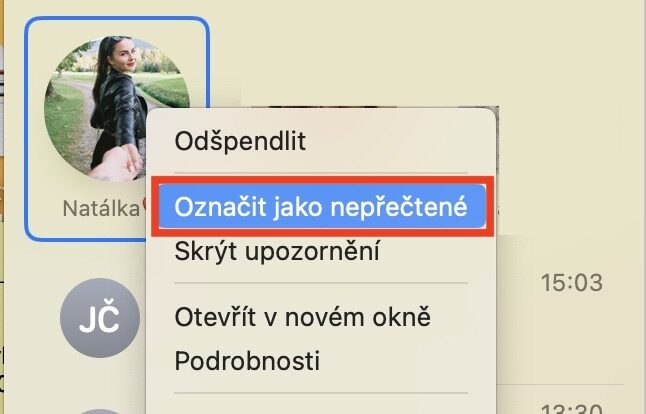
မက်ဆေ့ချ် စစ်ထုတ်ခြင်း။
macOS Ventura မှ Messages တွင် သင်အသုံးပြုနိုင်သည့် နောက်ဆုံးအင်္ဂါရပ်အသစ်မှာ မက်ဆေ့ချ်စစ်ထုတ်ခြင်း ဖြစ်သည်။ ဤလုပ်ဆောင်ချက်ကို macOS ဗားရှင်းအဟောင်းများတွင် ရနိုင်နေပြီဖြစ်သော်လည်း နောက်ဆုံးဗားရှင်းတွင် အပိုကဏ္ဍများ တိုးချဲ့မှုကို ကျွန်ုပ်တို့တွေ့မြင်ရပါသည်။ ထို့ကြောင့် သင်သည် မက်ဆေ့ချ်များကို စစ်ထုတ်လိုပါက အပလီကေးရှင်းသို့ သွားပါ။ သတင်း ရွှေ့ပြီးနောက် အပေါ်ဘားရှိ တက်ဘ်ကို နှိပ်ပါ။ ပြသခြင်း။ နောက်ပိုင်းမှာ သင်ပြီးပြီ။ မီနူးမှ တိကျသော စစ်ထုတ်မှုတစ်ခုကို ရွေးချယ်ရန် နှိပ်ပါ။. စစ်ထုတ်မှုများ ရရှိနိုင်သည်။ စာတိုအားလုံး၊ လူသိများသော ပေးပို့သူများ၊ အမည်မသိ ပေးပို့သူများနှင့် မဖတ်ရသေးသော စာတိုများ။