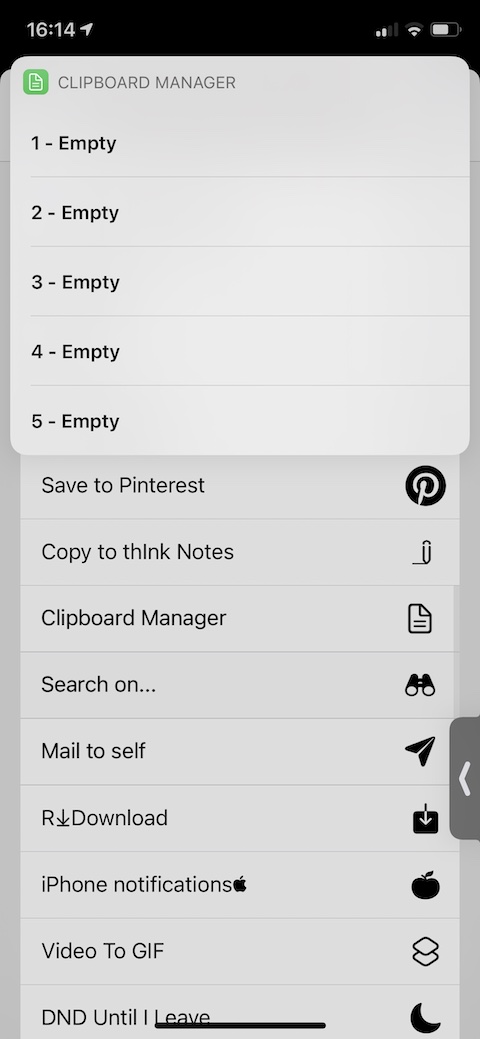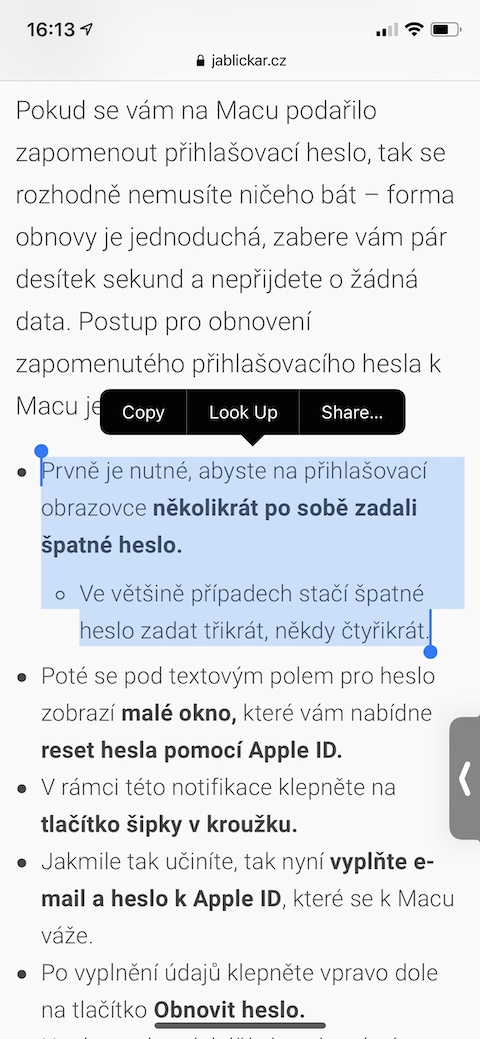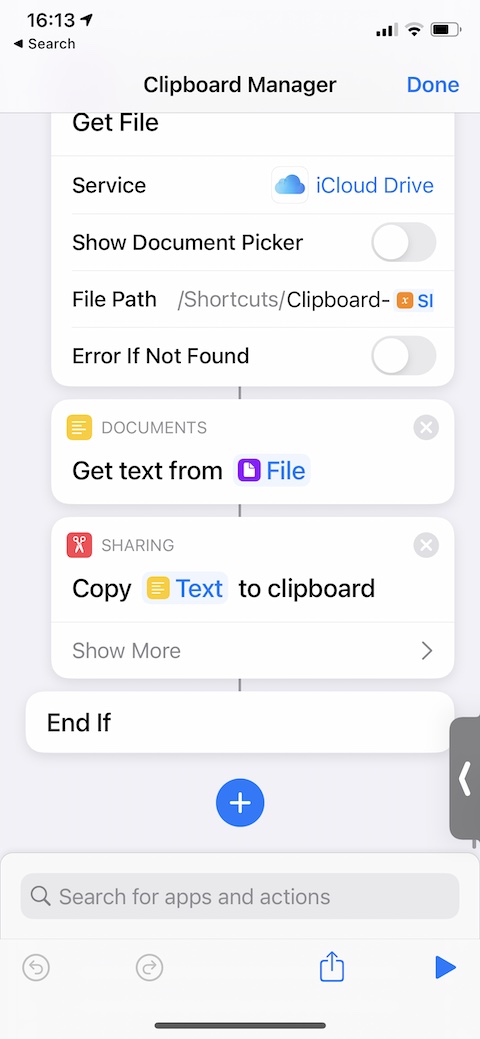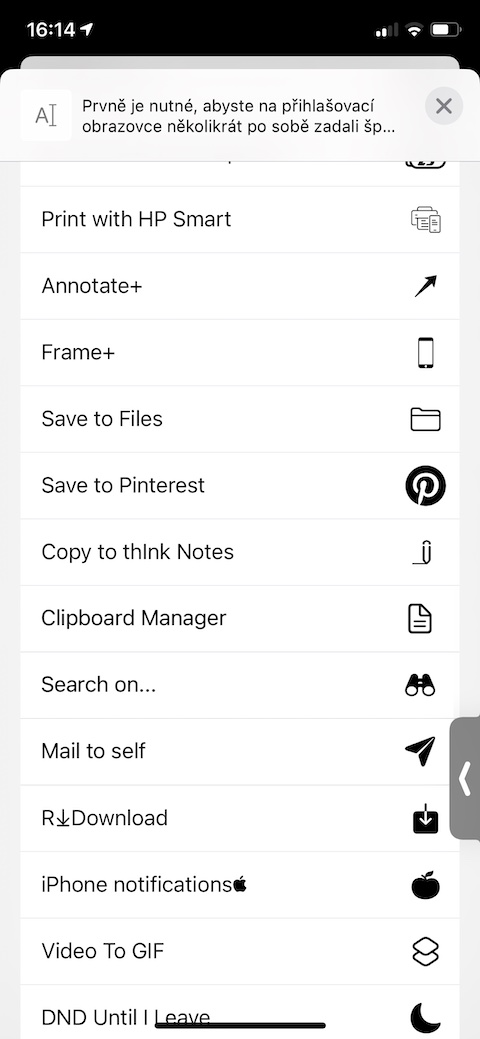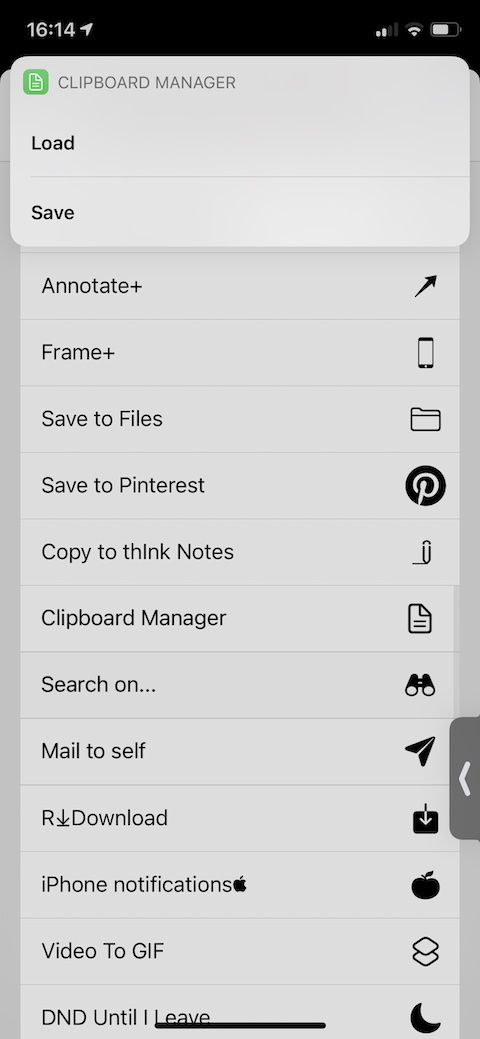ဤဆောင်းပါးတွင်လည်း iOS အတွက် အသုံးဝင်သော ဖြတ်လမ်းအချို့ကို အနီးကပ် လေ့လာကြည့်ပါမည်။ ရွေးချယ်မှုမှာ Clipboard Manager ဟုခေါ်သော ကိရိယာတစ်ခုပေါ်တွင် ကျရောက်ခဲ့သည်။ ၎င်း၏အမည်က အကြံပြုထားသည့်အတိုင်း၊ ၎င်းသည် ကလစ်ဘုတ်ဖြင့် သင့် iPhone တွင် စာသားကို ကူးယူပြီး ကူးထည့်ကာ ပိုမိုကောင်းမွန်စွာ လုပ်ဆောင်နိုင်စေမည့် အသုံးဝင်သောကိရိယာတစ်ခုဖြစ်သည်။
အဲဒါဖြစ်နိုင်တယ်။ မင်းကို စိတ်ဝင်စားတယ်။
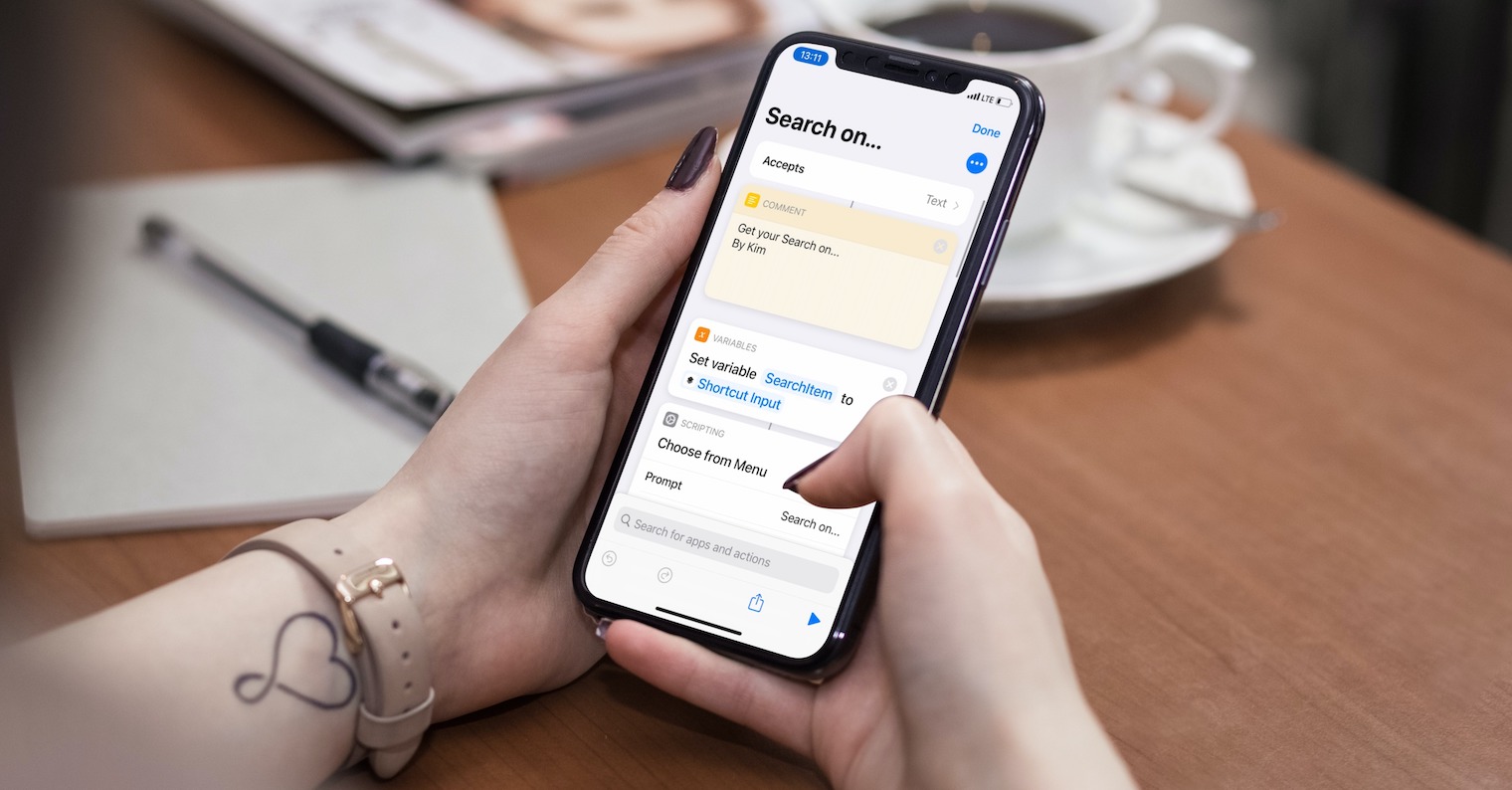
Clipboard သည် Apple စက်တိုင်းနီးပါး၏ ကိုယ်တိုင်ထင်ရှားသော အစိတ်အပိုင်းတစ်ခုဖြစ်သည်။ သင့် iPhone၊ iPad သို့မဟုတ် Mac တွင် မည်သည့်စာသားကိုမဆို ကူးယူပါက၊ ၎င်းကို ကလစ်ဘုတ်မှ အလိုအလျောက် ကူးထည့်မည်ဖြစ်ပြီး၊ ၎င်းကို နေရာအသစ်တွင် ကူးထည့်သည့်အချိန်အထိ သို့မဟုတ် အသစ်ကူးယူထားသော အကြောင်းအရာဖြင့် အစားထိုးမပြီးမချင်း ၎င်းကို ကလစ်ဘုတ်မှ အလိုအလျောက် ကူးထည့်မည်ဖြစ်သည်။ ကျွန်ုပ်တို့အများစုအတွက် iPhone သို့မဟုတ် iPad သည် လက်တွေ့အားဖြင့် ဒုတိယရုံးဖြစ်သောကြောင့် ကျွန်ုပ်တို့အများစုအတွက် စာသားတစ်သုတ်ကို ရိုးရိုးကူးယူပြီး paste လုပ်ရန် မလုံလောက်ပါ - တစ်ခါတစ်ရံတွင် စာသားများစွာကို တစ်ပြိုင်နက်တည်း လုပ်ဆောင်ရန် လိုအပ်ပါသည်။ စာသား သို့မဟုတ် ပုံများအတွက် သင့်အား "အပေါက်ငါးခု" ပေးသည့် Clipboard Manager ဟုခေါ်သော အပလီကေးရှင်းသည် ဤရည်ရွယ်ချက်များအတွက် ပြီးပြည့်စုံပါသည်။ စာသား သို့မဟုတ် ပုံကို ကူးယူပြီးနောက်၊ သင်သည် ပေးထားသော ဖြတ်လမ်းကို ရိုးရှင်းစွာ လုပ်ဆောင်ပြီး သင်ပေးထားသော အကြောင်းအရာကို ထည့်သွင်းလိုသည့် အပေါက်ကို ရွေးချယ်ပါ။ အကြောင်းအရာအသစ်တစ်ခုကို တည်နေရာတစ်ခုတွင် ထည့်သွင်းသည့်အခါ သင်လုပ်ဆောင်ရမည့်အရာမှာ ဖြတ်လမ်းလင့်ခ်ကိုဖွင့်ပါ၊ သင့်လျော်သောအထိုင်ကို ရွေးချယ်ပြီး အကြောင်းအရာကို အလိုရှိသောနေရာတွင် ထည့်သွင်းပါ။
ကျွန်ုပ်တို့ကိုယ်တိုင် ဖြတ်လမ်းကို စမ်းကြည့်ပြီးပါပြီ - ၎င်းသည် လျှင်မြန်ပြီး ယုံကြည်စိတ်ချစွာ အလုပ်လုပ်ပါသည်။ ၎င်းကို ထည့်သွင်းပြီးနောက်၊ ဖြတ်လမ်းလင့်ခ်အက်ပ်ကို စတင်ပြီး ကလစ်ဘုတ်မန်နေဂျာ ဖြတ်လမ်းဖြတ်တဘ်၏ ညာဘက်အပေါ်ရှိ အစက်သုံးစက်ကို နှိပ်ပါ။ ထို့နောက် ညာဘက်အပေါ်ထောင့်ရှိ အစက်သုံးစက်ကို ထပ်မံနှိပ်ပြီး မျှဝေခြင်းတက်ဘ်သို့ ဖြတ်လမ်းတစ်ခုထည့်ရန် ရွေးချယ်မှုကို အသက်သွင်းပါ။
Clipboard Manager ဖြတ်လမ်းလင့်ခ်ကို ဤနေရာတွင် ဒေါင်းလုဒ်လုပ်နိုင်ပါသည်။