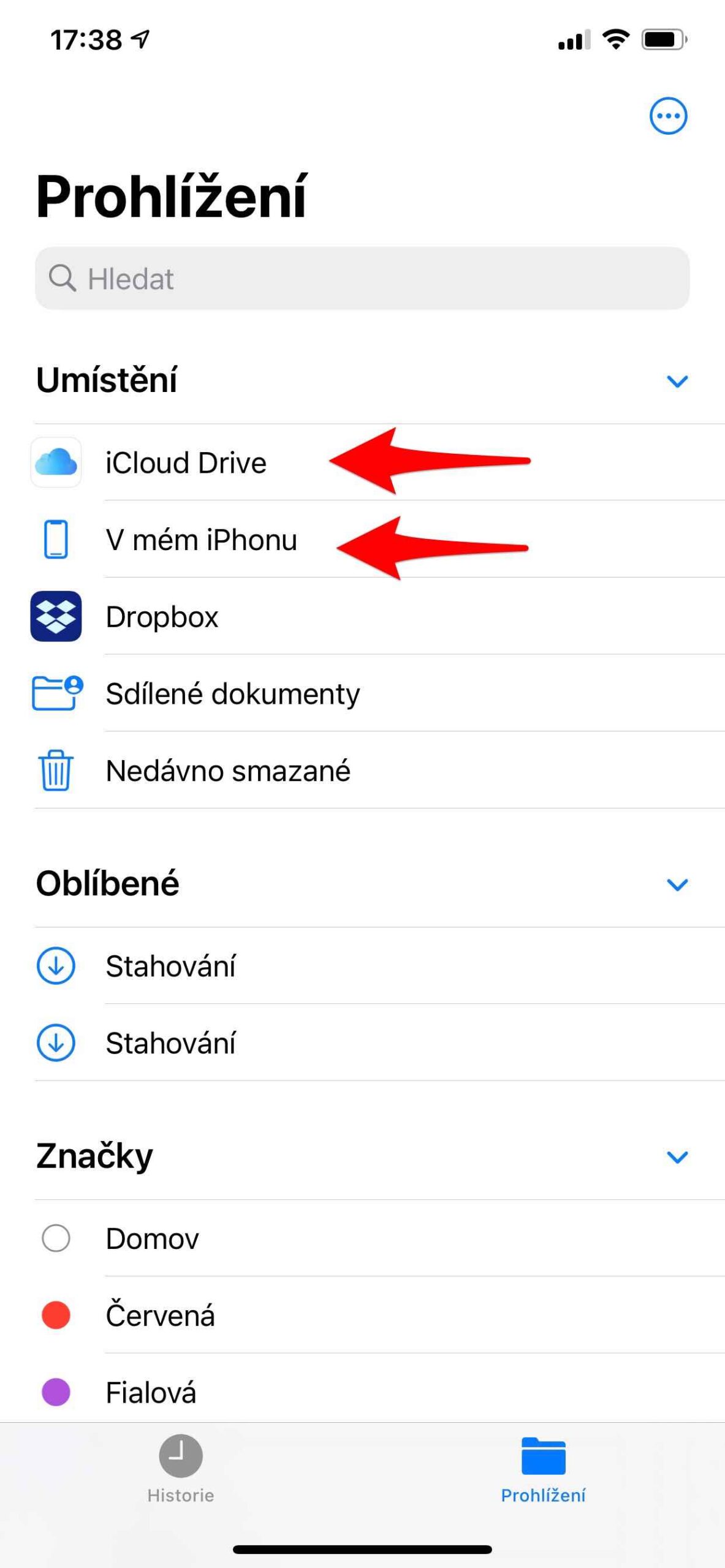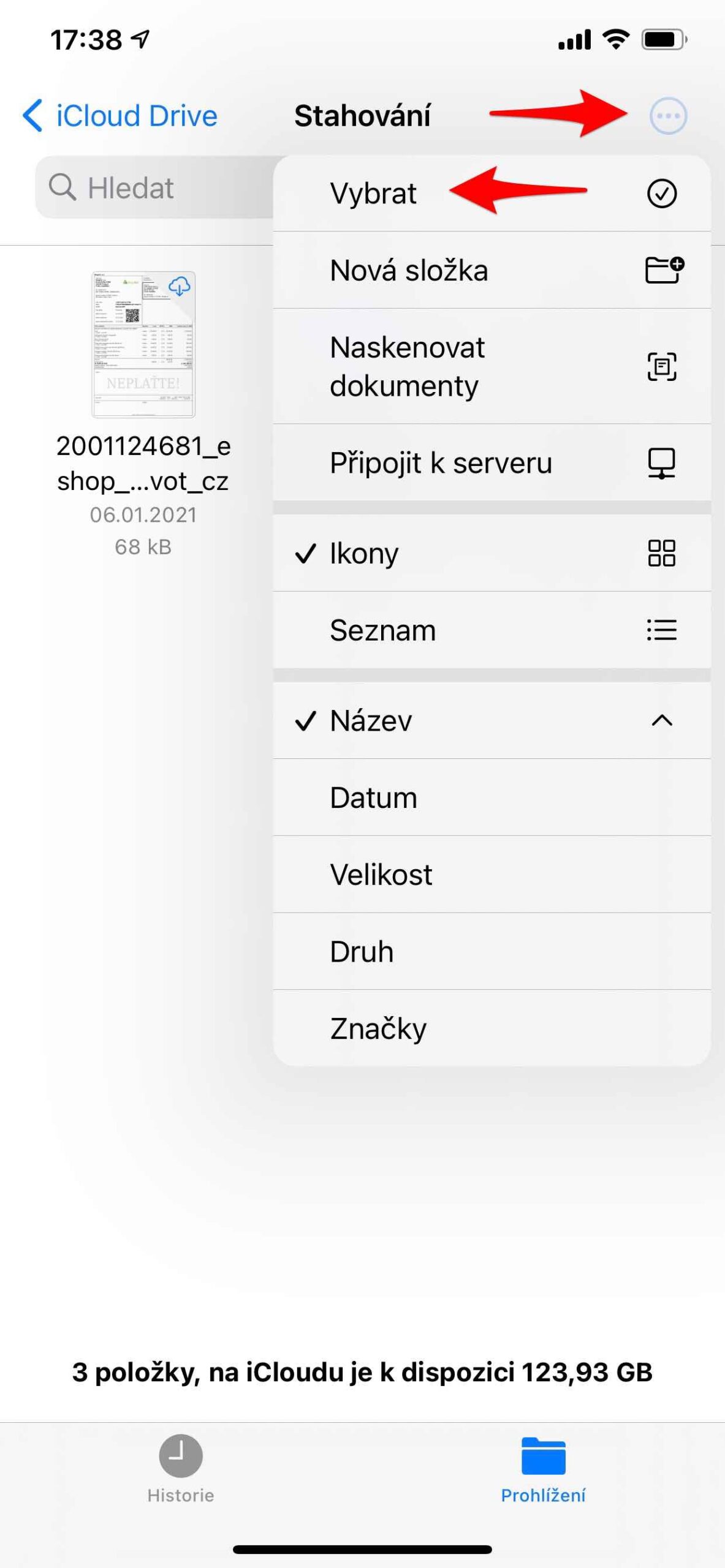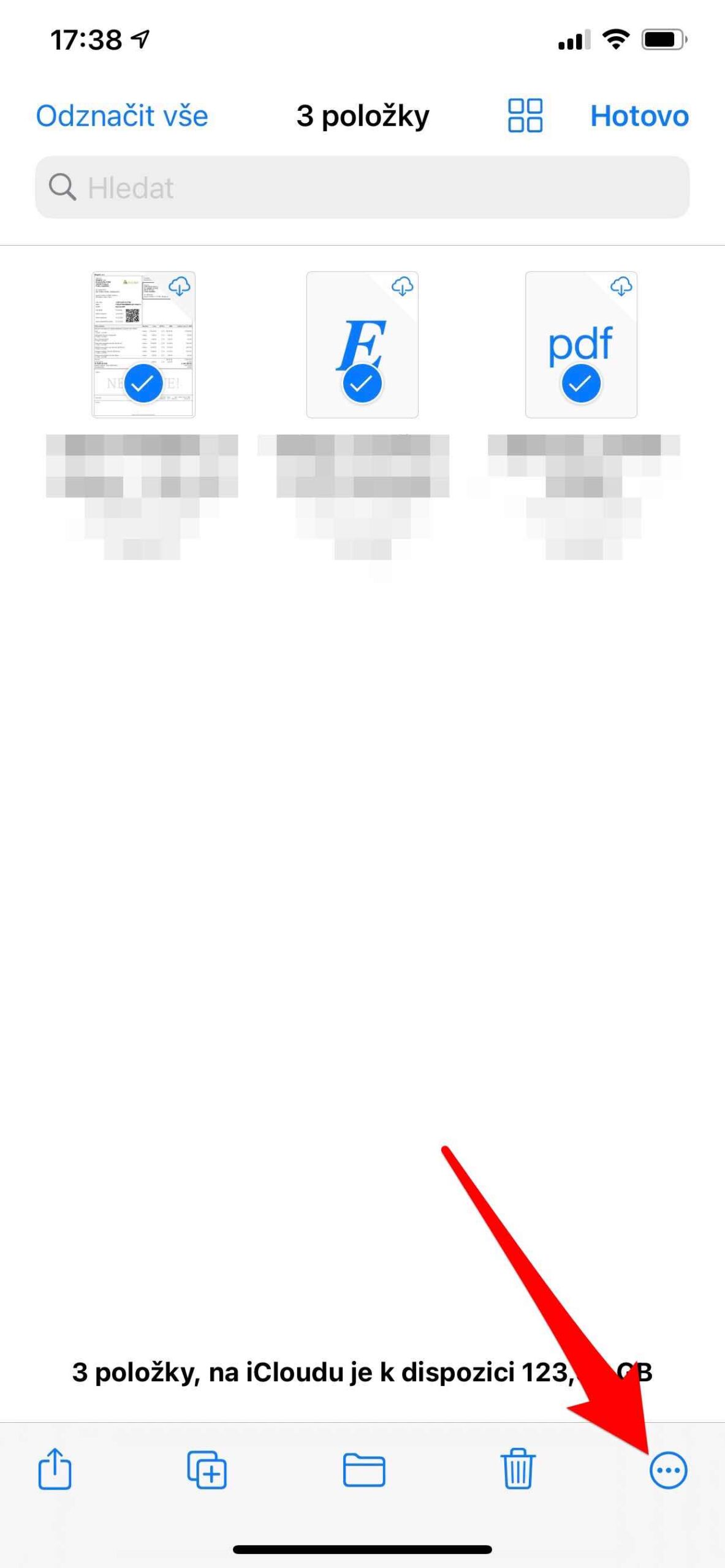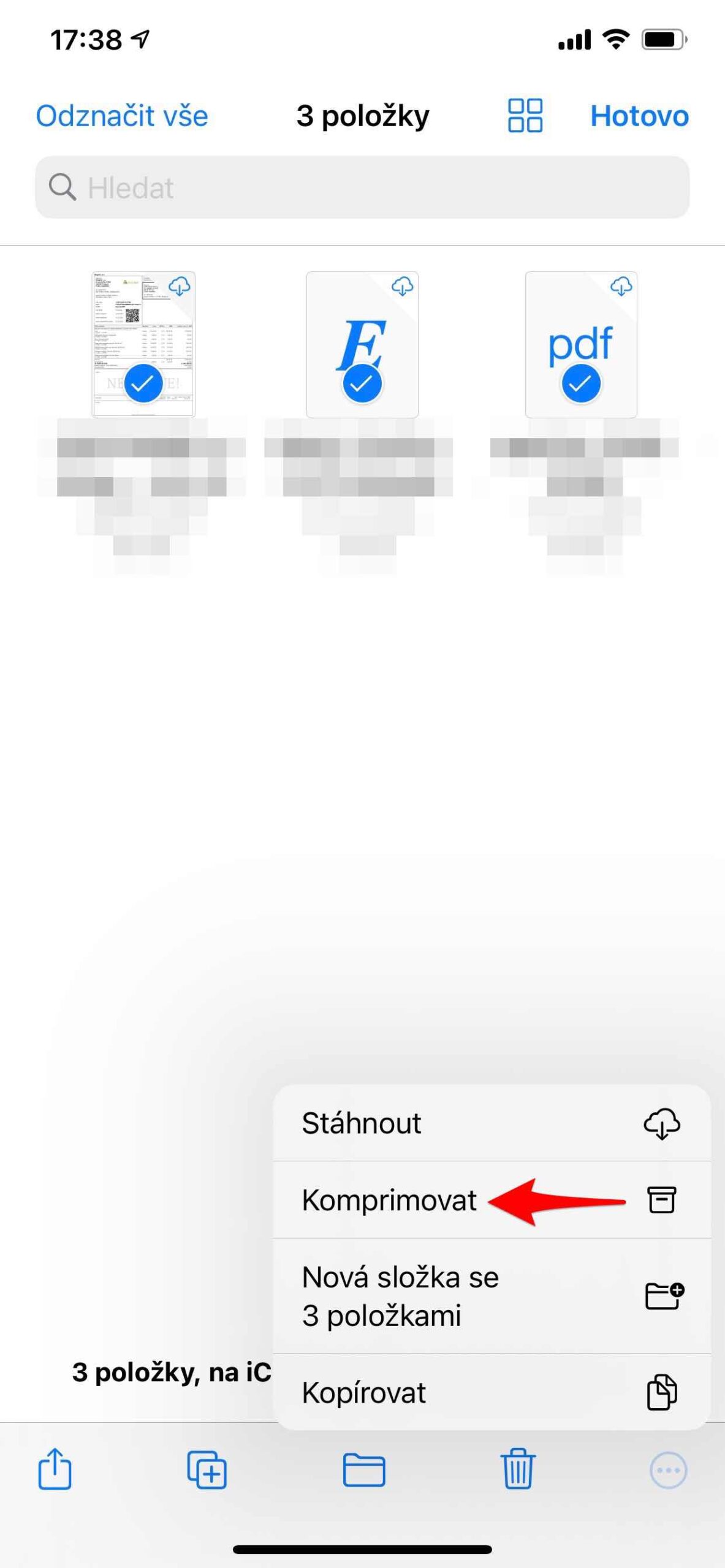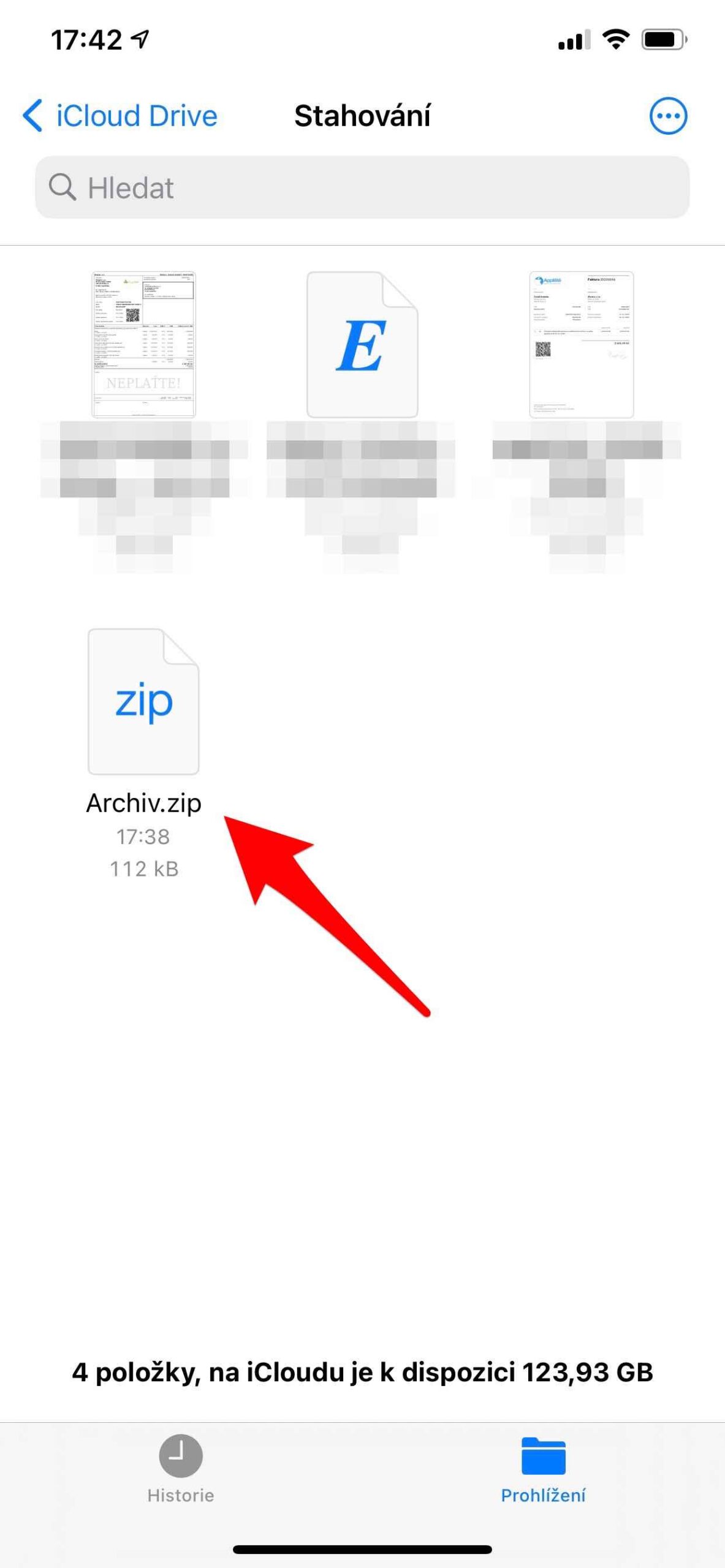ဖိုင်ကြီးတစ်ခုကို အီးမေးလ်ပို့ရန် သို့မဟုတ် မှတ်တမ်းတစ်ခု ဖန်တီးလိုသည့်အခါ၊ ZIP ဖိုင်သည် သင့်နေရာလွတ်ကို သက်သာစေနိုင်သည်။ ချုံ့ထားသော မှတ်တမ်းသည် သေးငယ်သောကြောင့် သိုလှောင်ရန်နေရာ နည်းပါးပြီး ပိုမိုမြန်ဆန်စွာ ပေးပို့မည်ဖြစ်သည်။ iPhone နှင့် iPad ရှိ ZIP ဖိုင်များနှင့်အတူ ချုံ့ရန်၊ ချုံ့ရန်၊ ချုံ့နည်းနှင့် အလုပ်လုပ်ပုံကို လေ့လာပါ။
ZIP ဖိုင် ဒေတာချုံ့ခြင်းနှင့် သိမ်းဆည်းခြင်းအတွက် လူကြိုက်များပြီး အသုံးများသော ဖိုင်ဖော်မတ်တစ်ခုဖြစ်သည်။ ချုံ့ခြင်းဖြင့် ဖန်တီးထားသော ZIP ဖိုင်တွင် တစ်ခု သို့မဟုတ် တစ်ခုထက်ပိုသော ချုံ့ထားသောဖိုင်များပါရှိသည်၊ ၎င်းသည် နောက်ဆုံးတွင် သိမ်းဆည်းထားသောဒေတာအရွယ်အစားကို လျှော့ချနိုင်မည်ဖြစ်သည်။ ဖော်မတ်ကို PKZIP ပရိုဂရမ်အတွက် Phil Katz မှ ဖန်တီးထားသော်လည်း အခြားပရိုဂရမ်များစွာသည် ယနေ့တွင် ၎င်းနှင့်အလုပ်လုပ်သည်။ ပိုမိုခေတ်မီသော ဖော်မတ်များသည် သိသိသာသာ ပိုမိုကောင်းမွန်သော ချုံ့မှုရလဒ်များကို ရရှိပြီး ZIP မှ မပေးဆောင်နိုင်သော အဆင့်မြင့်အင်္ဂါရပ်များစွာ (အတွဲပေါင်းများစွာ မှတ်တမ်းများ ကဲ့သို့သော) ကို ပေးဆောင်ပါသည်။
အဲဒါဖြစ်နိုင်တယ်။ မင်းကို စိတ်ဝင်စားတယ်။
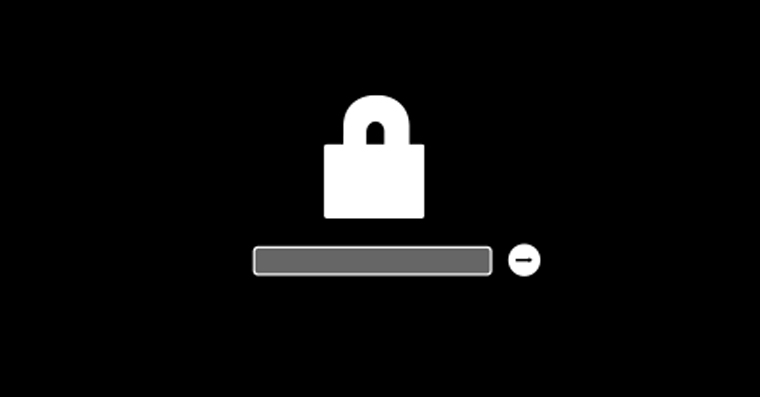
၁၉၉၀ ပြည့်လွန်နှစ်များနှောင်းပိုင်းတွင်၊ ဖိုင်မန်နေဂျာအများအပြားသည် ZIP ဖော်မတ်အတွက် အထောက်အပံ့ကို ၎င်းတို့၏ကိုယ်ပိုင်အင်တာဖေ့စ်သို့ စတင်ပေါင်းစပ်ခဲ့ကြသည်။ DOS လက်အောက်ရှိ ပထမဆုံး Norton Commander အနေဖြင့်၊ သူသည် မော်ကွန်းတိုက်များနှင့် ပေါင်းစပ်လုပ်ဆောင်သည့် လမ်းကြောင်းကို စတင်ခဲ့သည်။ အခြားသော ဖိုင်မန်နေဂျာများနှင့် ဒက်စ်တော့ လည်ပတ်မှုစနစ်များသို့ ပေါင်းစည်းမှုနောက်တွင် လိုက်ပါခဲ့သည်။ 2002 ခုနှစ်မှစ၍၊ တိုးချဲ့ဒက်စတော့အားလုံးသည် လမ်းညွှန် (ဖိုင်တွဲ) အဖြစ်ကိုယ်စားပြုသည့် ZIP ဖိုင်အတွက် ပံ့ပိုးမှုပါ၀င်ပြီး အလားတူ ယုတ္တိဗေဒနည်းဖြင့် ဖိုင်များကို လွှဲပြောင်းခွင့်ပြုသည်။
iPhone ပေါ်ရှိ ZIP ဖိုင်များနှင့် မည်သို့လုပ်ဆောင်ရမည်နည်း။
iPhone တွင် ZIP ဖိုင်ဖန်တီးနည်း
- Files အက်ပ်ကိုဖွင့်ပြီး iPhone သို့မဟုတ် iCloud Drive ကဲ့သို့သော တည်နေရာကို ရွေးချယ်ပါ။
- More ခလုတ် (အစက်သုံးစက်ပါသော ဘီးအိုင်ကွန်) ကိုနှိပ်ပါ၊ ထို့နောက် ရွေးချယ်ပါ ကိုနှိပ်ပါ။ တစ်ခု သို့မဟုတ် တစ်ခုထက်ပိုသောဖိုင်များကို ရွေးပါ။
- ညာဘက်အောက်ခြေရှိ More ခလုတ်ကို ထပ်မံနှိပ်ပြီး Compress ကိုနှိပ်ပါ။
- ဖိုင်တစ်ခုကို သင်ရွေးချယ်ပါက၊ အမည်တူ ZIP ဖိုင်ကို ဤဖိုင်တွဲတွင် သိမ်းဆည်းမည်ဖြစ်သည်။ ဖိုင်အများအပြားကို သင်ရွေးချယ်ပါက၊ Archive.zip ဟုခေါ်သော ZIP ဖိုင်ကို ဤဖိုင်တွဲတွင် သိမ်းဆည်းမည်ဖြစ်သည်။ ZIP ဖိုင်ကို အမည်ပြောင်းရန် ၎င်း၏အမည်ကို နှိပ်၍ ဖိထားပြီး အမည်ပြောင်းရန် ရွေးချယ်ပါ။
iPhone တွင် ZIP ဖိုင်ကိုဘယ်လိုဖွင့်မလဲ။
- Files အက်ပ်ကိုဖွင့်ပြီး သင်ဖြည်လိုသော ZIP ဖိုင်ကို ရှာပါ။
- ZIP ဖိုင်ကို နှိပ်ပါ။
- ထုတ်ယူထားသောဖိုင်များပါရှိသော ဖိုင်တွဲတစ်ခုကို ဖန်တီးပါမည်။ ဖိုင်တွဲတစ်ခုအား အမည်ပြောင်းရန်၊ ၎င်းကို နှိပ်ပြီး ဖိထားပါ၊ ထို့နောက် Rename ကိုနှိပ်ပါ။
- ဖိုဒါကိုဖွင့်ရန် နှိပ်ပါ။
အဲဒါဖြစ်နိုင်တယ်။ မင်းကို စိတ်ဝင်စားတယ်။

iPad ပေါ်ရှိ ZIP ဖိုင်များနှင့် မည်သို့လုပ်ဆောင်ရမည်နည်း။
iPad တွင် ZIP ဖိုင်တစ်ခုဖန်တီးနည်း
- Files အက်ပ်ကိုဖွင့်ပြီး iPhone သို့မဟုတ် iCloud Drive ကဲ့သို့သော တည်နေရာကို ရွေးချယ်ပါ။
- Select ကိုနှိပ်ပြီး တစ်ခု သို့မဟုတ် တစ်ခုထက်ပိုသောဖိုင်များကို ရွေးချယ်ပါ။
- More ကိုနှိပ်ပါ၊ ထို့နောက် Compress ကိုနှိပ်ပါ။
iPad မှာ ZIP ဖိုင်ကို ဘယ်လိုဖွင့်ရမလဲ
- Files အက်ပ်ကိုဖွင့်ပြီး သင်ဖြည်လိုသော ZIP ဖိုင်ကို ရှာပါ။
- ZIP ဖိုင်ကို နှိပ်ပါ။
- ထုတ်ယူထားသောဖိုင်များပါရှိသော ဖိုင်တွဲတစ်ခုကို ဖန်တီးပါမည်။ ဖိုင်တွဲတစ်ခုအား အမည်ပြောင်းရန်၊ ၎င်းကို နှိပ်ပြီး ဖိထားပါ၊ ထို့နောက် Rename ကိုနှိပ်ပါ။
အကယ်၍ သင်သည် အံ့သြနေပါက၊ Files အပလီကေးရှင်းသည် .ar, .bz2, .cpio, .rar, .tar, .tgz သို့မဟုတ် .zip ဖိုင်များကိုပင် ချုံ့နိုင်သည် ။ သို့သော်လည်း ဖိုင်ကြီးများကို မျှဝေလိုပါက၊ အီးမေးလ်မှတစ်ဆင့် ပေးပို့ခြင်းထက် ဖိုင်တွဲများကို iCloud Drive တွင် မျှဝေရန် အသုံးဝင်မည် ဖြစ်သည်။