Apple၊ Google နှင့် Microsoft နှစ်ခုလုံးသည် ၎င်းတို့၏ကိုယ်ပိုင်ဖြေရှင်းချက်များကို တူညီသောဝန်ဆောင်မှုပုံစံဖြစ်သည့် cloud သိုလှောင်မှုပုံစံဖြင့် ပေးဆောင်သည်။ ယင်းကြောင့် သင်သည် သင့်ဖိုင်များကို လက်တွေ့ကျကျ မည်သည့်စက်ပစ္စည်းနှင့် မည်သည့်နေရာမှမဆို ဝင်ရောက်ကြည့်ရှုနိုင်သည် - သင်လိုအပ်သမျှသည် အင်တာနက်ချိတ်ဆက်မှုတစ်ခုဖြစ်သည်။ အကယ်၍ သင်သည် iCloud ကိုတက်ကြွစွာအသုံးပြုပါက၊ ၎င်းသည် အမှန်တကယ်ရိုးရှင်းပြီး တစ်ချိန်တည်းတွင် ပြီးပြည့်စုံစွာလုပ်ဆောင်နိုင်သောဝန်ဆောင်မှုဖြစ်ကြောင်း သင်သေချာပေါက်သိသော်လည်း၊ ၎င်းသည် သုံးစွဲသူများအား ပထမတစ်ချက်တွင် လုပ်ဆောင်ချက်များစွာကို ပေးစွမ်းမည်မဟုတ်ပေ။ ဤဆောင်းပါးတွင်၊ iCloud သို့ အရန်ကူးရာတွင် အထောက်အကူဖြစ်စေမည့် အကြံပြုချက်အချို့ကို သင့်အား ပြသပါမည်။
အဲဒါဖြစ်နိုင်တယ်။ မင်းကို စိတ်ဝင်စားတယ်။
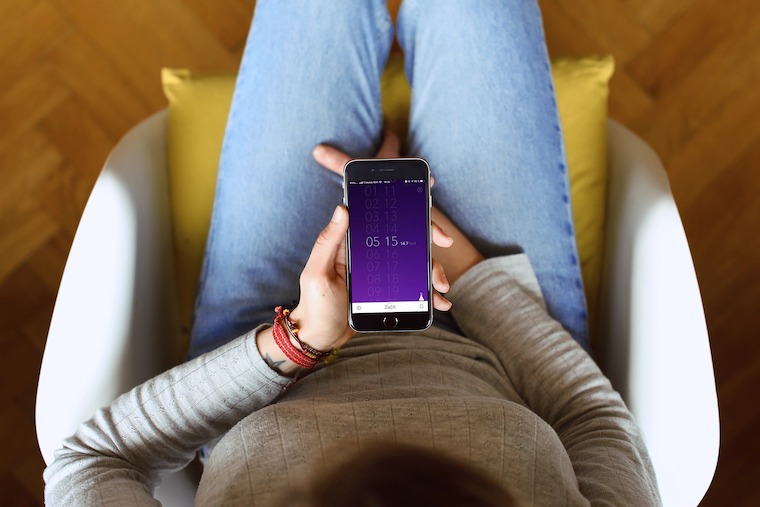
(က) ဓာတ်ပုံနှင့် ဗီဒီယိုများအတွက် သိုလှောင်မှု ပိုမိုကောင်းမွန်အောင် လုပ်ဆောင်ခြင်းကို အသက်သွင်းနေသည်။
သင်သည် ဓါတ်ပုံဝါသနာပါသူဖြစ်စေ သို့မဟုတ် မိသားစုအားလပ်ရက်များအတွက်သာ သင့် iPhone ကို ကြိုးကြားကြိုးကြားအသုံးပြုသည်ဖြစ်စေ သင့်ဓာတ်ပုံများကို iCloud တွင် အလိုအလျောက် အရန်ကူးပေးသည့် အင်္ဂါရပ်ရှိပြီး သိုလှောင်မှုသိမ်းဆည်းရန် သင့်စက်ပစ္စည်းတွင် အရည်အသွေးနိမ့်မီဒီများကိုသာ ချန်ထားခဲ့ပါ။ iCloud တွင် ပိုကြီးသော အစီအစဉ်ကို သင်ဝယ်ယူပါက ၎င်းသည် အထူးသဖြင့် အသုံးဝင်ပါသည်။ သို့သော်၊ အသုံးပြုသူ အနည်းငယ်မျှသာ ယင်းကို ရရှိကြပြီး၊ ထို့အပြင် အများအပြားသည် စက်ပစ္စည်းပေါ်တွင် တိုက်ရိုက် အရည်အသွေးမြင့် ထိန်းသိမ်းခြင်းကို နှစ်သက်ကြသည်။ အခြားတစ်ဖက်တွင်၊ သင်သည် iPhone တွင် နေရာလွတ်နည်းနေပါက ချွေတာခြင်းသည် အထောက်အကူဖြစ်နိုင်သည်။ ဒါကြောင့် အပြောင်းအလဲအတွက် ရွှေ့ပါ။ ဆက်တင်များ၊ အောက်တွင်နှိပ်ပါ။ ဓာတ်ပုံများ အပိုင်း၌ iCloud ရွေးချယ်စရာများမှရွေးချယ်ပါ။ iPhone သိုလှောင်မှုကို အကောင်းဆုံးဖြစ်အောင်လုပ်ပါ။ ဒါမှမဟုတ် ဒေါင်းလုဒ်လုပ်ပြီး မူရင်းအတိုင်းထားပါ။
စက်ပစ္စည်းအဟောင်းများ အရန်သိမ်းခြင်းကို ဖျက်ခြင်း။
သင့်တွင် iCloud တွင်ရရှိနိုင်သောသိုလှောင်မှုဆိုင်ရာပြဿနာတစ်ခုရှိနေပါက၊ သင့်တွင်လက်တွေ့တွင်ဘာမှမရှိဟုထင်ပါက၊ သင်တစ်ယောက်တည်းမဟုတ်သည်မှာသေချာပါသည်။ iCloud တွင် မိတ္တူကူးယူမှုများ (မိသားစု) အများအပြား ရှိနိုင်သည်၊ သို့မဟုတ် သင်မလိုအပ်သော သင့်စက်ပစ္စည်းအဟောင်းများမှ အရန်ကူးယူမှုများ ရှိနိုင်သည်။ သင့် iCloud တွင် အရန်ကူးယူထားသည်များကို စစ်ဆေးလိုပါက ဦးစွာသွားပါ။ ဆက်တင်များ၊ ထို့နောက် အပေါ်ဘက်တွင် နှိပ်ပါ။ သင့်နာမည်, အပိုင်းကိုသွားပါ။ iCloud နောက်ဆုံးတော့ ဖွင့်တယ်။ သိုလှောင်မှုကို စီမံပါ။ Next ကိုနှိပ်ပါ။ တိုးတက်လာခြင်း၊ ရွေးချယ်ပါ။ ၎င်းကို သင်ဖျက်လိုသော စက်ပစ္စည်း၏ အရန်ကူး option ကိုနှိပ်ပါ။ အရန်သိမ်းခြင်းကို ဖျက်ပါ။ ဒိုင်ယာလော့ဂ်ဘောက်စ်ကို အတည်ပြုပြီးနောက်၊ မိတ္တူကူးယူမှုကို ဖျက်လိုက်မည်ဖြစ်ပြီး နောက်ဆုံးအရန်ကို ဖျက်လိုက်လျှင် ပေးထားသည့် စက်အတွက် အလိုအလျောက် မိတ္တူကိုလည်း ပိတ်သွားမည်ဖြစ်သည်။
မိုဘိုင်းဒေတာမှတစ်ဆင့် ဓာတ်ပုံများကို စင့်ခ်လုပ်ပါ။
Czech မိုဘိုင်းအော်ပရေတာများသည် အလွန်ရက်ရောမှုမရှိသည့်အတွက် ချက်သမ္မတနိုင်ငံရှိ မိုဘိုင်းဒေတာသည် စျေးအသက်သာဆုံးများထဲတွင် မဟုတ်သေးသော်လည်း၊ အကန့်အသတ်မရှိ ဒေတာသို့ လူပိုများလာသည် သို့မဟုတ် အနည်းဆုံး ကြီးမားသောဒေတာပက်ကေ့ချ်များကို ဝယ်ယူကြသည်။ သင်၏ iPhone ကို ဒေတာအစီအစဥ်တစ်ခုမှတဆင့် အပ်ဒိတ် သို့မဟုတ် အရန်ကူးရန် မဖြစ်နိုင်သေးသော်လည်း သေးငယ်သောဖိုင်အများစုသည် စင့်ခ်လုပ်နိုင်သည်။ ဓာတ်ပုံနှင့် ဗီဒီယိုများကို ဒေတာမှတစ်ဆင့် အပ်လုဒ်လုပ်လိုပါက ရိုးရှင်းသော ဖြေရှင်းချက်တစ်ခုရှိသည်။ သွားပါ။ ဆက်တင်များ၊ နောက်ထပ်ဖွင့်ပါ။ ဓာတ်ပုံများ, အပိုင်းကိုနှိပ်ပါ။ မိုဘိုင်းဒေတာ a အသက်သွင်းပါ။ ခလုတ်များ။ မိုဘိုင်းဒေတာ a အကန့်အသတ်မရှိ အပ်ဒိတ်များ။
Windows အတွက် iCloud
Windows ကွန်ပျူတာများတွင် iTunes နှင့် iCloud အပါအဝင် Apple အပလီကေးရှင်းများကိုလည်း ထည့်သွင်းနိုင်သည်ကို သုံးစွဲသူတိုင်း မသိကြပါ။ ဤအပလီကေးရှင်းများ၏ ကျေးဇူးကြောင့်၊ သင်သည် Microsoft စနစ်ဖြင့် အသုံးပြုနေသည့် ကွန်ပျူတာတွင်ပင် သင်၏ ဓာတ်ပုံများ၊ ဗီဒီယိုများနှင့် ဖိုင်များအားလုံးကို ဝင်ရောက်ကြည့်ရှုနိုင်ပါသည်။ iCloud ကို Microsoft Store မှသော်လည်းကောင်း ဒေါင်းလုဒ်လုပ်နိုင်ပါသည်။ Apple ၏တရားဝင်ဝက်ဘ်ဆိုက် Apple ဝဘ်ဆိုဒ်မှ ဖိုင်ကို ဒေါင်းလုဒ်လုပ်ပြီးနောက် လုံလောက်ပါသည်။ စတင်ပါ။ a install လုပ်ပါ။ သို့သော်လည်း၊ သင်သည် ဖိုင်အားလုံးကို လုပ်ဆောင်နိုင်မည်မဟုတ်ကြောင်း ကျွန်ုပ်၏ကိုယ်ပိုင်အတွေ့အကြုံမှ ထောက်ပြလိုပါသည်။ ဥပမာအားဖြင့်၊ သင်သည် ပြင်ပအက်ပ်ပလီကေးရှင်းများတွင် ဖန်တီးထားသော မှတ်စုများကို မကြာခဏဖွင့်၍မရပါ။

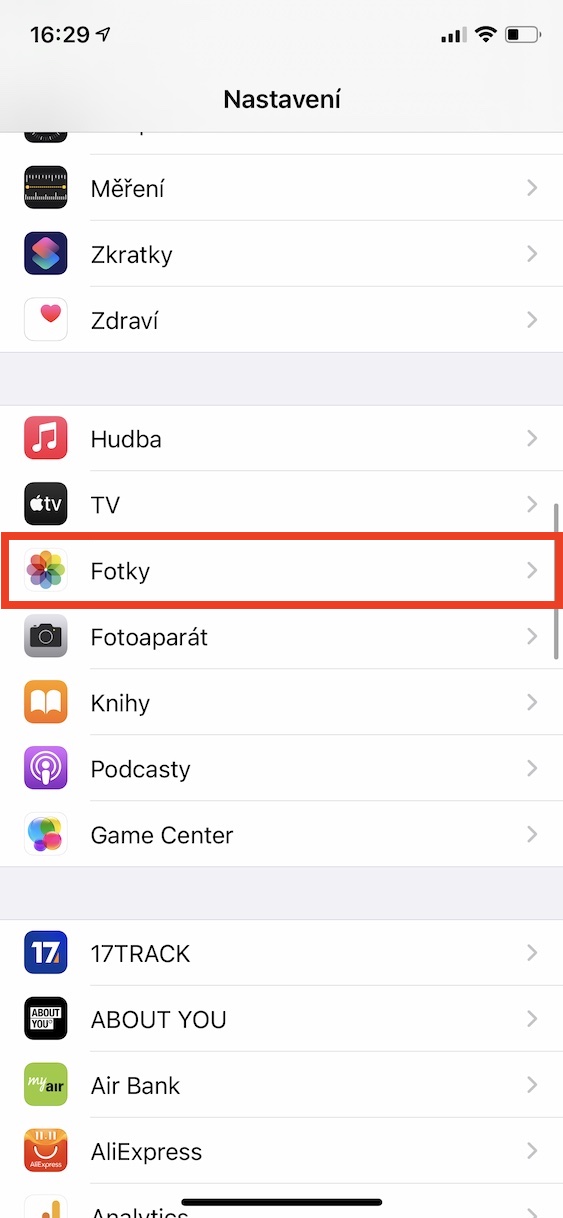
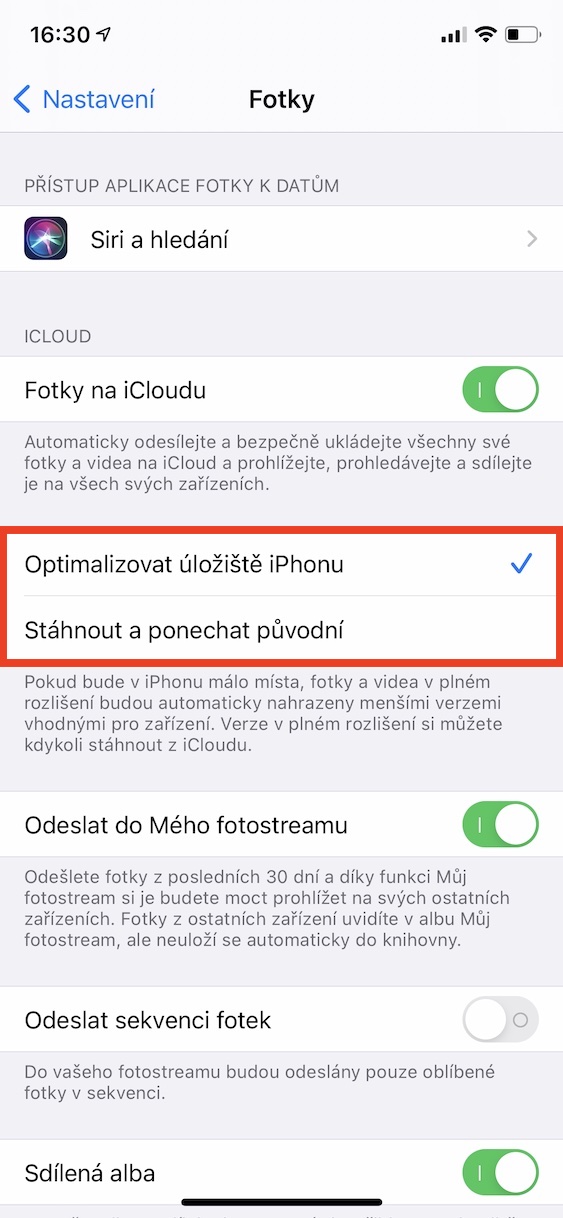
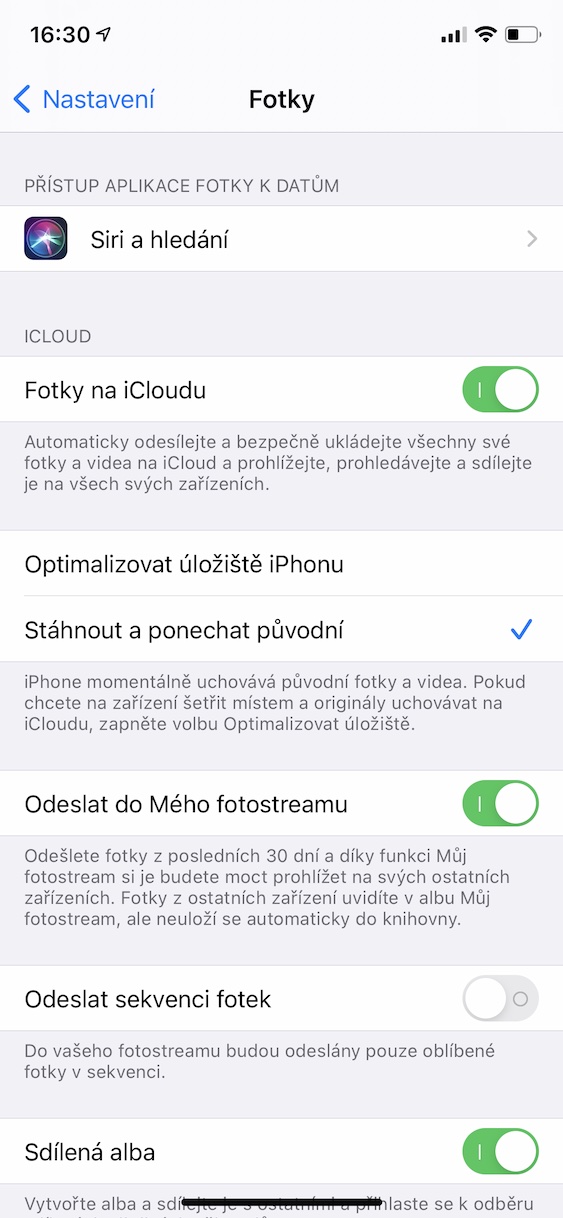
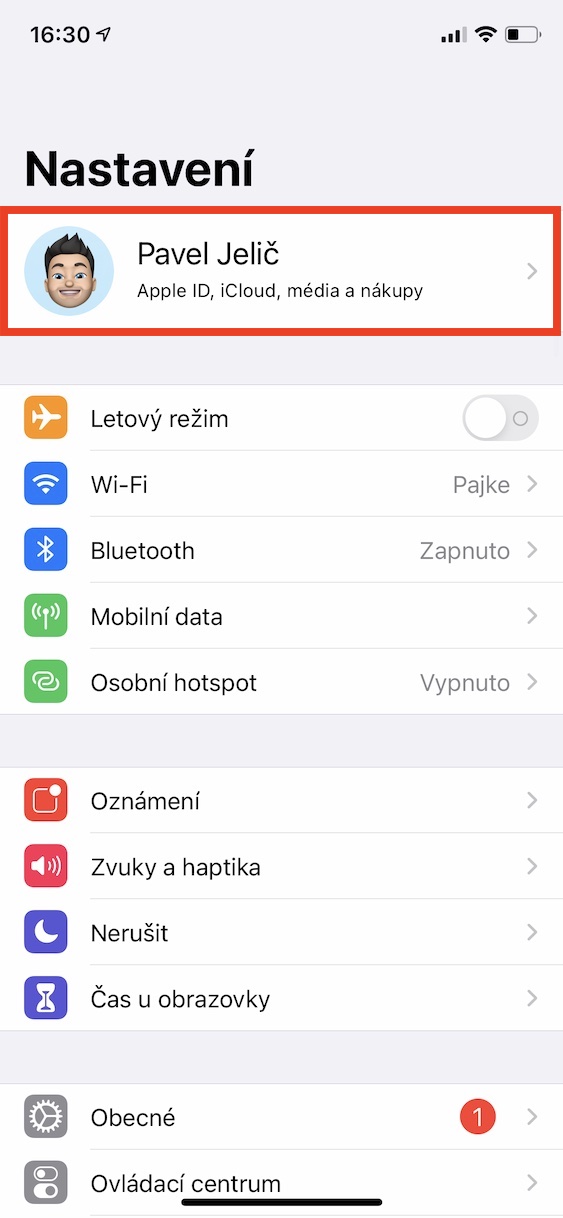
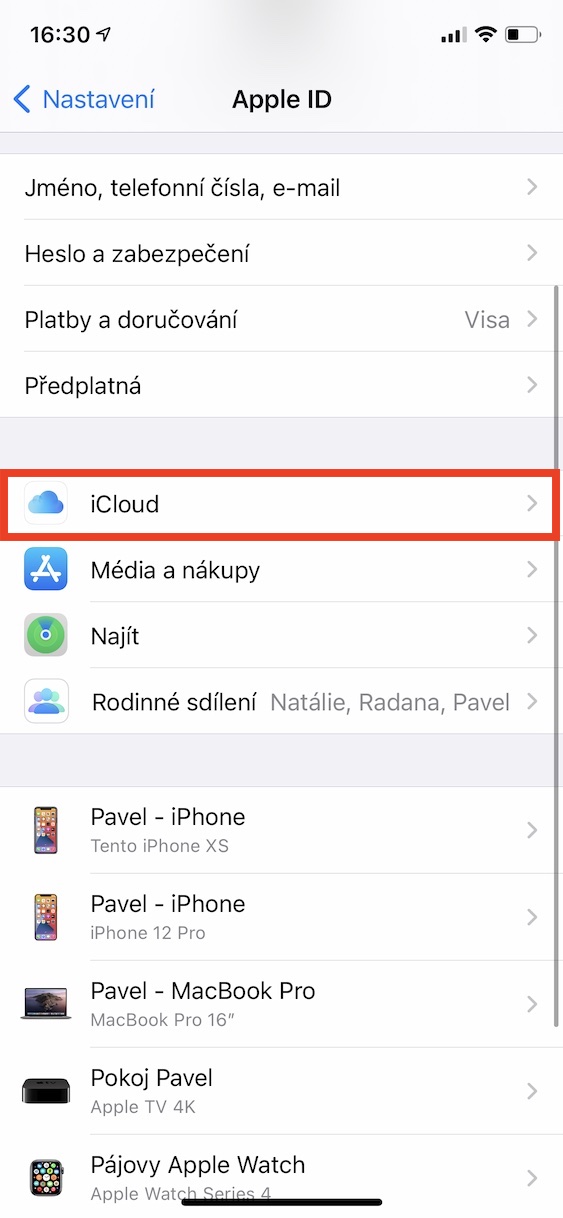
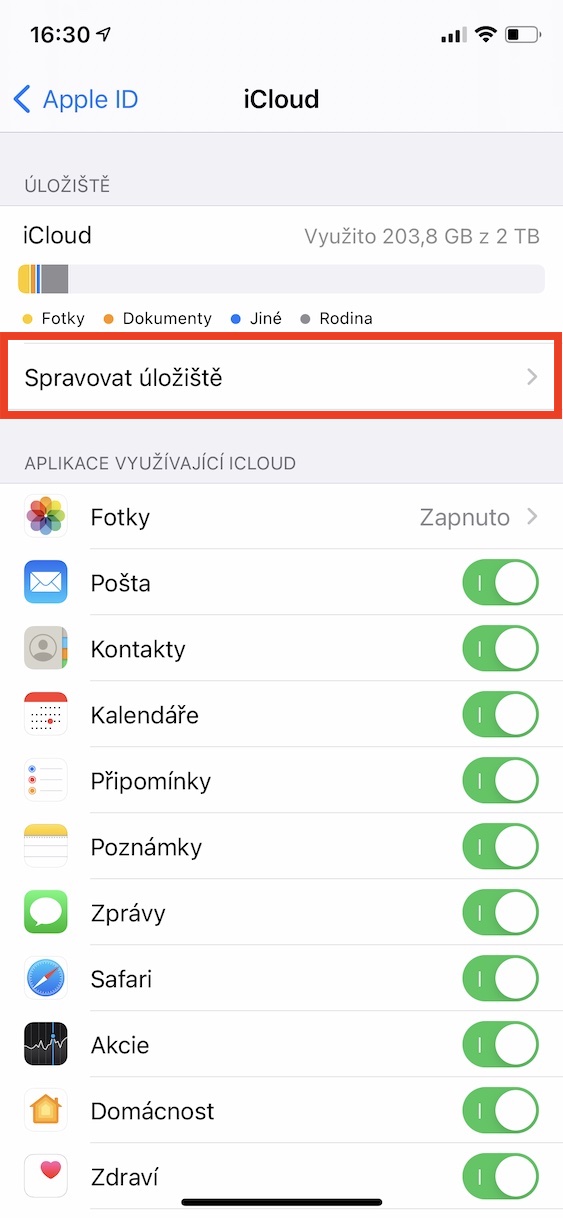
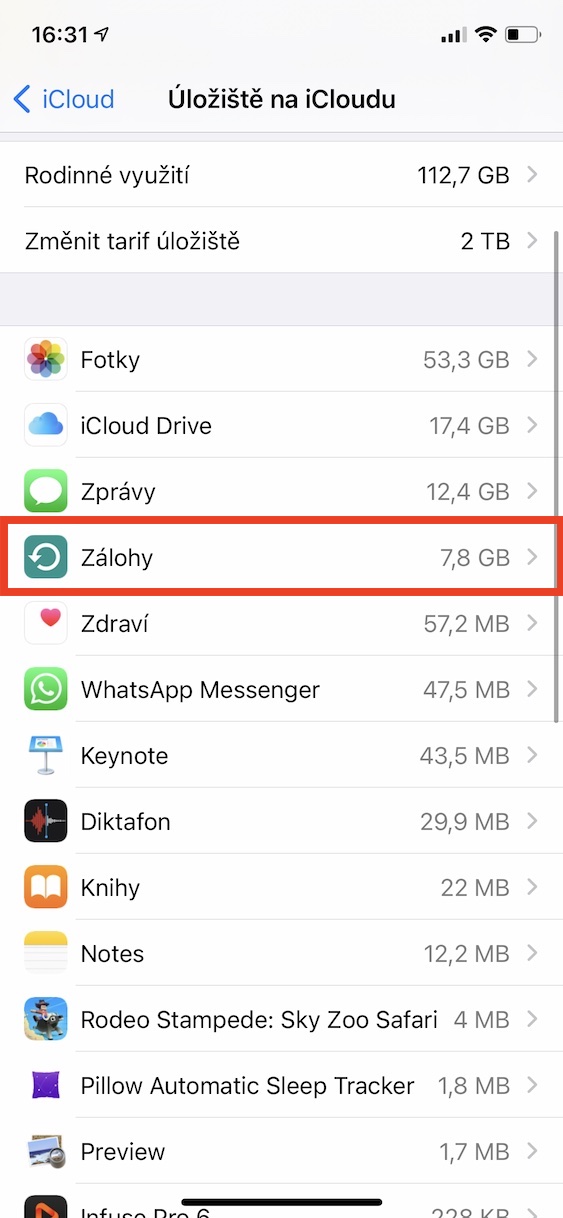
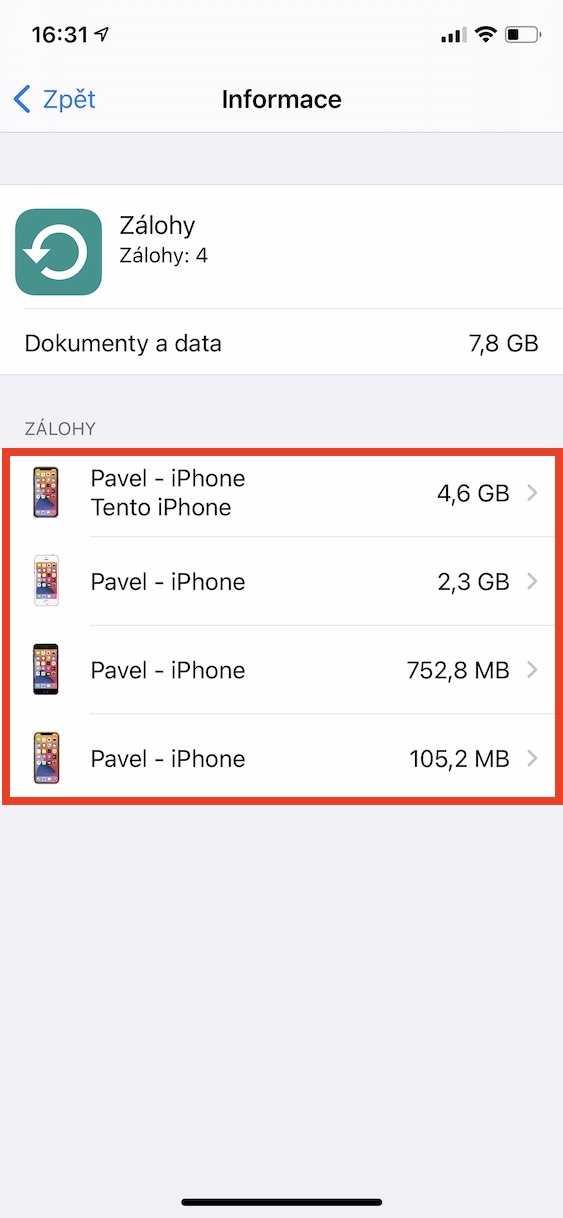
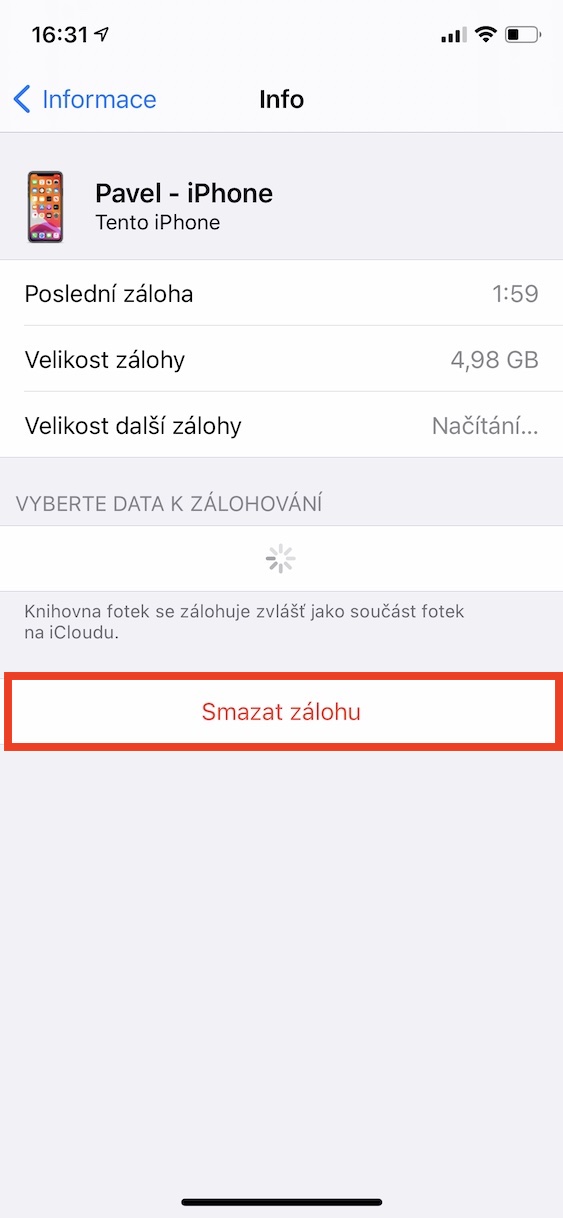
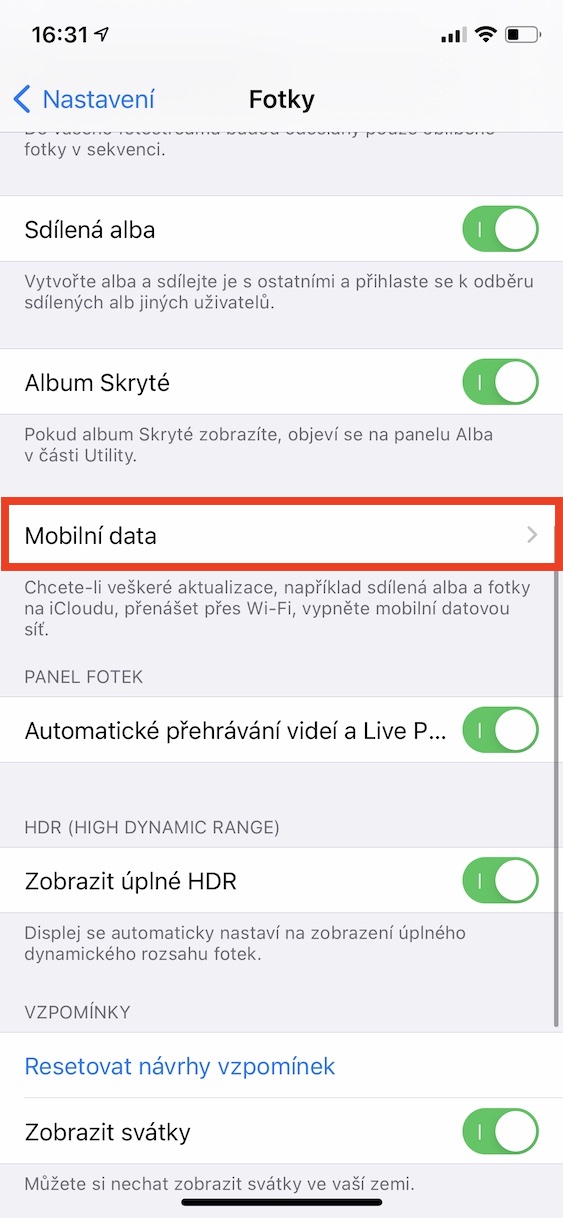
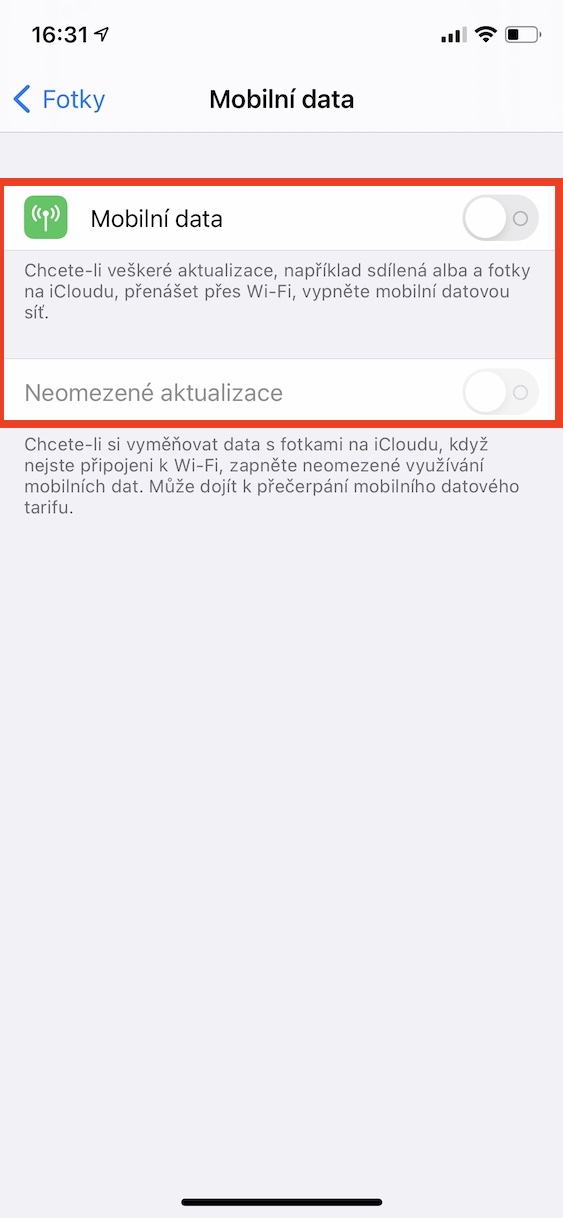
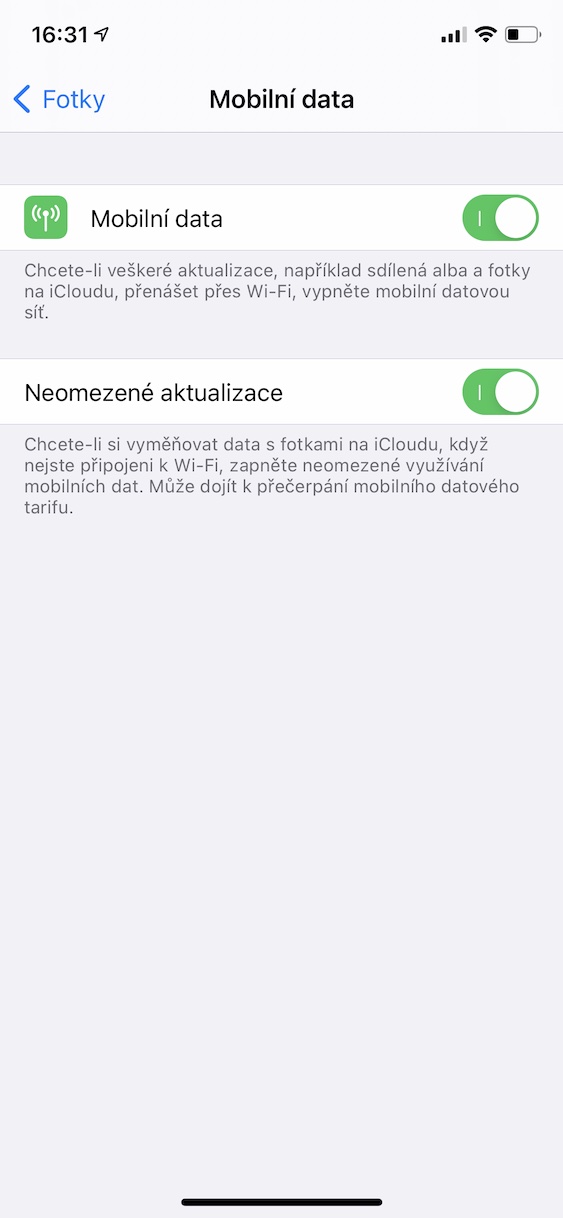
Apple ၏တရားဝင်အကူအညီအရ iCloud အရန်ကူးထားခြင်းမရှိကြောင်း သတိပြုသင့်သည်။
ကြည်လင်ပြတ်သားမှုအပြည့်ရှိသော ဓာတ်ပုံများ၏ ဒေသန္တရကော်ပီတစ်ခု အမြဲထားရှိရန် အကြံပြုထားသည်။
ကိုယ်တိုင်ကိုယ်ကျ၊ ကျွန်ုပ်သည် iHracky တွင် နေရာတိုင်းတွင် ဓာတ်ပုံများကို အကောင်းဆုံးဖြစ်အောင် ပြုလုပ်ထားသော်လည်း မိသားစု Mac များထဲမှ တစ်ခုသည် ကြီးမားသော ပြင်ပ drive နှင့် ချိတ်ဆက်ထားပြီး၊ ဓာတ်ပုံစာကြည့်တိုက်သည် ၎င်းပေါ်တွင် ထိုင်နေပြီး အရည်အသွေးအပြည့်ဖြင့် iCloud မှ ဒေါင်းလုဒ်လုပ်ပါသည်။
ထို့ကြောင့် Apple host နေရာတွင် iCloud သို့မဟုတ် Amazon သည် ဓာတ်ပုံများ ဆုံးရှုံးပါက၊ ကျွန်ုပ်သည် အစမ်းကြည့်ရုံမျှမကပါ။
Windows အတွက် Apple နှင့် iCloud မှအရာအားလုံးသည် အသုံးမဝင်သော အမိုက်စား..