သင်၏ Mac ကို ကာကွယ်ရန် သင်စဉ်းစားသောအခါတွင်၊ သင်သည် အတော်များများက စကားဝှက်ဖြင့် ကာကွယ်ထားသော အသုံးပြုသူအကောင့်ပုံစံဖြင့် ကာကွယ်ရန် စဉ်းစားကြသည်။ စကားဝှက်ကာကွယ်ခြင်းသည် ကောင်းမွန်ပြီး ကိစ္စအများအပြားတွင် လုံလောက်သော်လည်း၊ သင်သည် သင်၏ Mac ကို ပိုမိုမြင့်မားသော လုံခြုံရေးအဆင့်ကို ပေးကာ ဒေတာခိုးယူခြင်းမှ သင့်ကိုယ်သင် ကာကွယ်လိုပါက FileVault သို့မဟုတ် Firmware စကားဝှက်ကို အသုံးပြုရပါမည်။ ၎င်းသည် ဤဆောင်းပါးတွင် ကျွန်ုပ်တို့အာရုံစိုက်မည့် ဒုတိယဖော်ပြခဲ့သော ရွေးချယ်မှုဖြစ်သည်။ Firmware စကားဝှက်သည် စကားဝှက်ကို ကာကွယ်ခြင်းဖြစ်ပြီး ၎င်းသည် သင့် Mac အတွင်းရှိ ဒေတာများကို ကာကွယ်ရန် အကောင်းဆုံးနည်းလမ်းဖြစ်သည်။ ၎င်းသည်မည်သို့အလုပ်လုပ်သည်၊ ၎င်းကိုဖွင့်နည်းနှင့်၎င်းသည်မည်သို့ထင်ရှားသနည်း။
အဲဒါဖြစ်နိုင်တယ်။ မင်းကို စိတ်ဝင်စားတယ်။
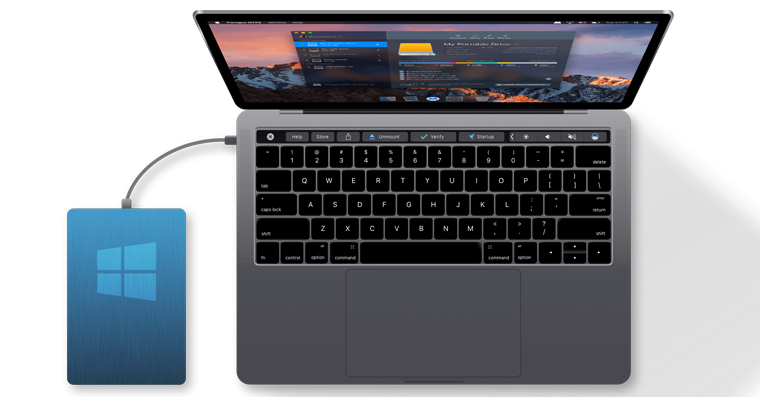
FileVault ကို အသက်သွင်းရန် ဆုံးဖြတ်ပါက၊ ဟာ့ဒ်ဒရိုက်ပေါ်ရှိ ဒေတာများကို စာဝှက်ထားပါမည်။ ၎င်းသည် အမှန်တကယ်ဖြစ်သည့် ကြီးမားသောကာကွယ်မှုဟုထင်ရသော်လည်း မည်သူမဆို၊ ဥပမာ၊ macOS ထည့်သွင်းထားသော ပြင်ပ hard drive နှင့် ချိတ်ဆက်နိုင်သေးသည်။ ဤလုပ်ထုံးလုပ်နည်းကိုအသုံးပြုခြင်းဖြင့်၊ ဥပမာအားဖြင့် ၎င်းကို format လုပ်ခြင်း သို့မဟုတ် macOS ၏သန့်ရှင်းသောတပ်ဆင်မှုကိုလုပ်ဆောင်နိုင်သည်။ ဒါကိုလည်း တားချင်ရင် တားလို့ရပါတယ်။ Firmware စကားဝှက်ကို သတ်မှတ်လိုက်ပါ။
Firmware စကားဝှက်ကို ဘယ်လိုဖွင့်ရမလဲ
ပထမဦးစွာ သင်၏ Mac သို့မဟုတ် MacBook သို့ ရွှေ့ပါ။ ပြန်လည်ရယူရေးမုဒ် (ပြန်လည်ထူထောင်ရေး)။ ပြန်လည်ရယူရန်၊ သင်၏ Mac ကို ဦးစွာပထမ လုံးဝပိတ်လိုက်ပါ။ထို့နောက် ခလုတ်ကို အသုံးပြု၍ ပြန်လုပ်ပါ။ ဖွင့်သည် ပြီးပြီးချင်း ကီးဘုတ်ဖြတ်လမ်းက Command + R ကို နှိပ်ပြီး ဖိထားပါ။. စခရင်ပေါ်တွင်ပေါ်လာသည်အထိသော့များကိုကိုင်ထားပါ။ ပြန်လည်ရယူရေးမုဒ်. ပြန်လည်ရယူခြင်းမုဒ်ကို တင်ပြီးနောက် ထိပ်ဘားရှိ တက်ဘ်ကို နှိပ်ပါ။ utility မီနူးမှ ရွေးချယ်မှုတစ်ခုကို ရွေးချယ်ပါ။ လုံခြုံသော Boot Utility.
ဤရွေးချယ်မှုကို သင်နှိပ်လိုက်သည်နှင့်၊ ပုံစံတွင် ဝင်းဒိုးအသစ်တစ်ခု ပေါ်လာလိမ့်မည်။ လမ်းညွှန် Firmware စကားဝှက်ကို အသက်သွင်းရန်။ ခလုတ်ကိုနှိပ်ပါ။ Firmware Password ကိုဖွင့်ပါ... ဝင်ပါ။ စကားဝှက်သင့် firmware ကို ကာကွယ်လိုသော၊ ထို့နောက် password ကိုရိုက်ထည့်ပါ။ နောက်ထပ်တစ်ခါ စစ်ဆေးဘို့။ အဲဒါပြီးသွားရင် ခလုတ်ကိုနှိပ်ပါ။ စကားဝှက်သတ်မှတ်ပါ။. ထို့နောက်တွင်၊ နောက်ဆုံးသတိပေးချက်ပေါ်လာမည်ဖြစ်ပြီး သင့်ကိုသတိပေးမည်ဖြစ်သည်။ Firmware စကားဝှက်ကို အသက်သွင်းခြင်း။. ယခု သင့် Mac ကို ပြန်လည်စတင်လိုက်ပါ - မျက်နှာပြင်၏ ဘယ်ဘက်အပေါ်ထောင့်တွင် နှိပ်ပါ။ ပန်းသီးလိုဂို ပေါ်လာသော drop-down menu မှ ရွေးချယ်မှုတစ်ခုကို ရွေးချယ်ပါ။ ပြန်စတင်သည်.
Firmware စကားဝှက်ကို ဘယ်လိုပိတ်ရမလဲ။
သင်သည် Firmware စကားဝှက်ကို အသုံးမပြုလိုတော့သည့် အဆင့်သို့ရောက်ရှိပါက ၎င်းကို ရိုးရှင်းစွာ ပိတ်နိုင်သည်။ အထက်ဖော်ပြပါအတိုင်း အတိအကျတူညီသောလုပ်ငန်းစဉ်ကို သင်အသုံးပြုရန်သာ လိုအပ်သည်၊ ပိတ်သိမ်းခြင်းကိစ္စတွင်သာ မှတ်ထားရန် လိုအပ်ပါသည်။ မူရင်းစကားဝှက်. ပိတ်ရန် ဆုံးဖြတ်ပါက၊ သင်သည် firmware စကားဝှက်ကို ပိတ်ရန်အတွက် wizard ရှိ သင့်လျော်သော အကွက်များတွင် မူရင်းစကားဝှက်ကို ထည့်သွင်းရပါမည်။ Firmware စကားဝှက်ကိုလည်း အလားတူနည်းဖြင့် ပြောင်းလဲနိုင်သည်။ ဒါပေမယ့် မူရင်းစကားဝှက်ကို မမှတ်မိရင် ဘယ်လိုလုပ်မလဲ။
Firmware စကားဝှက် မေ့သွားသည်
သင့် firmware စကားဝှက်ကို မေ့သွားပါက သင်ကံမကောင်းပေ ။ ၎င်းတို့သည် firmware စကားဝှက်ကိုသော့ဖွင့်နိုင်သည်။ Genius Bar ရှိ Apple Store ဝန်ထမ်းများသာ. သင်သိသည့်အတိုင်း ချက်သမ္မတနိုင်ငံ၌ Apple Store မရှိပါ။ ဗီယင်နာရှိ အနီးဆုံးစတိုးကို သင်သုံးနိုင်သည်။ သင်နှင့်အတူ ယူဆောင်သွားရန် မမေ့ပါနှင့် ပြေစာ သို့မဟုတ် သင့်စက်ပစ္စည်းကို သင်ဝယ်ယူခဲ့သည့် စတိုးဆိုင်မှ ပြေစာတစ်ခု။ အင်တာနက်မှာ ပျံ့နှံ့နေတဲ့ ဆွေးနွေးမှုတွေ အများအပြားရှိပေမယ့် ခေါ်ဆိုဖို့ လုံလောက်တယ်လို့ ဆိုကြပါတယ်။ Apple ဖုန်းထောက်ခံမှု. ကံမကောင်းစွာဖြင့်၊ ကျွန်ုပ်တွင် ၎င်းနှင့်ပတ်သက်ပြီး အတွေ့အကြုံမရှိပါ၊ အသုံးပြုသူပံ့ပိုးမှုသည် သင်၏ Mac သို့မဟုတ် MacBook ကို အဝေးမှသော့ဖွင့်နိုင်သည်ဖြစ်စေ 100% မပြောနိုင်ပါ။
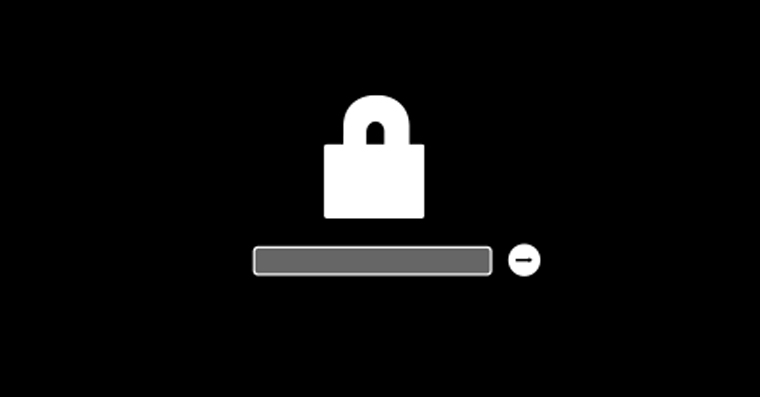
နောက်ဆုံးကယ်ဆယ်ရေး
ကျွန်ုပ်သည် စမ်းသပ်ရန်အတွက် firmware စကားဝှက်ကို မကြာသေးမီက ဖွင့်လိုက်သောအခါ၊ ရက်အနည်းငယ်ကြာပြီးနောက် ၎င်းကို disable လုပ်ရန် ရည်ရွယ်ချက်ဖြင့် ၎င်းကို သဘာဝအတိုင်း မေ့သွားပါသည်။ Boot Camp ကို အသုံးပြု၍ ကျွန်ုပ်၏ MacBook တွင် Windows ကို ထည့်သွင်းရန် ကြိုးစားပြီးနောက်၊ တပ်ဆင်မှု မအောင်မြင်ဘဲ အပိုင်းအသစ်တစ်ခု ဖန်တီးခြင်းကြောင့် ကျွန်ုပ်၏ MacBook ပျက်သွားသည်။ သော့ခတ်ထားသည်။. စကားဝှက်ကို သိတာ ဘာမှမမှားဘူးလို့ ကိုယ့်ကိုယ်ကို ပြောခဲ့တယ်။ ဒါကြောင့် နာရီဝက်လောက် အကွက်ထဲမှာ စကားဝှက်ကို ထပ်ခါတလဲလဲ ရိုက်ထည့်ပေမယ့် အခုထိပါပဲ။ မအောင်မြင်. ကျွန်တော် လုံးဝ စိတ်ပျက်အားငယ်နေချိန်မှာ တစ်ချက်တွေးမိတာက - ကီးဘုတ်က လော့ခ်ချမုဒ် v မှာရှိနေရင် ဘာဖြစ်မလဲ။ အခြားဘာသာစကား? ထို့ကြောင့် ကျွန်ုပ်သည် ကီးဘုတ်ပေါ်တွင် စာရိုက်နေသကဲ့သို့ Firmware စကားဝှက်ကို ချက်ချင်းရိုက်ထည့်လိုက်ပါသည်။ အမေရိကန်ကီးဘုတ် အပြင်အဆင်. အံ့ဩစရာ၊ MacBook ကိုသော့ဖွင့်ထားသည်။
ဒီအခြေအနေကို ရှင်းပြရအောင် ဥပမာ. သင့် Mac တွင် Firmware စကားဝှက်ကို သင်ဖွင့်ပြီး စကားဝှက်ကို ထည့်သွင်းထားသည်။ စာအုပ် ၁၂၃၄၅. ထို့ကြောင့် သင်သည် firmware ကိုသော့ဖွင့်ရန်အကွက်ထဲသို့ဝင်ရပါမည်။ Kniykz+èščr. ၎င်းသည် စကားဝှက်ကို မှတ်မိပြီး သင့် Mac ကို လော့ခ်ဖွင့်ပေးသင့်သည်။
အဲဒါဖြစ်နိုင်တယ်။ မင်းကို စိတ်ဝင်စားတယ်။

နိဂုံး
သင်သည် Firmware စကားဝှက်ကို အသက်သွင်းရန် ဆုံးဖြတ်ပါက၊ စကားဝှက်ကို မေ့သွားပါက၊ မည်သူမျှ (Apple Store ဝန်ထမ်းများမှလွဲ၍) သင့်အား ကူညီနိုင်မည်မဟုတ်ကြောင်း ကျေးဇူးပြု၍ သတိပြုပါ။ တစ်စုံတစ်ဦးသည် သင့်ဒေတာကို အလွဲသုံးစားလုပ်မိမည်ကို အမှန်တကယ်ကြောက်ရွံ့ပါက သို့မဟုတ် သင့် hard drive တွင် သိမ်းဆည်းထားသည့် အမြဲတမ်းလည်ပတ်နိုင်သော အမြဲတမ်းလှုပ်ရှားမှုစက်အတွက် ပုံများပါရှိပါက သင့် Mac တွင် လုံခြုံရေးအင်္ဂါရပ်ကို အသက်သွင်းသင့်သည်။ အတိုချုပ်ပြောရလျှင် သင်သည် ပိုမိုမြင့်မားသောလူမှုရေးလူတန်းစားနှင့်မသက်ဆိုင်ဘဲ အခြားသူစိတ်ဝင်စားနိုင်သည့်ဒေတာကို မပိုင်ဆိုင်ပါက၊ သင်သည် Firmware စကားဝှက်ကို အသက်သွင်းရန် မလိုအပ်တော့ပေ။





အကယ်၍ သင်သည် ပြင်ပ drive များမှ လုံခြုံသော (ပုံမှန်အားဖြင့် ပိတ်ထားသည်) ဥပမာ MacBook Pro 2018 တွင် အသုံးပြုသူ၏ စကားဝှက်ကို မသိဘဲ မည်သူမျှ MacBook သို့ ချိတ်ဆက်နိုင်သည်၊ အခြားစနစ်တစ်ခုကို boot သို့မဟုတ် FileVault- ဖြင့် လုပ်ဆောင်နိုင်သည်ကို သတိပြုသင့်သည်။ မင်းရေးထားသလိုပဲ ကာကွယ်ထားတဲ့ drive ကို...
Firmware ကိုသော့ဖွင့်ရန်လမ်းညွှန်အတွက်ကျေးဇူးတင်ပါတယ်။ အချိန်အတော်ကြာအောင် ရုန်းကန်ခဲ့ရတယ်။