macOS လည်ပတ်မှုစနစ်၏ ဗားရှင်းအသစ်များတွင်၊ Control Center၊ Notification Center သို့မဟုတ် ဝစ်ဂျက်များကဲ့သို့သော လုပ်ဆောင်ချက်များကို သင်အသုံးပြုနိုင်ပါသည်။ သင့် Mac ၏ ဤအစိတ်အပိုင်းများကို သင်လည်း စိတ်ကြိုက်ပြင်ဆင်နိုင်သည်။ ယနေ့ဆောင်းပါးတွင်၊ ဝစ်ဂျက်များကို စိတ်ကြိုက်ပြင်ဆင်ရန်အတွက် အကြံပြုချက်ငါးချက်၊ အသိပေးချက်စင်တာနှင့် ထိန်းချုပ်ရေးစင်တာတို့ကို မိတ်ဆက်ပေးပါမည်။
အဲဒါဖြစ်နိုင်တယ်။ မင်းကို စိတ်ဝင်စားတယ်။

ဝိဂျက်များကို စိတ်ကြိုက်ပြင်ဆင်ပါ။
iOS လည်ပတ်မှုစနစ်တွင်ကဲ့သို့ပင်၊ သင်သည် တတ်နိုင်သမျှ လိုက်လျောညီထွေဖြစ်စေရန်အတွက် macOS ရှိ ဝစ်ဂျက်များကို စိတ်ကြိုက်ပြင်ဆင်နိုင်သည်။ ဝစ်ဂျက်များကို စိတ်ကြိုက်ပြင်ဆင်ရန် စတင်ရန်အတွက် သင့် Mac မျက်နှာပြင်၏ ညာဘက်အပေါ်ထောင့်ရှိ အချိန်ကို နှိပ်ပါ။ တည်းဖြတ်ဝစ်ဂျက်များကို ရွေးချယ်ပါ၊ ဘယ်ဘက်ရှိ သင့်လျော်သော အပလီကေးရှင်းကို ရွေးချယ်ပါ၊ လိုချင်သော ဝစ်ဂျက်ပုံစံကို ရွေးချယ်ပြီး ပြီးပါပြီ ကိုနှိပ်ခြင်းဖြင့် အတည်ပြုပါ။
Control Center ကို စိတ်ကြိုက်ပြင်ဆင်ခြင်း။
macOS ရှိ Control Center သည် ကွန်ရက်ချိတ်ဆက်မှု၊ ကီးဘုတ်တောက်ပမှု သို့မဟုတ် သင့် Mac တွင် တေးဂီတပြန်ဖွင့်ခြင်းကိုပင် လွယ်ကူလျင်မြန်ပြီး ထိထိရောက်ရောက် ထိန်းချုပ်နိုင်စေမည့် အလွန်လက်တွေ့ကျသော အင်္ဂါရပ်တစ်ခုဖြစ်သည်။ ဟုတ်ပါတယ်၊ သင်သည် သင်၏ Mac တွင် Control Center ကို အမြင့်ဆုံးအထိ စိတ်ကြိုက်ပြင်ဆင်နိုင်သည်။ Control Center ရှိ အစိတ်အပိုင်းများကို စီမံရန်၊ စခရင်၏ ဘယ်ဘက်အပေါ်ထောင့်ရှိ Apple မီနူး -> System Preferences ကို နှိပ်ပါ။ Dock နှင့် မီနူးဘားကို ရွေးချယ်ပါ၊ နောက်ဆုံးတွင် ဘယ်ဘက်ရှိ panel တွင်၊ More Modules ကဏ္ဍရှိ Control Center တွင် သင်ထားလိုသည့်အရာများကို ရွေးချယ်ပါ။
အသိပေးချက်များကို စိတ်ကြိုက်ပြင်ဆင်ပါ။
သင့် Mac တွင် အသိပေးချက်များကို စိတ်ကြိုက်ပြင်ဆင်ရန် နောက်ထပ်နည်းလမ်းများရှိပါသည်။ ၎င်းတို့ထဲမှတစ်ခုမှာ Notification Center ရှိ တစ်ဦးချင်းအကြောင်းကြားချက်များအတွက် တိုက်ရိုက်အကြောင်းကြားချက်များကို အမြန်စီမံခန့်ခွဲခြင်းဖြစ်သည်။ Notification Center ကိုဖွင့်ရန် သင့် Mac မျက်နှာပြင်၏ ညာဘက်အပေါ်ထောင့်ရှိ အချိန်ကို နှိပ်ပါ။ ထို့နောက် အကြောင်းကြားချက်များကို ပြုပြင်လိုသည့် အကြောင်းကြားချက်ကို ရွေးပါ၊ ၎င်းပေါ်တွင် ညာဖက်ကလစ်နှိပ်ပြီး သီးခြားအက်ပ်တစ်ခုအတွက် အကြောင်းကြားချက်များကို ပိတ်ထားစေလိုသော အချိန်ကာလကို ရွေးချယ်ပါ။
အမူအယာများအသုံးပြုခြင်း။
ယနေ့ဆောင်းပါးတွင်၊ ဥပမာအားဖြင့်၊ သင့်ကွန်ပြူတာစခရင်၏ညာဘက်အပေါ်ထောင့်တွင်ရှိသော လက်ရှိအချိန်ကိုနှိပ်ခြင်းဖြင့် Mac တွင် Notification Center ကို activated လုပ်နိုင်ကြောင်း အကြိမ်ပေါင်းများစွာဖော်ပြခဲ့သည်။ macOS လည်ပတ်မှုစနစ်မှ ပံ့ပိုးပေးသော ကျယ်ပြန့်သော လက်ဟန်ခြေဟန် ပံ့ပိုးမှုကြောင့်၊ အကြောင်းကြားချက်စင်တာကို trackpad သို့မဟုတ် Magic Mouse ပေါ်ရှိ လက်ဟန်ဖြင့် အသက်သွင်းနိုင်သည်။ ၎င်းသည် trackpad ၏ညာဘက်ခြမ်းမှ ဘယ်ဘက်သို့ လက်နှစ်ချောင်းဖြင့် ရိုးရှင်းပြီး အမြန်ပွတ်ဆွဲသည့်အမူအရာဖြစ်သည်။
အဲဒါဖြစ်နိုင်တယ်။ မင်းကို စိတ်ဝင်စားတယ်။

အကြောင်းကြားချက်များကို စီမံခန့်ခွဲခြင်းသို့ အမြန်ကူးပြောင်းပါ။
ယခင်စာပိုဒ်များထဲမှ တစ်ခုတွင်၊ သတ်မှတ်ထားသော အပလီကေးရှင်းများအတွက် အသိပေးချက်များကို လွယ်ကူမြန်ဆန်စွာ ပြုပြင်မွမ်းမံမှုကို ဖော်ပြထားပါသည်။ သင်ရွေးချယ်ထားသော အကြောင်းကြားချက်စင်တာရှိ အပလီကေးရှင်းအတွက် အကြောင်းကြားချက်ကို ညာဖက်ကလစ်နှိပ်ပါက၊ သင်သည် အကြောင်းကြားချက်ကို အချိန်အတိုင်းအတာတစ်ခုအထိ အသံတိတ်ရုံသာမက အကြောင်းကြားချက်များကို အလုံးစုံစီမံခန့်ခွဲခြင်းသို့လည်း အမြန်သွားနိုင်သည်။ သင် right-click နှိပ်ပြီးနောက် ပေါ်လာသည့် မီနူးရှိ Notification preferences ကို ရွေးပါ။
အဲဒါဖြစ်နိုင်တယ်။ မင်းကို စိတ်ဝင်စားတယ်။
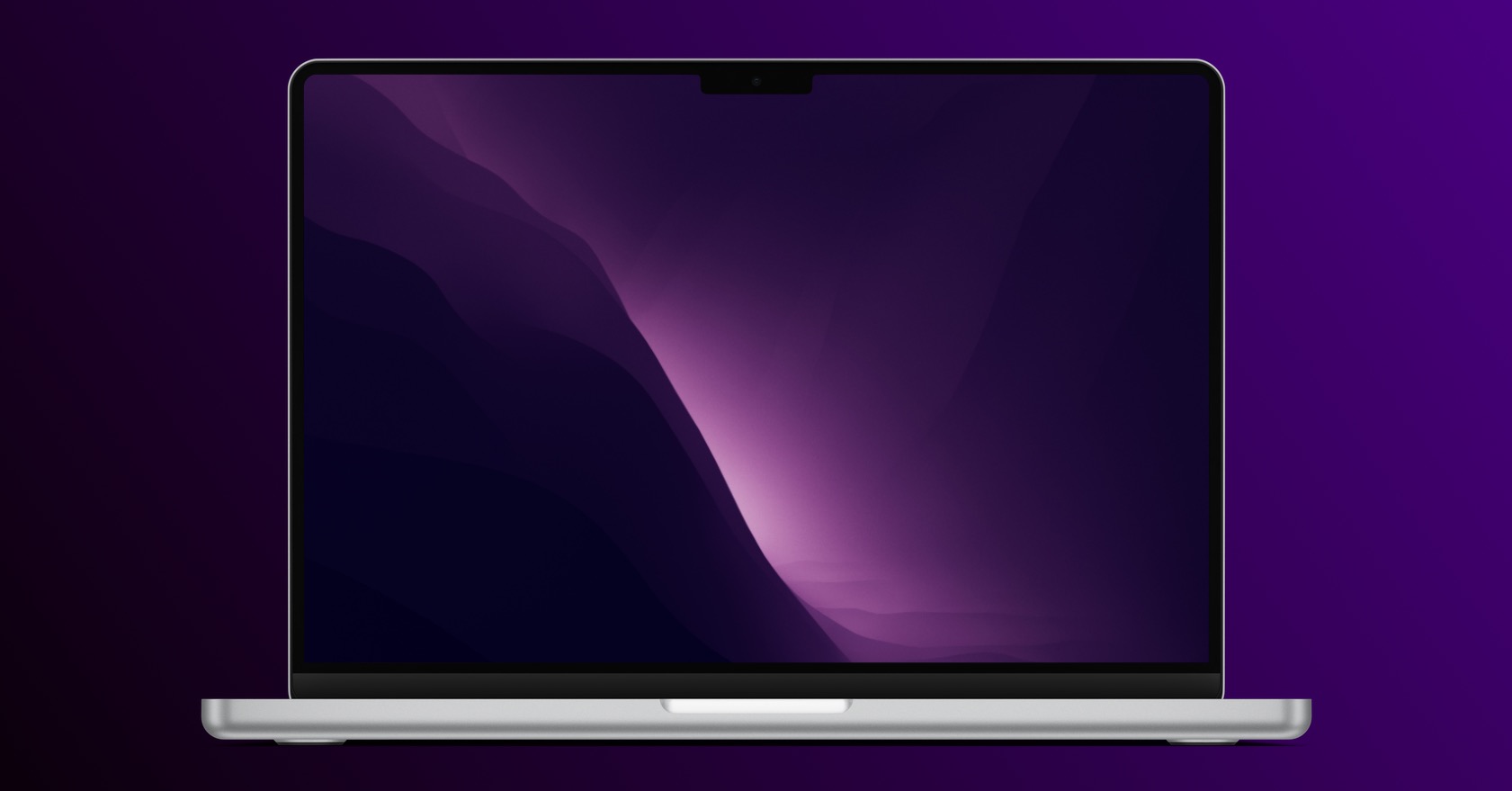

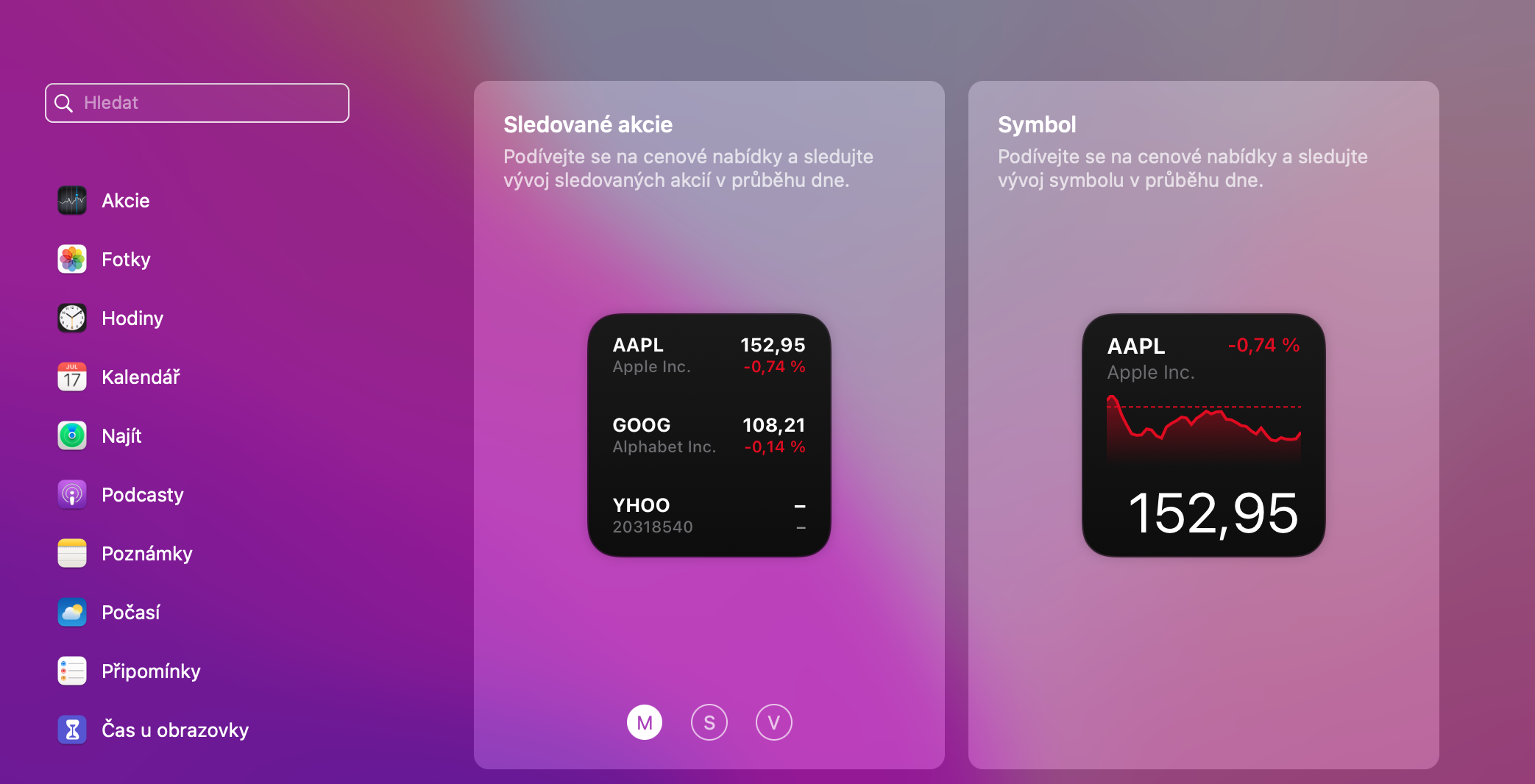
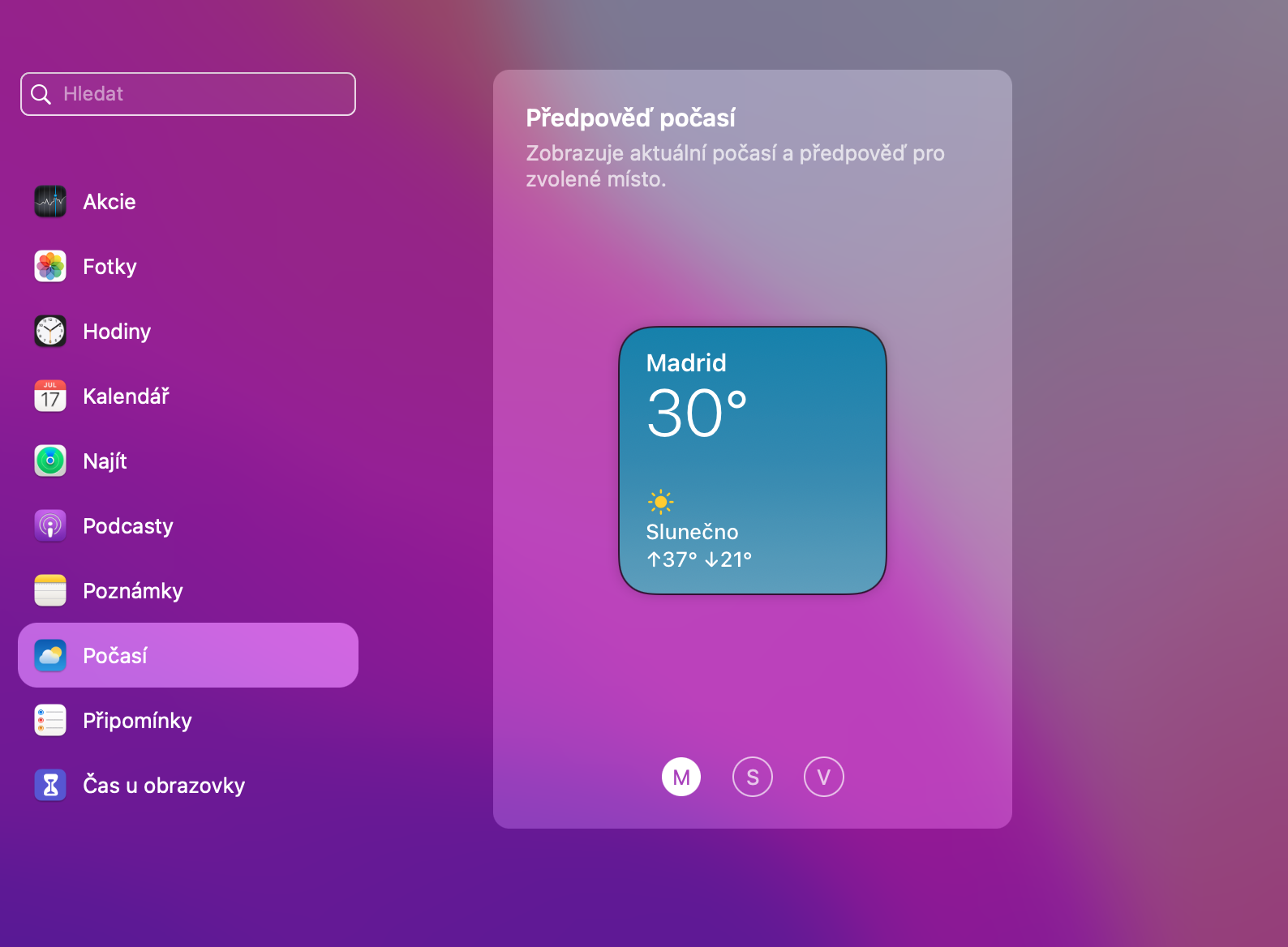
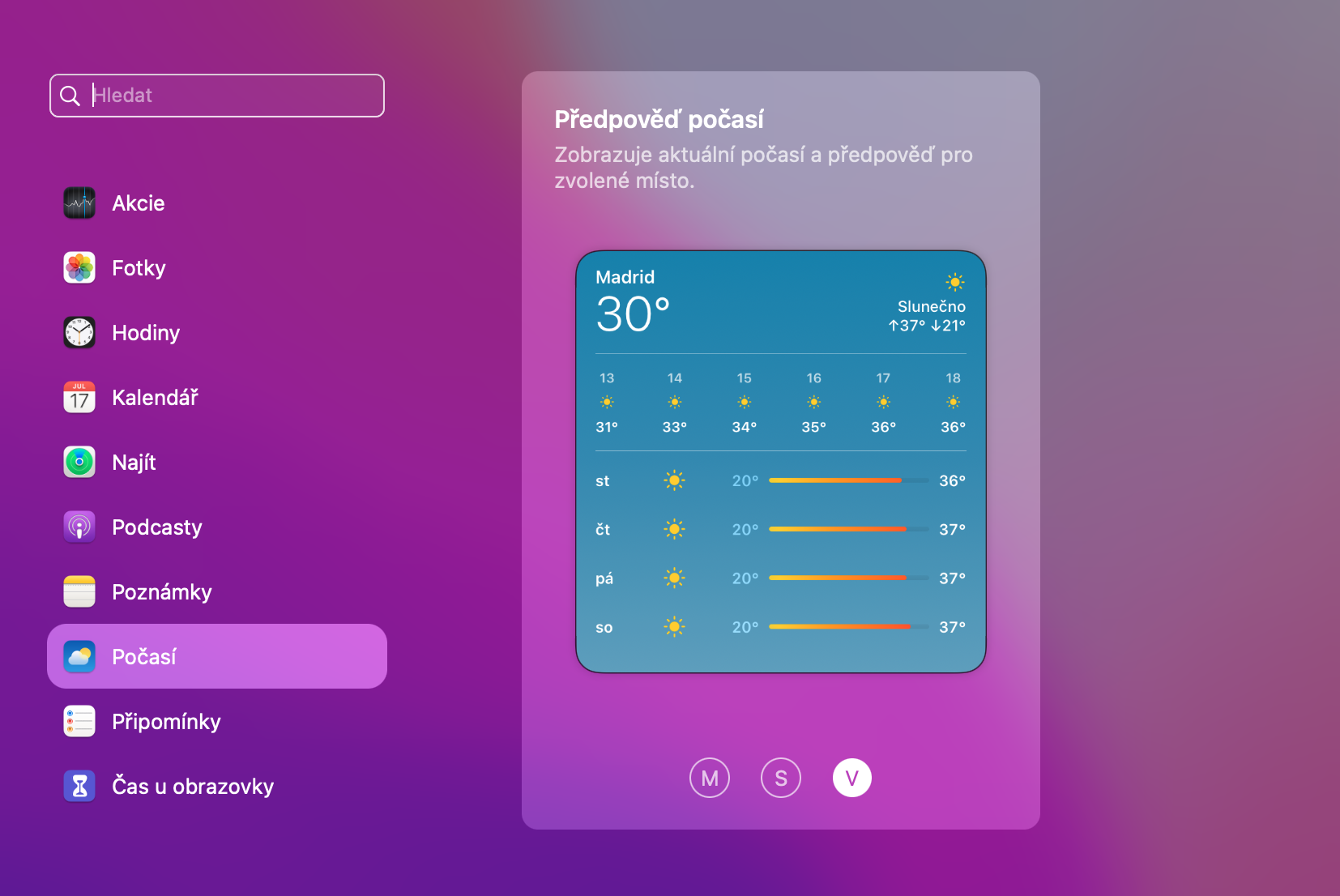
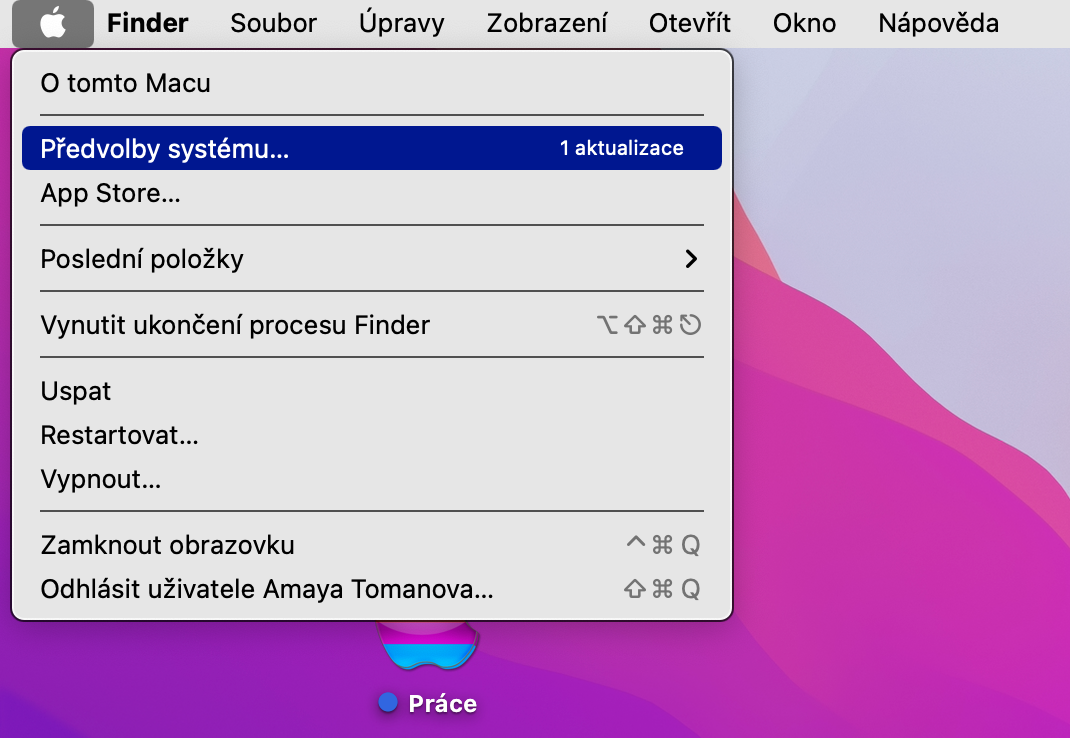
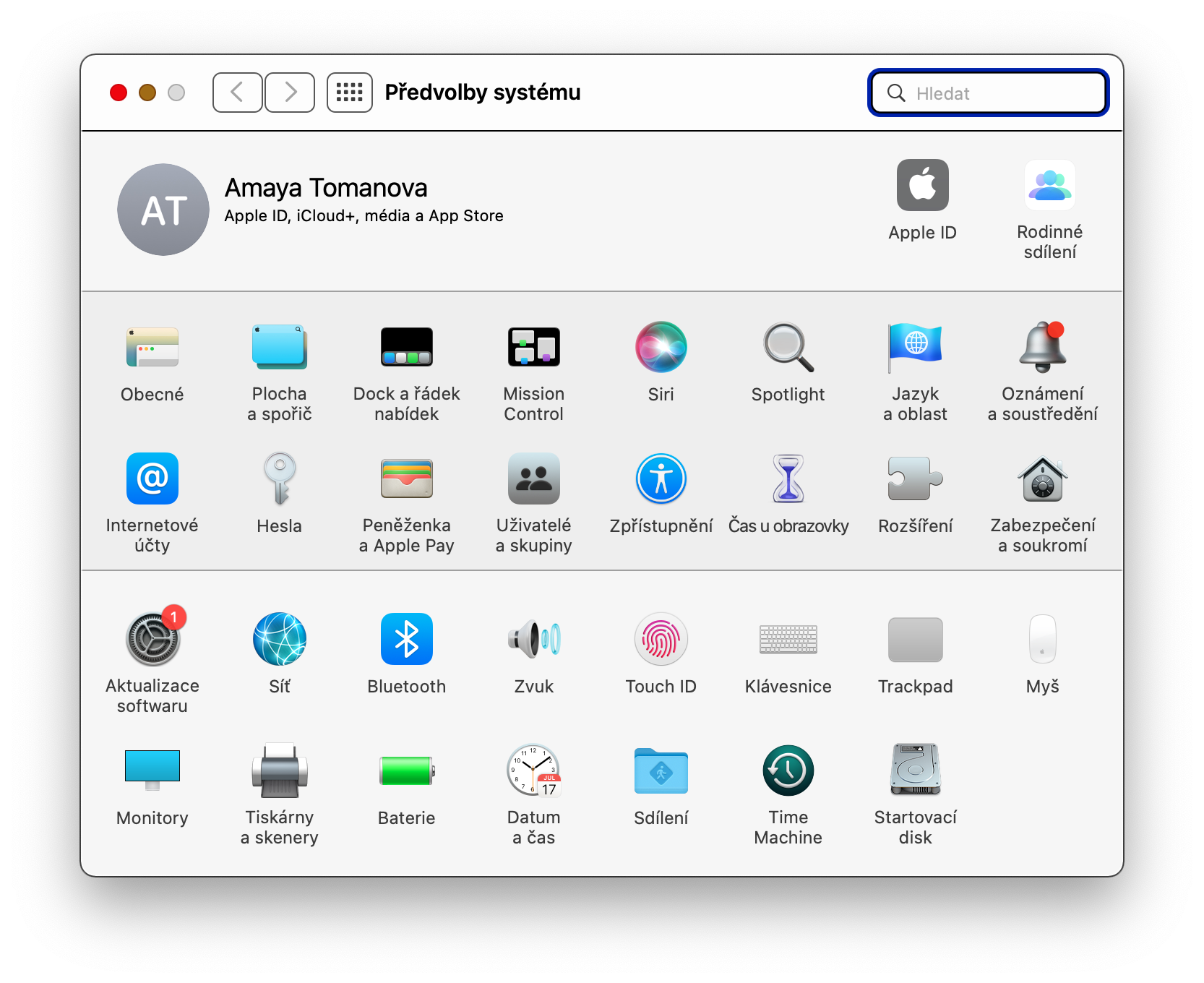

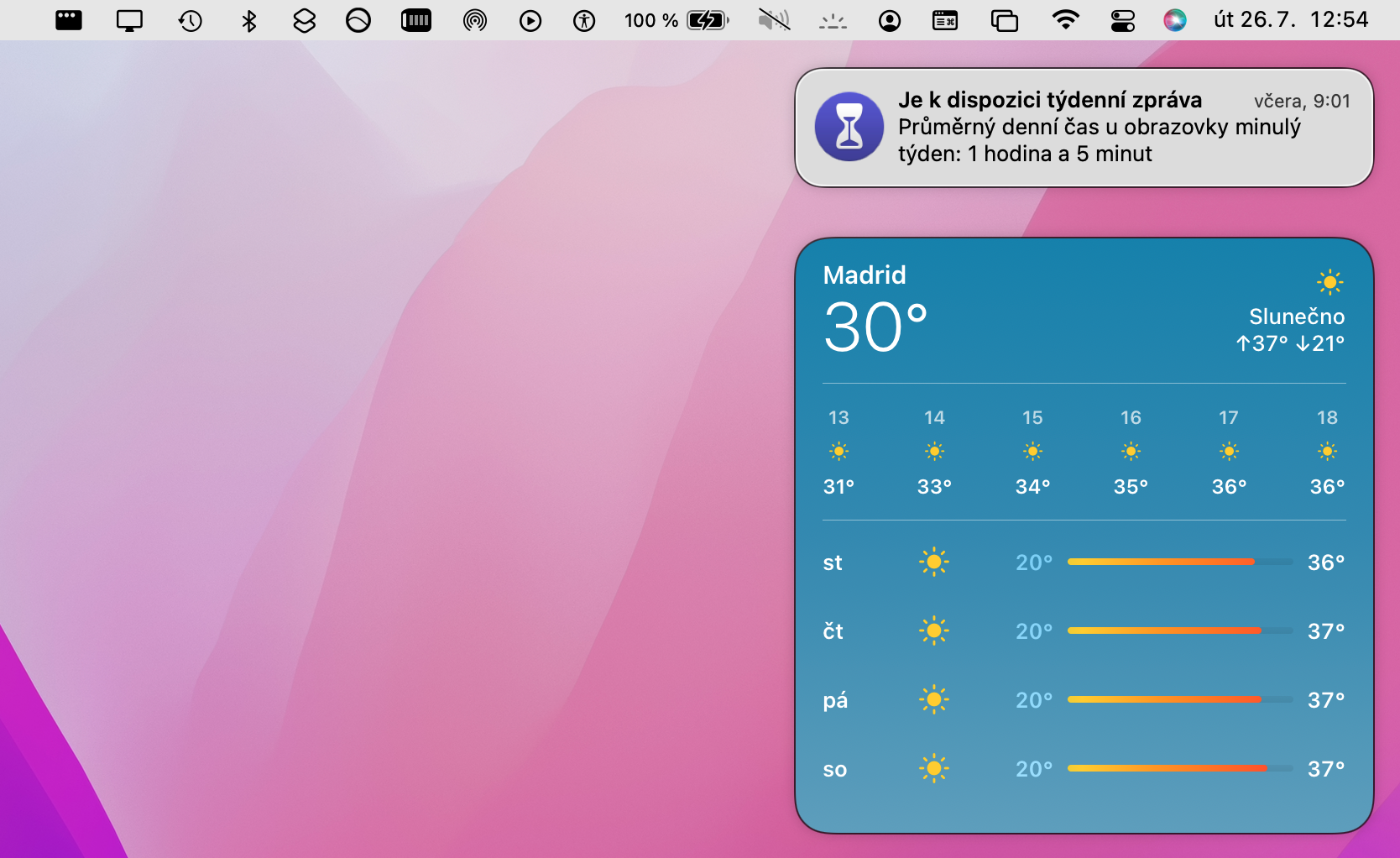
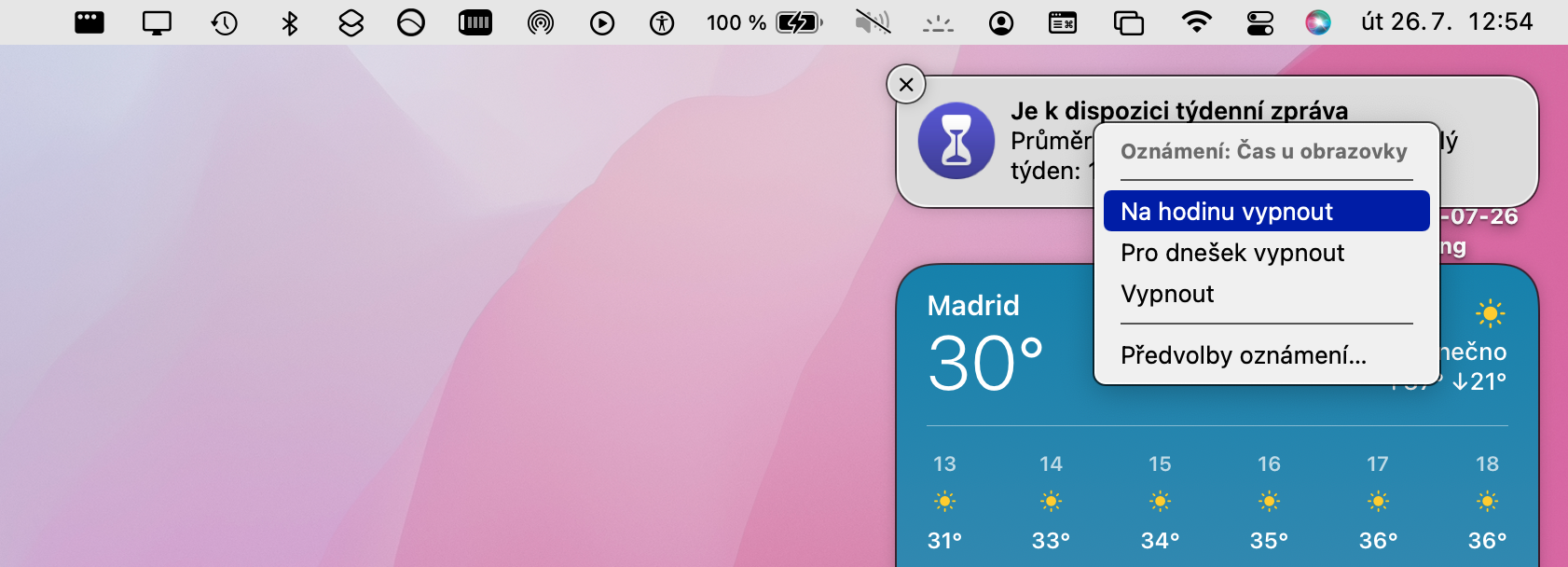
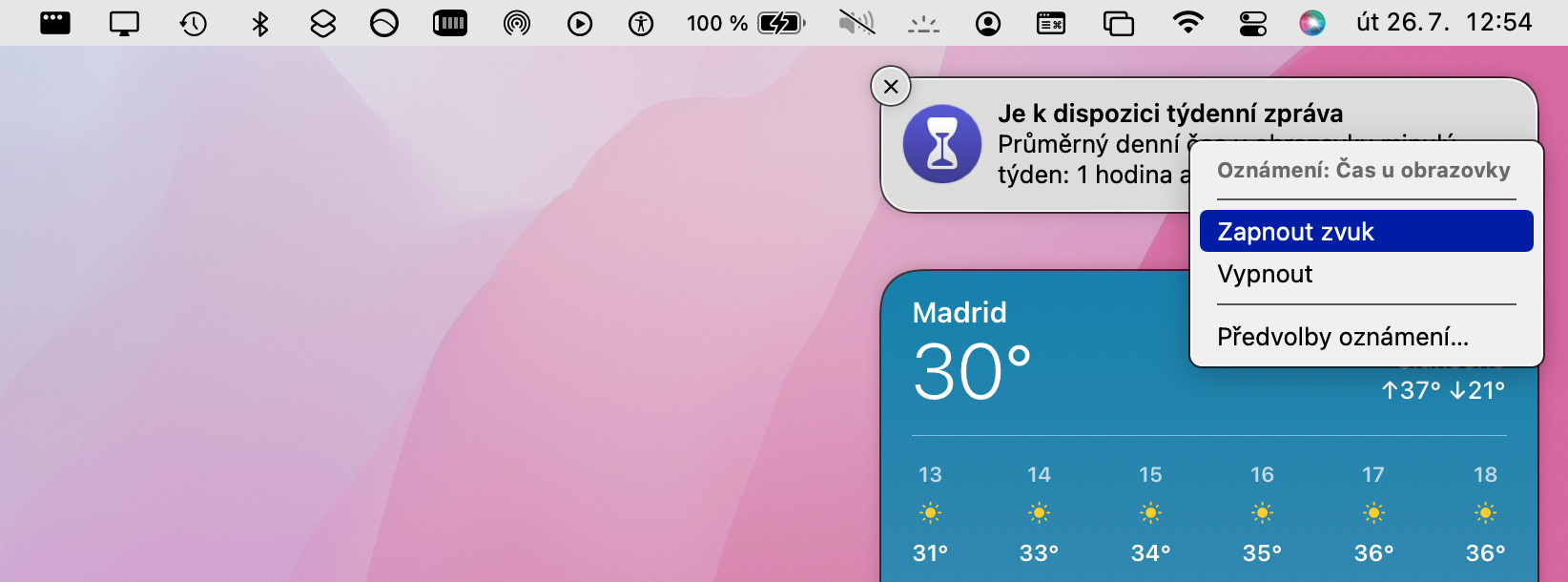
 Apple နဲ့ ကမ္ဘာအနှံ့ ပျံသန်းနေပါတယ်။
Apple နဲ့ ကမ္ဘာအနှံ့ ပျံသန်းနေပါတယ်။