ယနေ့ခေတ် နည်းပညာခေတ်ကြီးတွင် အင်တာနက်ချိတ်ဆက်မှုမရှိဘဲ လုပ်ဆောင်ရန် အလွန်ခက်ခဲပါသည်။ မိုဘိုင်းဒေတာကို ယနေ့ခေတ်တွင်ပင် လူတိုင်းမရရှိကြသည့်အပြင်၊ လူအများစုတွင် ဒေတာပမာဏများစွာကို ဒေါင်းလုဒ်လုပ်သည့်အခါ သို့မဟုတ် Wi-Fi ချိတ်ဆက်မှုတွင် အလွန်ကန့်သတ်ထားသော အကန့်အသတ်ရှိသော ပက်ကေ့ခ်ျတစ်ခုသာရှိသည်။ ဒါပေမယ့် အကြောင်းတစ်ခုခုကြောင့် သင့် Wi‑Fi ချိတ်ဆက်မှု ကောင်းမွန်စွာ အလုပ်မလုပ်ပါက ဘာလုပ်ရမလဲ။ အလားတူပြဿနာမျိုး ကြုံနေရပါက ဤဆောင်းပါးကို အဆုံးထိဖတ်ပါ။
အဲဒါဖြစ်နိုင်တယ်။ မင်းကို စိတ်ဝင်စားတယ်။
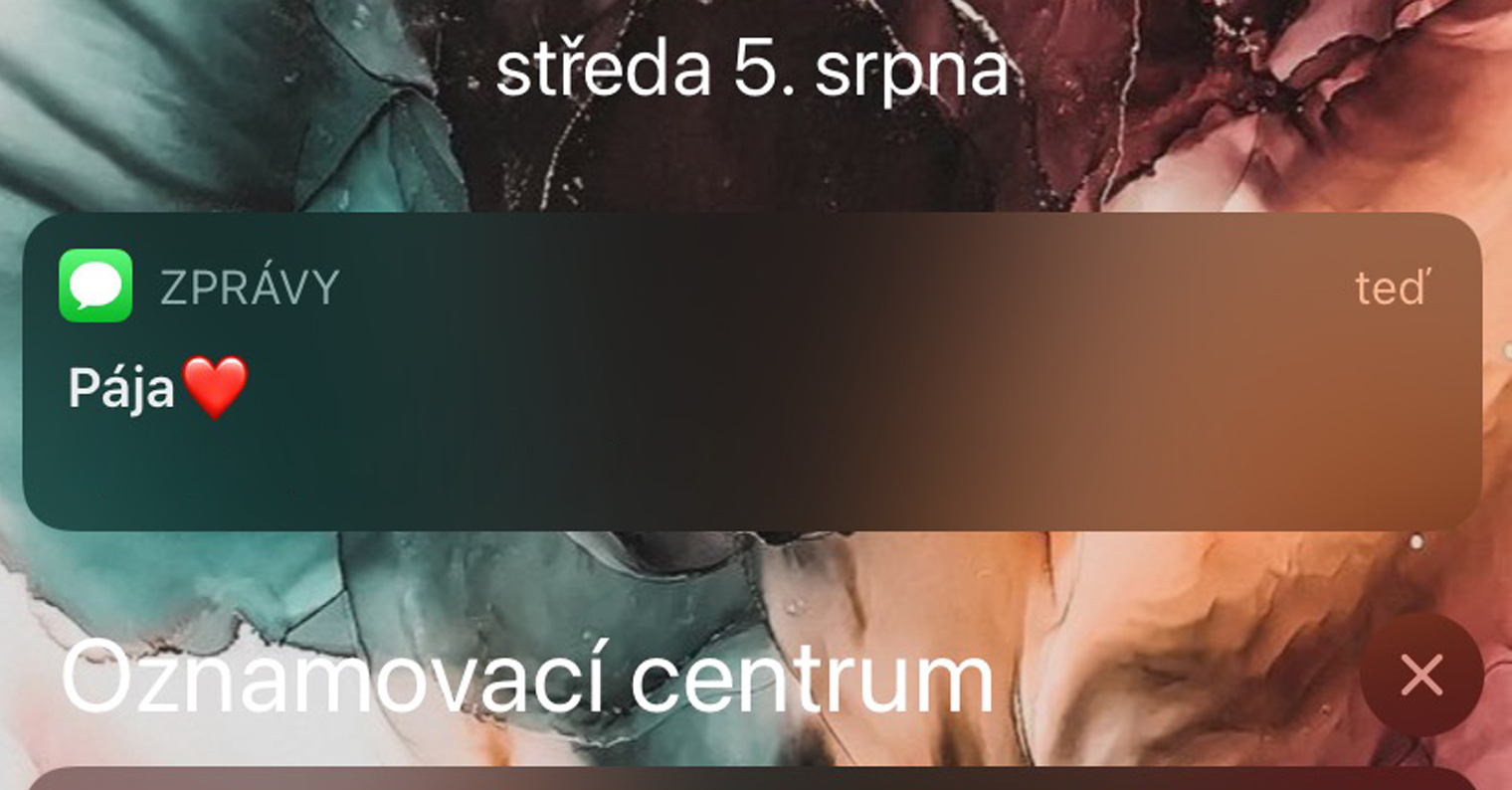
ကွန်ရက်ကို လျစ်လျူရှုပြီး ပြန်လည်ချိတ်ဆက်ပါ။
ပြဿနာက သိပ်မသိသာဘဲ ကွန်ရက်ကို စာရင်းကနေ ဖယ်ရှားပြီး ပြန်ချိတ်ဆက်ဖို့ လုံလောက်တဲ့ ပြဿနာက မကြာခဏ ဖြစ်တတ်ပါတယ်။ ထိုသို့ပြုလုပ်ရန် သင်၏ iPhone သို့မဟုတ် iPad တွင်၊ သို့သွားပါ။ ဆက်တင်များ၊ ကိုနှိပ်ပါ။ ဝိုင်ဖိုင်, လိုအပ်သောကွန်ရက်ကိုနှိပ်ပါ။ စက်ဝိုင်းအတွင်းရှိ icon ကိုလည်း နောက်ဆုံးတွင် ရွေးချယ်ပါ။ ဤကွန်ရက်ကို လျစ်လျူရှုပါ။ စာရင်းမှ ဖယ်ရှားပြီးနောက်၊ Wi-Fi သို့ ထပ်မံချိတ်ဆက်ပါ။ ချိတ်ဆက်ပါ။ ပြီးလျှင် အရာအားလုံး မှန်ကန်မှုရှိမရှိ စမ်းသပ်ပါ။
ကွန်ရက်အချက်အလက်ကို စစ်ဆေးပါ။
iOS နှင့် iPadOS သည် အချို့သောကိစ္စများတွင် ကွန်ရက်ကို အင်တာနက်ချိတ်ဆက်ထားခြင်းရှိမရှိ သို့မဟုတ် လုံခြုံမှုရှိမရှိကဲ့သို့သော ပြဿနာကို အကဲဖြတ်နိုင်ပါသည်။ စစ်ဆေးရန် ထပ်မံ၍ ရွှေ့ပါ။ ဆက်တင်များ၊ ရွေးချယ်ပါ။ ဝိုင်ဖိုင်, ပြီးတော့ အဲဒီကွန်ရက်ထဲမှာ ကလစ်နှိပ်ပါ။ စက်ဝိုင်းအတွင်းရှိ icon ကိုလည်း။ ပြီးရင် ဒီမှာ ဖြတ်သွားပါ။ မက်ဆေ့ဂျ်များနှင့် သတိပေးချက်များအားလုံးကို ပြန်လည်သုံးသပ်ပါ။
သင့် iPhone နှင့် router ကို ပြန်လည်စတင်ပါ။
ဤအဆင့်သည် ပိုမိုရိုးရှင်းသော အဆင့်များထဲမှ တစ်ခုဖြစ်သော်လည်း ၎င်းသည် အထိရောက်ဆုံးဟု ဆိုနိုင်ပါသည်။ iPhone သည် hard restart မလိုအပ်ပါ၊ classic တစ်ခုနှင့်လုံလောက်သည်။ ပိတ်ပါ။ a ဖွင့်သည်။ Touch ID ပါသော iPhone တွင် သင်သည် ဘေးဘက်ခလုတ်ကို ကိုင်ထားခြင်းဖြင့် ပြန်လည်စတင်ပြီးနောက် Face ID ပါသည့် iPhone တွင် ပါဝါပိတ်ရန် Swipe to Power Off slider တစ်လျှောက် သင့်လက်ချောင်းကို ပွတ်ဆွဲပါ၊ အသံအတိုးအကျယ်ခလုတ်နှင့်အတူ ဘေးဘက်ခလုတ်ကို ကိုင်ထားပါ၊ ထို့နောက်လည်း Slide to Power Off slider တစ်လျှောက် သင့်လက်ချောင်းကို ပွတ်ဆွဲလိုက်ပါ။ Router နှင့် အတူတူပင်ဖြစ်သည် - ၎င်းကို အသုံးပြုရန် လုံလောက်ပါသည်။ ပိတ်ရန် ဟာ့ဒ်ဝဲခလုတ် ဖွင့်ပါ။သို့မဟုတ် သင်ရွှေ့နိုင်သည်။ အုပ်ချုပ်ရေး လုပ်လို့ရတဲ့ router ပါ။ classic reboot ။
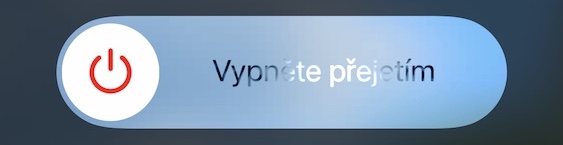
ကေဘယ်လ်ချိတ်ဆက်မှုများကို စစ်ဆေးပါ။
Wi-Fi မှန်ကန်စွာ အလုပ်လုပ်နိုင်ရန်၊ အရာအားလုံးကို ကောင်းမွန်စွာ ချိတ်ဆက်ထားရန် လိုအပ်သည်ဟု မဆိုလိုပါ။ အကယ်၍ သင်သည် Wi-Fi ကွန်ရက်သို့ မချိတ်ဆက်နိုင်သေးပါက၊ သင့်တွင် modem နှင့်ချိတ်ဆက်ထားသော router ရှိမရှိစစ်ဆေးပါ။ ချိတ်ဆက်မှုတွင် ပြဿနာဖြစ်ခဲ့ပါက၊ ချိတ်ဆက်မှုကို ပြုပြင်ပြီးနောက် သင့် iPhone သို့မဟုတ် iPad ကို Wi-Fi ကွန်ရက်သို့ ထပ်မံချိတ်ဆက်ကြည့်ပါ။

*ပုံသည် router နှင့် modem ၏ မှန်ကန်သောချိတ်ဆက်မှုကို ကိုယ်စားမပြုပါ။
ကွန်ရက်ဆက်တင်များကို ပြန်လည်သတ်မှတ်ပါ။
ဤနည်းလမ်းများအားလုံးကို သင်ကြိုးစားခဲ့ပြီး တစ်ခုမှ အလုပ်မလုပ်ပါက၊ သင့် iOS သို့မဟုတ် iPadOS စက်ရှိ ကွန်ရက်ဆက်တင်များကို ပြန်လည်သတ်မှတ်ပါ။ ဇာတိကိုသွားပါ။ ဆက်တင်များ၊ ရွေးချယ်ပါ။ ယေဘုယျအနေဖြင့် လုံးဝ ဆင်းလိုက်ပါ။ ဆင်း ရွေးချယ်ရန် ပြန်လည်သတ်မှတ်ပါ။ သင်ရွေးချယ်စရာများစွာကိုတွေ့လိမ့်မည်၊ သင်အပေါ်ကိုနှိပ်ပါ။ ကွန်ရက်ဆက်တင်များကို ပြန်လည်သတ်မှတ်ပါ။ dialog box ကိုအတည်ပြုပါ။ ခဏစောင့်ပါ။ သို့သော်၊ ဤဆက်တင်သည် သင်ချိတ်ဆက်ဖူးသည့် Wi-Fi ကွန်ရက်အားလုံးကို စာရင်းမှဖယ်ရှားမည်ဖြစ်သောကြောင့် စကားဝှက်များကို ပြန်လည်ထည့်သွင်းရမည်ဖြစ်ပါသည်။



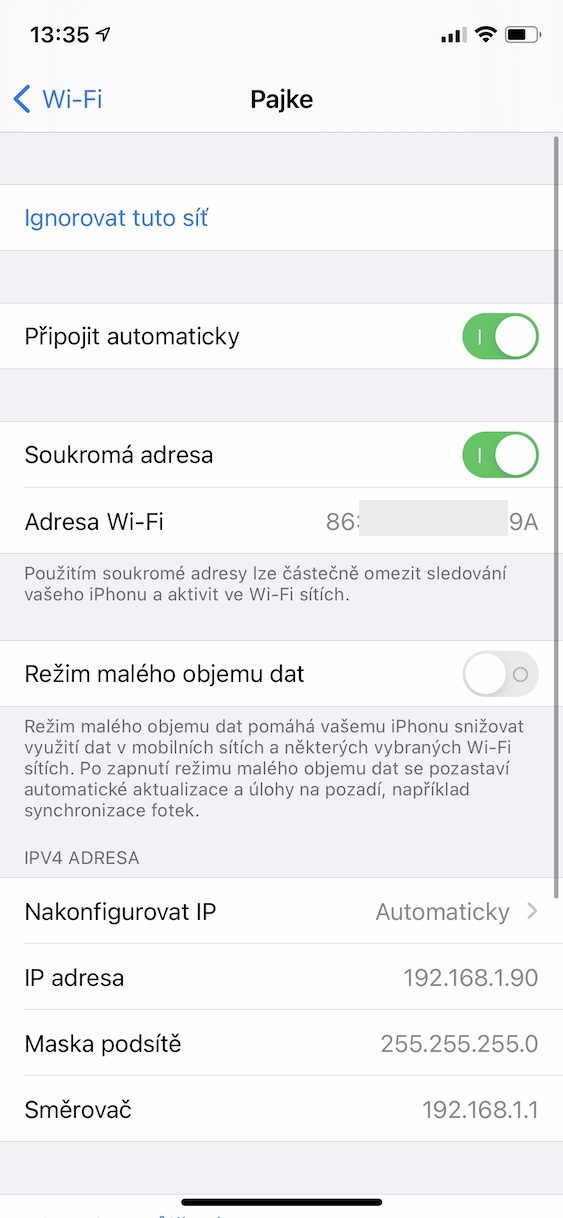




ဟယ်လို၊ ကျွန်တော် မလုပ်နိုင်သေးပါဘူး၊ ပြဿနာက wi-fi မှာမဟုတ်ပေမယ့် မိုဘိုင်းလ်ဖုန်းထဲမှာ ဖြစ်နိုင်ပါတယ်။ ငါ wi-fi နဲ့ ချိတ်ဆက်ချင်တဲ့အခါ Router ကိုသွားရမှာဖြစ်လို့ လိုင်းတွေအကုန်ရှိတယ်၊ ငါ 3-4 မီတာအကွာကို ရွှေ့လိုက်တာနဲ့ ငါ့မိုဘိုင်းက wi-fi က အလိုအလျောက်ပြတ်သွားပြီး ငါသွားရမှာ။ router သို့ ပြန်သွားရန်။ မည်သို့ဖြစ်မည်ကိုအဘယ်သူသိသနည်း။ အလှပြင်ဆိုင်ကို သွားသင့်လား။ တစ်ဖန်.. ပြဿနာမှာ wi-fi ကိုယ်တိုင်မဟုတ်ပါ၊ ၎င်းသည် အခြားအီလက်ထရွန်းနစ်ပစ္စည်းများတွင် အလုပ်လုပ်သည်၊ ကျွန်ုပ်၏မိုဘိုင်းသည် router နှင့် မီတာအကွာအဝေးမရှိဘဲ ချိတ်ဆက်၍မရပါ။ အဖြေအတွက် ကျေးဇူးအများကြီးတင်ပါတယ်။
မင်္ဂလာပါ၊ ဖြေကြားပေး သို့မဟုတ် အကြံဉာဏ်ပေးသူများ ရှိပါသလား။ ကျွန်ုပ်တွင် အလားတူပြဿနာရှိပြီး မကြာသေးမီက အပ်ဒိတ်လုပ်ပြီးနောက်မှသာ ဖြစ်ပွားခဲ့ခြင်းဖြစ်သည်။ ဖြေကြားပေးတဲ့အတွက် ကျေးဇူးတင်ပါတယ်။
ဟိုင်း၊ ကျွန်တော့်မှာ အလားတူပြဿနာရှိတယ်။
မင်္ဂလာပါ၊ ကျွန်ုပ်တွင်လည်း အလားတူပြဿနာတစ်ခုရှိပါသည်၊ သို့မဟုတ် ၎င်းသည် ကျွန်ုပ်၏ wifi ကို ရှာမတွေ့နိုင်ပါ၊ သို့သော် ၎င်းကို အမြဲပထမဦးစွာ ပြန်လည်စတင်ရန် လိုအပ်ပါသည်။ ငါ့ဖုန်းက အိမ်မှာ WiFi တွေ အများကြီးရှာဖူးပေမယ့် အခုတော့ ရှာမတွေ့တော့ဘူး။
မင်္ဂလာပါ၊ လွန်ခဲ့သည့် 2 ရက်ခန့်က ဖုန်းသည် wifi မှ ချိတ်ဆက်မှု ပြတ်တောက်သွားပြီး အခြား wifi နှင့် တူညီသော ကွန်ရက်သို့ ချိတ်ဆက်၍မရကြောင်း ထွက်ပေါ်လာပါသည်။ ကွန်ပြူတာနှင့် တက်ဘလက် နှစ်ခုလုံးကို ပုံမှန်အားဖြင့် ပြဿနာမရှိဘဲ ချိတ်ဆက်ထားသည်။ အားလုံးကြိုးစားပြီးပြီ၊ Router ကို reset လုပ်၊ ဖုန်းကို Factory Reset လုပ်ထားပေမယ့် အားလုံးက အလုပ်မလုပ်သေးပါဘူး.. ကျေးဇူးပြုပြီး ဘာလုပ်ရမလဲ။
ကျွန်တော့်မှာ အတူတူပြဿနာရှိတယ်။
ပါး
ထို့အပြင်၎င်းသည် Samsung တွင်အလုပ်လုပ်သည်၊ iPhone မရှိပါ။
VPN ကိုပိတ်ထားခြင်းသည် ဤပြဿနာကို ဖယ်ရှားပေးလိမ့်မည်။
ဟုတ်ပါတယ်၊ မှန်ပါတယ်၊ VPN ကိုပိတ်ပါ သို့မဟုတ် ဖျက်လိုက်ပါ၊ သင်အဆင်ပြေပါလိမ့်မယ်။
VPN ကိုဘယ်မှာဘယ်လိုပိတ်ရမလဲ။
ငါ့ကိုလည်း ရူးစေတယ်။
Dobrýတွင်း
ငါ့မှာလည်း အလားတူပြဿနာရှိတယ်။ ရွေးချယ်စရာအားလုံးကို စမ်းကြည့်ပြီးပြီ ဖုန်းကို စက်ရုံထုတ် ပြန်သတ်မှတ်ပြီး ချိတ်ဆက်ပြီးတာနဲ့ ချိတ်ဆက်ပြီးတာနဲ့ wifi က ခဏကြာ အလုပ်လုပ်ပါတယ်။ အခြားနေရာတိုင်းတွင် အိမ်သုံးပစ္စည်းများ (TV၊ NTB၊ Psko စသည်ဖြင့်) အသုံးပြုနိုင်သည်
ငါ့မှာ တူညီတဲ့ပြဿနာရှိတယ်၊ မင်းဖြေရှင်းခဲ့လား။
bluetooth ကြောင့် ပိတ်လိုက်စမ်းပါ.. အနည်းဆုံးတော့ i11 နဲ့ i7 မှာ ငါ့ကောင်မလေးအတွက် အဆင်ပြေပါတယ်။ ထိပ်ဖျားကို ဘယ်လို တိုင်ကြားရမလဲ မသိပါဘူး..
ဟယ်လို၊ ပြဿနာက ဘာလဲ အတိအကျသိလား ငါမှာ ပြဿနာရှိတယ်၊ အခု ငါ bluetooth ကို ပိတ်လိုက်ပြီး တကယ်အလုပ်လုပ်တယ်၊ ဒါကြောင့် အဲဒါကို ဖွင့်ထားဖို့ လိုအပ်လို့ ဘာလုပ်ရမှန်းမသိတော့ဘူး။
ပိုဆိုးတာက ကျွန်တော်နဲ့အတူတူပါပဲ၊ ပိုဆိုးတာက ဖုန်းကို iTunes ကတစ်ဆင့် အပ်ဒိတ်လုပ်လိုက်တာနဲ့ အပ်ဒိတ်က ၅ ကြိမ်လောက် ကျရှုံးခဲ့ပြီး စက်ရုံဆက်တင်တွေမှာတောင် ပြန်ညှိဖို့တောင် မဖြစ်နိုင်တော့ဘူး။ အလုပ်ဖြစ်ပေမဲ့ wifi ဘာမှမဖြစ်သေးပါဘူး...
တစ်ယောက်ယောက်က တူညီတဲ့ပြဿနာကို ဖြေထားပြီးသားပါ၊ ကျေးဇူးတင်ပါတယ်။
Router ကို 2 မိနစ်ခန့်ပိတ်ထားပြီး စကားဝှက်ကို ပြန်လည်ထည့်သွင်းသည့်အခါတွင်သာ ၎င်းသည် ကျွန်ုပ်အား ကူညီပေးပါသည်။
ဟယ်လို၊ ရနိုင်သောကွန်ရက်ကိုပင် မမြင်နိုင်ပါ။ ပို့စ်သည် သူမကို လုံးဝ ရှာမတွေ့ပါ။ အခြားစက်ပစ္စည်းများတွင်သာမက မကြာသေးမီအထိ ကျွန်ုပ်၏ iPhone တွင်လည်း ကောင်းမွန်ပါသည်။
ယနေ့မှစ၍ ကျွန်ုပ်၏ iPhone ကို wifi နှင့် မချိတ်ဆက်တော့ပါ။ iPad က အဆင်ပြေပါတယ်။ ဘာမှ မကူညီဘူး။
အတူတူပဲ ဖြစ်နေမယ်။ Samsung နှင့် အခြား Android များသည် iPhone များတွင် မည်သည့်အရာမျှ အလုပ်မလုပ်ပါ (ဆိုက်သည် အင်တာနက်နှင့် ချိတ်ဆက်မထားပါ)
သမီးမှာလည်း ဒီလိုပဲ ပြဿနာရှိတယ်။ Router ရှိသည့် ဧည့်ခန်းတွင် ၎င်းသည် ချိတ်ဆက်သော်လည်း ဧည့်ခန်းမှ ထွက်သွားသည်နှင့် တပြိုင်နက် အချက်ပြမှု မရှိပါ။
မင်္ဂလာပါ။ တူညီသောပြဿနာ၊ ဆောင်းပါးပါအကြံဉာဏ်များသည်လည်းမကူညီခဲ့…
iPad နဲ့ တခြားဟာတွေ အဆင်ပြေတယ်။ တခြားနေရာတိုင်းကို ချိတ်ဆက်နိုင်ပေမယ့် အိမ်မှာ Wi-Fi နဲ့ ချိတ်ဆက်လို့မရပါဘူး။ ဖြေရှင်းချက်တစ်ခုရှိပါသလား။
ကျွန်ုပ်တွင် အလားတူပြဿနာရှိခဲ့ပြီး VPN ကိုပိတ်ခြင်းဖြင့် ကူညီပေးခဲ့သည်၊ VPN ကိုအသုံးပြုနေသည့်အက်ပ်တစ်ခုလုံးကို ဖယ်ရှားခဲ့ရပါသည်။
ဟုတ်ကဲ့၊ ကျွန်တော် Avast VPN ကိုလည်း ဖယ်ရှားပြီး အလုပ်လုပ်ပါတယ်။
ဒါဆို ဘယ် VPN အက်ပ်ကို သင် အကြံပြုပါသလဲ။ ဒါမှမဟုတ် VPN မပါဘဲ iphone ကို အသုံးပြုပါသလား။