ကြိုးမဲ့အင်တာနက်ချိတ်ဆက်မှုသည် iPhone များအတွက် အခြေခံကျသော အရာတစ်ခုဖြစ်သည်။ ဒါပေမယ့် တစ်ခါတလေမှာ မျှော်လင့်ထားသလို အလုပ်မဖြစ်တာမျိုး ဖြစ်တတ်ပါတယ်။ အကယ်၍ သင်သည် သင့် iPhone ပေါ်ရှိ Wi-Fi နှေးကွေးခြင်းကို ခံစားနေရသူများထဲမှ တစ်ဦးဖြစ်ပါက သင့်အိမ်ရှိ Wi-Fi ၏ အချက်ပြမှုနှင့် အမြန်နှုန်းကို မြှင့်တင်ပေးနိုင်သည့် အကြံပြုချက် 5 ခုကို လေ့လာကြည့်ရာ ဤဆောင်းပါးသည် အသုံးဝင်ကြောင်း တွေ့ရှိနိုင်ပါသည်။
အဲဒါဖြစ်နိုင်တယ်။ မင်းကို စိတ်ဝင်စားတယ်။
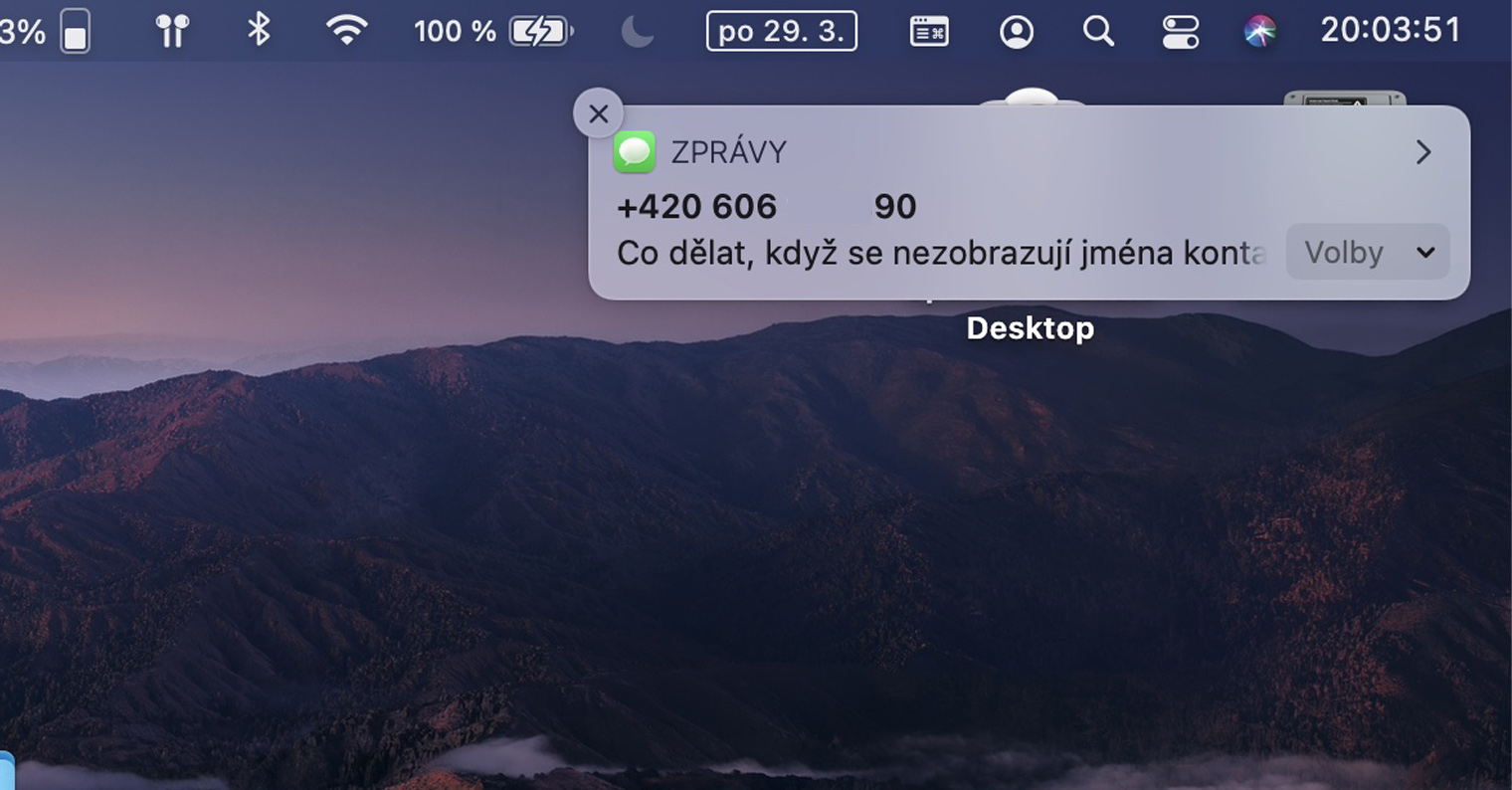
Router ကို အပြစ်တင်လို့ရတယ်။
သင်၏ Wi-Fi အလုပ်မလုပ်ပါက သို့မဟုတ် အလွန်နှေးပါက၊ ပြဿနာသည် router တွင် ရှိနေနိုင်သည်။ အကယ်၍ သင်သည် နည်းပညာကျွမ်းကျင်သော ပုဂ္ဂိုလ်များထဲတွင် မဟုတ်ပါက router ၏ ဆက်တင်များကို ပြောင်းလဲရန် မကြိုးစားပါနှင့်။ ယင်းအစား၊ ပုံမှန်အတိုင်း ပြန်လည်စတင်ပါ။ အချို့သော router များသည် ၎င်းကိုပိတ်ရန်နှင့်ဖွင့်ရန် ခလုတ်ကိုနှိပ်ရုံဖြင့် ကွန်ရက်မှအဆက်ဖြတ်ခြင်းဖြင့် ရိုးရှင်းစွာလုပ်ဆောင်နိုင်သည်။ Router ၏ အနေအထားကို ပြောင်းလဲရန်လည်း ကြိုးစားပါ - Router နှင့် iPhone ကြားတွင် နံရံများစွာ ရှိနေပါက၊ ချိတ်ဆက်မှုသည် စံပြဖြစ်မည်မဟုတ်ကြောင်း ထင်ရှားပါသည်။

အဖုံးကို ဖြုတ်ကြည့်ပါ။
လူအများစုသည် ၎င်းတို့၏စက်ပစ္စည်းများကို ကာကွယ်ရန်အတွက် ကာဗာ သို့မဟုတ် အိတ်အမျိုးအစားအားလုံးကို အသုံးပြုကြသည်။ သို့သော်၊ ၎င်းတို့ထဲမှ အချို့သည် ကြိုးမဲ့အချက်ပြမှုကို လက်ခံခြင်းအတွက် လုံးဝ စံမပြနိုင်ပေ - ၎င်းတို့သည် သတ္တုအမျိုးမျိုး သို့မဟုတ် ဆင်တူပစ္စည်းများဖြင့် ပြုလုပ်ထားသော အကာများဖြစ်သည်။ သင့်စက်ပစ္စည်းကို အလားတူကာဗာဖြင့် ကာကွယ်ပြီး အင်တာနက်ချိတ်ဆက်ရာတွင် ပြဿနာရှိနေပါက၊ သင်သည် router နှင့် တစ်ခန်းတည်းတွင် ရှိနေသော်လည်း အဖုံးကို ဖယ်ရှားကြည့်ပါ။ အကယ်၍ ပြဿနာကို ချက်ချင်းဖြေရှင်းပြီးပါက၊ အသုံးပြုထားသော ကာဗာတွင် ပြဿနာရှိမည်ဖြစ်သည်။
အဲဒါဖြစ်နိုင်တယ်။ မင်းကို စိတ်ဝင်စားတယ်။

iOS ကို အပ်ဒိတ်လုပ်ပါ။
နှေးကွေးသော Wi-Fi ပြဿနာများသည် မည်သည့်နေရာမှ ပေါ်လာပြီး အရာအားလုံးသည် ယခင်က ပြဿနာမရှိဘဲ အလုပ်လုပ်နေပါက၊ ပြဿနာသည် သင့်တွင် ပြီးဆုံးမည်မဟုတ်ပေ။ ဥပမာအားဖြင့်၊ iOS ၏ သီးခြားဗားရှင်းတစ်ခုကြောင့် အမှားအယွင်းဖြစ်နိုင်သည်။ ထိုသို့ဆိုလျှင် Apple သည် ပြုပြင်ရန် လုပ်ဆောင်နေပြီဖြစ်သည်။ အသုံးပြုသူများ နားမလည်နိုင်သော အကြောင်းပြချက်များဖြင့် လုပ်ဆောင်ရန် ပျက်ကွက်သည့် အခြားသော စက်လည်ပတ်မှုစနစ်၏ နောက်ဆုံးဗားရှင်းသို့ အပ်ဒိတ်လုပ်ထားသော အခြားစက်ပစ္စည်းများကဲ့သို့ သင်၏ Apple ဖုန်းအား အမြဲရှိသင့်သည်။ သင် iOS တွင် အပ်ဒိတ်လုပ်ပါ။ ဆက်တင်များ -> အကြောင်း -> ဆော့ဖ်ဝဲအပ်ဒိတ်။
ထပ်မံချိတ်ဆက်ပါ။
ဝန်ဆောင်မှုပေးသူကို မဆက်သွယ်မီ၊ သင်သည် သီးခြား Wi-Fi တစ်ခုခုကို လုံးလုံးလျားလျား မေ့သွားပြီး ၎င်းကို စက်အသစ်တစ်ခုအဖြစ် ပြန်လည်ချိတ်ဆက်ရန် သင့် iPhone ကို ပြောနိုင်သည်။ ဤလုပ်ထုံးလုပ်နည်းသည်လုံးဝမရှုပ်ထွေးပါ - သွားပါ။ ဆက်တင်များ၊ သေတ္တာကို ဘယ်မှာဖွင့်တာလဲ။ ဝိုင်ဖိုင် သီးခြား Wi-Fi ကွန်ရက်အတွက် ညာဘက်အပေါ်ကို နှိပ်ပါ။ စက်ဝိုင်းအတွင်းရှိ icon ကိုလည်းပြီးနောက် အပေါ်ဘက်ရှိ နောက်မျက်နှာပြင်ကို နှိပ်ပါ။ ဤကွန်ရက်ကို လျစ်လျူရှုပါ။ သင် လျစ်လျူရှုသည့်အကွက်ကို နှိပ်သည့်နေရာတွင် ဒိုင်ယာလော့ဂ်ဘောက်စ်တစ်ခု ပေါ်လာလိမ့်မည်။ ဤလုပ်ဆောင်ချက်ကို ပြီးမြောက်ပြီးနောက် ရွေးချယ်ထားသော Wi-Fi ကွန်ရက်သို့ ပြန်လည်ချိတ်ဆက်ပါ - ဟုတ်ပါတယ်၊ သင်သည် စကားဝှက်ကို ထည့်သွင်းရန် လိုအပ်ပါလိမ့်မည်။
ကွန်ရက်ဆက်တင်များကို ပြန်လည်သတ်မှတ်ပါ။
အခြားအရာများ အဆင်မပြေပါက ကွန်ရက်ဆက်တင်များကို ပြန်လည်သတ်မှတ်နိုင်သည်။ ၎င်းသည် သင့်အား Wi-Fi ကွန်ရက်များနှင့် Bluetooth စက်ပစ္စည်းများအားလုံးမှ ချိတ်ဆက်မှုဖြတ်တောက်မည်ဖြစ်သော်လည်း ၎င်းသည် ပြဿနာအားလုံးနီးပါးကို ဖြေရှင်းပေးမည့် လုပ်ငန်းစဉ်ဖြစ်သည် - ဆိုလိုသည်မှာ Apple ဖုန်း၏ဘေးတွင် အမှားရှိနေပါက၊ သင့် iOS စက်ပစ္စည်းတွင် ကွန်ရက်ဆက်တင်များကို ပြန်လည်သတ်မှတ်ရန်၊ သို့သွားပါ။ ဆက်တင်များ -> အထွေထွေအောက်ခြေရှိ နေရာကို နှိပ်ပါ။ ပြန်လည်သတ်မှတ်ပါ။ ထို့နောက် နောက်မျက်နှာပြင်ရှိ option ကိုနှိပ်ပါ။ ကွန်ရက်ဆက်တင်များကို ပြန်လည်သတ်မှတ်ခြင်း၊ ကုဒ်သော့ခတ်ခြင်းနှင့် လုပ်ဆောင်ချက်ဖြင့် ခွင့်ပြုပါ။ အတည်ပြုပါ။
 Adam Kos
Adam Kos 


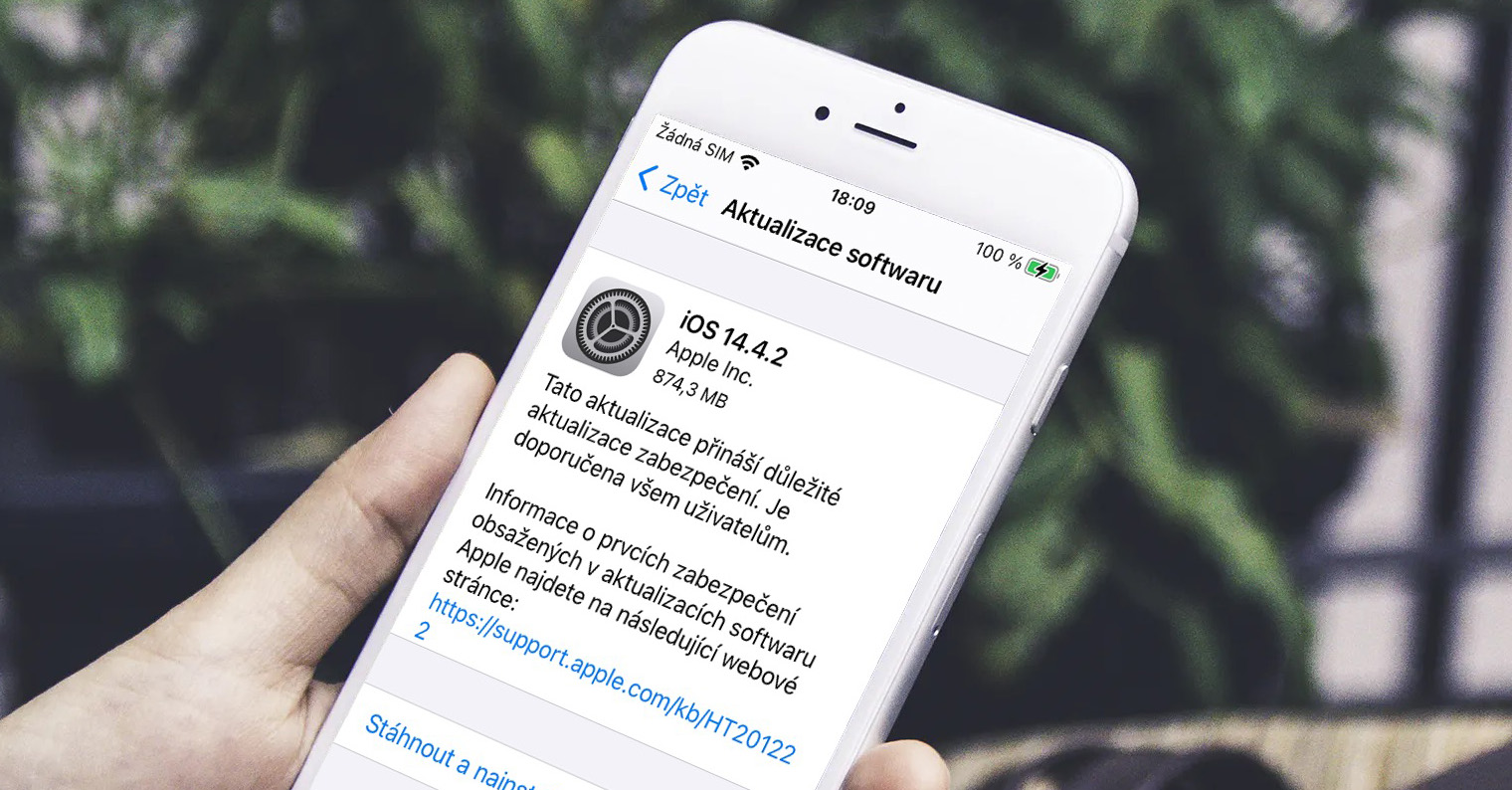






6. Ubiquiti မှ AP ကို ချလိုက်ပါ။
အိုး၊ တစ်ယောက်ယောက်က ကျွန်တော်နဲ့ တူညီတဲ့ အတွေ့အကြုံရှိတယ်ဆိုတာ ကျွန်တော်မြင်ပါတယ်... ဒါပေမယ့် ကျွန်တော်ဟာ အကြမ်းဖျင်း ပရိတ်သတ်တစ်ယောက်ဖြစ်ပြီး အိမ်ပေါင်းများစွာကြားထဲမှာ တည်ဆောက်ထားတဲ့ ကွန်ရက်တစ်ခုလုံးရှိတာကြောင့် အဲဒါကို လွှင့်ပစ်ရတာ တကယ်ကို ခက်ခဲပါတယ်။ :( နောက်ဆုံးဗားရှင်း "6" ကို အခုပဲ စမ်းကြည့်တော့ "နောက်ဆုံး" ကောင်းကောင်း အလုပ်လုပ်ပုံရပါတယ်...