Hotspot သည် သင့် iPhone တွင် လုံးဝကောင်းမွန်သော လုပ်ဆောင်ချက်တစ်ခုဖြစ်သည်။ ကိုယ်ရေးကိုယ်တာ ဟော့စပေါ့တစ်ခုဖြင့် သင်သည် Wi-Fi ကို အသုံးပြု၍ အကွာအဝေးအတွင်း အခြားစက်ပစ္စည်းများကြားတွင် သင့်မိုဘိုင်းဒေတာကို အလွယ်တကူ မျှဝေနိုင်ပါသည်။ ထို့ကြောင့် သင့် iPhone တွင် ကိုယ်ရေးကိုယ်တာ ဟော့စပေါ့တစ်ခုကို စတင်မျှဝေမည်ဆိုပါက ဆက်တင်များတွင် Wi-Fi မှတစ်ဆင့် မည်သူမဆို ၎င်းထံသို့ ရိုးရှင်းစွာ ချိတ်ဆက်နိုင်သည် - စကားဝှက်ကို သိရုံနှင့် အတိုင်းအတာအတွင်း ရှိနေနိုင်သည်။ သင့်ဟော့စပေါ့သို့ ချိတ်ဆက်သည့် စက်ပစ္စည်းများသည် အင်တာနက်သို့ချိတ်ဆက်ရန် သင့်မိုဘိုင်းဒေတာကို အသုံးပြုပါမည်။ ဤကိစ္စတွင်၊ ဥပမာ၊ သင်၏ဟော့စပေါ့ကို မည်သူက ချိတ်ဆက်သနည်း၊ ဒေတာမည်မျှအသုံးပြုထားသည်ကို သိရန် အသုံးဝင်သည်။ ပိုသိချင်ရင် ဆက်ဖတ်ပါ။
အဲဒါဖြစ်နိုင်တယ်။ မင်းကို စိတ်ဝင်စားတယ်။

စက်ပစ္စည်းတစ်ခုမှ ဒေတာမည်မျှအသုံးပြုထားသည်။
သင့်ဟော့စပေါ့သို့ ချိတ်ဆက်ထားသည့် သီးခြားစက်ပစ္စည်းတစ်ခုမှ ဒေတာမည်မျှအသုံးပြုခဲ့သည်ကို သိရှိလိုပါက အောက်ပါအတိုင်း လုပ်ဆောင်ပါ။
- သင့် iPhone တွင် မူရင်းအက်ပ်သို့ သွားပါ။ Nastavení
- ဤအပလီကေးရှင်းတွင်၊ အမည်ရှိသောကဏ္ဍသို့ရွှေ့ပါ။ မိုဘိုင်းဒေတာ။
- ဒီမှာ တစ်ခုခုပေါ်ထွက်လိုက်ပါ။ အောက်၊ အမျိုးအစားတစ်ခုကို မတွေ့မချင်း မိုဘိုင်းဒေတာတိကျသောအပလီကေးရှင်းများမှ မိုဘိုင်းဒေတာအသုံးပြုမှုနှင့်ပတ်သက်သော အချက်အလက်များရှိနေသည့်နေရာတွင်၊
- ပထမစာကြောင်းများသည် ရွေးစရာတစ်ခုကို ပြသင့်သည်။ ကိုယ်ပိုင်ဟော့စပေါ့၊ သင်နှိပ်သောအရာ။
- ယခု ၎င်းကို သင့်အား ပြသပါမည်။ သူတို့အားလုံး စက်ကိရိယာ, လွှဲပြောင်းပေးသည့်ဒေတာပမာဏနှင့်အတူ သင်၏ဟော့စပေါ့သို့ ချိတ်ဆက်ထားသည်။
ဟော့စပေါ့အသုံးပြုမှုစာရင်းအင်းများကို ပြန်လည်သတ်မှတ်ခြင်း။
အကယ်၍ သင်သည် ဟော့စပေါ့အသုံးပြုမှုကို ခြေရာခံလိုပါက၊ ဥပမာအားဖြင့် တစ်လလျှင် ဒေတာမည်မျှလွှဲပြောင်းထားသည်ကို ကြည့်လိုပါက၊ စာရင်းဇယားများကို ပုံမှန်ပြန်လည်သတ်မှတ်ရန် လိုအပ်ပါသည်။ ဟော့စပေါ့အသုံးပြုမှုစာရင်းအင်းအား ပြန်လည်သတ်မှတ်လိုပါက အောက်ပါအတိုင်းလုပ်ဆောင်ပါ။
- သင့် iPhone တွင် မူရင်းအက်ပ်သို့ သွားပါ။ Nastavení
- ဆက်တင်များတွင်၊ ကဏ္ဍသို့ရွှေ့ပါ။ မိုဘိုင်းဒေတာ။
- ပြီးရင် ဒီကနေဆင်းလိုက်ပါ။ တောက်လျှောက် လျှောက်လွှာများစာရင်းအောက်တွင်။
- အောက်ခြေတွင် အပြာရောင် စာသားပါသော စာကြောင်းတစ်ကြောင်း တွေ့ရလိမ့်မည်။ စာရင်းဇယားများကို ပြန်လည်သတ်မှတ်ပါ။
- ဤစာကြောင်းကို နှိပ်ပြီးနောက် ပေါ်လာသော မီနူးတွင် ပြန်လည်သတ်မှတ်ရန် လုံလောက်ပါသည်။ အတည်ပြုပါ။ ခလုတ်တစ်ခုနှိပ်ခြင်းဖြင့် စာရင်းဇယားများကို ပြန်လည်သတ်မှတ်ပါ။
- ဤနည်းဖြင့် သင်သည် မိုဘိုင်းဒေတာအသုံးပြုမှုနှင့် ပတ်သက်သည့် စာရင်းဇယားအားလုံးကို အောင်မြင်စွာ ပြန်လည်သတ်မှတ်နိုင်ပါပြီ။
ဟော့စပေါ့သို့ ချိတ်ဆက်ထားသည့် ကိရိယာများ
သင့် iPhone တွင် မည်သည့် စက်ပစ္စည်းများကို ၎င်း၏ ဟော့စပေါ့နှင့် ချိတ်ဆက်ထားသည်ကို သိရှိလိုပါက ဤကိစ္စရပ်တွင် လုပ်ထုံးလုပ်နည်း အနည်းငယ် ကွဲပြားပါသည်။ ကံမကောင်းစွာဖြင့်၊ သင်သည် ဤအချက်အလက်ကို မူရင်းအက်ပ်တွင် တိုက်ရိုက်ကြည့်ရှု၍မရပါ - သင်သည် ပြင်ပအက်ပ်ကို ဒေါင်းလုဒ်လုပ်ရန် လိုအပ်ပါသည်။ အလားတူဒေတာကို သင့်အားပြသနိုင်သည့် အပလီကေးရှင်းများစွာရှိသော်လည်း ကျွန်ုပ်အကြံပြုနိုင်ပါသည်။ Network မှ Analyzerအခမဲ့ရရှိနိုင်သည်။ ဒေါင်းလုဒ်လုပ်ပြီးနောက်၊ အောက်ဆုံးမီနူးရှိ ကဏ္ဍကို သွားပါ။ LAN၊ ညာဘက်အပေါ်ရှိ ခလုတ်ကို နှိပ်ပါ။ scan ။ ၎င်းသည် ကွန်ရက်ကို စကင်န်ဖတ်ပြီး အရာအားလုံးကို သင့်အား ပြသမည်ဖြစ်သည်။ စက်ကိရိယာ, သင်၏ iPhone နှင့်ချိတ်ဆက်ထားသည်။ စက်အမည်များအပြင် ၎င်းတို့ကို သင်ကြည့်ရှုနိုင်သည်။ အိုင်ပီလိပ်စာနှင့် အခြားအချက်အလက်အချို့။
ဟော့စပေါ့ လုံခြုံရေး ဆက်တင်များ
သင့်ဟော့စပေါ့ကို မည်သူမျှ ချိတ်ဆက်နိုင်ခြင်း မရှိစေရဟု ကျွန်ုပ်ယူဆပါသည်။ - သင်သည် မည်သူတစ်ဦးတစ်ယောက်ကိုမျှ ဝင်ရောက်ခွင့်မပေးသည့် သင်၏ကိုယ်ပိုင် Wi-Fi နှင့် အတူတူပင်ဖြစ်ပါသည်။ Apple သည် ၎င်းကို လုံခြုံစေရန် သင်အသုံးပြုနိုင်သည့် ဟော့စပေါ့ဆက်တင်များတွင် ရွေးချယ်စရာအချို့ကို ထည့်သွင်းထားသည်။ ဤရွေးချယ်မှုများကို ကြည့်ရန်၊ အောက်ပါတို့ကို လုပ်ဆောင်ပါ-
- သင့် iPhone တွင် အက်ပ်ကိုဖွင့်ပါ။ Nastavení
- ထို့နောက် အမည်ဖြင့် ဘောက်စ်ကိုဖွင့်ပါ။ ကိုယ်ပိုင်ဟော့စပေါ့၊ စုစုပေါင်း ရွေးချယ်စရာ သုံးခု ရှိသည်-
- အခြားသူများကို ချိတ်ဆက်ခွင့်ပြုပါ- ဟော့စပေါ့ကို စဖွင့်ခြင်းနှင့် ပိတ်ခြင်းအတွက် ဂန္တဝင်ခလုတ်တစ်ခုအဖြစ် လုပ်ဆောင်သည်။
- Wi-Fi စကားဝှက်- ဤနေရာတွင် သင်သည် သင်၏ ဟော့စပေါ့သို့ ချိတ်ဆက်နိုင်မည့် အခြားစက်ပစ္စည်းများအောက်တွင် စကားဝှက်တစ်ခု သတ်မှတ်နိုင်သည်။
- မိသားစုမျှဝေခြင်း- ဤနေရာတွင် မိသားစုခွဲဝေမှုအဖွဲ့ဝင်များသည် အလိုအလျောက်ပါဝင်နိုင်မည်လား သို့မဟုတ် အတည်ပြုချက်တောင်းရမည်လားဟု သင်သတ်မှတ်နိုင်ပါသည်။
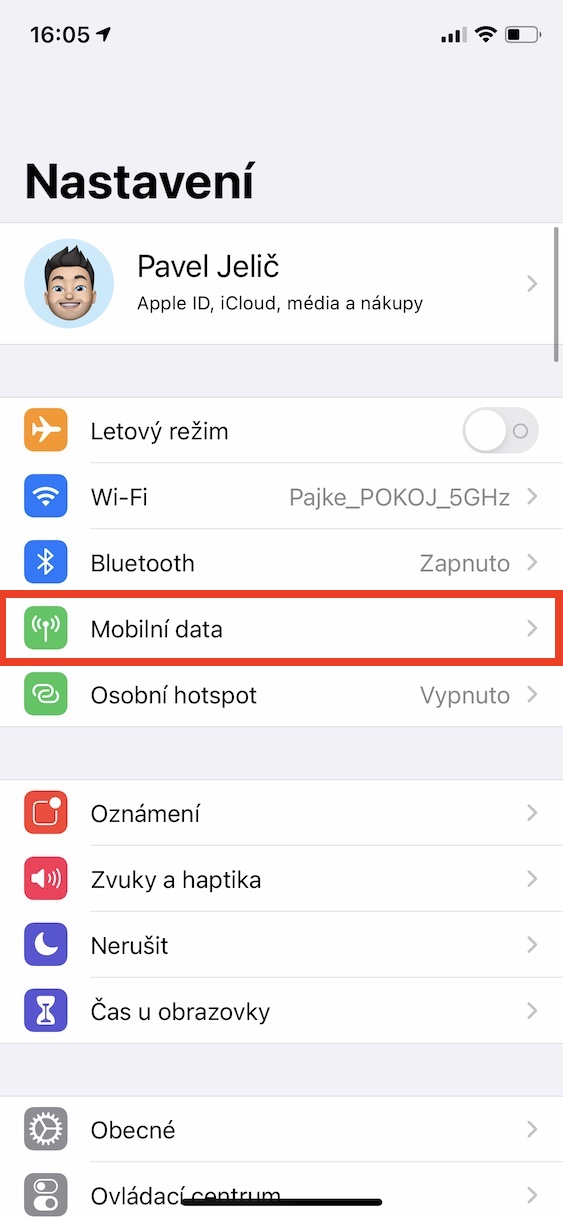
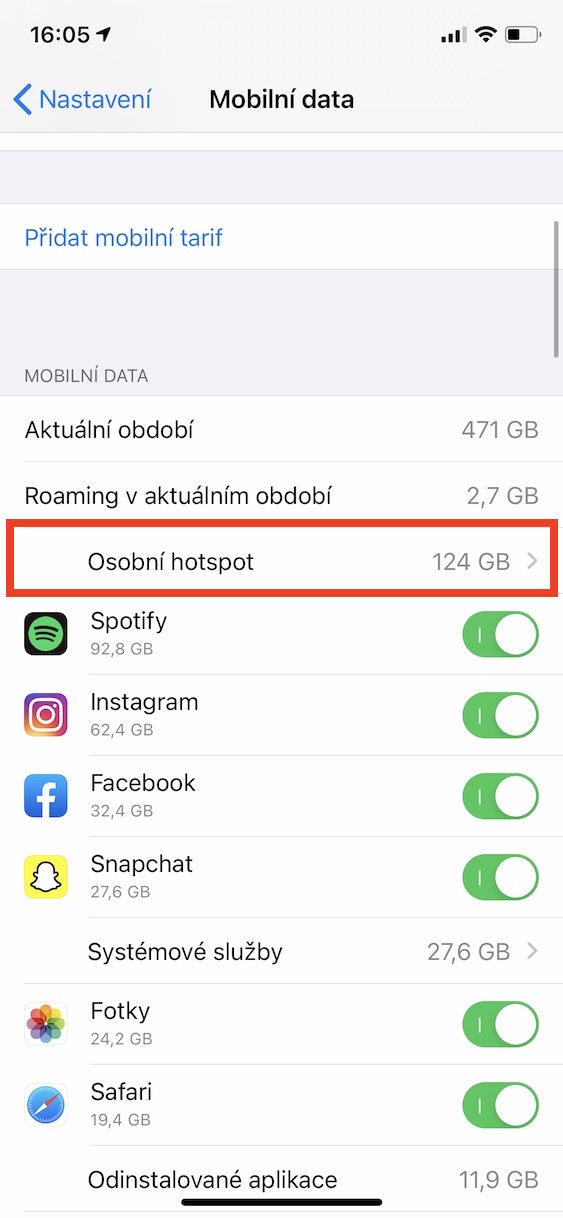
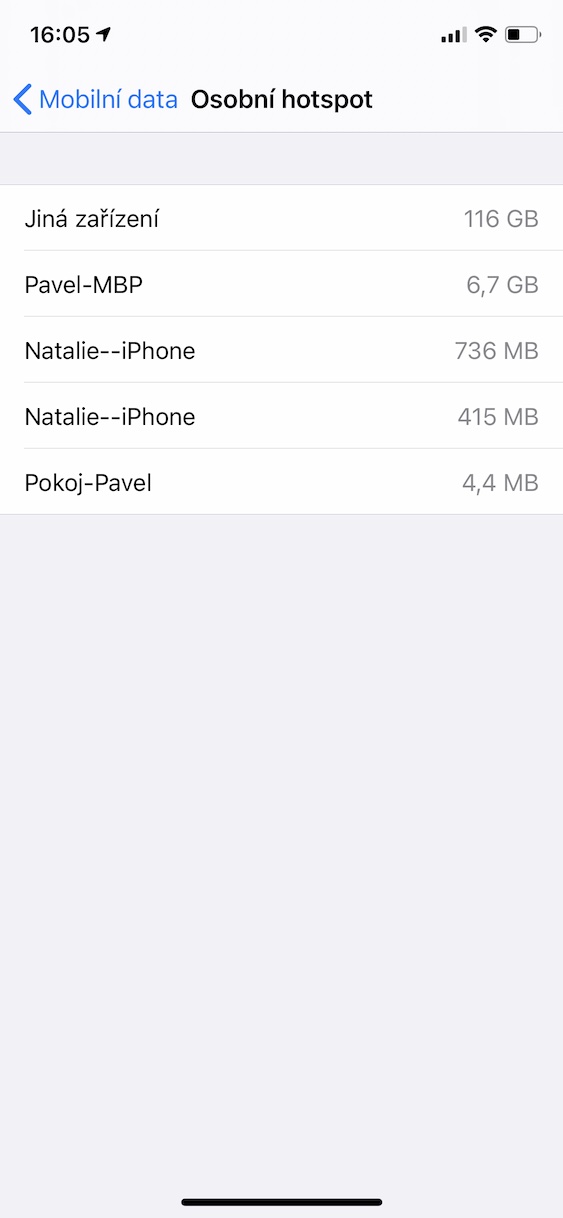
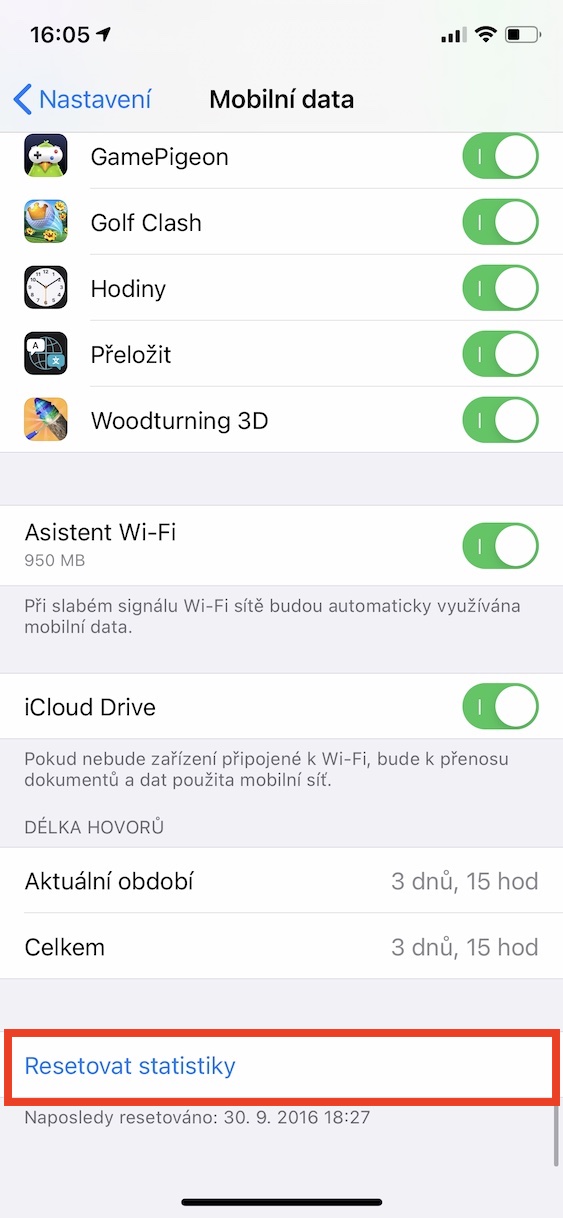
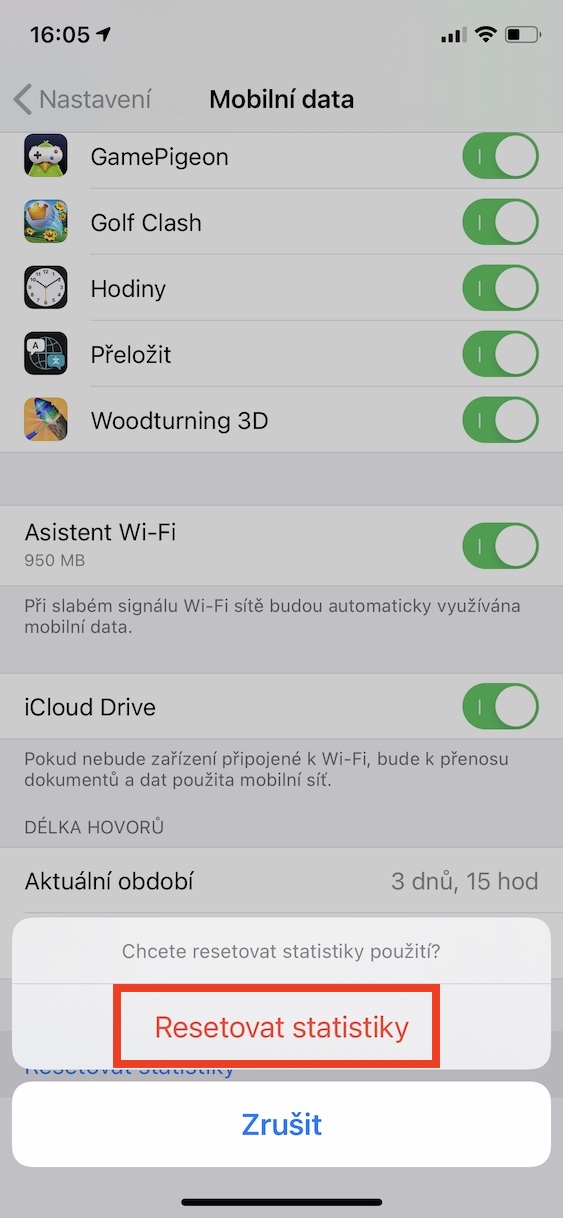
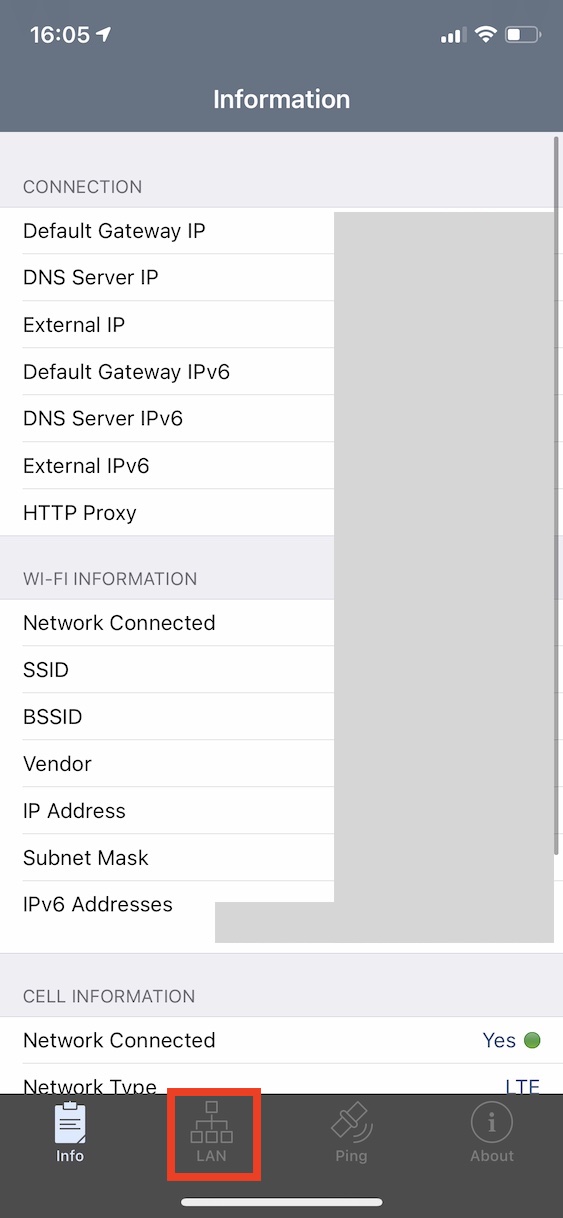


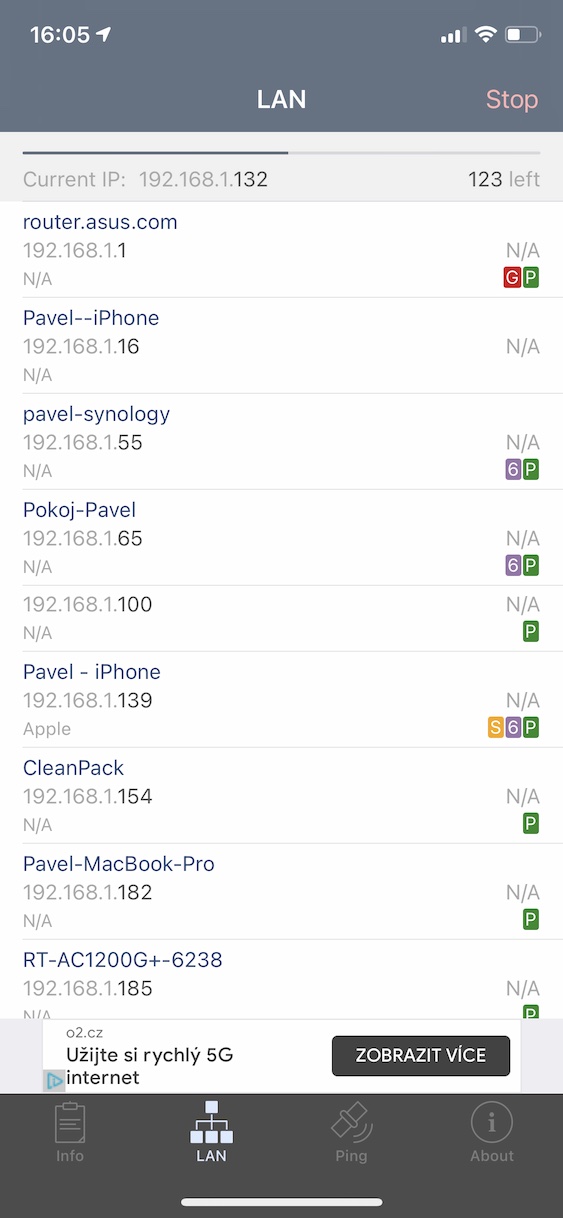
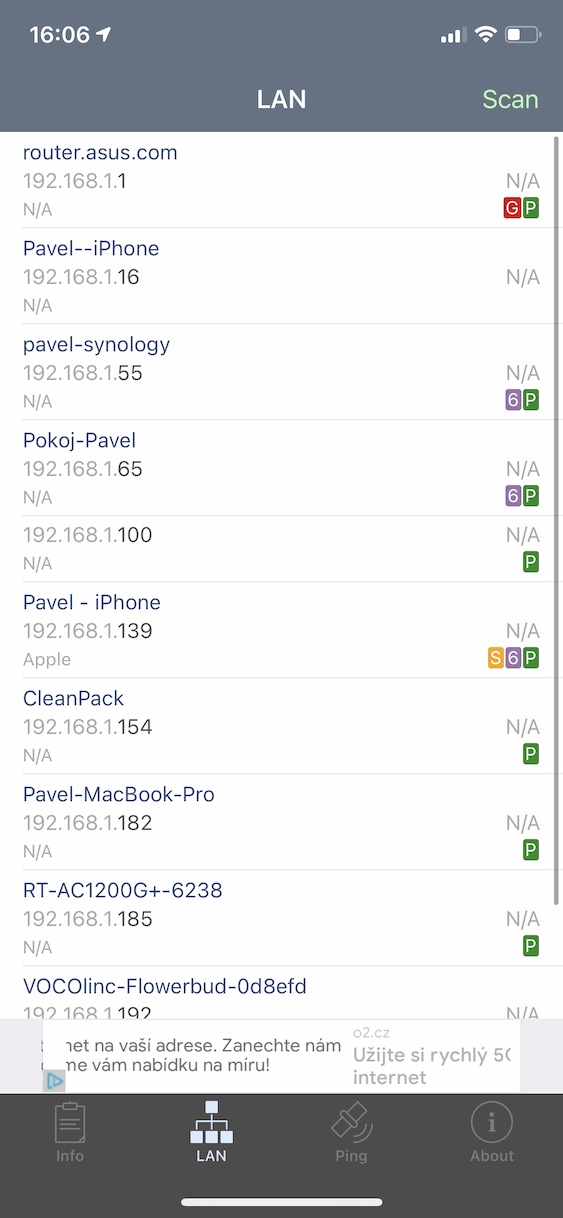
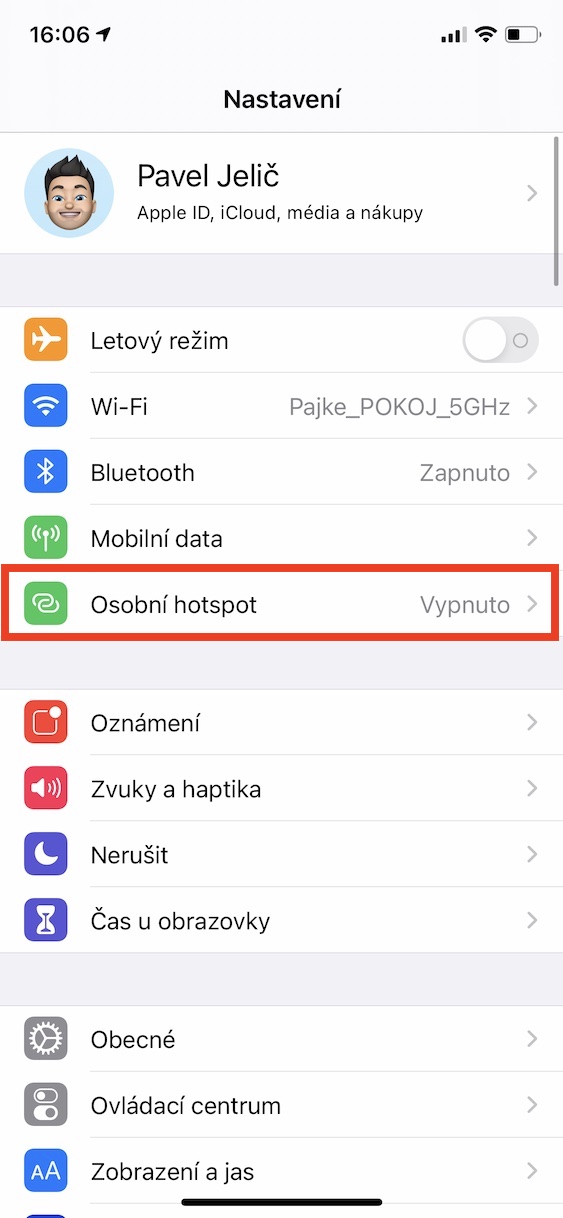
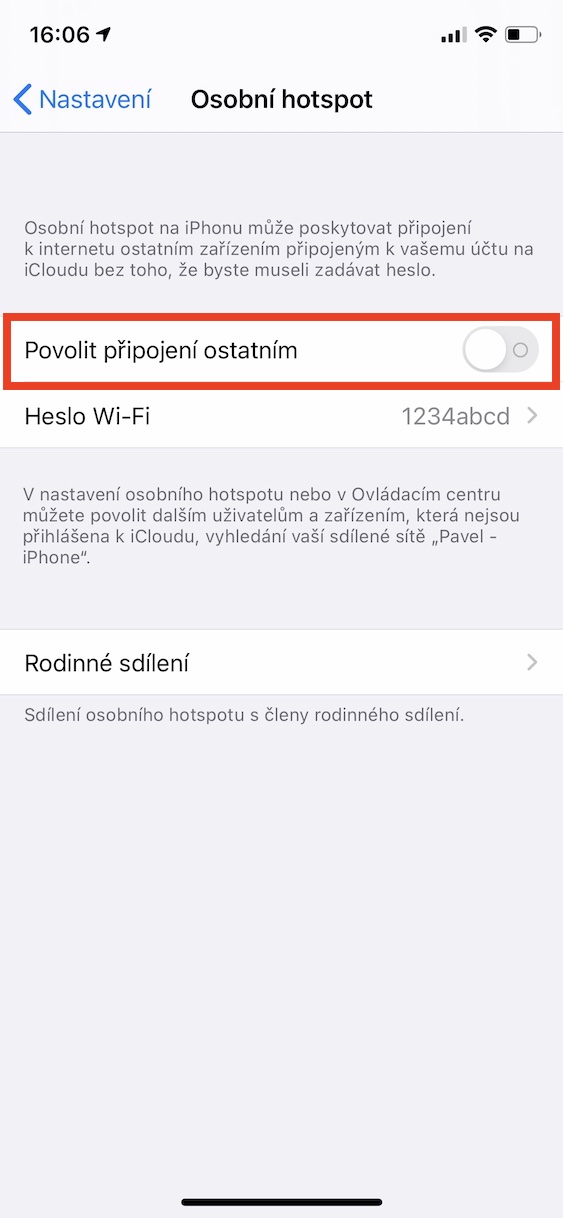
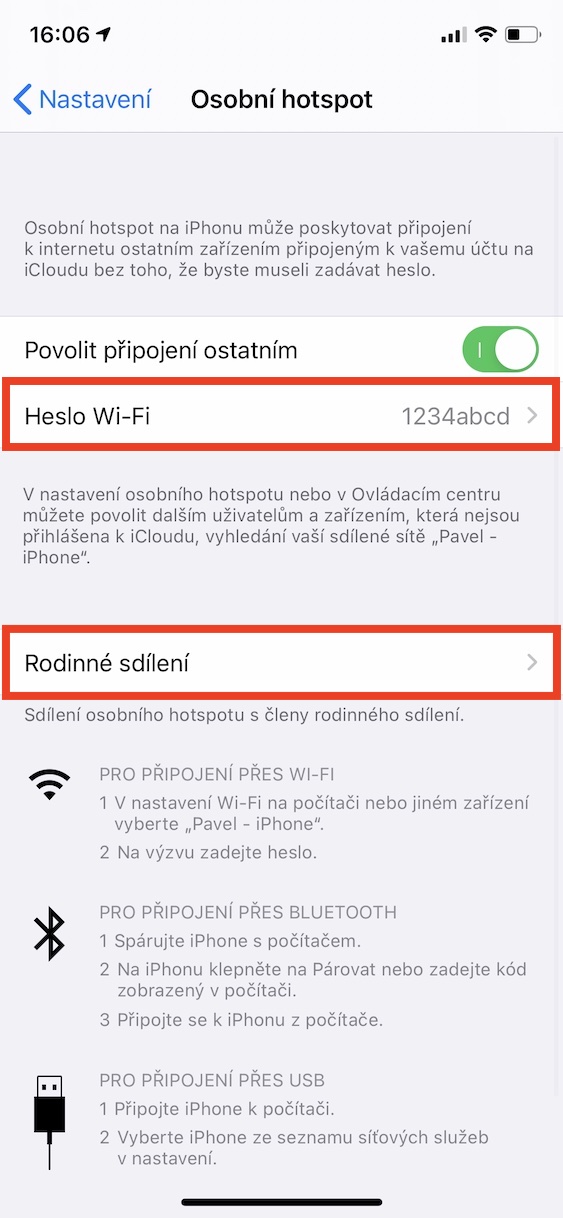
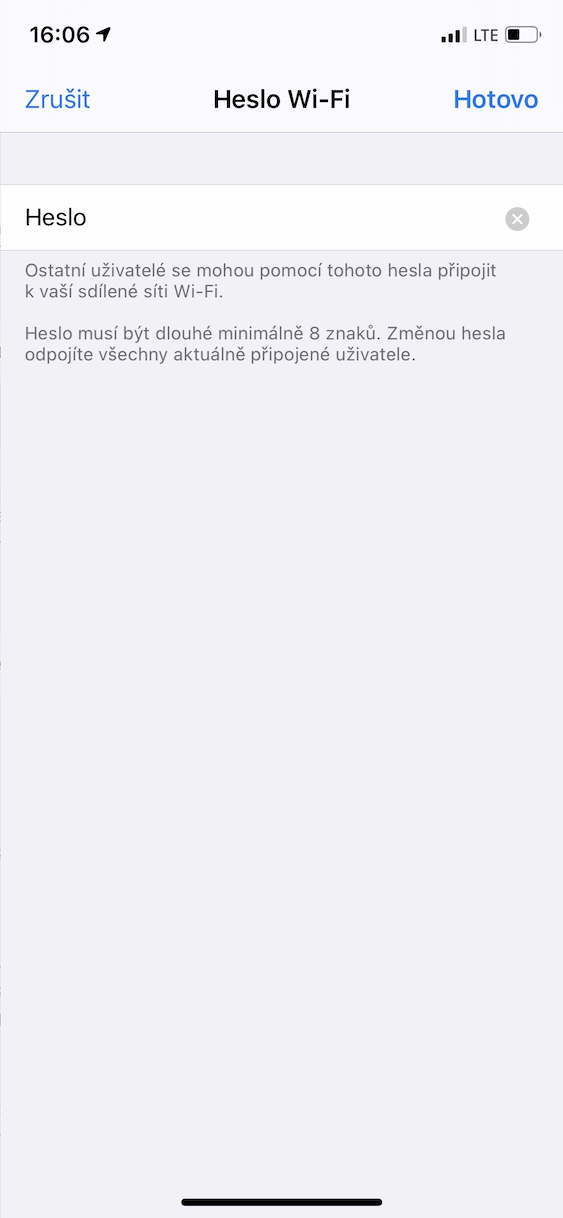
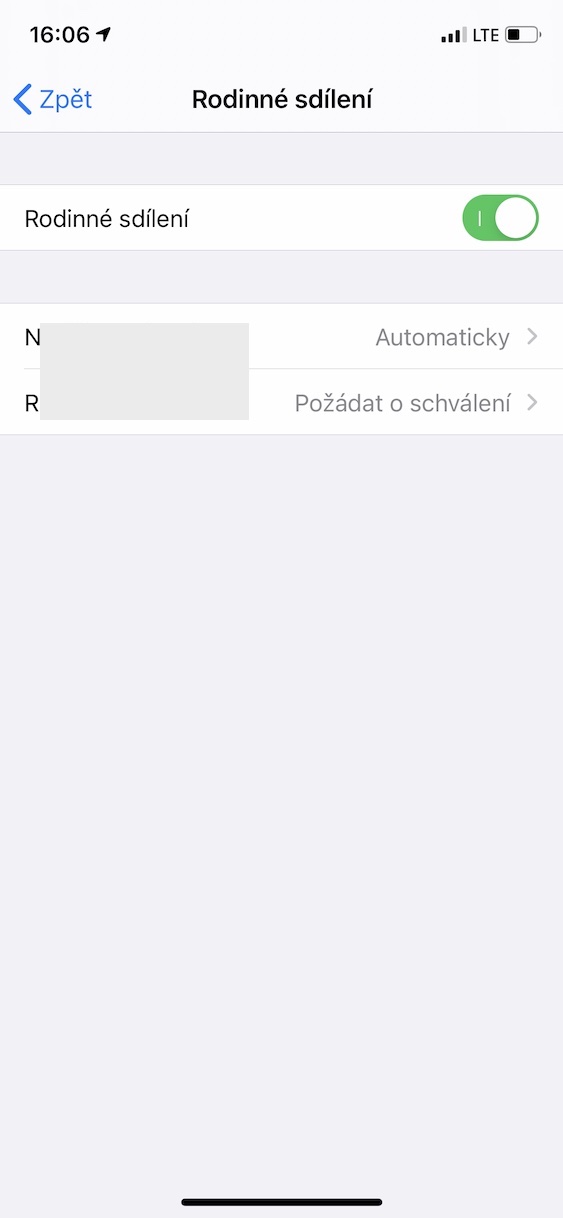
ပိုကောင်းတာက ငါ့ဖုန်းကို wi-fi ချဲ့ထွင်သူဖြစ်အောင် လုပ်နိုင်တယ်.. Honor, Huawei...?
Jn…
ကောင်းပြီ၊ အဲဒါက ကောင်းတယ်၊ တစ်ခါတလေ အသုံးဝင်နိုင်တယ်၊ ဒါပေမယ့် တစ်ခါတလေတော့ ပျောက်သွားတယ်။
ဟိုင်း ဟော့စပေါ့ ဘယ်လောက်ဝေးလဲ သိလား။ အားလပ်ရက်မှာ ဖုန်းကို အချက်ပြဖို့ လိုပါတယ်။ ကျေးဇူးပါ။