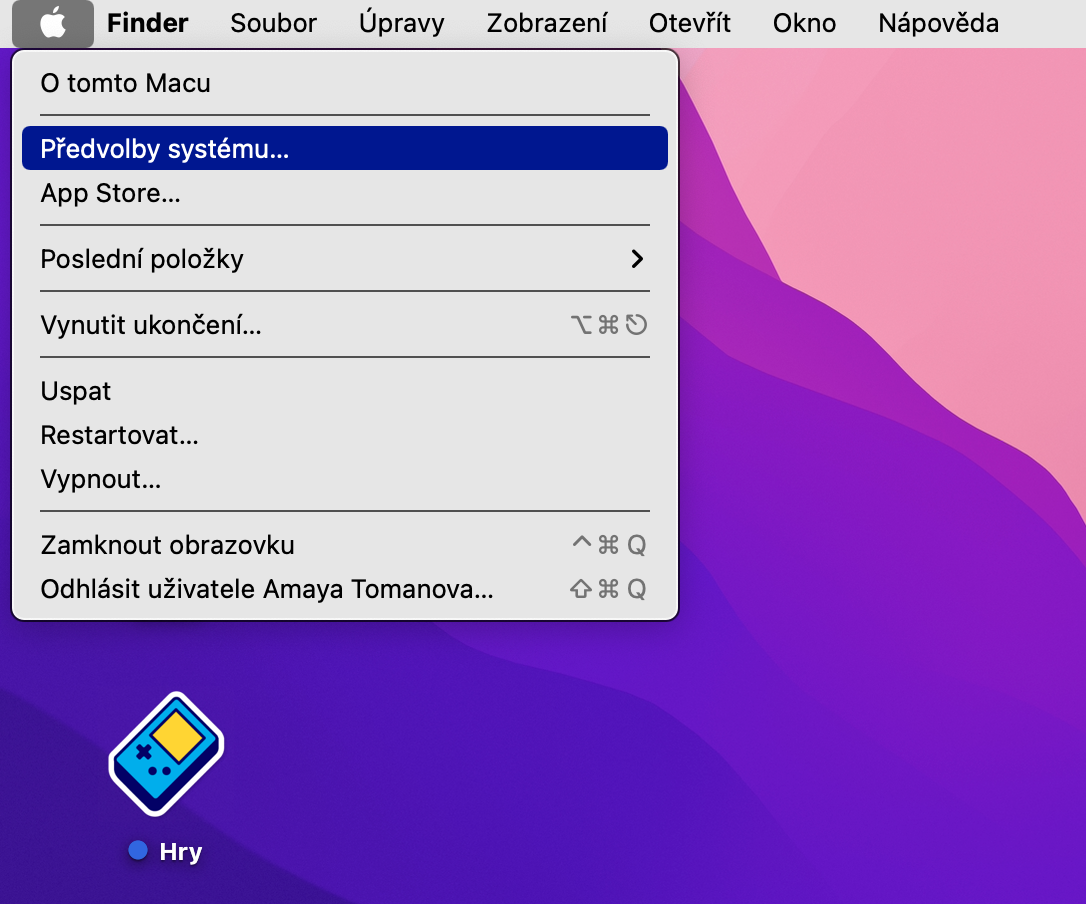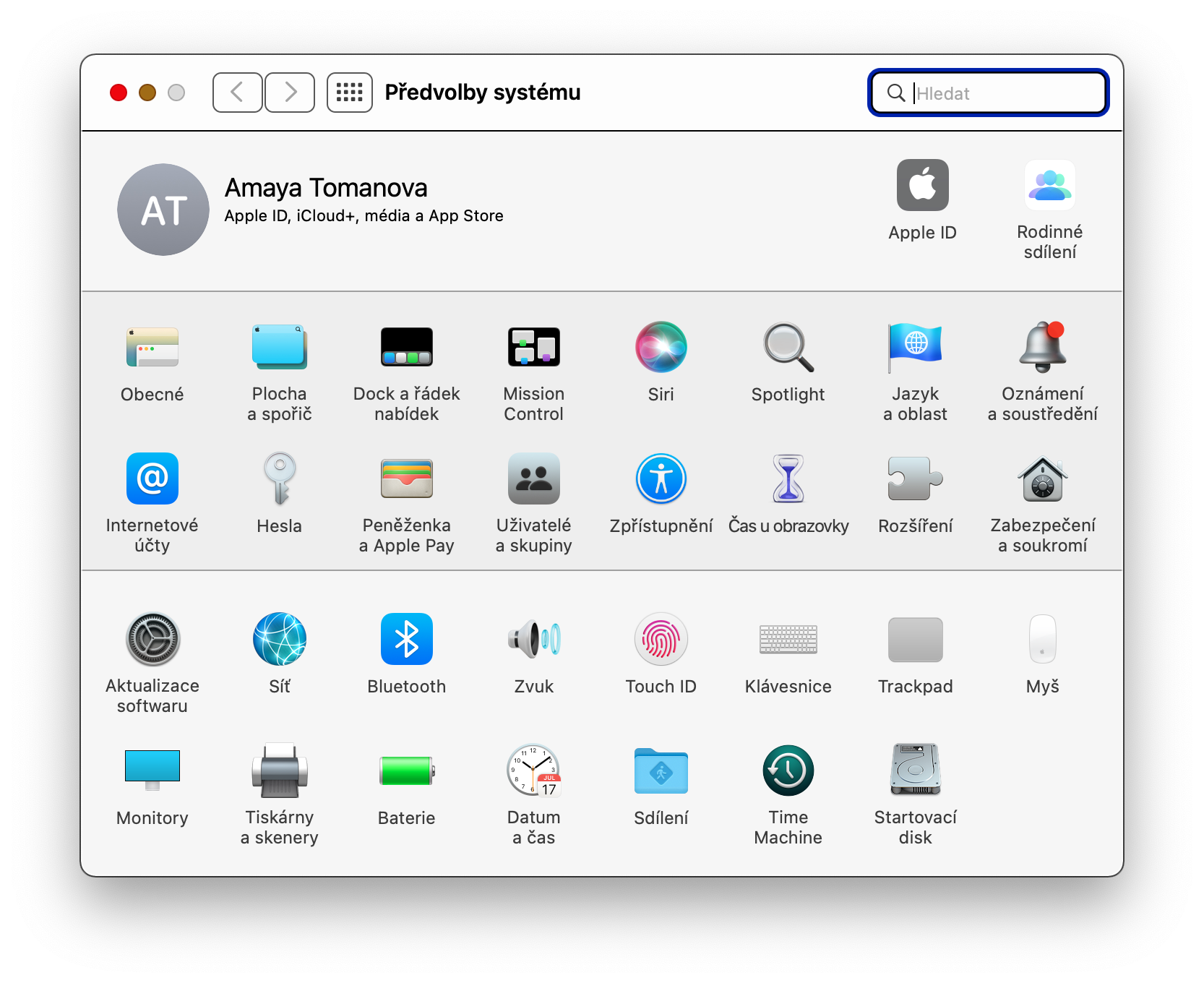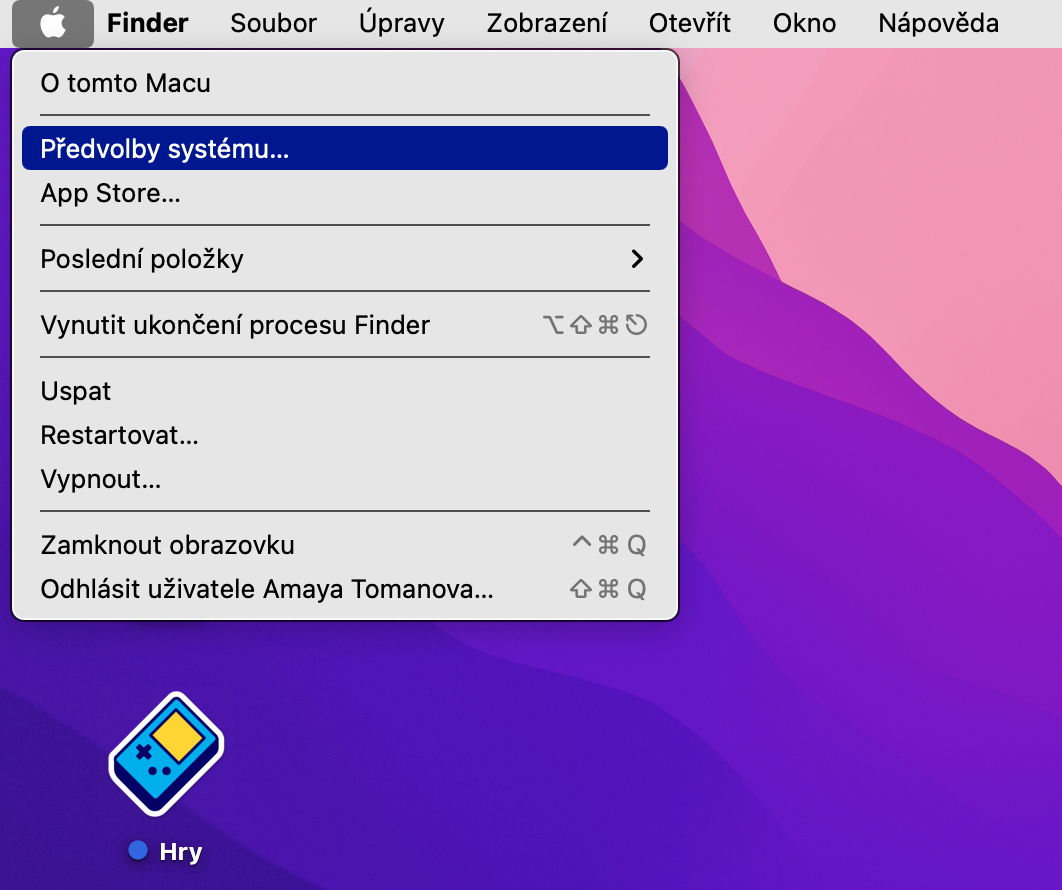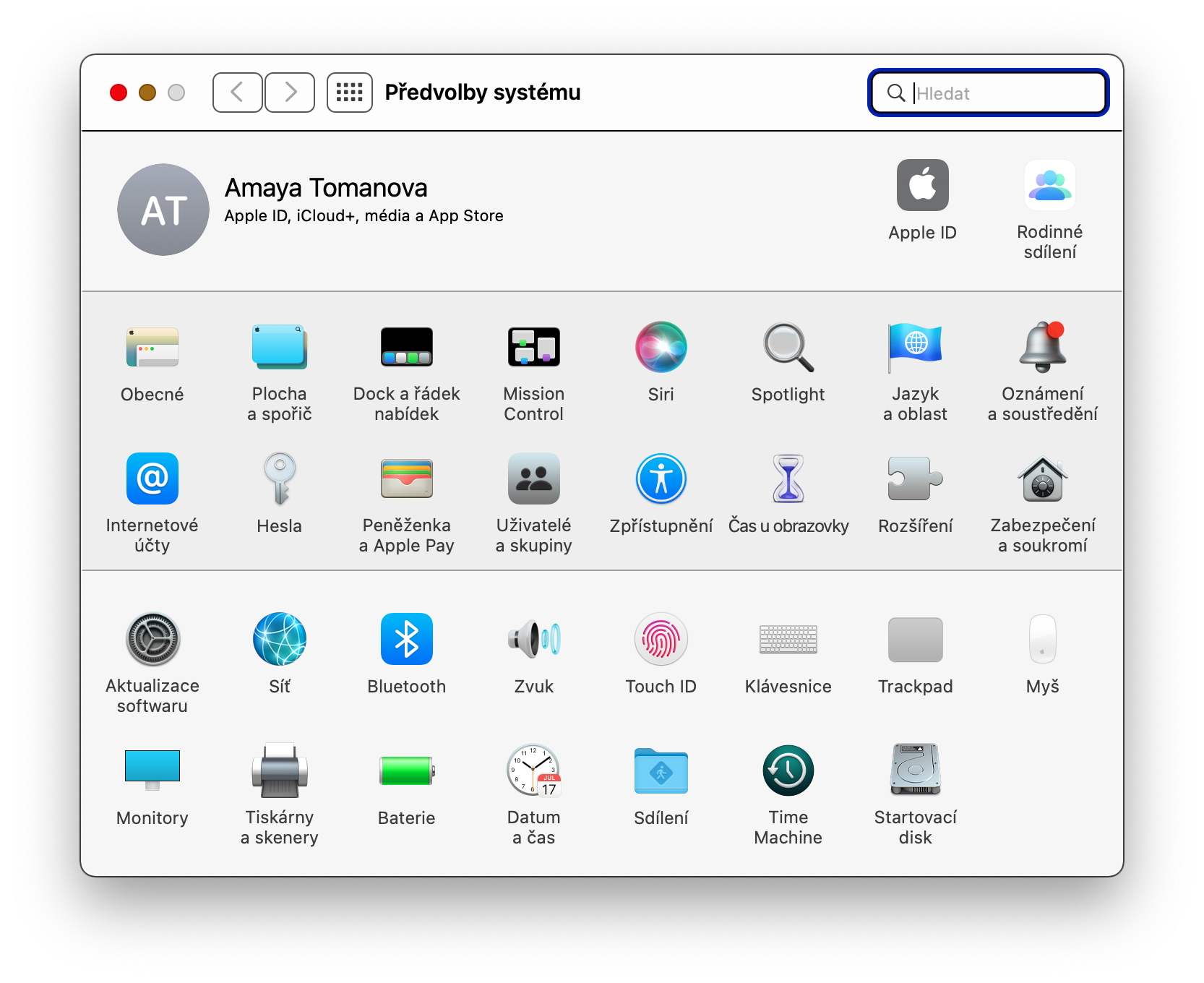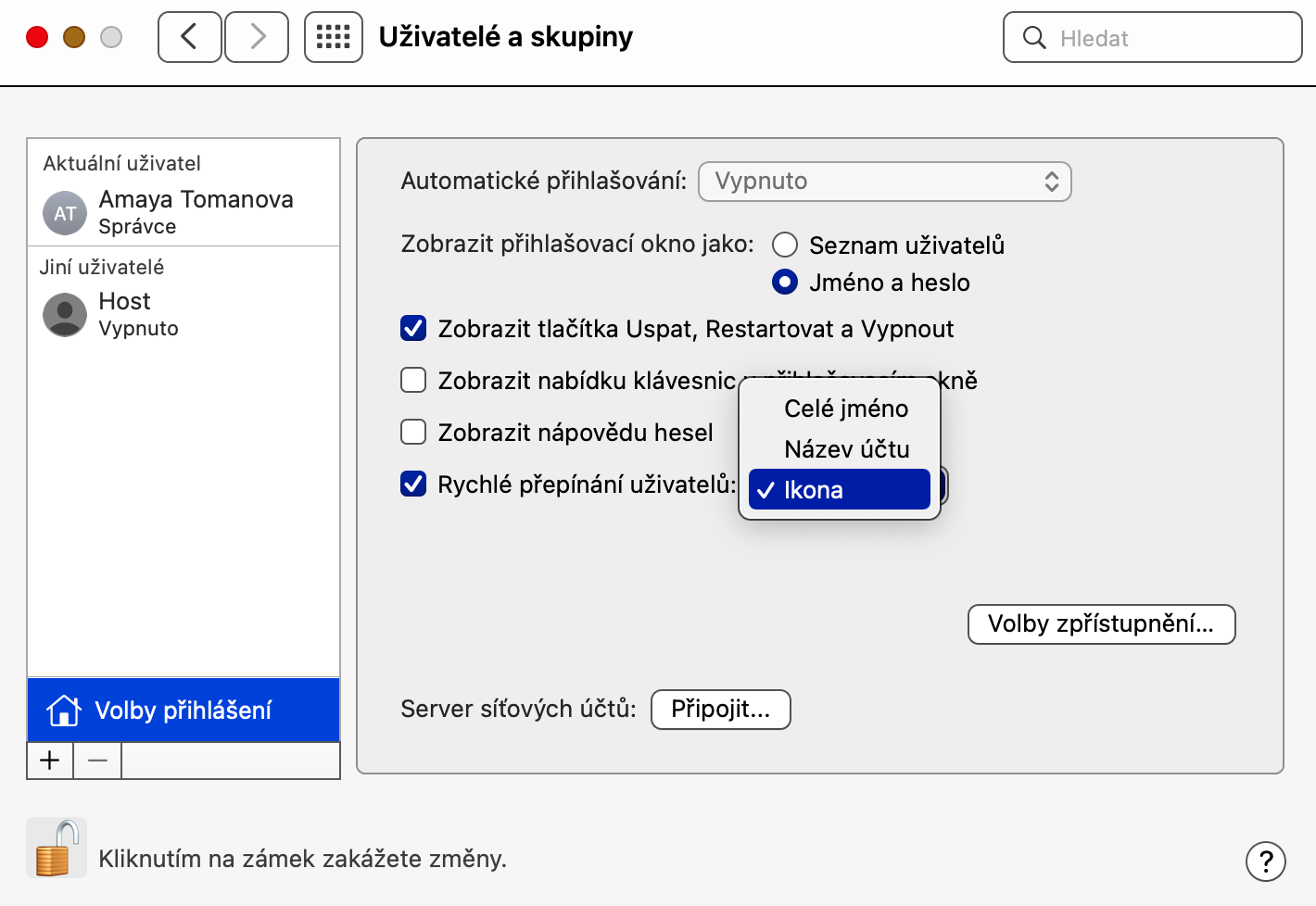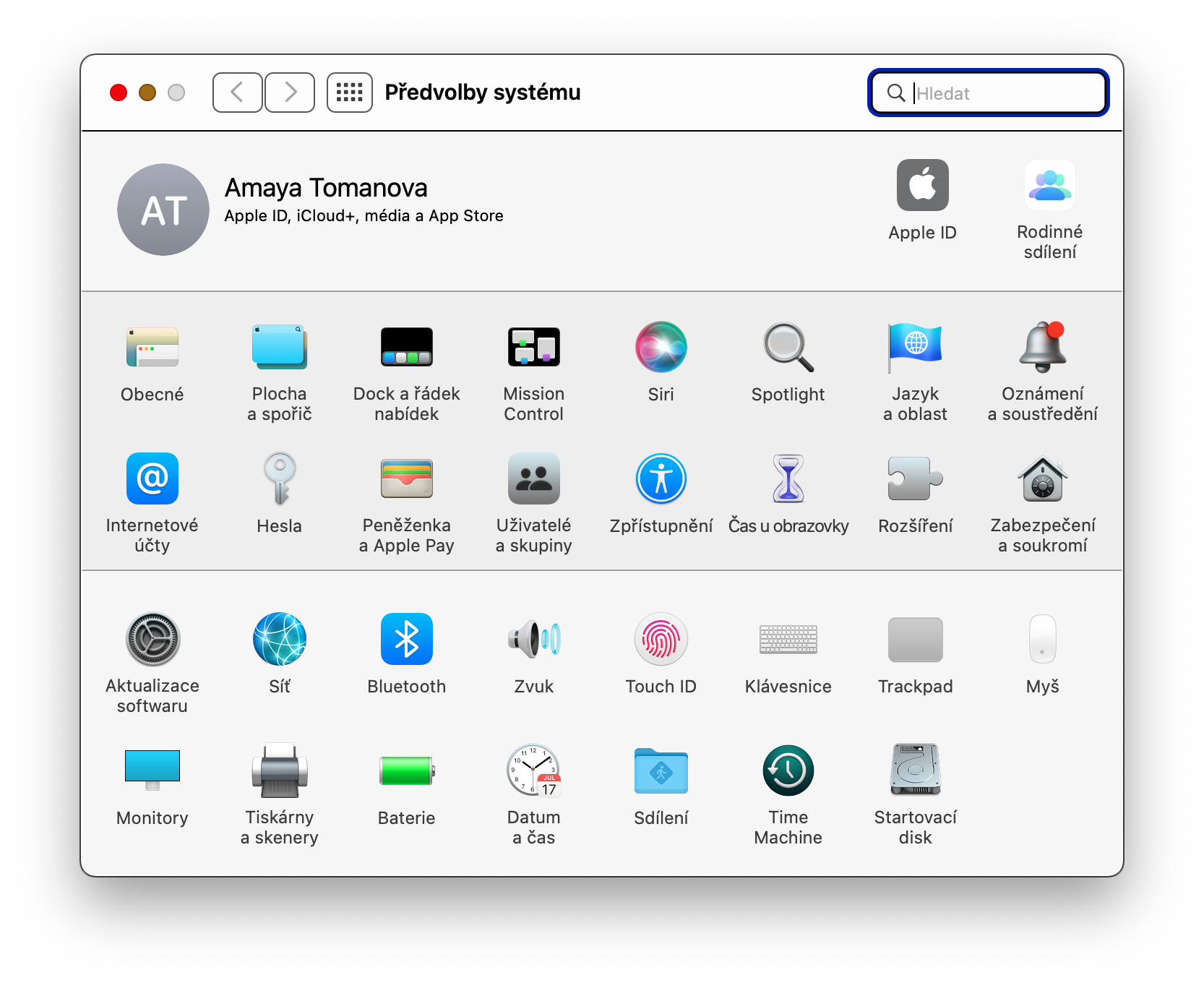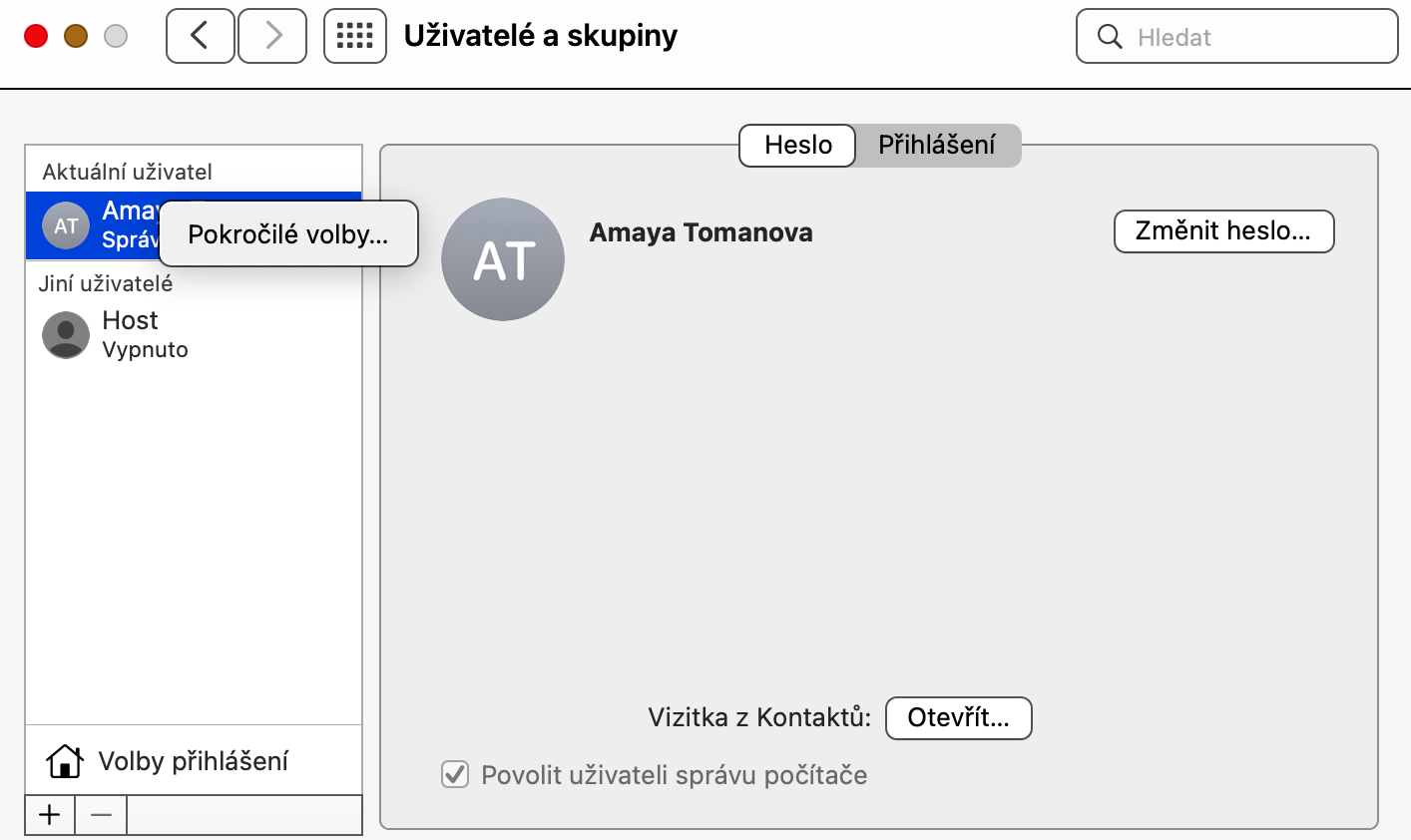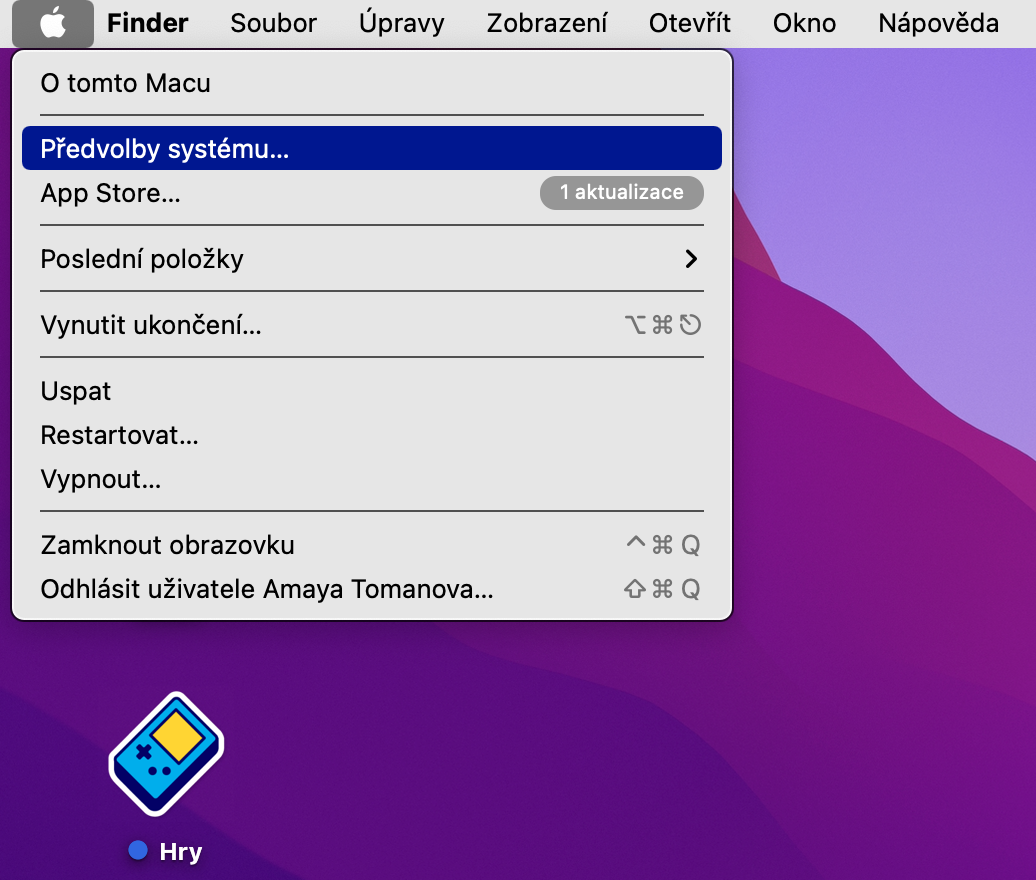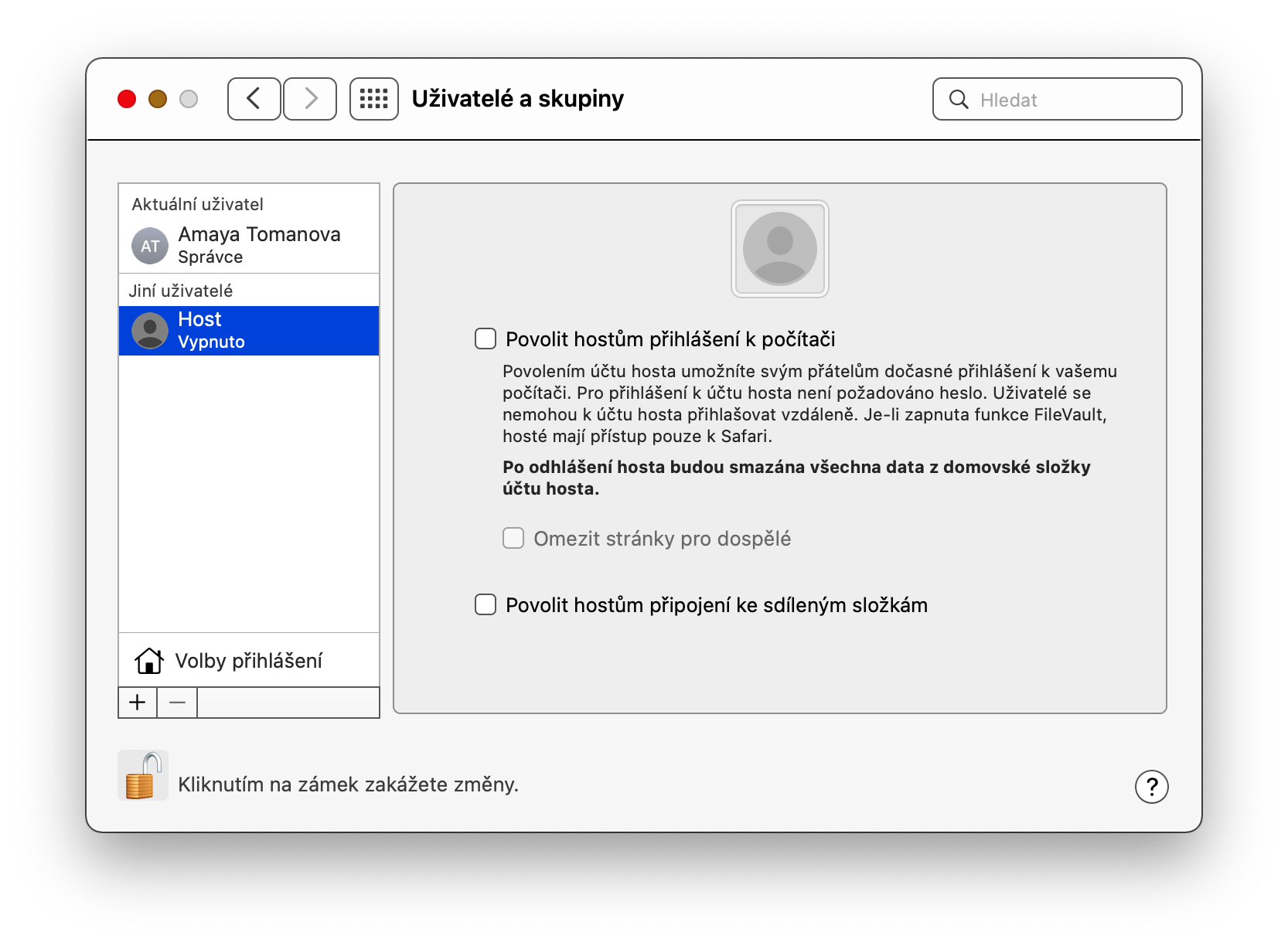macOS လည်ပတ်မှုစနစ်သည် သုံးစွဲသူအကောင့်များကို စီမံခန့်ခွဲခြင်း၊ တည်းဖြတ်ခြင်းနှင့် ပေါင်းထည့်ခြင်းတို့တွင် အတော်လေးကြွယ်ဝသော ရွေးချယ်မှုများကို ပေးဆောင်သည်။ ယနေ့ဆောင်းပါးတွင်၊ သင့်အကောင့်များ သို့မဟုတ် ဧည့်သည်အကောင့်များကိုပင် ဖန်တီးစီမံနိုင်စေမည့် အကြံပြုချက်များနှင့် လှည့်ကွက်ငါးခုကို မိတ်ဆက်ပေးပါမည်။
အဲဒါဖြစ်နိုင်တယ်။ မင်းကို စိတ်ဝင်စားတယ်။

အသုံးပြုသူအကောင့်အသစ်ဖန်တီးခြင်း။
Mac ပိုင်ရှင်အများစုတွင် ၎င်းတို့၏ကွန်ပျူတာသည် ၎င်းတို့အတွက်သီးသန့်ရှိသော်လည်း ရုံးအများအပြား သို့မဟုတ် အိမ်ထောင်စုများတွင် မျှဝေထားသော ကွန်ပျူတာများလည်း ရှိနိုင်သည်။ ထိုသို့သောအခြေအနေမျိုးတွင်၊ သီးခြားအသုံးပြုသူအကောင့်များဖန်တီးရန် အသုံးဝင်ပါသည်။ Mac ပေါ်တွင် အသုံးပြုသူအကောင့်အသစ်တစ်ခုဖန်တီးရန်၊ စခရင်၏ဘယ်ဘက်အပေါ်ထောင့်ရှိ မီနူး -> စနစ်ရွေးချယ်မှုများကို နှိပ်ပါ။ အသုံးပြုသူများနှင့် အဖွဲ့များကို ရွေးချယ်ပါ၊ ဘယ်ဘက်အောက်ထောင့်ရှိ လော့ခ်အိုင်ကွန်ကို နှိပ်ပြီး သင်၏အထောက်အထားကို အတည်ပြုပါ။ ထို့နောက် ဘယ်ဘက်အောက်ခြေရှိ "+" ကိုနှိပ်ပြီး အကောင့်အသစ်တစ်ခုကို စတင်ဖန်တီးနိုင်ပါသည်။
အမြန်အသုံးပြုသူပြောင်းခြင်း။
သင့် Macd ကို အသုံးပြုသူအများအပြားက မျှဝေထားလျှင်၊ တစ်ဦးချင်းစီ အကောင့်များကြားတွင် လျင်မြန်စွာ ပြောင်းလဲနိုင်သည့်စွမ်းရည်ကို သေချာပေါက် ကြိုဆိုပါမည်။ ဤလုပ်ဆောင်ချက်ကို အသက်သွင်းရန်၊ စခရင်၏ ဘယ်ဘက်အပေါ်ထောင့်ရှိ မီနူး -> စနစ်နှစ်သက်မှုများ -> အသုံးပြုသူများနှင့် အုပ်စုများကို ဦးစွာနှိပ်ပါ။ ဝင်းဒိုး၏ဘယ်ဘက်အောက်ထောင့်တွင်၊ လော့ခ်အိုင်ကွန်ကိုနှိပ်ပါ၊ သင်၏အထောက်အထားကိုအတည်ပြုပါ၊ ထို့နောက်အောက်ခြေရှိ အကောင့်ဝင်ရန်ရွေးချယ်စရာများကို နှိပ်ပါ။ ဤတွင်၊ Quick user switching option ကိုစစ်ဆေးပြီး လိုချင်သော display မျိုးကွဲကို ရွေးပါ။
အားနည်းသော စကားဝှက်ကို ဖွင့်ပါ။
ကိစ္စအများစုတွင် အားနည်းသော စကားဝှက်များကို မအကြံပြုပါ။ ဒါပေမယ့် ခြွင်းချက်ရှိပါတယ် - ဥပမာအားဖြင့်၊ သင်သည် သင့် Mac ကို ကလေးတစ်ဦး သို့မဟုတ် သက်ကြီးရွယ်အိုတစ်ဦးနှင့် မျှဝေပါက၊ စကားဝှက်ပိုရှည်သည့်အတွက် ရှုပ်ထွေးမှုများရှိလာနိုင်သည်။ Mac တွင် အားနည်းသော စကားဝှက်ကို အသုံးပြုခြင်းကို ဖွင့်လိုပါက Finder -> Utilities မှတဆင့်ဖြစ်စေ သို့မဟုတ် Spotlight (Cmd + Spacebar) ကို အသက်သွင်းပြီးနောက် Terminal အက်ပ်ကို စတင်ပါ။ အဆုံးတွင်၊ Terminal command line တွင် ဤ command ကိုရိုက်ထည့်ပါ။ pwpolicy -clearaccountpolicies Enter နှိပ်ပါ။ ထို့နောက် အားနည်းသော စကားဝှက်ဖြင့် အကောင့်အသစ်တစ်ခု ဖန်တီးနိုင်သည်။
အဲဒါဖြစ်နိုင်တယ်။ မင်းကို စိတ်ဝင်စားတယ်။

ပရိုဖိုင်ကို အမည်ပြောင်းခြင်း။
မင်းရဲ့ Mac ကို စစချင်းတုန်းက MinecraftBoi69420 လို့ နာမည်ပြောင် သတ်မှတ်ခဲ့သလား၊ အခု မင်းအဲဒါကို သိပ်ဂုဏ်ယူမနေဘူးလား။ အချိန်မရွေး အလွယ်တကူ ပြောင်းလဲနိုင်သည်။ စခရင်၏ဘယ်ဘက်အပေါ်ထောင့်တွင်၊ မီနူး -> စနစ်နှစ်သက်မှုများ -> အသုံးပြုသူများနှင့်အဖွဲ့များကို နှိပ်ပါ။ ဝင်းဒိုး၏ဘယ်ဘက်ခြမ်းတွင်၊ အမည်ပြောင်ပြောင်းလိုသောအကောင့်ကိုရွေးချယ်ပါ၊ ညာဘက်မောက်စ်ခလုတ်ဖြင့် ၎င်းကိုနှိပ်ပါ၊ အဆင့်မြင့်ရွေးချယ်စရာများကိုရွေးချယ်ပါ၊ ထို့နောက် အမည်အပြည့်အစုံကဏ္ဍတွင် နာမည်ပြောင်အသစ်ကို ထည့်သွင်းပါ။
ဧည့်သည်အကောင့်
သင်၏ Mac တွင် အထူးဧည့်သည်အကောင့်တစ်ခုဖန်တီးရန် မည်သည့်အခါမျှ မနာကျင်ပါ။ တစ်စုံတစ်ယောက်သည် သင့်ကွန်ပျူတာတွင် ဤအကောင့်သို့ ဝင်ရောက်ပါက၊ ၎င်းတို့သည် ပုံမှန်အတိုင်း လုပ်ဆောင်နိုင်ပြီး ၎င်းတို့သည် ထွက်သည့်အခါတွင်၊ အသုံးပြုသူ ဖန်တီးထားသည့် ဒေတာနှင့် ဖိုင်များအားလုံးကို အလိုအလျောက် ဖျက်သွားမည်ဖြစ်သည်။ ဘယ်ဘက်အပေါ်ထောင့်ရှိ မီနူး -> စနစ်နှစ်သက်မှုများ -> အသုံးပြုသူများနှင့် အဖွဲ့များကို နှိပ်ခြင်းဖြင့် သင်သည် ဧည့်သည်စကားဝှက်ကို ဖန်တီးပါ။ ဝင်းဒိုး၏ ဘယ်ဘက်ရှိ အကန့်တွင် Guest ကို နှိပ်ပါ၊ ထို့နောက် ဝင်းဒိုး၏ အဓိက အစိတ်အပိုင်းတွင် ဧည့်သည်များအား ကွန်ပျူတာသို့ လော့ဂ်အင်ဝင်ရန် ခွင့်ပြုရန် အမှတ်ခြစ်ပါ။