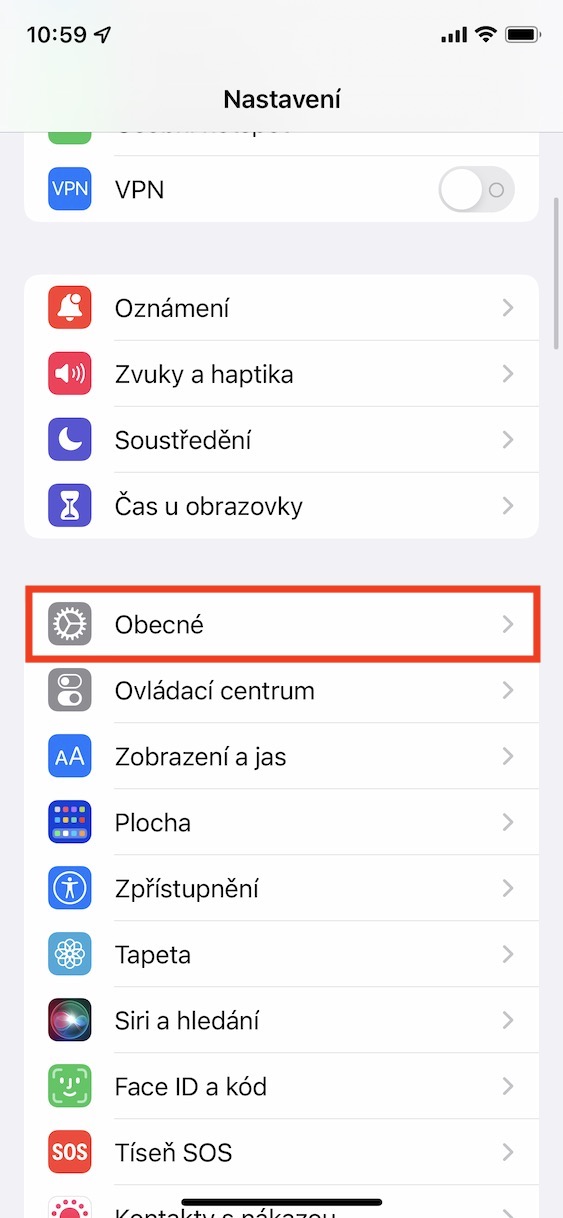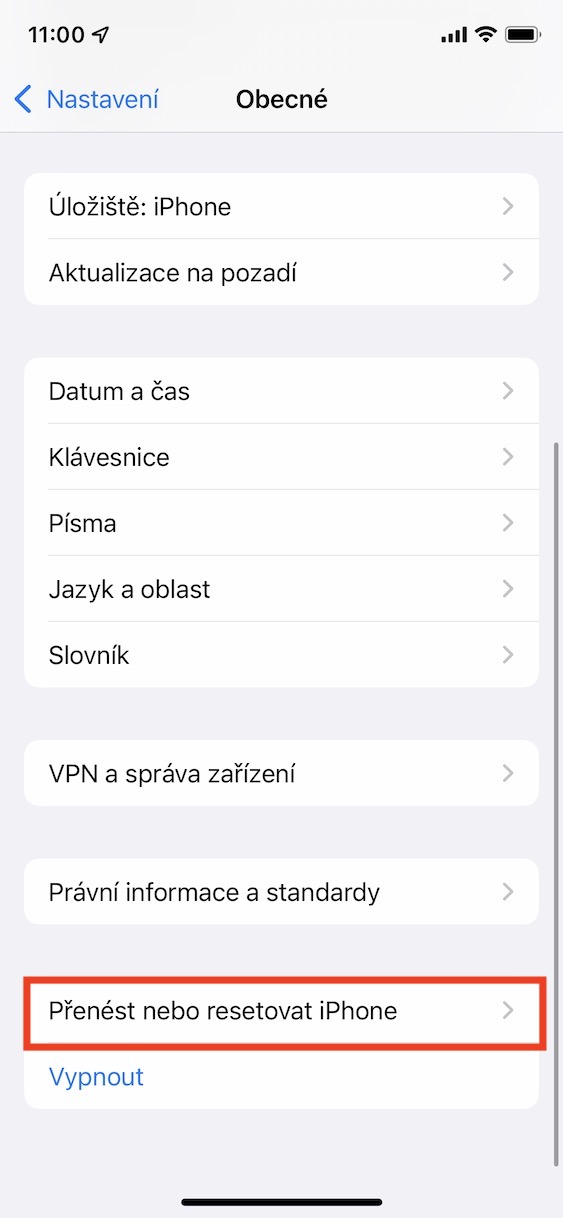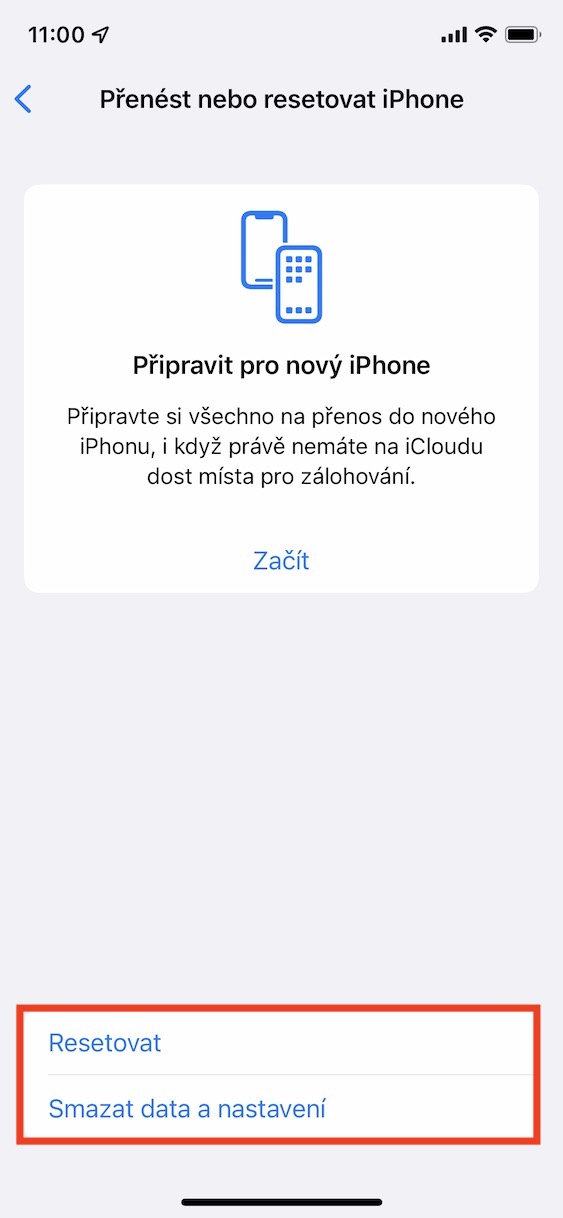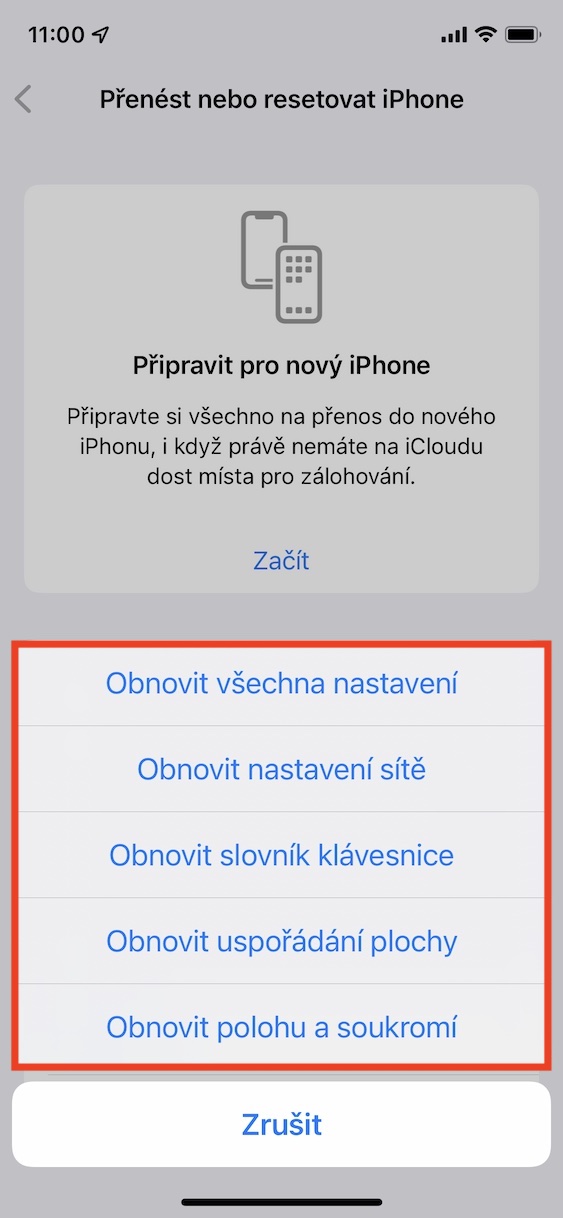iPhone တွင် အပလီကေးရှင်းများ၊ ဖိုင်များနှင့် အခြားဒေတာများကို သိမ်းဆည်းရန်၊ သင့် Apple ဖုန်းမဝယ်မီ သင်ရွေးချယ်နိုင်သည့် အတွင်းသိုလှောင်မှုကို အသုံးပြုရန်လိုအပ်ပါသည်။ အသစ်ထွက်ရှိထားသော iPhone များအတွက်၊ 128GB သိုလှောင်မှုပမာဏသည် ပျမ်းမျှအသုံးပြုသူအတွက် လောလောဆယ် စံအဖြစ်သတ်မှတ်နိုင်ပါသည်။ အထူးသဖြင့် ဓာတ်ပုံရိုက်ခြင်းနှင့် ဗီဒီယိုများ ရိုက်ကူးခြင်းတို့တွင် သင်၏ iPhone ကို များများသုံးလေ၊ သင်သည် သိုလှောင်မှု ပိုမိုလိုအပ်မည်ဖြစ်သည်။ အကယ်၍ သင်သည် သိုလှောင်မှုနည်းသော iPhone အဟောင်းတစ်လုံးကို ပိုင်ဆိုင်ထားပါက ဥပမာ 16 GB၊ 32 GB သို့မဟုတ် 64 GB ဆိုလျှင် သင့်ကိုယ်သင် နေရာလွတ်ကုန်နေပြီဖြစ်သည်။ iOS တွင်၊ ဆက်တင်များ → အထွေထွေ → သိုလှောင်မှု- iPhone တွင် သိုလှောင်မှုအား ရှင်းလင်းရန် ဖြစ်နိုင်သည်။ သို့သော်၊ မိနစ်အနည်းငယ်စောင့်ဆိုင်းပြီးနောက်တွင်၊ ဤအင်တာဖေ့စ်သည် ရိုးရိုးရှင်းရှင်းမဖွင့်ဘဲဖြစ်သွားသည်။ ဒီလိုအခြေအနေမှာ ဘာလုပ်ရမလဲ။ ဒါကို ဒီဆောင်းပါးမှာ ဖော်ပြပါမယ်။
အဲဒါဖြစ်နိုင်တယ်။ မင်းကို စိတ်ဝင်စားတယ်။

ထွက်ပြီး ဆက်တင်များကိုဖွင့်ပါ။
ပိုမိုရှုပ်ထွေးသော လုပ်ငန်းစဉ်များတွင် သင်မပါဝင်မီ၊ ဆက်တင်များအက်ပ်ကို ပိတ်ပြီး ပြန်လည်စတင်ကြည့်ပါ။ ၎င်းကိုဖွင့်ထားသည့် application switcher မှတဆင့်သင်ရိုးရှင်းစွာအောင်မြင်နိုင်သည်။ Face ID ပါတဲ့ iPhone ဖွင့်ရန် ပွတ်ဆွဲပါ။ အောက်ခြေအစွန်းမှအထက်အပေါ် Touch ID ပါသော iPhone pak desktop ခလုတ်ကို နှစ်ချက်နှိပ်ခြင်းဖြင့်. ဒါဆိုရင် လုံလောက်ပါပြီ။ ဆက်တင်များ ပြေး အောက်ခြေကနေ အပေါ်ကနေ လက်ညှိုး၊ ထို့ကြောင့် ရပ်စဲသည်။ ထို့နောက် ဆက်တင်များသို့ ပြန်သွားပြီး သိုလှောင်မှု စီမံခန့်ခွဲမှုကဏ္ဍကို ဖွင့်ပါ။ ထို့နောက် အင်တာဖေ့စ် ပြန်ကောင်းလာသလားဆိုတာကို ကြည့်ရန် မိနစ်အနည်းငယ်စောင့်ပါ။ မဟုတ်ပါက နောက်စာမျက်နှာသို့ ဆက်သွားပါ။
စက်ပစ္စည်းကို ပိတ်ပြီး ဖွင့်ပါ။
ဆက်တင်များအက်ပ်ကို ပိတ်ခြင်းသည် အကူအညီမဖြစ်ပါက၊ သင်သည် ဂန္တဝင်နည်းလမ်းဖြင့် iPhone ကို ပိတ်ပြီး ဖွင့်ရန် ကြိုးစားနိုင်သည်။ ဒါကို သင်အောင်မြင်နိုင်ပါတယ်။ Face ID ပါတဲ့ iPhone ကိုင်တယ်။ ဘေးဘက်ခလုတ်၊ နှင့်အတူတကွ အသံအတိုးအကျယ်ကို ပြောင်းလဲရန် ခလုတ်၊ na Touch ID ပါသော iPhone ထို့နောက်ရုံ ဘေးဘက်ခလုတ်ကိုကိုင်ထားခြင်းဖြင့်။ ၎င်းသည် သင့်အား မည်သည့်နေရာတွင်ရှိသော sliders မျက်နှာပြင်သို့ ခေါ်ဆောင်လာမည်ဖြစ်သည်။ ပွတ်ဆွဲပါ။ po ပိတ်ရန် ပွတ်ဆွဲပါ။ ထို့နောက် စက်ပိတ်ရန် စောင့်ဆိုင်းပြီးနောက် ၎င်းကို စောင့်ပါ။ တဖန် ခလုတ်ဖြင့်ဖွင့်ပါ။ ပြီးရင် ပြဿနာကို ဖြေရှင်းနိုင်မလား။
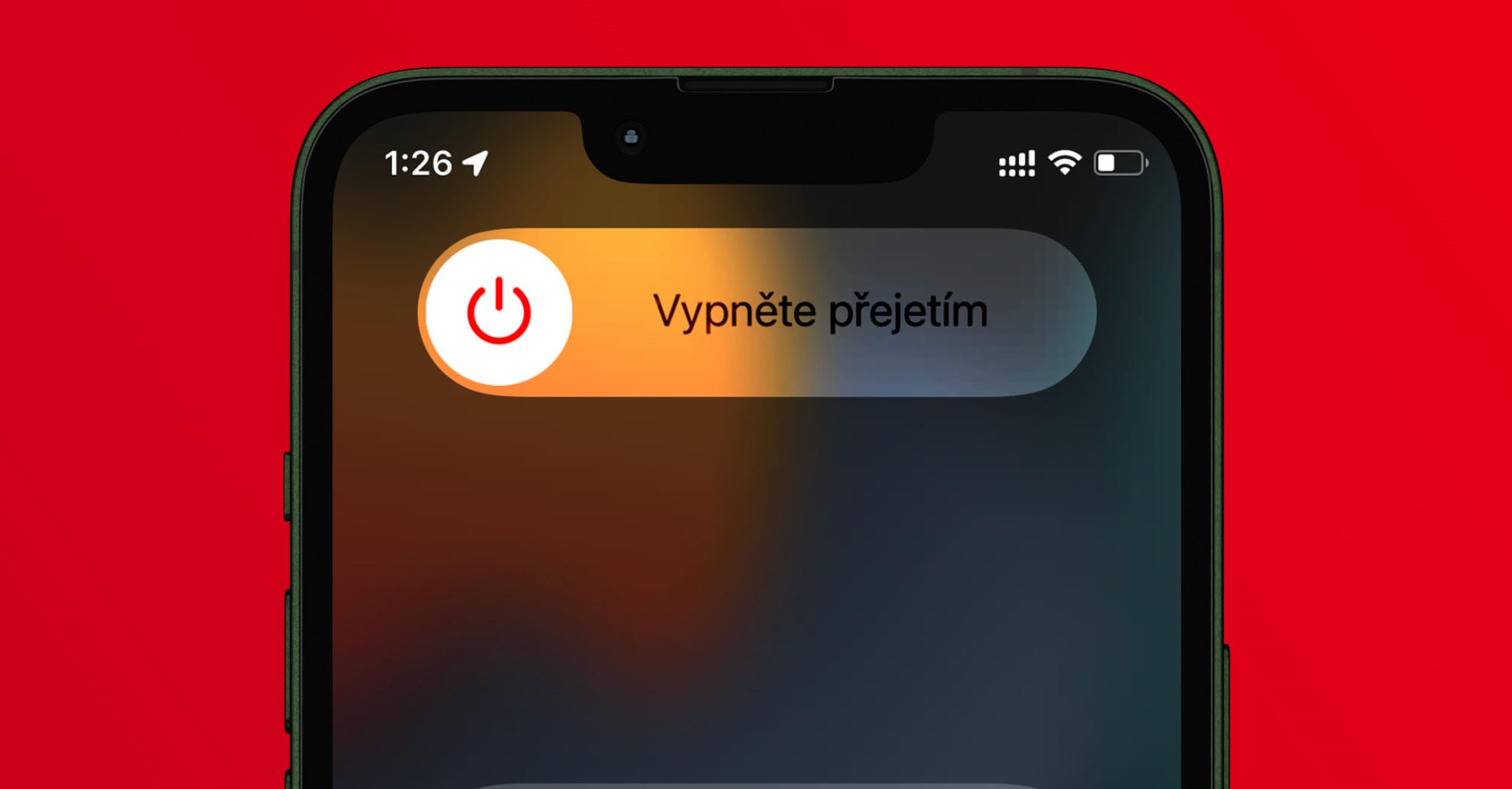
ခက်ခက်ခဲခဲ ပြန်ဖွင့်ပါ။
သင့် Apple ဖုန်း၏ hard restart ဟုခေါ်သည်ကိုလည်း သင်အသုံးပြုနိုင်ပါသည်။ သင့် iPhone သည် တစ်နည်းနည်းဖြင့် ပိတ်မိနေပြီး ၎င်းကို သင်ထိန်းချုပ်နိုင်ခြင်း မရှိသည့်အခါ သို့မဟုတ် ၎င်းကို ဂန္ထဝင်နည်းလမ်းဖြင့် ပိတ်လိုက်သည့်အခါတွင် ဤပြန်လည်စတင်ခြင်းအမျိုးအစားကို အဓိကအားဖြင့် လုပ်ဆောင်ပါသည်။ Hard Reset သည် ပါဝါပိတ်ခြင်းနှင့် ပါဝါဖွင့်ခြင်းနှင့် မတူသောကြောင့် ၎င်းသည် တူညီသည်မဟုတ်ပါ။ Apple ဖုန်းတိုင်းတွင် forced restart လုပ်သည်နှင့် မတူကြောင်း ဖော်ပြသင့်ပါသည်။ ဒါပေမယ့် သင်ဘယ်လိုလုပ်ရမလဲဆိုတာ သိနိုင်မယ့် ဆောင်းပါးတစ်ပုဒ်ကို ကျွန်တော်တို့ ပြင်ဆင်ထားပါတယ် - အောက်မှာ ရှာနိုင်ပါတယ်။ ပြန်လည်စတင်ခြင်းဖြင့် ပြဿနာကိုဖြေရှင်းခြင်းသည် သင့်အချို့အတွက် လည်ပင်းနာခြင်းဖြစ်နိုင်သည်ဟု ထပ်လောင်းပြောကြားလိုသည်မှာ၊ သို့သော် ၎င်းသည် ကိစ္စအများစုတွင် အထောက်အကူဖြစ်စေသော လုပ်ငန်းစဉ်ဖြစ်ပြီး၊ ထို့ကြောင့် အားလုံးဖြေရှင်းရန် အကြံပြုချက်များတွင် မကြာခဏဖော်ပြလေ့ရှိပါသည်။ ပြဿနာအမျိုးအစားများ။
အဲဒါဖြစ်နိုင်တယ်။ မင်းကို စိတ်ဝင်စားတယ်။
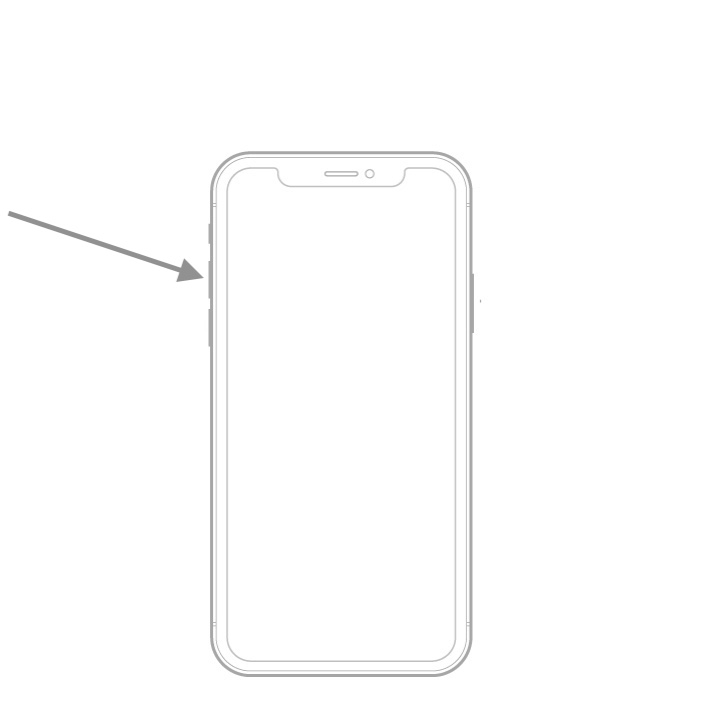
Mac သို့ ချိတ်ဆက်နေသည်။
အကယ်၍ သင်သည် ယခင်အဆင့်များအားလုံးကို ပြီးပြီးဖြစ်သော်လည်း သင်၏သိုလှောင်မှုမန်နေဂျာကို စတင်လုပ်ဆောင်ခြင်းမပြုနိုင်သေးပါက၊ သင်အသုံးပြုနိုင်သည့် အခြားအကြံပြုချက်များရှိပါသည်။ အချို့သော သုံးစွဲသူများက iPhone ပြီးနောက် ဖော်ပြထားသော အင်တာဖေ့စ်ကို ပြန်လည်ရရှိကြောင်း သတင်းပို့ကြသည်။ Lightning ကြိုးကို အသုံးပြု၍ Mac သို့မဟုတ် ကွန်ပျူတာနှင့် ချိတ်ဆက်ပါ။iTunes ကိုဖွင့်ရပါမည်၊ Apple ဖုန်းကို ချိတ်ဆက်ပြီးသည်နှင့် ၎င်းကို ချက်ချင်းမဖြုတ်ပါနှင့် - အကောင်းဆုံးကတော့ ၎င်းကို မိနစ်အနည်းငယ်ကြာ ချိတ်ဆက်ထားလိုက်ပါ။ အကြောင်းမှာ အချို့သော သိုလှောင်မှု ထပ်တူပြုခြင်း နှင့် အဖွဲ့အစည်းသည် အလိုအလျောက် လုပ်ဆောင်ပေးမည် ဖြစ်သောကြောင့် သိုလှောင်မှု စီမံခန့်ခွဲမှုကို ပေါ်မလာစေရန် တားဆီးသည့် ချို့ယွင်းချက်ကို ပြုပြင်ပေးနိုင်ပါသည်။

ဆက်တင်အားလုံးကို ပြန်လည်သတ်မှတ်ပါ။
အရာအားလုံး လုံးဝပျက်ကွက်ပြီး iPhone သိုလှောင်မှုမန်နေဂျာသည် မိနစ်အနည်းငယ်စောင့်ဆိုင်းပြီးနောက် ပြန်ကောင်းမလာပါက၊ ဆက်တင်များအားလုံးကို အပြီးသတ်ပြန်လည်သတ်မှတ်ရန် လိုအပ်ပေလိမ့်မည်။ သင်ဤပြန်လည်သတ်မှတ်မှုကို လုပ်ဆောင်ပါက သင်သည် မည်သည့်ဒေတာကိုမျှ ဆုံးရှုံးမည်မဟုတ်သော်လည်း သင့် iPhone ၏ဆက်တင်များကို သင်စဖွင့်သောအခါတွင် ၎င်းတို့ရှိနေသည့်အခြေအနေသို့ အလိုအလျောက်ပြန်သွားမည်ဖြစ်သည်။ ထို့ကြောင့် လုပ်ဆောင်ချက်များ၊ Wi-Fi၊ Bluetooth စသည်တို့အပါအဝင် အရာအားလုံးကို ထပ်မံထည့်သွင်းရမည်ဖြစ်ပြီး၊ ထို့ကြောင့် ၎င်းကို ထည့်သွင်းစဉ်းစားရန် လိုအပ်ပါသည်။ ဆက်တင်အားလုံးကို သင်ပြန်လည်သတ်မှတ်နိုင်သည်။ ဆက်တင်များ → အထွေထွေ → ပြန်လည်သတ်မှတ်ခြင်း သို့မဟုတ် လွှဲပြောင်းခြင်း iPhone → ပြန်လည်သတ်မှတ်ခြင်း → ဆက်တင်များအားလုံးကို ပြန်လည်သတ်မှတ်ပါ။
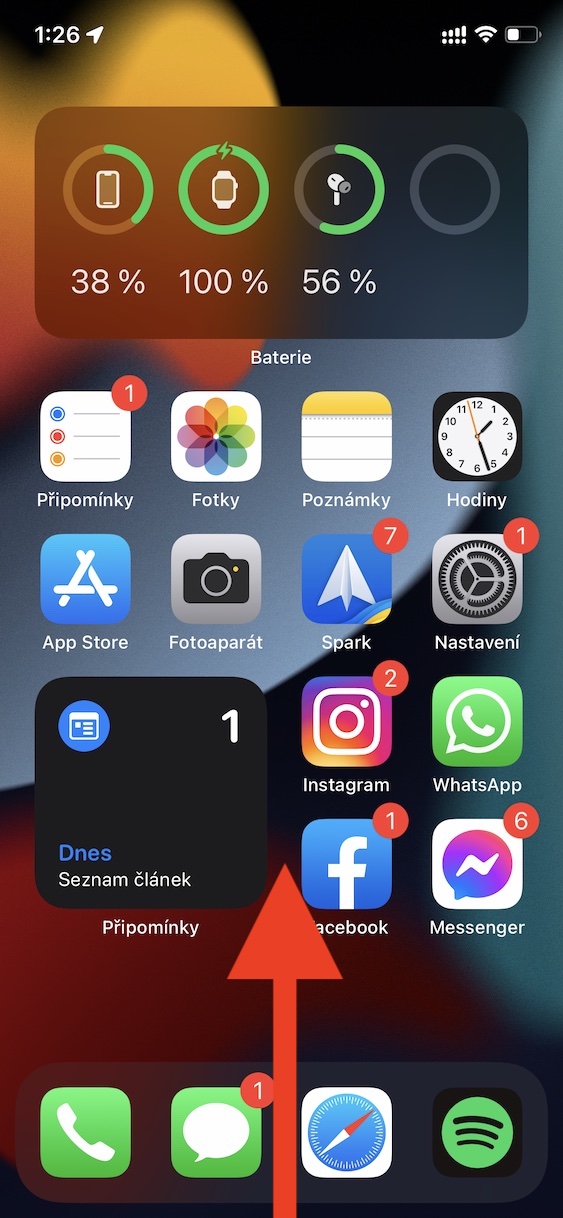
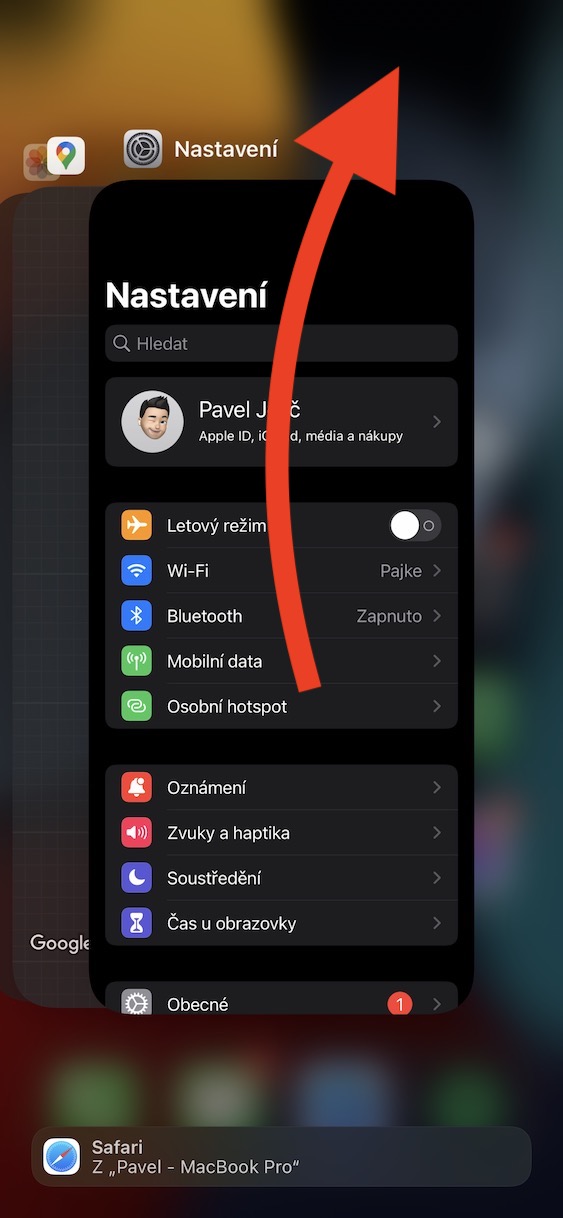
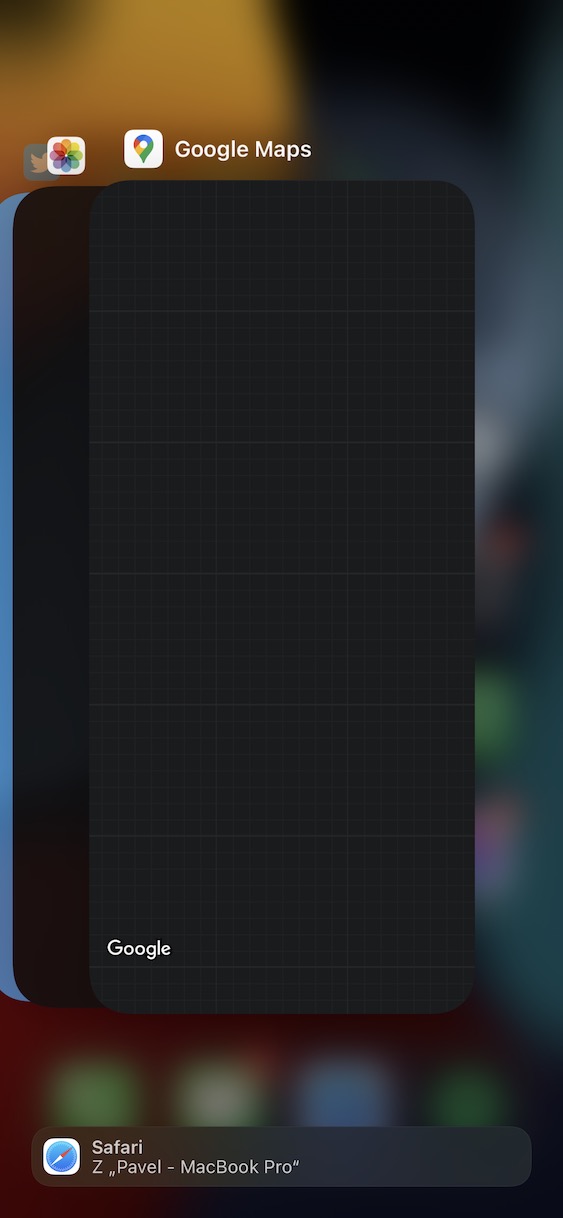
 Apple နဲ့ ကမ္ဘာအနှံ့ ပျံသန်းနေပါတယ်။
Apple နဲ့ ကမ္ဘာအနှံ့ ပျံသန်းနေပါတယ်။