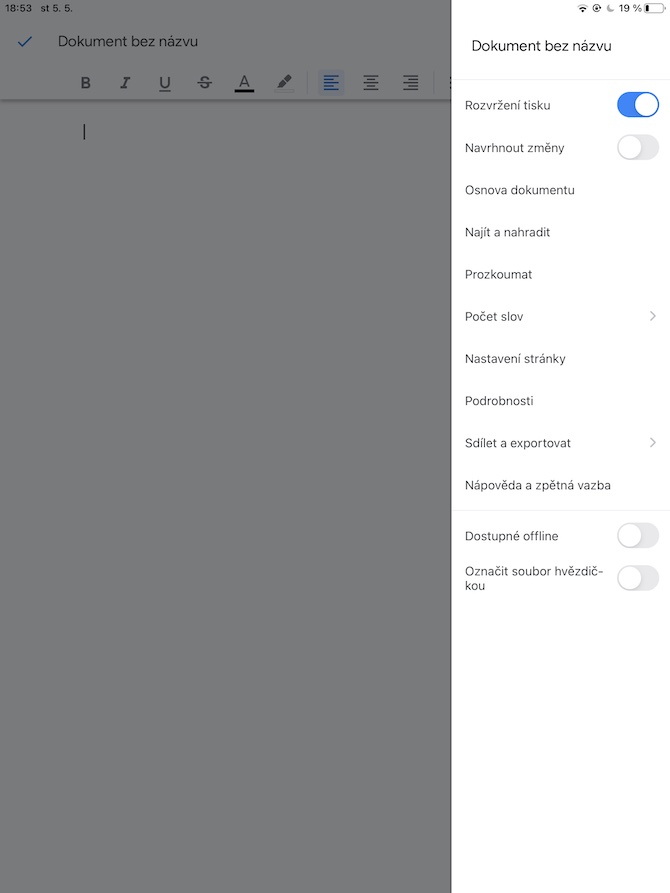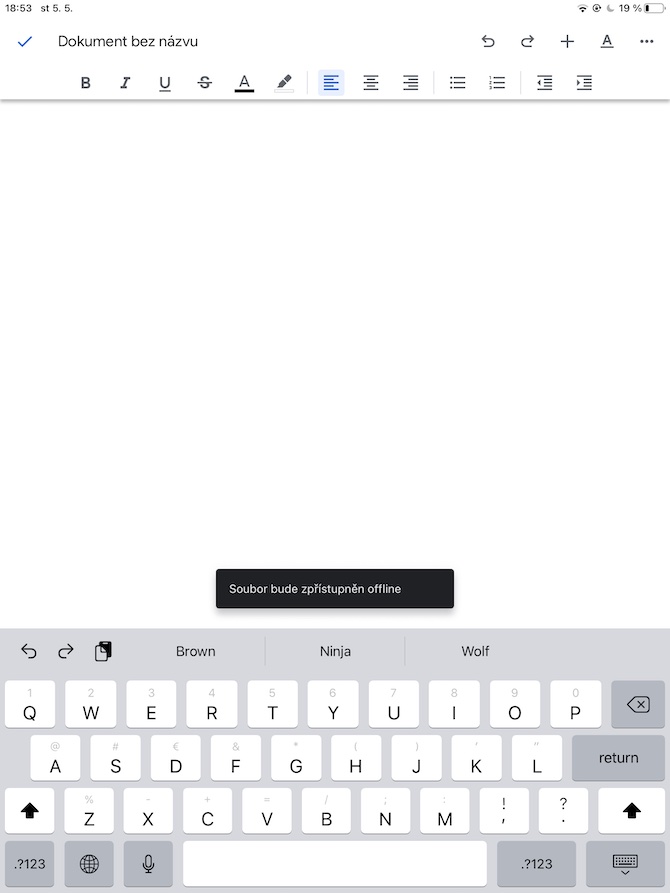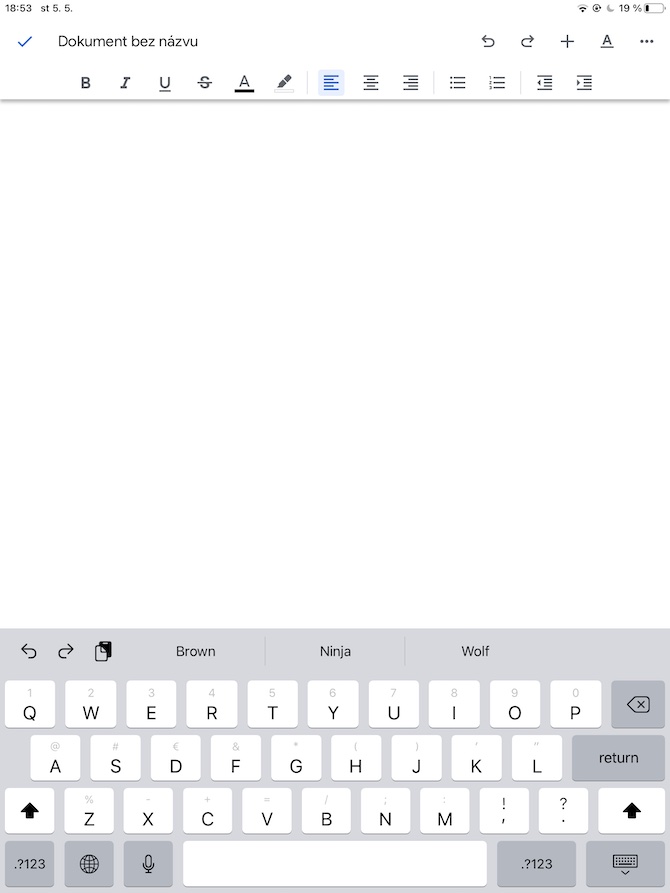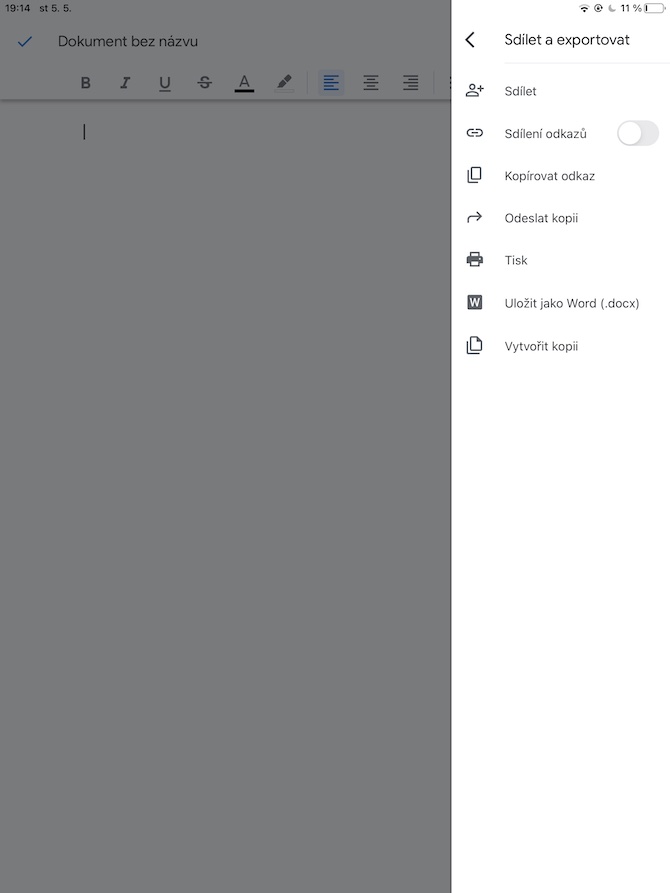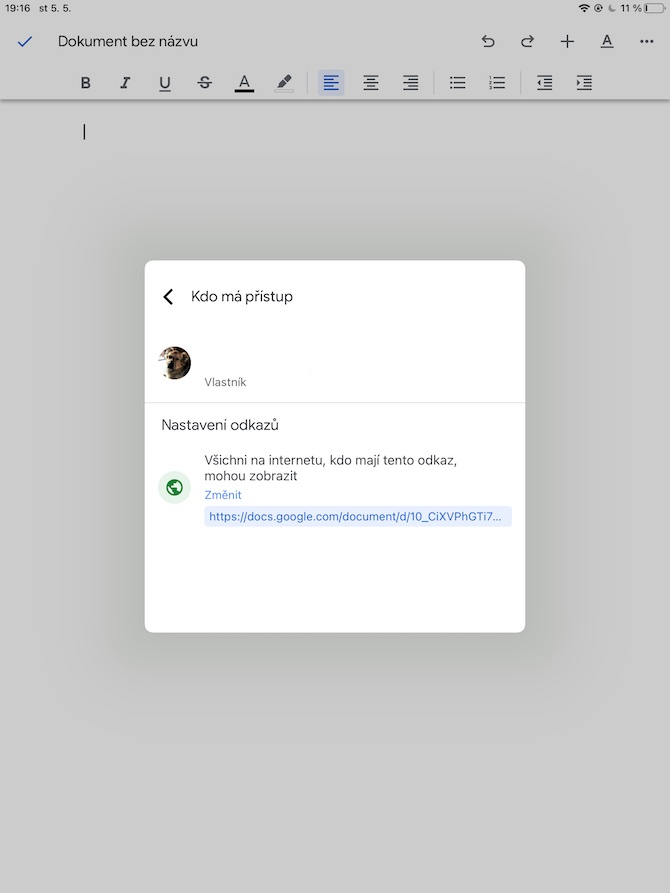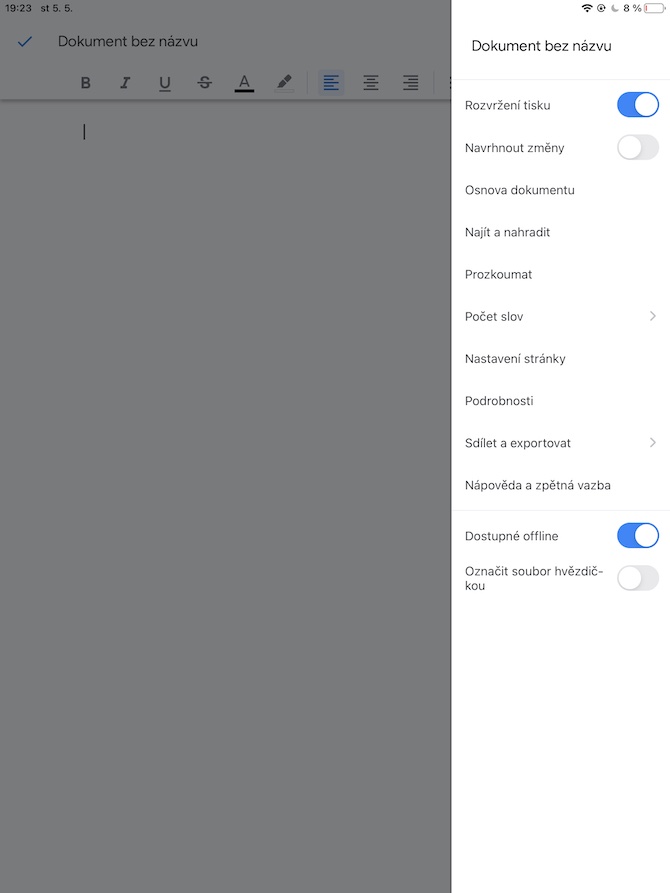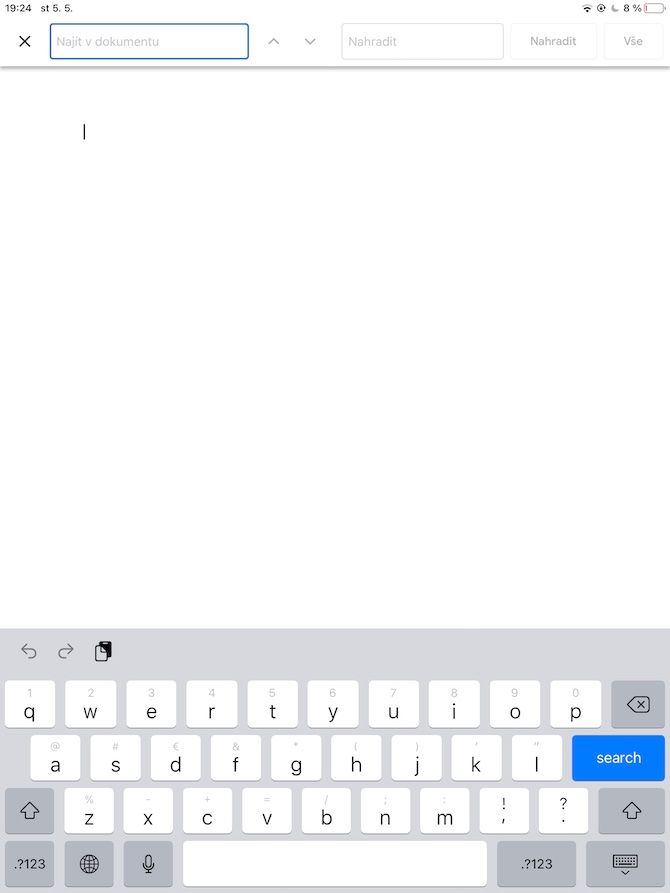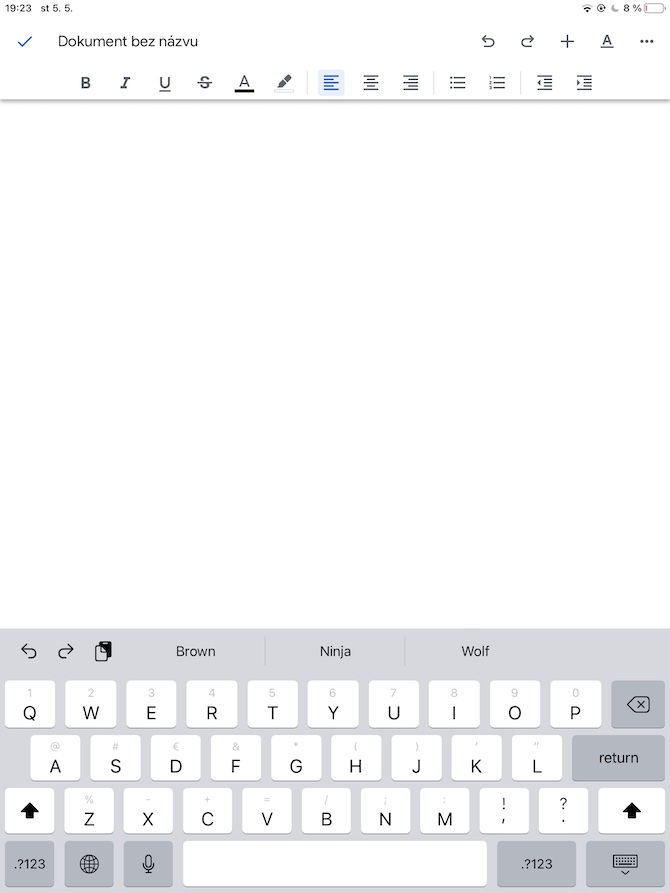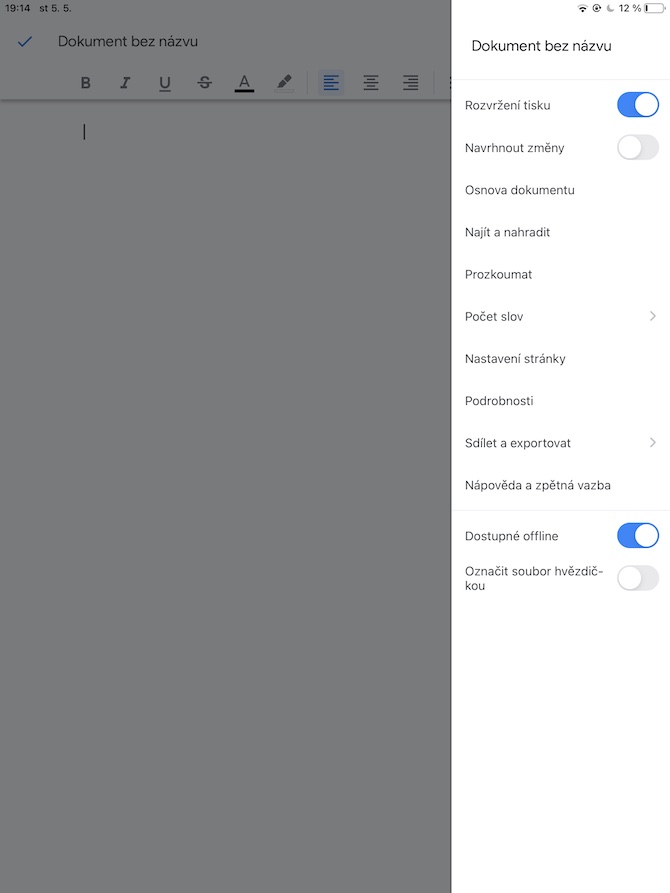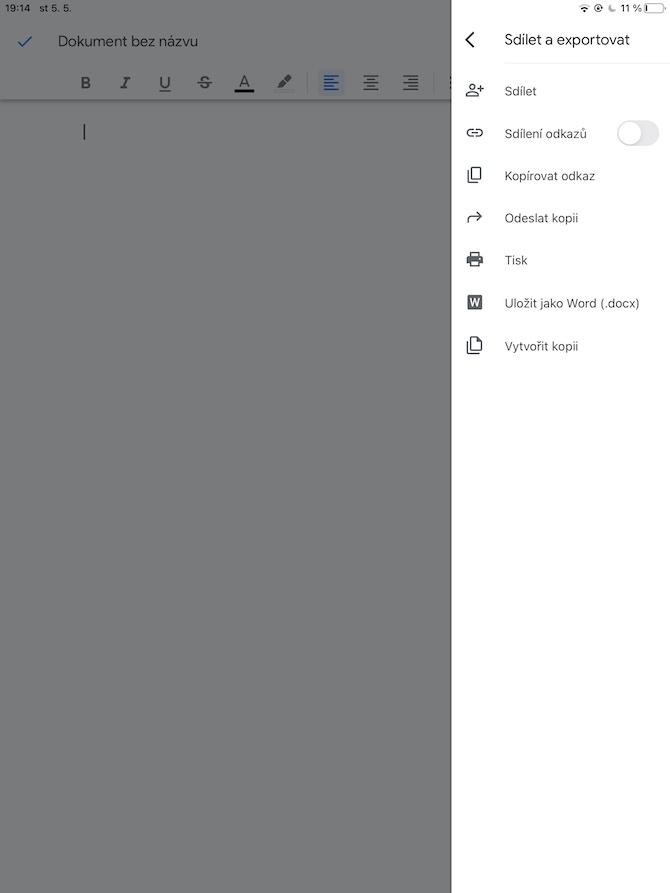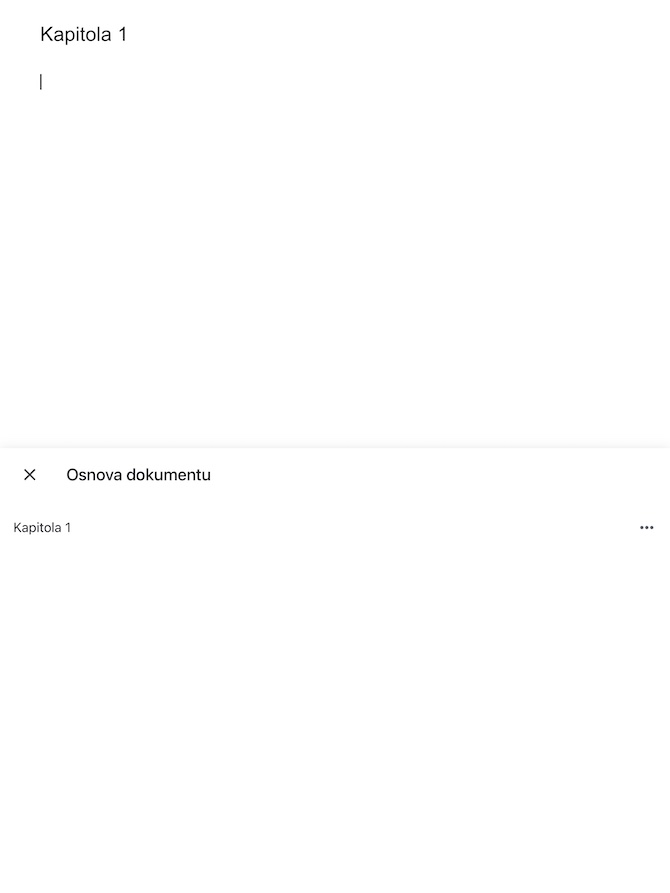Google Docs ပလပ်ဖောင်းသည် ဝဘ်ဘရောက်ဆာ ပတ်ဝန်းကျင်တွင် စာရွက်စာတမ်းများနှင့် လုပ်ဆောင်ရန် ရေပန်းစားသော ကိရိယာတစ်ခုသာမက iPhone နှင့် iPad များအတွက် အပလီကေးရှင်းများတွင်လည်း အသုံးပြုနိုင်သည်။ ယနေ့ဆောင်းပါးတွင်၊ ၎င်းတို့၏ iPad ပေါ်တွင် Google Docs အက်ပ်လီကေးရှင်းဖြင့် လုပ်ဆောင်သူတိုင်းအတွက် အသုံးဝင်မည့် အကြံပြုချက်များနှင့် လှည့်ကွက်လေးခုကို တင်ပြပါမည်။
အဲဒါဖြစ်နိုင်တယ်။ မင်းကို စိတ်ဝင်စားတယ်။

အော့ဖ်လိုင်းအသုံးပြုခွင့်
iPad ပေါ်ရှိ Google Docs ၏ အကျိုးကျေးဇူးများထဲမှတစ်ခုမှာ ရွေးချယ်ထားသောဖိုင်များနှင့် အလုပ်လုပ်ရန် သင်အသုံးပြုနေသည့်အင်တာနက်ချိတ်ဆက်မှုအပေါ်တွင် မှီခိုနေစရာမလိုပါ။ သင်သည် ဤအပလီကေးရှင်းတွင် အော့ဖ်လိုင်းရရှိနိုင်သော စာရွက်စာတမ်းများနှင့် Wi-Fi သို့မဟုတ် မိုဘိုင်းဒေတာကို အသုံးပြုခွင့်မရဘဲ သင်လုပ်ဆောင်နိုင်သည်။ ရွေးချယ်ထားသောစာရွက်စာတမ်းကို အော့ဖ်လိုင်းသုံးနိုင်စေရန် ဦးစွာလုပ်ဆောင်ပါ။ လိုချင်သောစာရွက်စာတမ်းကိုဖွင့်ပါ။ ညာဘက်အပေါ်ထောင့်ရှိ အစက်သုံးစက်အိုင်ကွန်ကို နှိပ်ပါ။ ပေါ်လာသော မီနူးတွင်၊ သင်သည် ဤအရာကို အသက်သွင်းရန်သာ လိုအပ်သည်။ အော့ဖ်လိုင်းသုံးနိုင်ပါစေ။.
အခြားသူများနှင့် ပူးပေါင်းပါ။
iPad ရှိ Google Docs အက်ပ်သည် အခြားအသုံးပြုသူများနှင့် တစ်ဦးချင်း စာရွက်စာတမ်းများပေါ်တွင် ပူးပေါင်းလုပ်ဆောင်နိုင်စွမ်းကိုလည်း ပေးဆောင်ပါသည်။ စာရွက်စာတမ်းတစ်ခုတွင် ပူးပေါင်းလုပ်ဆောင်ရန် ဦးစွာ i ကိုနှိပ်ပါ။အပေါ်ညာဘက်တွင် အစက်သုံးစက်၏အဆုံး။ V. မီနူးပြသထားသည့်၊ ၎င်းကိုရွေးချယ်ပါ။ Share and Export -> မျှဝေပါ။. မျှဝေခြင်းအသေးစိတ်များကို စနစ်ထည့်သွင်းရန် ကဏ္ဍကို နှိပ်ပါ။ ဘယ်သူက ဝင်ခွင့်ရလဲ။ na အစိမ်းရောင် အဝိုင်းပုံလေး.
ရှာပြီး အစားထိုးပါ။
စာတမ်းရှည်ကြီးကို ရေးပြီး စာလုံးပုံစံမှားပြီး ထပ်ခါထပ်ခါ ရေးနေတာ နောက်ကျနေပြီဆိုတာ သိလိုက်ရတယ်။ အမှားကို ကိုယ်တိုင်ပြင်ဖို့ စိတ်ပူနေစရာ မလိုပါဘူး။ IN ညာဘက်အပေါ်ထောင့် ကိုနှိပ်ပါ။ အစက်သုံးစက် သင်္ကေတ ပြီးမှ ရွေးပါ။ ရှာပြီး အစားထိုးပါ။. ထို့နောက် သက်ဆိုင်ရာအကွက်များတွင် မူရင်းနှင့်အသစ်အသုံးအနှုန်းများကိုထည့်ကာ အမြန်အစားထိုးမှုကို စတင်နိုင်သည်။
အကြောင်းအရာကိုဖန်တီးပါ။
Google Docs ၏ ဝဘ်ဗားရှင်းနှင့် အလားတူ၊ ပိုမိုကောင်းမွန်သော ခြုံငုံသုံးသပ်ချက်အတွက် iPad ရှိ သက်ဆိုင်ရာ အပလီကေးရှင်းရှိ အခန်းများ တစ်ခုချင်းစီနှင့် အကြောင်းအရာများကို ဖန်တီးနိုင်သည်။ တစ်ဦးချင်းအခန်းများကို အလိုအလျောက် ဖန်တီးပေးမည်ဆိုပါက အခန်းခေါင်းစဉ် အမှတ်အသားလုပ်ပြီးရင် on ကိုနှိပ်ပါ။ အပေါ်ညာဘက်တွင် “A” ကို မျဉ်းသားထားသည်။ သင်စတိုင်တစ်ခုရွေးချယ်ပါ။ "ခေါင်းစဉ် 2". အခန်းတစ်ခန်းချင်းစီကြား အလွယ်တကူပြောင်းရန်၊ ထို့နောက်ကိုနှိပ်ပါ။ ညာဘက်အပေါ်ထောင့်ရှိ အစက်သုံးစက်၏ သင်္ကေတရွေးချယ်ပါ။ စာတမ်း၏အကျဉ်းချုပ် ထို့နောက် ကောက်ကြောင်းပေါ်တွင် သင်ကြည့်ရှုလိုသည့် အခန်းကို နှိပ်ပါ။