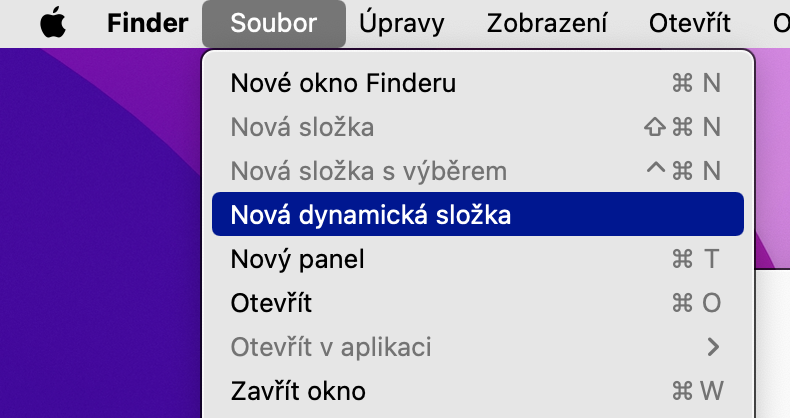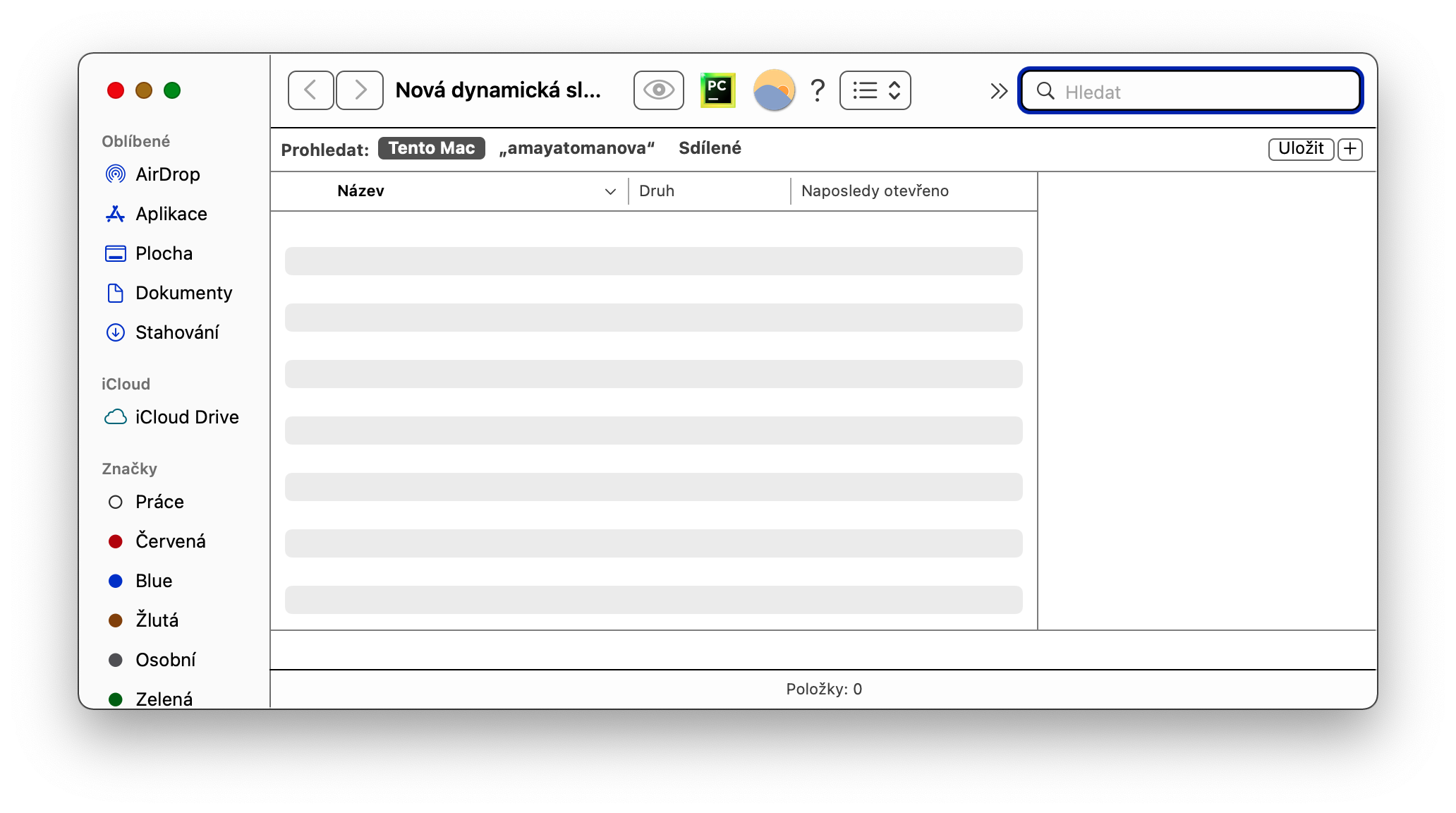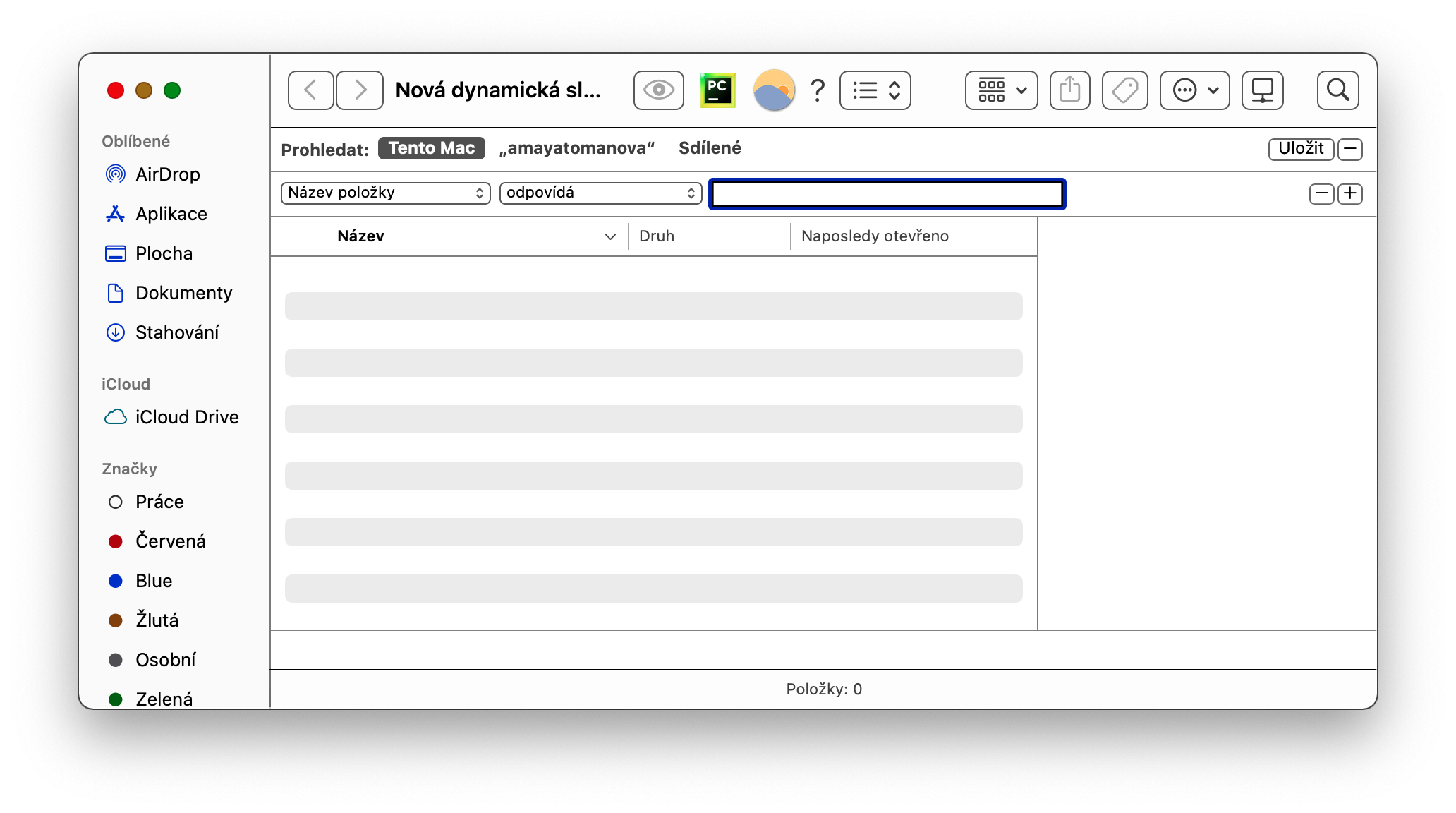macOS လည်ပတ်မှုစနစ်သည် ထိရောက်ပြီး သာယာသောအလုပ်အတွက် ရွေးချယ်စရာများစွာကို ပေးဆောင်သည်။ လူတိုင်းတွင် ၎င်းတို့၏ စိတ်ကြိုက်လှည့်ကွက်များနှင့် ပြုပြင်ပြောင်းလဲမှုများ ရှိတတ်သည် - အချို့အတွက် ၎င်းသည် ကီးဘုတ်ဖြတ်လမ်းများကို အသုံးပြုနေနိုင်သည်၊ အခြားသူများအတွက် ၎င်းသည် အသံထည့်သွင်းခြင်း၊ ဖြတ်လမ်းလင့်ခ်များ သို့မဟုတ် လက်ဟန်များကို အသုံးပြုခြင်းတို့ ဖြစ်နိုင်သည်။ ဒီနေ့မှာတော့ လူတိုင်း စမ်းသုံးကြည့်သင့်တဲ့ Mac အတွက် အကြံပြုချက်များစွာကို မိတ်ဆက်ပေးလိုက်ပါတယ်။
အဲဒါဖြစ်နိုင်တယ်။ မင်းကို စိတ်ဝင်စားတယ်။

ကီးဘုတ်ဖြတ်လမ်းများ
Mac တွင်၊ သင်သည် ကီးဘုတ်ကိုသာ အသုံးပြု၍ ကျယ်ပြန့်သော လုပ်ဆောင်မှုများကို လုပ်ဆောင်နိုင်သည်။ ဥပမာအားဖြင့်၊ သင်သည် Option (Alt) + Function key ကိုနှိပ်ပါက၊ သက်ဆိုင်ရာ System Preferences ကဏ္ဍသည် ပွင့်လာမည်ဖြစ်သည်။ ထို့ကြောင့်၊ ဥပမာအားဖြင့်၊ Option (Alt) + Volume Up ကိုနှိပ်ခြင်းဖြင့် Mac တွင် အသံရွေးချယ်မှုများကို စတင်မည်ဖြစ်သည်။ ထိန်းချုပ်စင်တာကို အမြန်ဖွင့်ရန် Fn + C ခလုတ်များကို အသုံးပြုပါ၊ အီမိုဂျီရွေးချယ်မှုဇယားကို အသက်သွင်းရန် Fn + E ခလုတ်များကို နှိပ်ပါ။
အဲဒါဖြစ်နိုင်တယ်။ မင်းကို စိတ်ဝင်စားတယ်။

အသုံးဝင်သော Terminal
Mac တွင်၊ Terminal သည် command line ကိုအမှန်တကယ်မကြိုက်သော်လည်း၊ အသုံးဝင်သော command များကို မှတ်သားရန် (သို့မဟုတ် ဥပမာအားဖြင့် Notes တွင် ချရေးပါ။) ဥပမာအားဖြင့်၊ သင်သည် အချိန်အတိုင်းအတာတစ်ခုအထိ သင့် Mac အိပ်ခြင်းကို တားဆီးရန် လိုအပ်ပါက၊ အမိန့်ကို အသုံးပြုပါ။ ကဖင်းဓာတ်-t စက္ကန့်အတွင်း သင့်လျော်သောတန်ဖိုးဖြင့် လိုက်၍ သင်၏အင်တာနက်ချိတ်ဆက်မှုအမြန်နှုန်းကို Terminal မှတဆင့်စစ်ဆေးလိုပါက၊ သင်သည် command ကိုသုံးနိုင်သည်။ ကွန်ရက်အရည်အသွေး.
အဲဒါဖြစ်နိုင်တယ်။ မင်းကို စိတ်ဝင်စားတယ်။
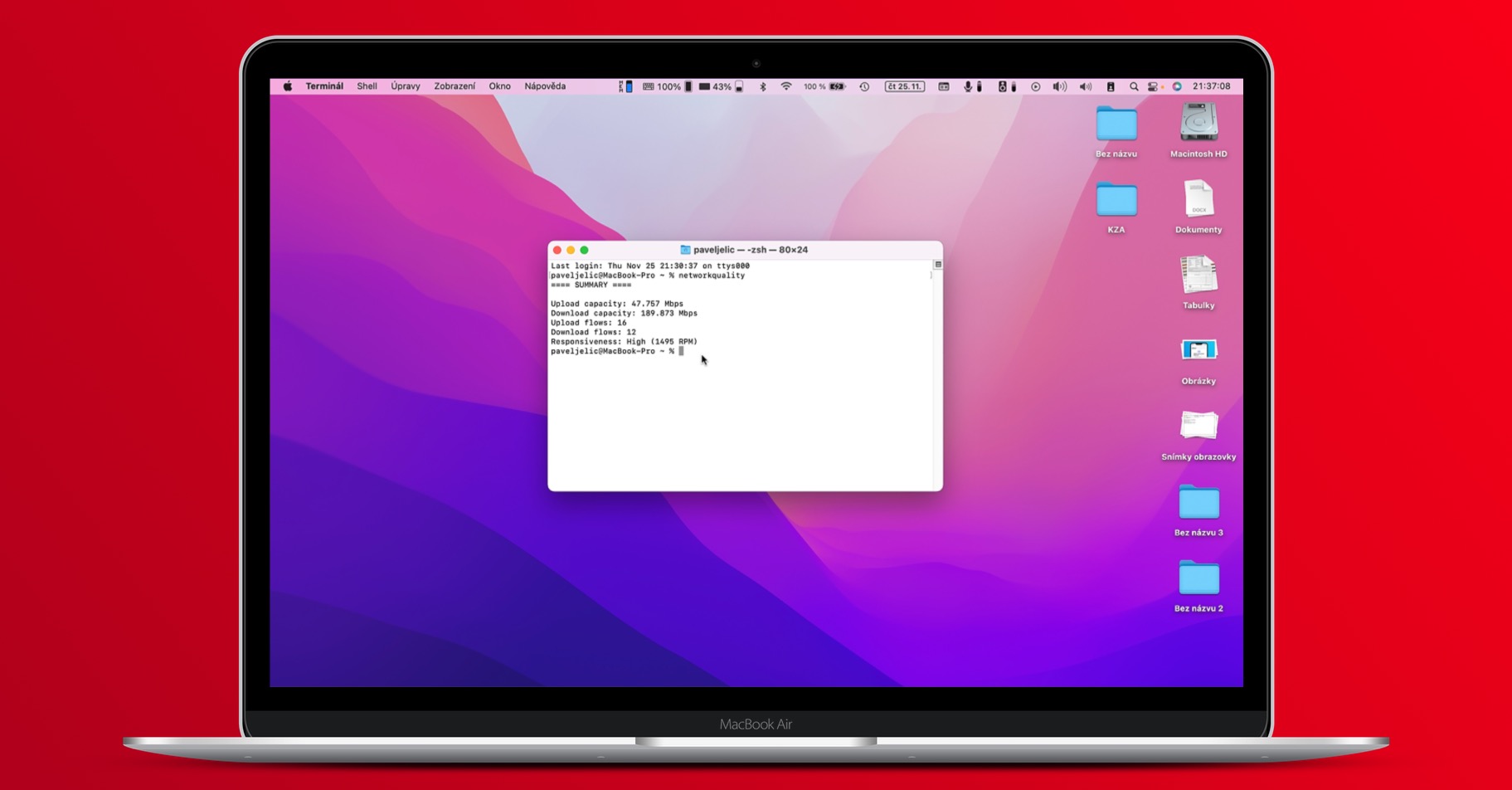
Finder ရှိ Dynamic ဖိုင်တွဲများ
သင်သည် သီးခြားဖိုင်အမျိုးအစားများနှင့် မကြာခဏအလုပ်လုပ်ပါသလား။ ဥပမာအားဖြင့်၊ ၎င်းတို့သည် ဖန်တီးမှု သို့မဟုတ် ဒေါင်းလုဒ်တစ်ခုစီပြီးနောက် သင်ကိုယ်တိုင်ရှာဖွေရန် သို့မဟုတ် သင်ကိုယ်တိုင်မရှာဖွေလိုသော PDF ဖော်မတ်ရှိ စာရွက်စာတမ်းများ သို့မဟုတ် ရွေးချယ်ထားသောဖိုင်တွဲတစ်ခုသို့ ကိုယ်တိုင်ထည့်သွင်းပါက၊ ဖိုင်အားလုံးရှိမည့် Finder တွင် dynamic folder ဟုခေါ်သော ဖိုင်တစ်ခုဖန်တီးနိုင်သည်။ သင်သတ်မှတ်ထားသော စံနှုန်းများအပေါ် အခြေခံ၍ အလိုအလျောက် သိမ်းဆည်းမည်ဖြစ်သည်။ Finder ကိုဖွင့်ပါ၊ မျက်နှာပြင်၏ထိပ်ရှိဘားရှိ File -> New Dynamic Folder ကိုနှိပ်ပြီး လိုအပ်သောသတ်မှတ်ချက်များကိုထည့်ပါ။
မောက်စ်၊ ခြေရာခံပြားကို နှိပ်ပါ။
mouse နှင့် trackpad ဖြင့် ရွေးချယ်ထားသော လုပ်ဆောင်ချက်များသည် သင့်အား အလုပ်နှင့် အချိန်များစွာ သက်သာစေပါသည်။ ဥပမာအားဖြင့်၊ သင်သည် ဝဘ်မှ ပုံတစ်ပုံကို သင့်ကွန်ပျူတာတွင် သိမ်းဆည်းပြီး ဦးတည်ရာ ဖိုင်တွဲကို desktop သို့မဟုတ် Finder မှ သင့်လျော်သော ဒိုင်ယာလော့ဘောက်စ်သို့ ဆွဲယူပါက၊ ၎င်းကို drop-down menu တွင် သင်ရွေးချယ်ရန် မလိုအပ်တော့ပါ။ သင်၏ Mac ဒက်စ်တော့တွင် ဖွင့်ထားသော windows ကို အမြန်ဝှက်ထားရန် လိုအပ်ပါက ၎င်းပေါ်တွင် Cmd + Option (Alt) ကို ဖိထားပါ။ သင်၏ Mac နှင့် စနစ်ဆိုင်ရာ အချက်အလက်များကို အမြန်ရှာဖွေလိုပါက Option (Alt) ခလုတ်ကို ကိုင်ထားစဉ် စခရင်၏ ဘယ်ဘက်အပေါ်ထောင့်ရှိ Apple မီနူးကို နှိပ်ပါ။ ပေါ်လာတဲ့ Menu ထဲမှာ System Information ကိုနှိပ်ပါ။
အဲဒါဖြစ်နိုင်တယ်။ မင်းကို စိတ်ဝင်စားတယ်။

 Adam Kos
Adam Kos