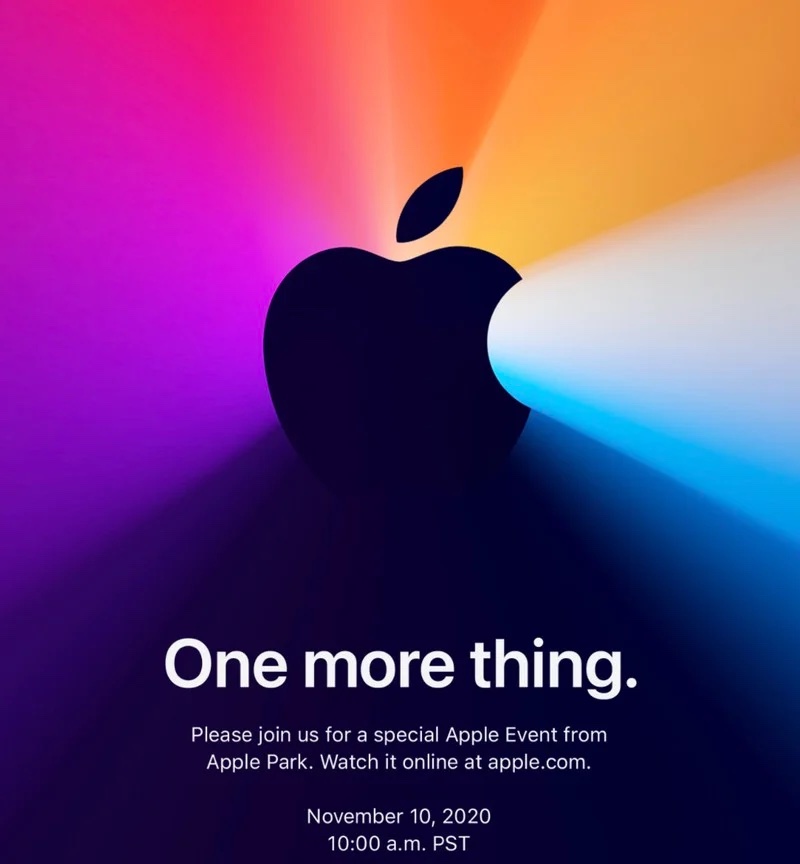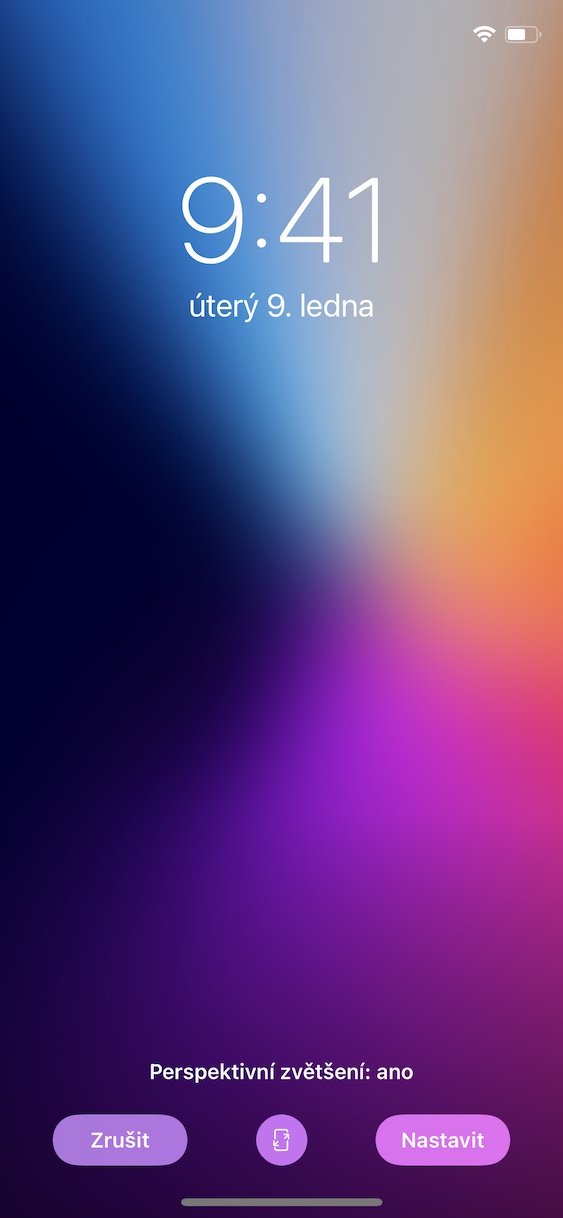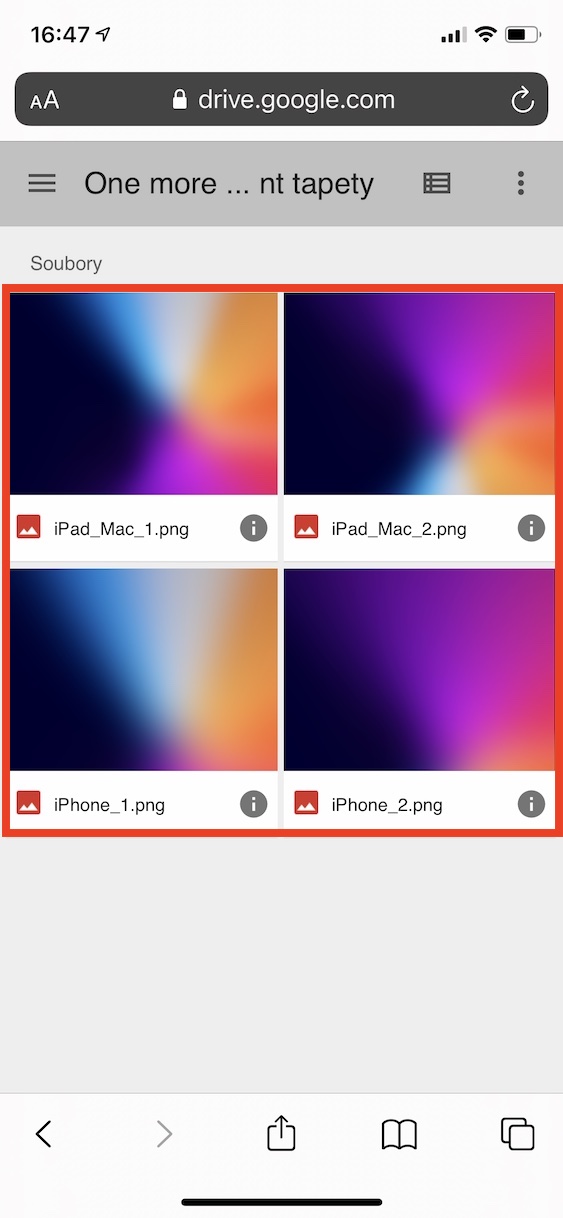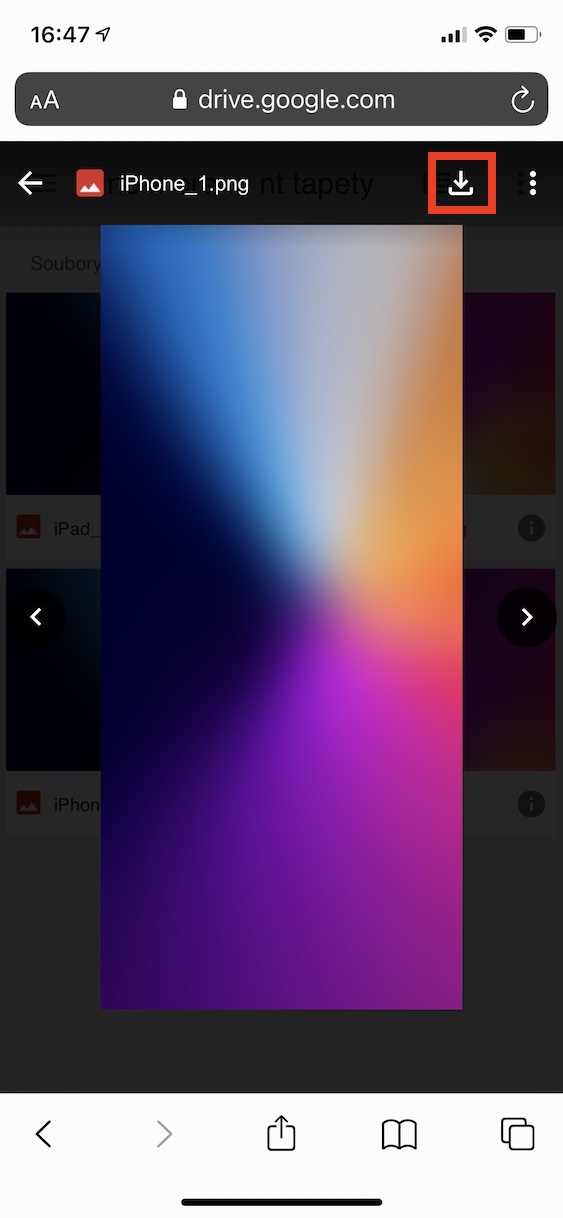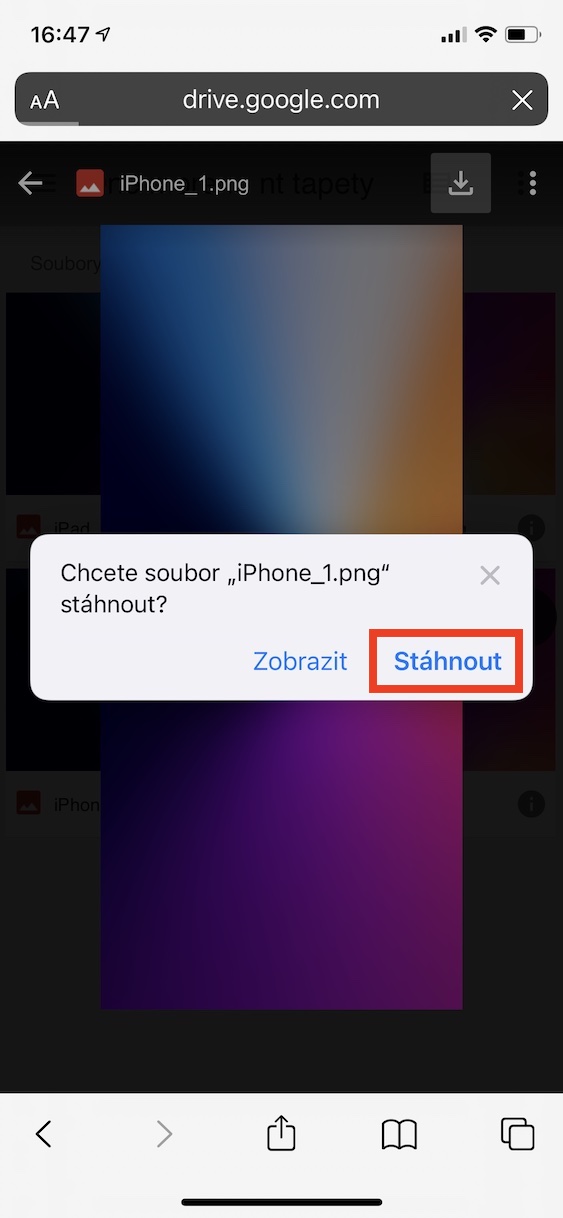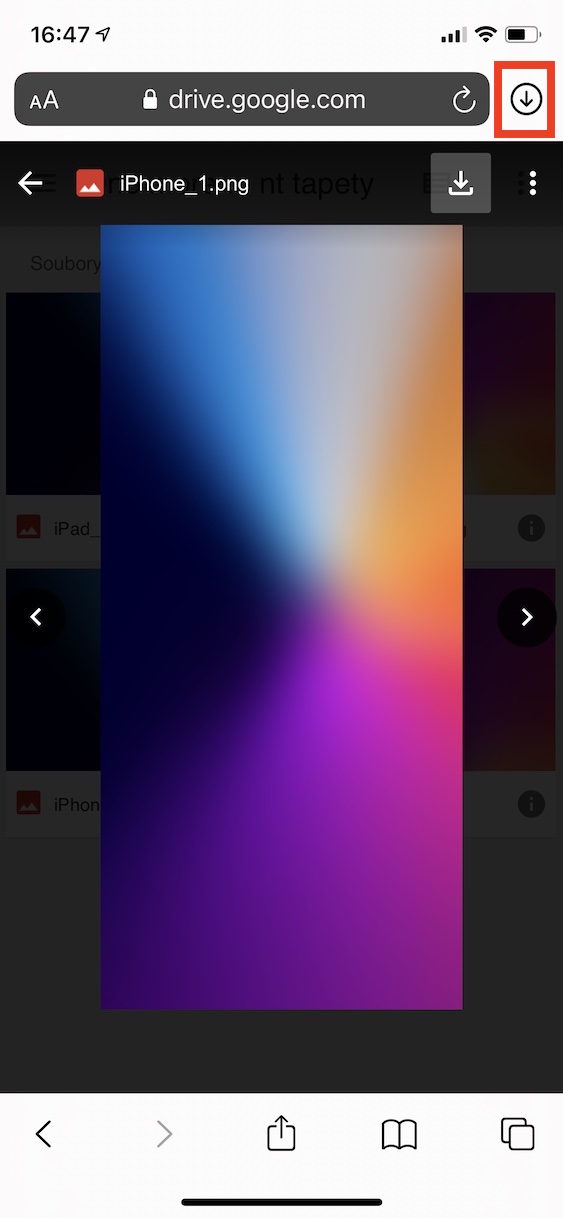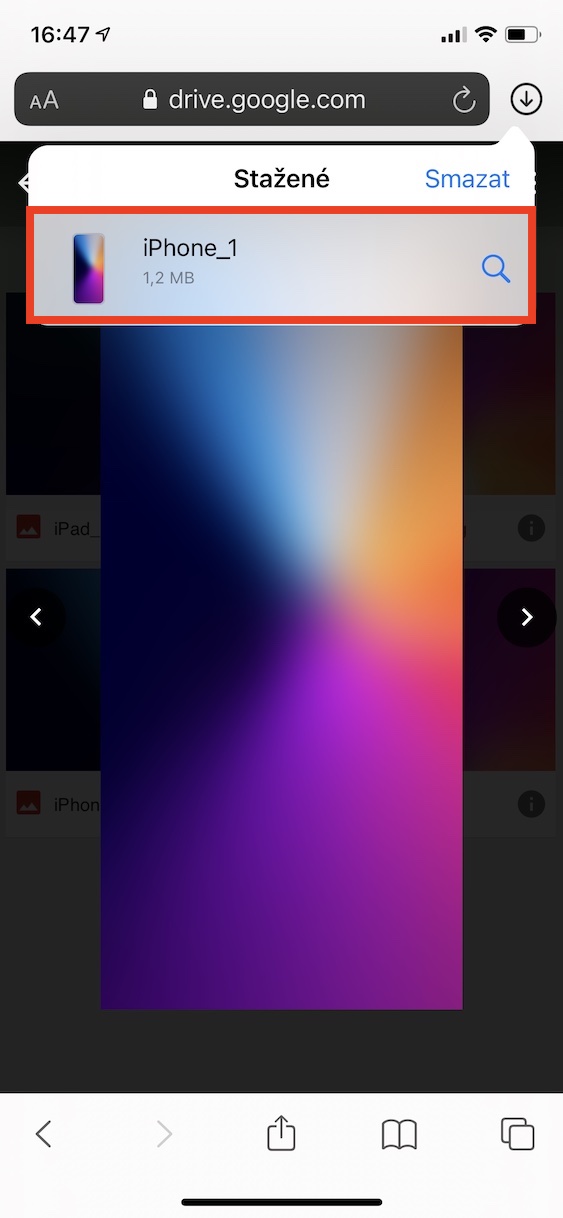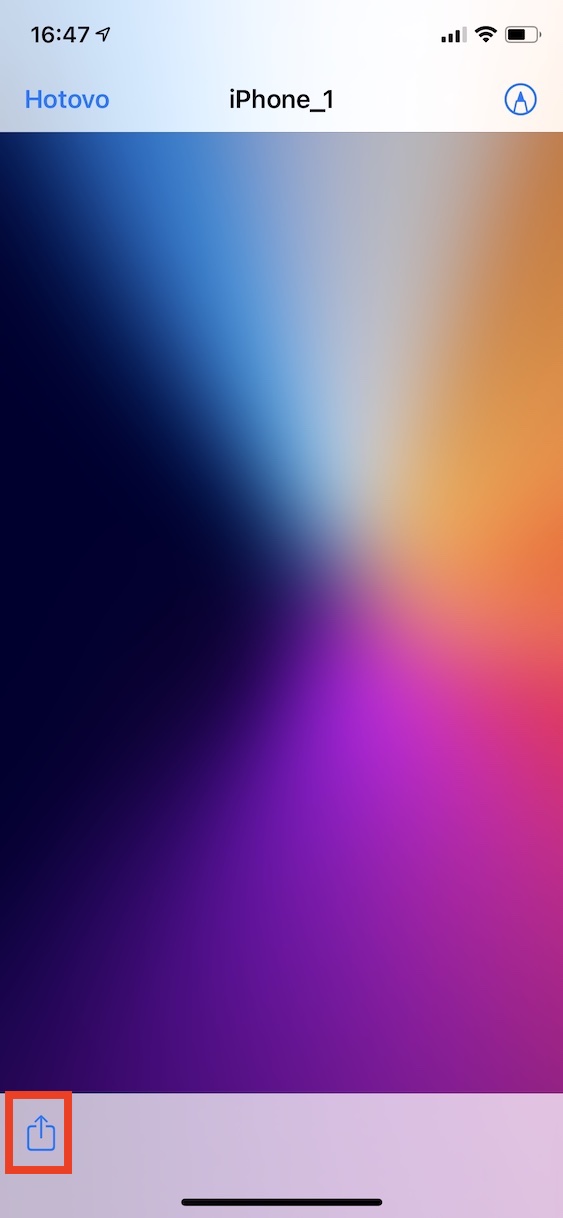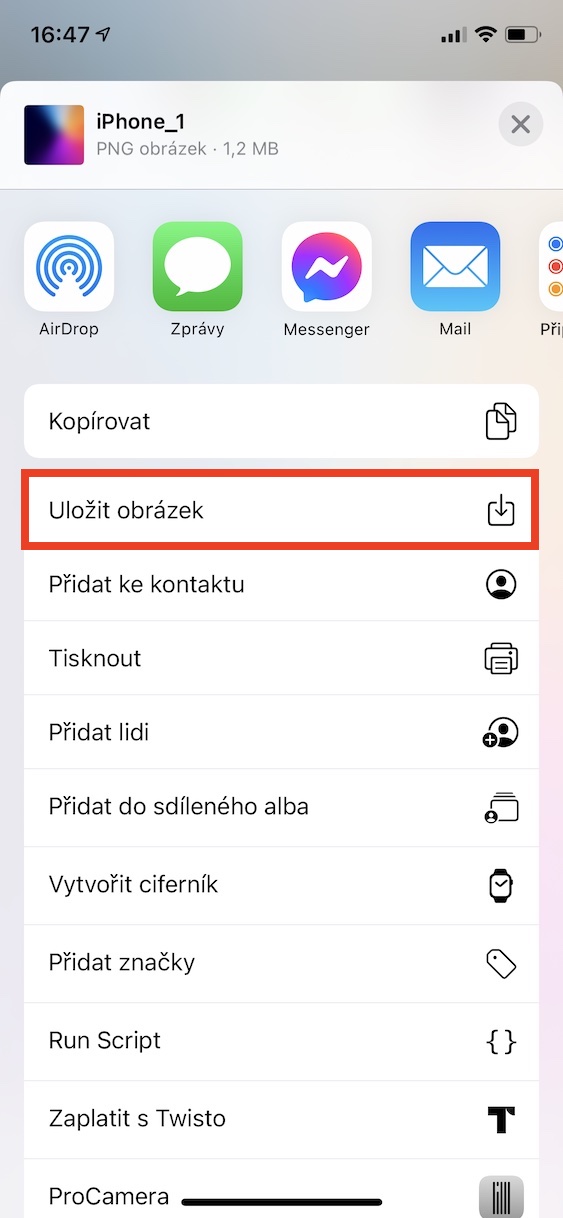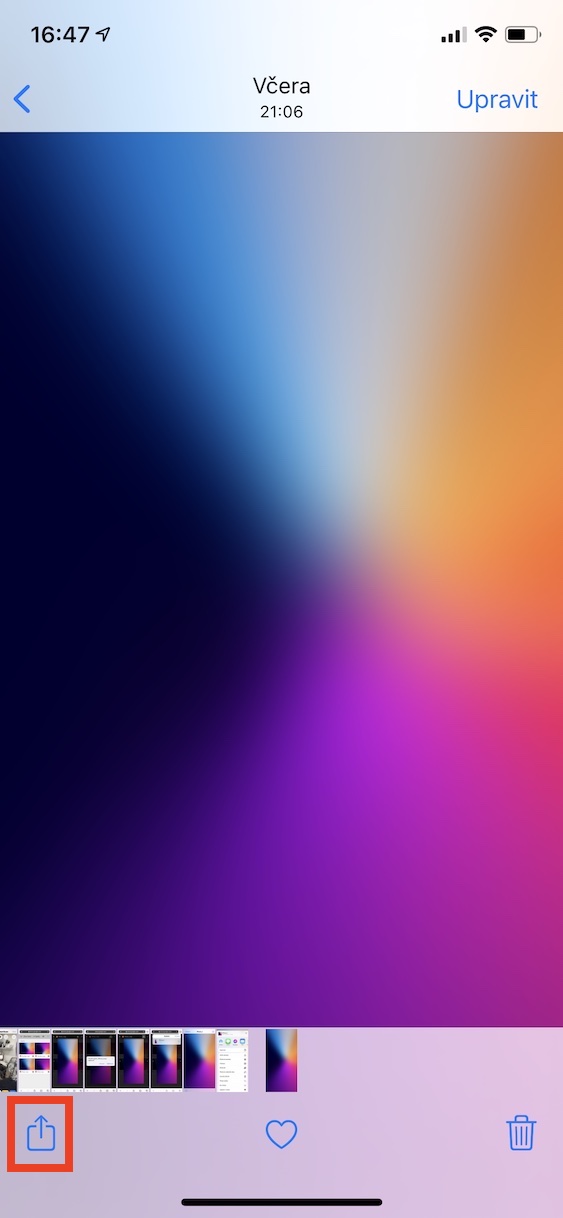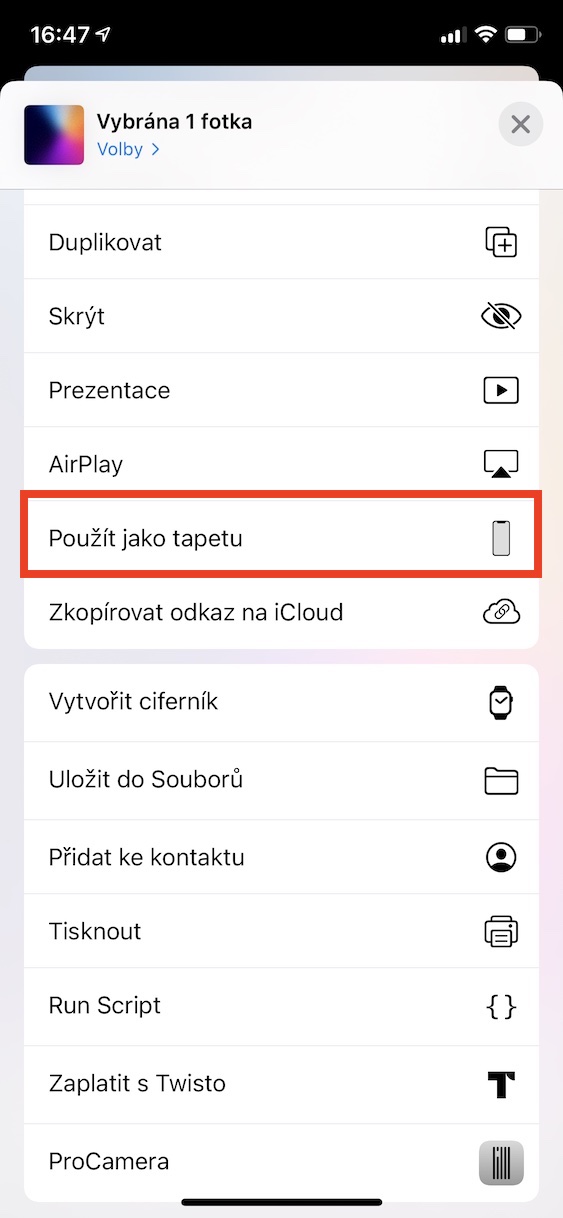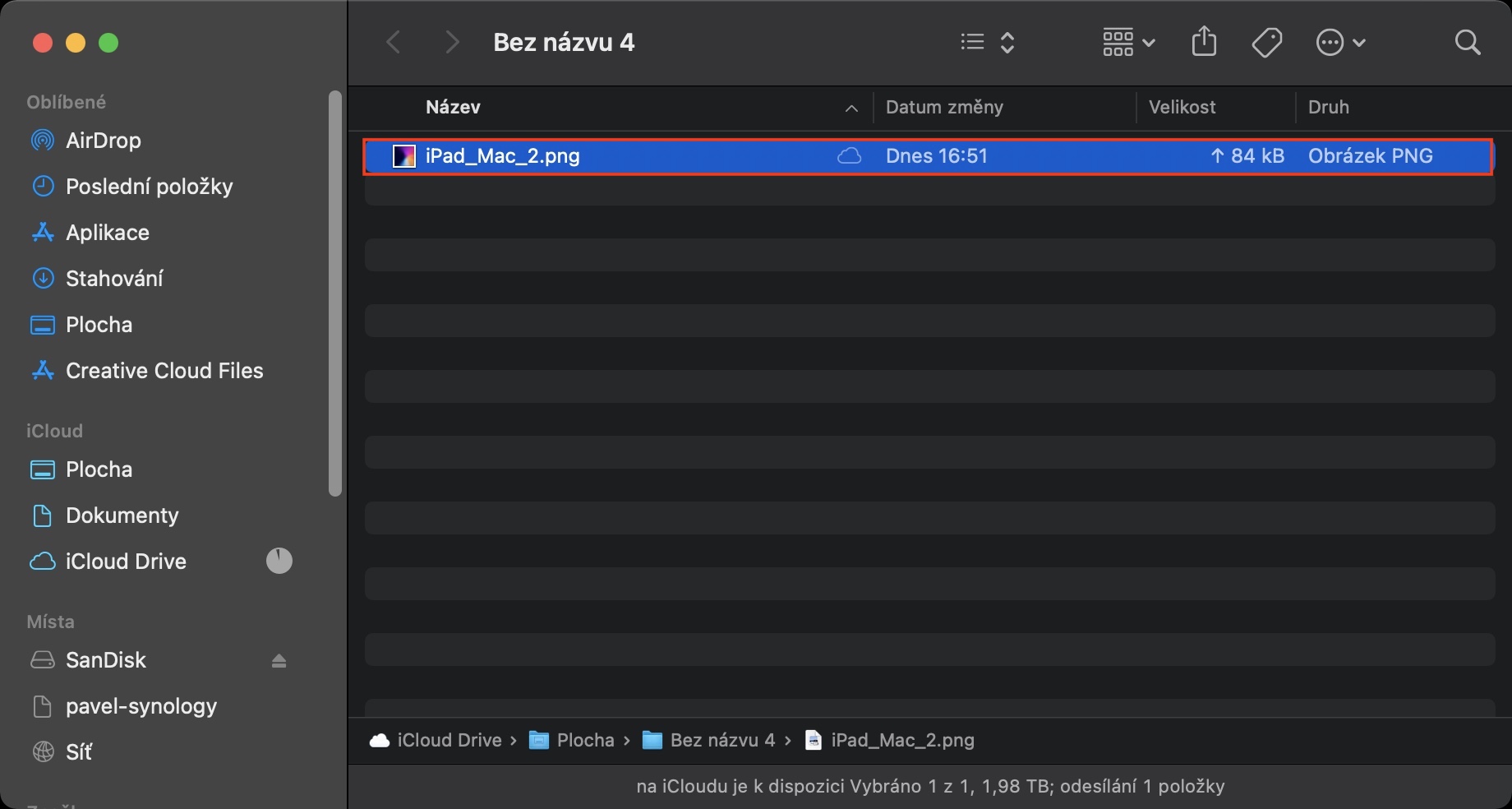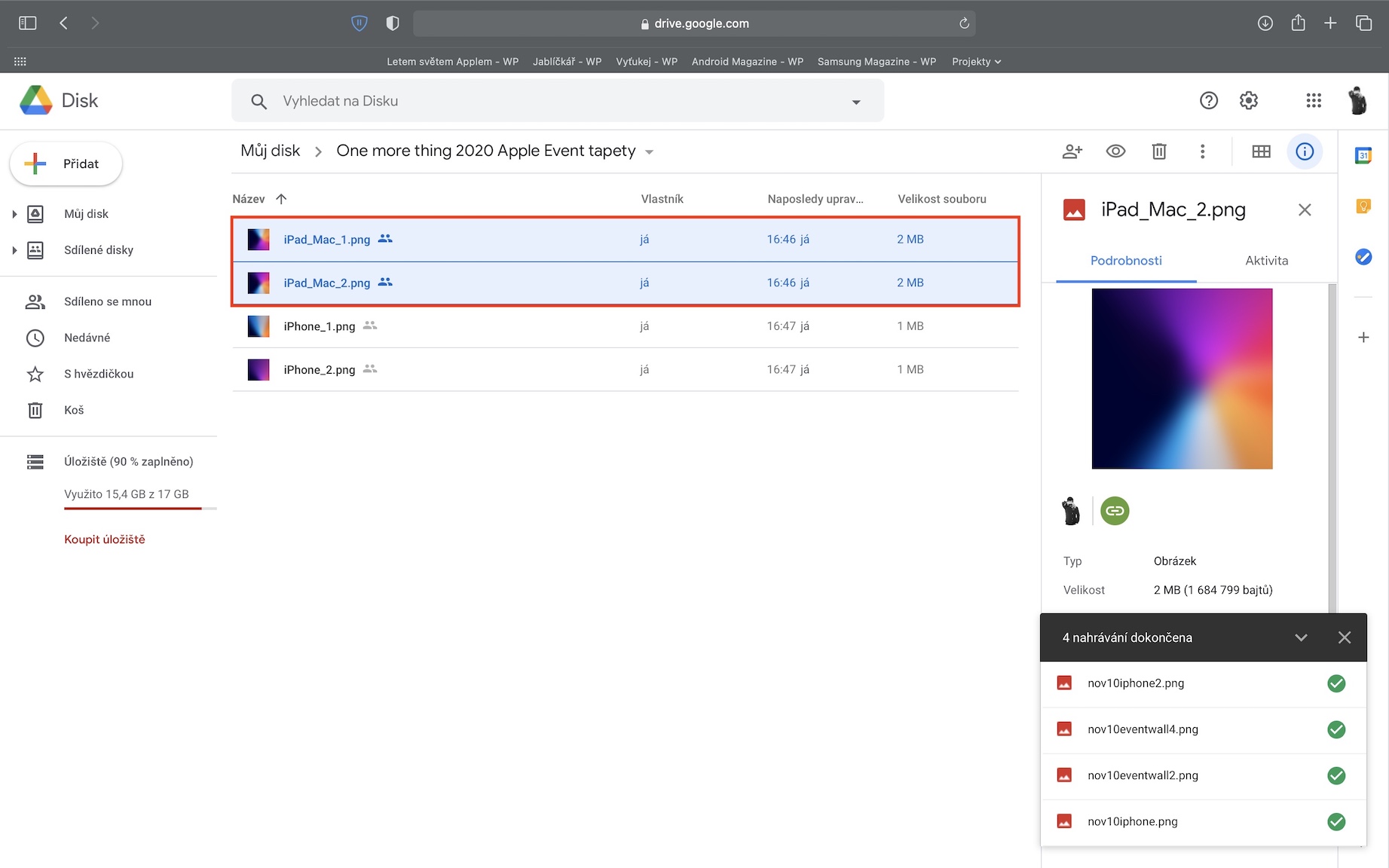အကယ်၍ သင်သည် ပန်းသီးဝါသနာရှင်တစ်ဦးဖြစ်ပါက၊ ယခုဆောင်းဦးရာသီတွင်ဖြစ်ပွားခဲ့သော Apple Event နှစ်ခုကို သင်သတိပြုမိပြီးသားဖြစ်ရပါမည်။ ပထမဆုံး ဆောင်းဦးပေါက်ပန်းသီးကွန်ဖရင့်တွင် iPad နှင့် iPad Air မျိုးဆက်သစ် Apple Watch Series 6 နှင့် SE အသစ်တို့ကို မိတ်ဆက်ခဲ့သည်။ ဒါကို ရင်ဆိုင်ကြပါစို့၊ ဒီ Apple Event ဟာ အတော်လေး အားနည်းခဲ့ပါတယ်။ ၎င်းသည် HomePod mini နှင့်အတူ "ဆယ့်တစ်" အသစ်၏ တင်ဆက်မှုဖြင့် နောက်တွင် ပို၍စိတ်ဝင်စားစရာကောင်းသည်မှာ သေချာပါသည်။ သို့သော် ယခုဆိုလျှင် ကျွန်ုပ်တို့သည် အစဉ်အလာအားဖြင့် 10:19 မှ အင်္ဂါနေ့၊ နိုဝင်ဘာလ 00 ရက်နေ့၌ ကျင်းပမည့် တတိယမြောက် ဆောင်းဦးပန်းသီးညီလာခံကို တဖြည်းဖြည်းနီးကပ်လာပါပြီ။ Apple ဆီလီကွန်သို့ ကူးပြောင်းမှုအချို့ကြောင့် ဤညီလာခံသည် လွန်ခဲ့သည့်နှစ်အနည်းငယ်အတွင်း အရေးအပါဆုံး ညီလာခံဖြစ်လာရန် ရည်မှန်းထားသည်။
အဲဒါဖြစ်နိုင်တယ်။ မင်းကို စိတ်ဝင်စားတယ်။

ယခင်ကွန်ဖရင့်တွင် Apple မှ "ကျည်ဆန်ကို ပစ်သတ်ခဲ့သည်" ဟု တွေးတောကာ ပြောဆိုရန်မှာ တတိယအကြိမ် ညီလာခံတွင် ကျွန်ုပ်တို့ မျှော်လင့်မည့်အရာကို အလွယ်တကူ ဆုံးဖြတ်နိုင်မည်ဖြစ်သည်။ မကြာသေးမီရက်သတ္တပတ်များအတွင်း၊ iPhone၊ iPad၊ Apple Watch နှင့် HomePod တို့သည် အပ်ဒိတ်ကို ရရှိခဲ့ပြီး လက်တွေ့အားဖြင့် Mac သာ ကျန်ရှိတော့သည် ။ ထို့ကြောင့် လာမည့်ကွန်ဖရင့်တွင် Apple Silicon ပရိုဆက်ဆာများပါရှိသော macOS စက်ပစ္စည်းအသစ်များကို မိတ်ဆက်ပွဲကို မြင်တွေ့ရဖွယ်ရှိသည်။ ၎င်းသည် Apple ကုမ္ပဏီ၏ ကတိကဝတ်နှင့် လိုက်လျောညီထွေဖြစ်ပြီး ယခုနှစ်ကုန်တွင် Apple Silicon ပရိုဆက်ဆာဖြင့် ပထမဆုံး Mac စက်ကို မြင်တွေ့ရမည် ဖြစ်ကြောင်း ပြောကြားထားသည်။ ထို့အပြင် စတုတ္ထအကြိမ်ညီလာခံကို ယခုနှစ်တွင် ကျင်းပမည်မဟုတ်သောကြောင့် ကတ်များကို အနည်းနှင့်အများ ခွဲဝေပေးမည်ဖြစ်သည်။ Apple က Macs အသစ်တွေကိုပဲ တင်ဆက်မှာလား ဒါမှမဟုတ် တခြားတစ်ခုခုကို ထပ်ထည့်မှာလားဆိုတဲ့ မေးခွန်းက ကျန်နေပါသေးတယ်။ Apple TV အသစ်အပြင် AirTags တည်နေရာတဂ်များနှင့် AirPods Studio နားကြပ်များအကြောင်း ပြောစရာများစွာရှိသည်။ အကြီးမားဆုံးမေးခွန်းအမှတ်အသားမှာ "နောက်ထပ်" စက်များပေါ်တွင် တွဲလျှက်တည်ရှိနေသည်။ Apple Silicon ပရိုဆက်ဆာများပါရှိသော Mac များအတွက်၊ MacBook Air နှင့်အတူ 13" နှင့် 16" MacBook Pro ကို ကျွန်ုပ်တို့ မျှော်လင့်သင့်သည်။ သို့သော်လည်း ကယ်လီဖိုးနီးယား ဧရာမ ကုမ္ပဏီကြီး မည်သို့မည်ပုံ ဖြစ်သည်ကို XNUMX% မသေချာသေးပါ။
Apple သည် ညီလာခံဖိတ်ကြားမှုတစ်ခုစီအတွက် ထူးခြားသောဂရပ်ဖစ်ပါရှိကာ နောက်ခံပုံများဖန်တီးရန် အသုံးပြုနိုင်သည်။ ယခင်ညီလာခံများမတိုင်မီတွင်၊ ကျွန်ုပ်တို့သည် သင့်အား ထိုသို့သောနောက်ခံပုံများပေးထားပြီး ယခုနှစ်၏ တတိယမြောက်ဆောင်းဦးညီလာခံတွင် ထူးခြားမည်မဟုတ်ပါ။ ထို့ကြောင့် သင်သည် Apple Event သို့ နောက်ဆုံးဖိတ်ကြားချက်ကို နာမည်ဖြင့် ဒီဇိုင်းဆွဲပါ။ နောက်တစ်ခု ကွန်ဖရင့်ကို ကြိုက်ပြီး မစောင့်နိုင်သောကြောင့် အပေါ်ကို နှိပ်ပါ။ ဒီလင့်ခ်. သင့်စက်အတွက် ရည်ရွယ်ထားသည့် နောက်ခံပုံများကို လင့်ခ်မှ ဒေါင်းလုဒ်လုပ်ကာ ၎င်းတို့ကို ရိုးရိုးရှင်းရှင်း သတ်မှတ်ရန် လိုအပ်သည် - ၎င်းသည် ဘာမှ မရှုပ်ထွေးပါ။ နောက်ခံပုံများကို ဒေါင်းလုဒ်လုပ်နည်းနှင့် သတ်မှတ်ရန် မသိပါက၊ ကျွန်ုပ်တို့ အောက်တွင် အသေးစိတ် ညွှန်ကြားချက်များကို ပူးတွဲပါရှိသည်။ နိုဝင်ဘာလ 10 ရက်နေ့ 19:00 မှ ထုံးစံအတိုင်း ညီလာခံမှတဆင့် သင့်အား လိုက်ပါသွားပါမည်။ ညီလာခံမစမီ၊ ကာလအတွင်းနှင့် အပြီးတွင် Apple Event နှင့်ပတ်သက်သည့် ဆောင်းပါးများသည် ကျွန်ုပ်တို့၏မဂ္ဂဇင်းတွင် ပေါ်လာလိမ့်မည် - ထို့ကြောင့် ကျွန်ုပ်တို့ကို ဆက်လက်လိုက်နာရန် သေချာပါစေ။ ကျွန်ုပ်တို့နှင့် လာမည့်ညီလာခံကို ကြည့်ရှုပါက ဂုဏ်ယူပါမည်။
iPhone နှင့် iPad တွင် နောက်ခံပုံများ သတ်မှတ်ခြင်း။
- ပထမဦးစွာ သင်သည် နောက်ခံပုံများကို သိမ်းဆည်းထားသည့် Google Drive သို့ ရွှေ့ရန် လိုအပ်သည် - ကိုနှိပ်ပါ။ ဒီလင့်ခ်
- နောက်မှ မင်းဒီမှာ နောက်ခံပုံကိုရွေးချယ်ပါ။ သင့် iPhone သို့မဟုတ် iPad အတွက်၊ ထို့နောက် ၎င်းကို ပြုလုပ်ပါ။ ကလစ်ဖြုတ်ပါ။
- အဲဒါကို ပြီးတာနဲ့ နှိပ်လိုက်ပါ။ download ခလုတ် ညာဘက်အပေါ်။
- v wallpaper ကိုဒေါင်းလုဒ်လုပ်ပြီးနောက် v ကိုနှိပ်ပါ။ ဒေါင်းလုဒ်မန်နေဂျာများ ဘယ်ဘက်အောက်ခြေမှာ ကလစ်နှိပ်ပါ။ မျှဝေပုံလေး။
- အခု မင်းဆင်းဖို့ လိုအပ်တယ်။ အောက်တွင် အတန်းကို နှိပ်ပါ။ ပုံကို သိမ်းဆည်းပါ။
- ထို့နောက် app သို့သွားပါ။ ဓာတ်ပုံများ နှင့် ဒေါင်းလုဒ်လုပ်ထားသော နောက်ခံပုံများ ဖွင့်သည်။
- ပြီးရင် ဘယ်ဘက်အောက်ခြေကို နှိပ်လိုက်ပါ။ မျှဝေပုံလေး၊ ခွင့်ယူသည် အောက်တွင် ကိုနှိပ်ပါ။ နောက်ခံပုံအဖြစ်သုံးပါ။
- နောက်ဆုံးအနေနဲ့ သင်က အပေါ်ကို နှိပ်ဖို့ပဲ လိုပါတယ်။ တည်ဆောက်သည် ရွေးချယ်ခဲ့သည်။ နောက်ခံပုံပြသမည့်နေရာ။
Mac နှင့် MacBook တွင် wallpaper သတ်မှတ်ပါ။
- ပထမဦးစွာ သင်သည် နောက်ခံပုံများကို သိမ်းဆည်းထားသည့် Google Drive သို့ ရွှေ့ရန် လိုအပ်သည် - ကိုနှိပ်ပါ။ ဒီလင့်ခ်
- နောက်မှ မင်းဒီမှာ နောက်ခံပုံကိုရွေးချယ်ပါ။ သင်၏ Mac သို့မဟုတ် MacBook အတွက်၊ ထို့နောက်၎င်း ကလစ်ဖြုတ်ပါ။
- ပြသထားသောနောက်ခံဖိုင်ကိုနှိပ်ပါ။ right click နှိပ်ပါ။ (လက်နှစ်ချောင်း) နဲ့ ရွေးပါ။ ဒေါင်းလုဒ်လုပ်ပါ။
- ဒေါင်းလုဒ်လုပ်ပြီးနောက် နောက်ခံပုံပေါ်တွင် နှိပ်ပါ။ right click နှိပ်ပါ။ (လက်နှစ်ချောင်း) နှင့် ရွေးချယ်မှုတစ်ခုကို ရွေးချယ်ပါ။ ဒက်စ်တော့ပုံကို သတ်မှတ်ပါ။