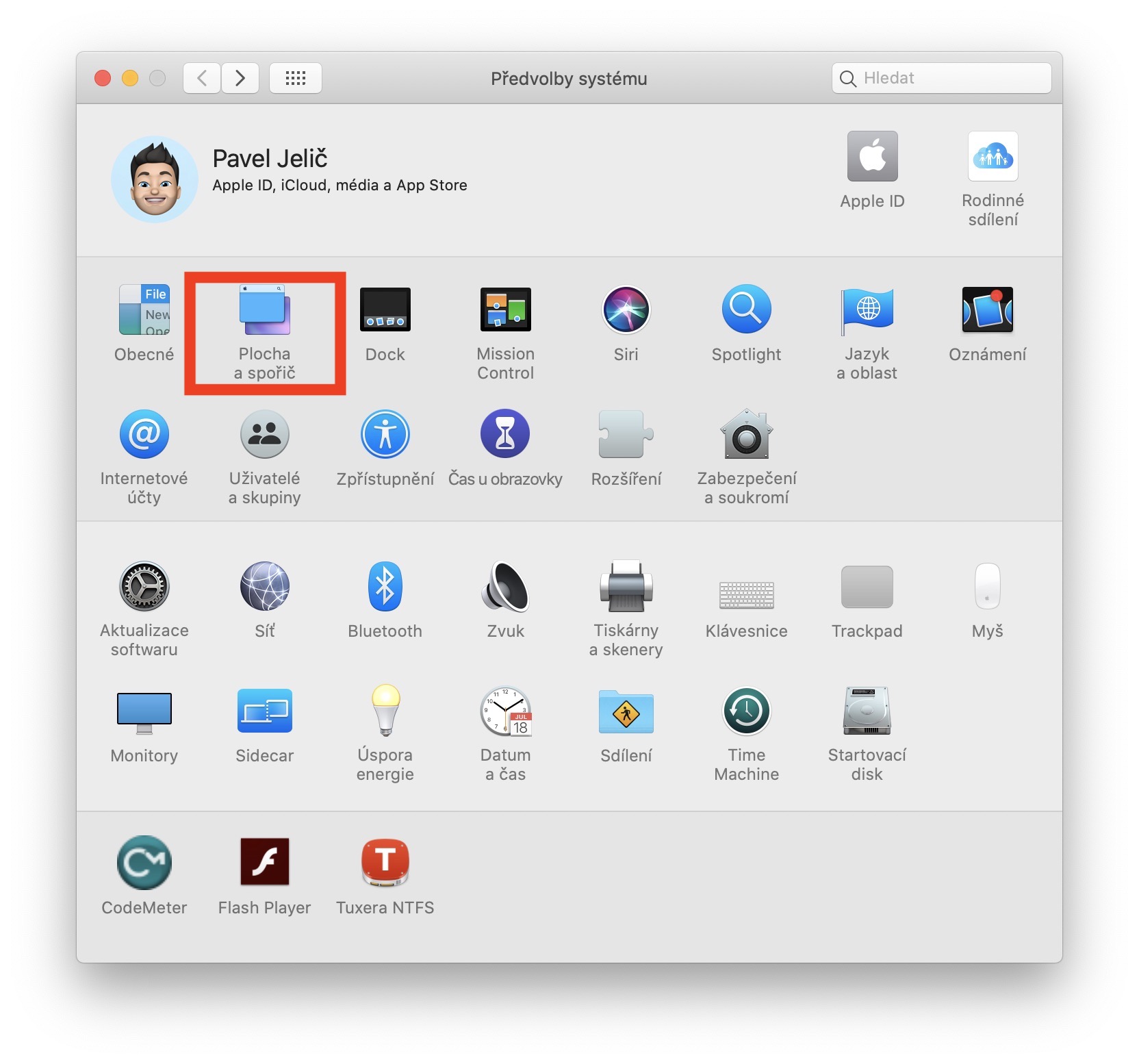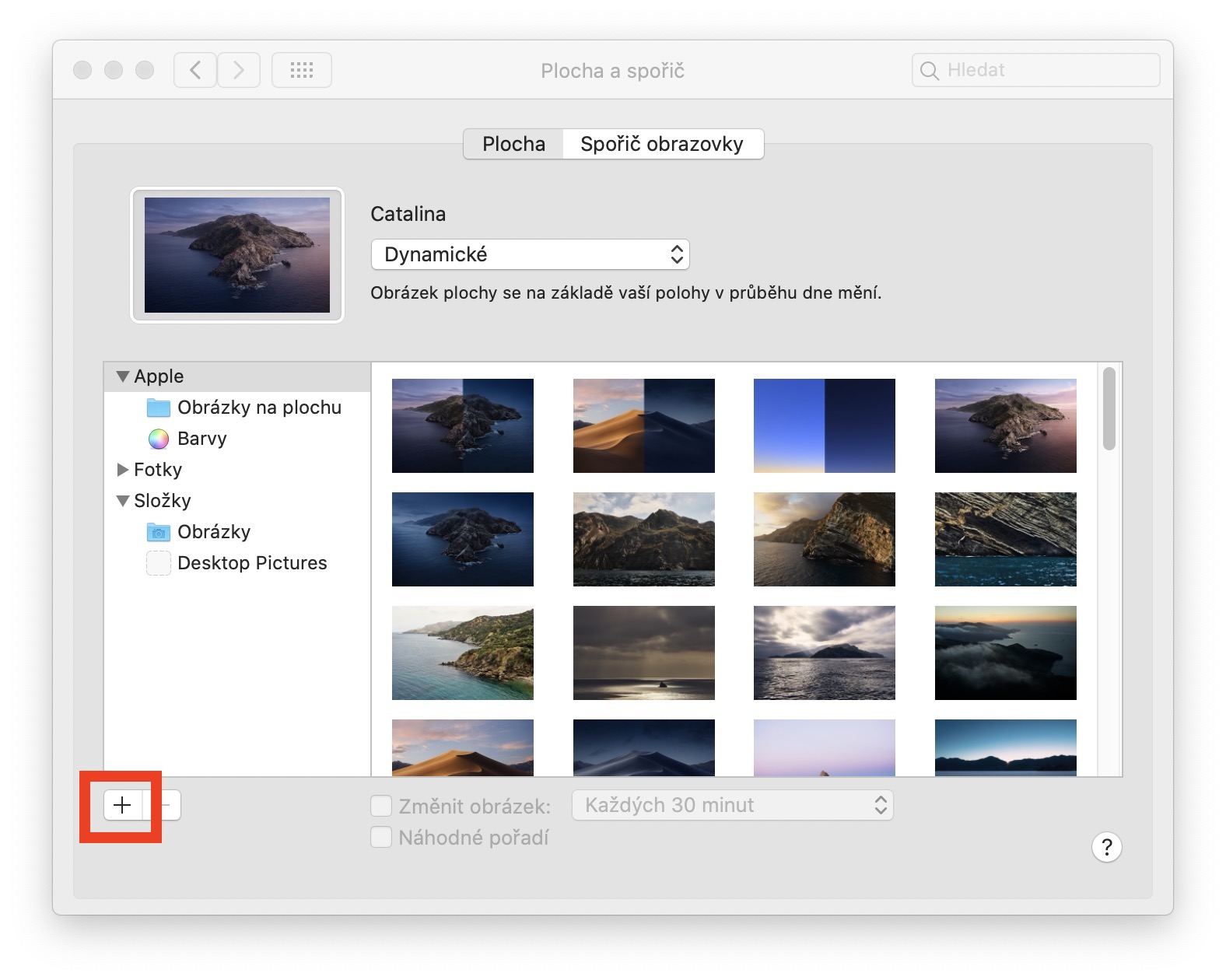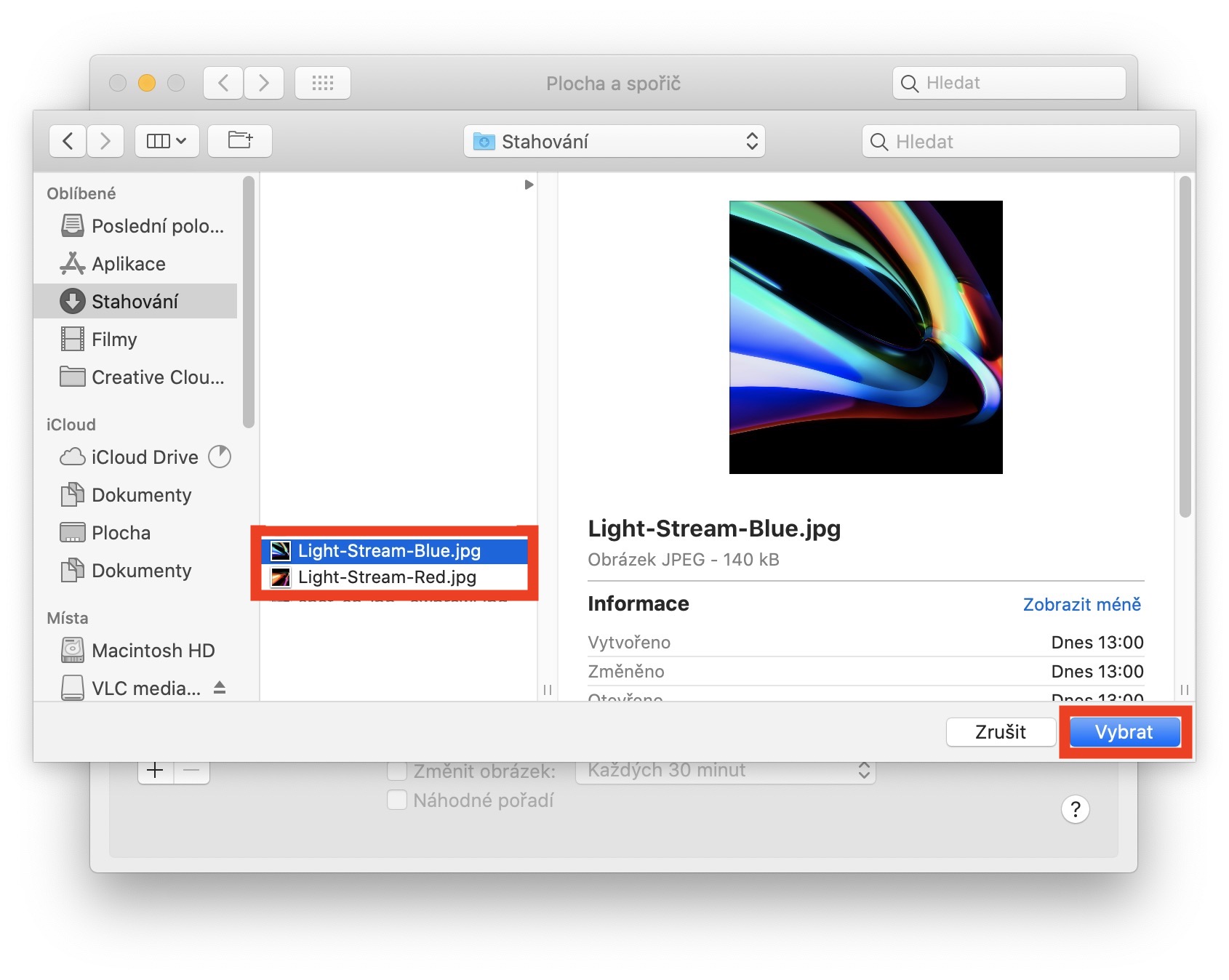Apple လက်ပ်တော့အစုစုရှိ 16" မော်ဒယ်ကို အစားထိုးပြီး ဒီဇိုင်းအသစ်စက်စက် 15" MacBook Pro ကို Apple မှမိတ်ဆက်ခဲ့သည်မှာ ရက်သတ္တပတ်အနည်းငယ်ကြာခဲ့ပြီဖြစ်သည်။ Apple သည် ၎င်း၏ ဖောက်သည်များနှင့် သုံးစွဲသူများထံ မော်ဒယ်အသစ်ကို တင်ခဲ့ပြီး ၎င်းတို့နှင့်အညီ များစွာလုပ်ဆောင်ခဲ့သည်။ အဓိက ပြောင်းလဲမှုတွင် ဥပမာအားဖြင့်၊ ကတ်ကြေးယန္တရား (လိပ်ပြာယန္တရားနှင့် ဆန့်ကျင်သည့်) ကီးဘုတ်အသုံးပြုခြင်းနှင့် ဥပမာအားဖြင့် ပိုမိုကောင်းမွန်သော အအေးပေးစနစ်တို့ ပါဝင်သည်။ Apple သည် ၎င်းကို အသံထွက်ရှိပြီးသားဖြစ်သောကြောင့် စက်ပစ္စည်းအသစ်များရောက်ရှိလာခြင်းနှင့်အတူ နောက်ခံပုံအသစ်များကို ထုတ်ပေးသည် - နှင့် 16" MacBook Pro တွင်မူ ၎င်းသည် ကွဲပြားမည်မဟုတ်ပေ။ အကယ်၍ သင်သည် ဤနောက်ခံပုံများကို ဒေါင်းလုဒ်လုပ်ပြီး သတ်မှတ်လိုပါက၊ သင်လုပ်နိုင်သည်မှာ မှန်ပါသည်။ အောက်ပါ ညွှန်ကြားချက်များကိုသာ လိုက်နာပါ။
အဲဒါဖြစ်နိုင်တယ်။ မင်းကို စိတ်ဝင်စားတယ်။

သင်၏ 16 လက်မ MacBook Pro မှ နောက်ခံပုံအသစ်များကို သင်၏ macOS စက်ပေါ်တွင်လည်း သတ်မှတ်ပါ။
16" MacBook Pro မှ နောက်ခံပုံများကို Apple မှ အထူးဖန်တီးထားသောကြောင့် ၎င်းတို့ကို Mac သို့မဟုတ် MacBook ဖန်သားပြင်တွင်သာမက အခြားမည်သည့်စက်ပစ္စည်းတွင်မဆို လက်တွေ့ကျကျ အသုံးချနိုင်စေရန်။ နောက်ခံပုံနှစ်ခုလုံးသည် 6016 x 6016 pixels ကြည်လင်ပြတ်သားမှုရှိသောကြောင့် ၎င်းတို့သည် 1:1 အချိုးတွင်ရှိပြီး P3 အရောင်အကွာအဝေးရှိသည်။ ယင်းကြောင့် ၎င်းတို့သည် MacBook Pro နှင့် ဥပမာအားဖြင့် iPhone နှင့် iPad တို့တွင် ကောင်းမွန်စွာကြည့်ရှုနိုင်မည်ဖြစ်သည်။ အောက်ဖော်ပြပါပြခန်းတွင် 16လက်မ MacBook Pro ရောက်ရှိလာခြင်းနှင့်အတူ Apple ပြင်ဆင်ထားသည့် နောက်ခံပုံအသစ်နှစ်ခုကို သင်ကြည့်ရှုနိုင်ပါသည်။ ထို့နောက် နောက်ခံပုံများကို ဒေါင်းလုဒ်လုပ်ရန် လင့်ခ်ကို ပြခန်းအောက်တွင် တွေ့နိုင်သည်။
- ကြည်လင်ပြတ်သားမှုအပြည့်ဖြင့် Light Stream အပြာရောင်နောက်ခံပုံကို ဒေါင်းလုဒ်လုပ်ရန် လင့်ခ်
- ကြည်လင်ပြတ်သားမှုအပြည့်ဖြင့် Light Stream Red နောက်ခံပုံကို ဒေါင်းလုဒ်လုပ်ရန် လင့်ခ်
နောက်ခံပုံများကို ဘယ်လိုသတ်မှတ်မလဲ။
နောက်ခံပုံများကို ဒေါင်းလုဒ်လုပ်ပြီးနောက်၊ သင့် Mac ၏ ဘယ်ဘက်အပေါ်ထောင့်ကို နှိပ်ခြင်းဖြင့် ၎င်းတို့ကို အလွယ်တကူ သတ်မှတ်နိုင်သည်။ ပုံလေး. ထို့နောက် ဤနေရာတွင် ရွေးချယ်မှုတစ်ခုကို ရွေးချယ်ပါ။ စနစ်ရွေးချယ်မှုများ… ပေါ်လာသည့်ဝင်းဒိုးအသစ်တွင် ရွေးစရာတစ်ခုကို ရွေးပါ။ Desktop နှင့် saver. ဤနေရာတွင် သင်သည် ထိပ်တန်းတက်ဘ်ရှိ ကဏ္ဍတွင် ရှိနေကြောင်း သေချာပါစေ။ အပြား။ ဤတွင်၊ ဘယ်ဘက်အောက်ထောင့်ရှိအပေါ်ကိုနှိပ်ပါ။ + အိုင်ကွန်. ပြတင်းပေါက်တစ်ခုပွင့်လာလိမ့်မည်။ ရှာဖွေသူ၊ နောက်ခံပုံများကို ဒေါင်းလုဒ်လုပ်ထားသည့်နေရာ ရှာပါ။ a အမှတ်အသား Yippee။ ထို့နောက် option ကိုနှိပ်ပါ။ ရွေးပါ။ ထို့နောက် Wallpaper များပေါ်လာပါမည်။ ဘယ်ဘက် မီနူး ၎င်းကို ဤနေရာမှ သင့် desktop ပေါ်တွင် အလွယ်တကူ သတ်မှတ်နိုင်သည်။ ၎င်း၏ မူရင်းတည်နေရာမှ နောက်ခံပုံကို ဖျက်ပါက ၎င်းကို ပြသတော့မည် မဟုတ်ကြောင်း မှတ်သားထားပါ - ထို့ကြောင့် ဒေါင်းလုဒ်လုပ်ပြီးနောက်၊ သင်သည် ၎င်းကို ရွေးချယ်နိုင်သည့် နေရာမှ ဥပမာအားဖြင့် ရုပ်ပုံဖိုင်တွဲသို့ ရွှေ့သင့်သည်။