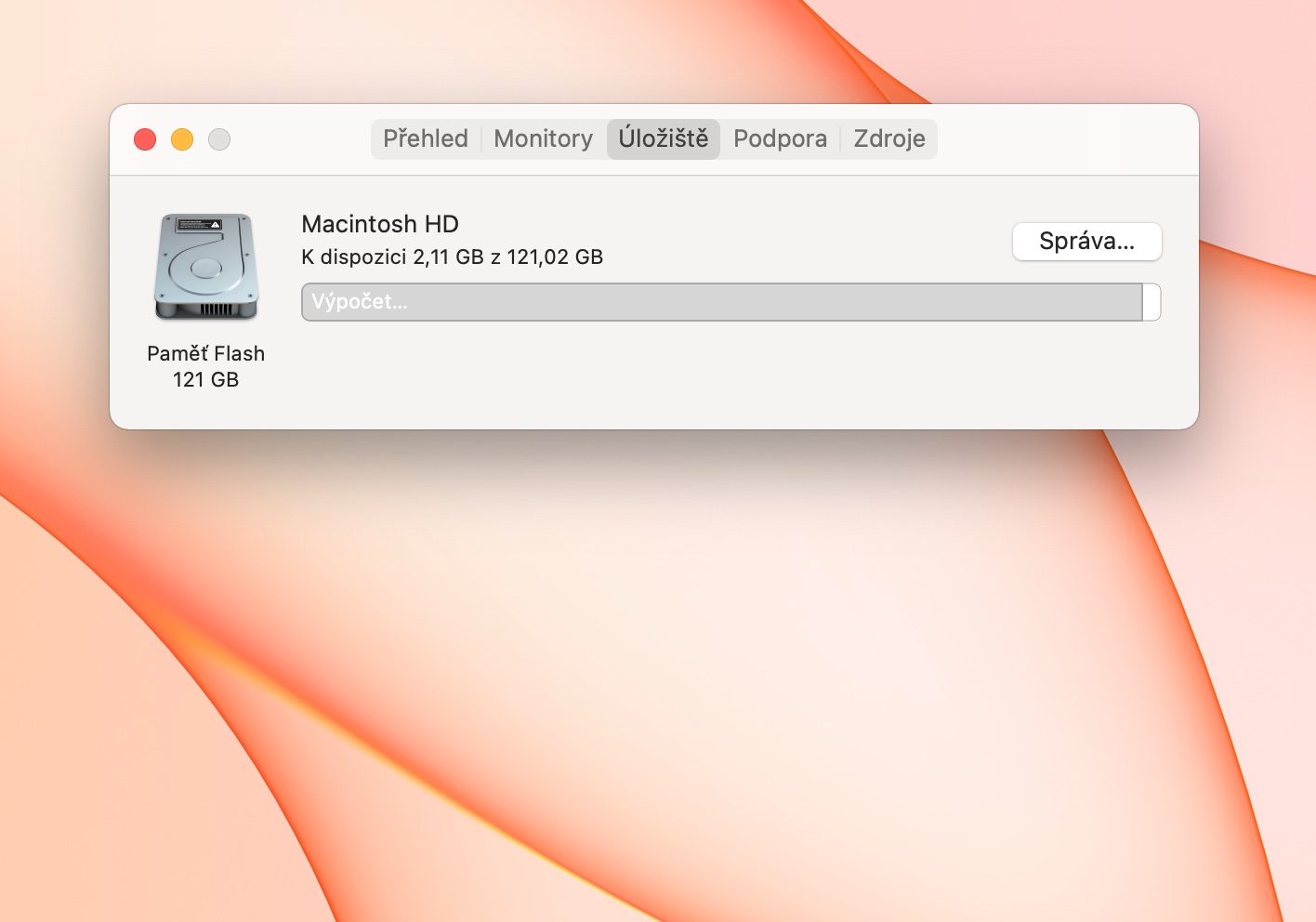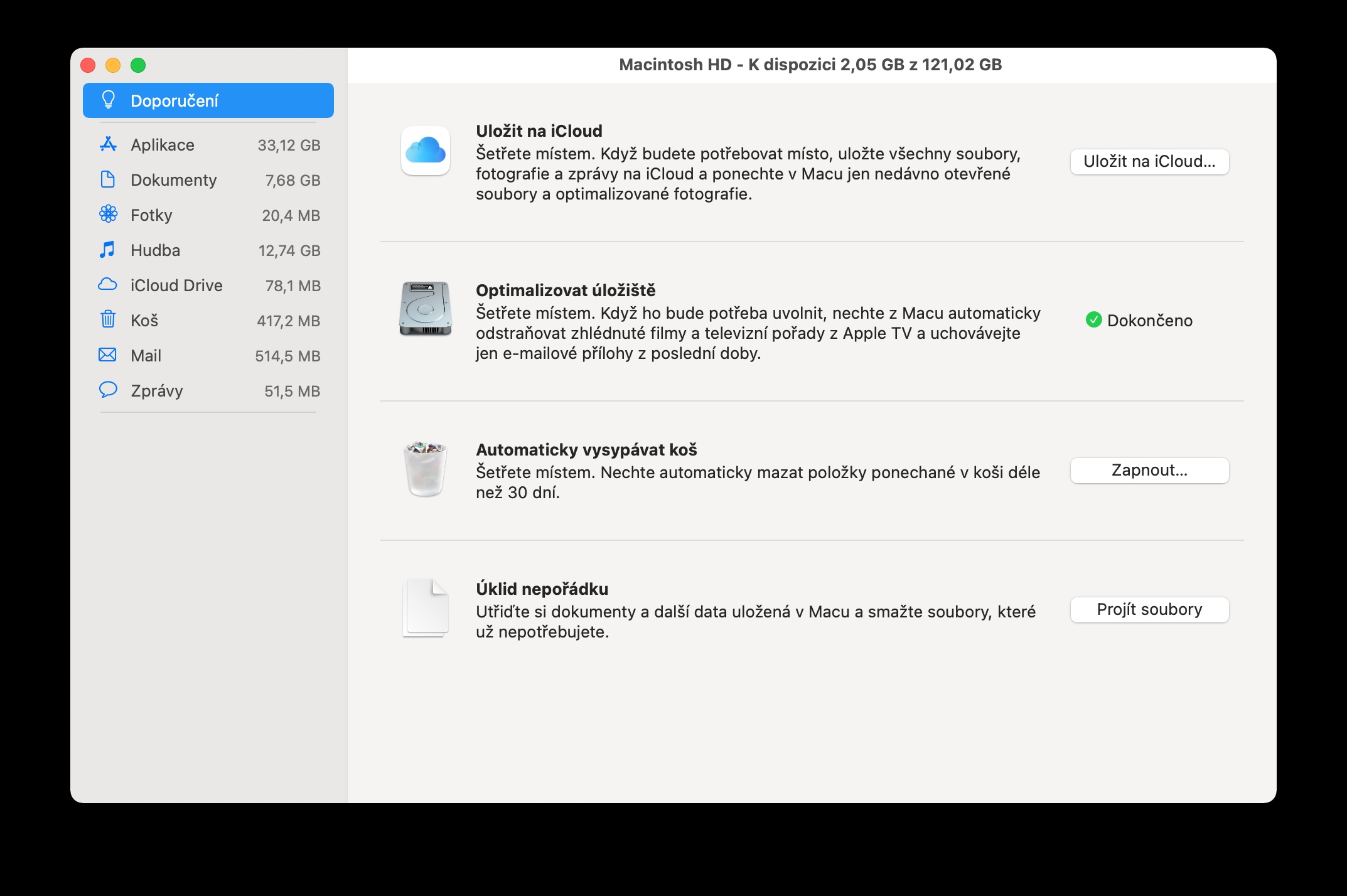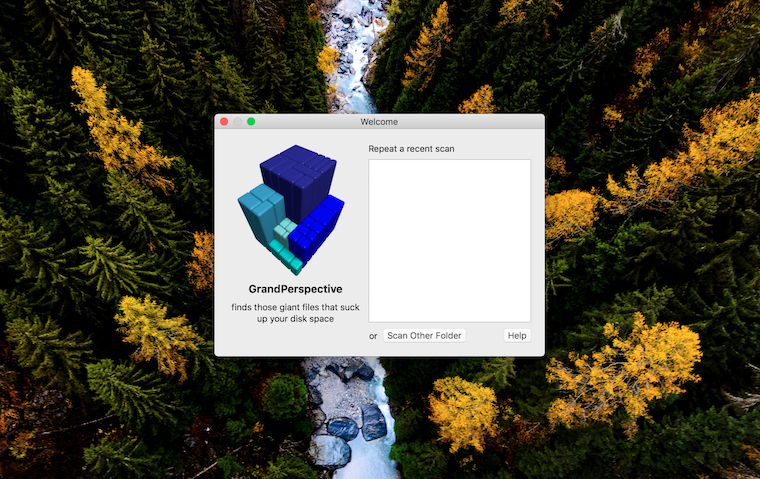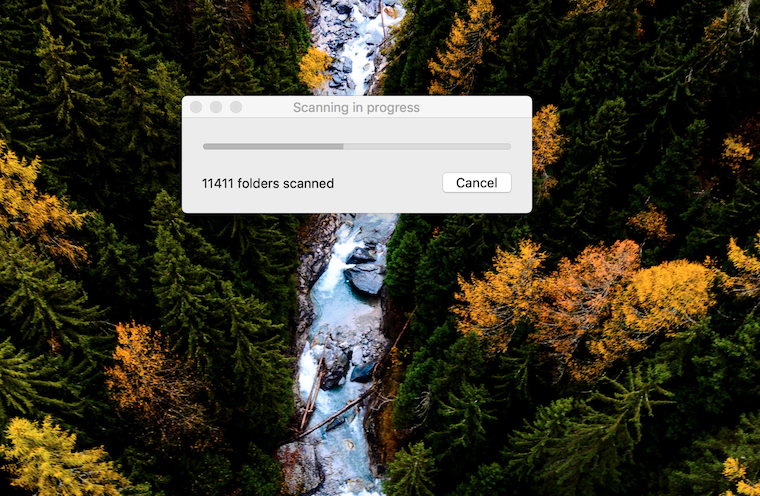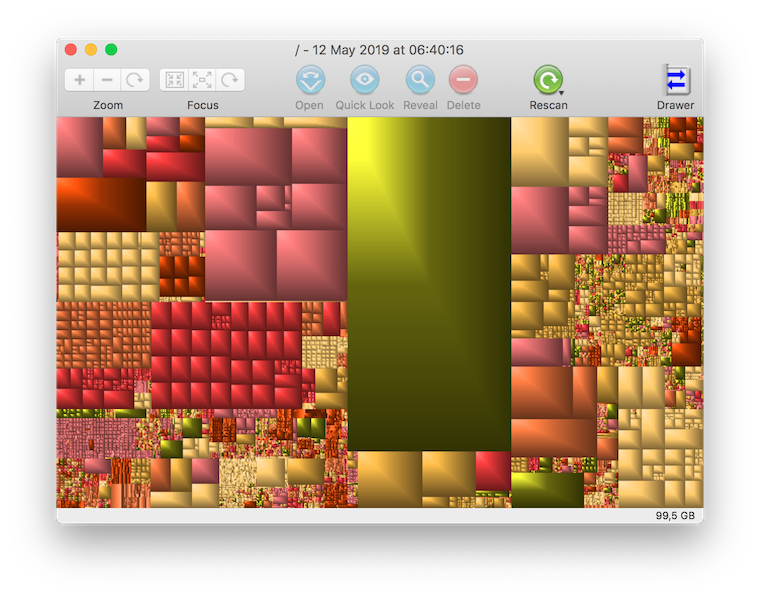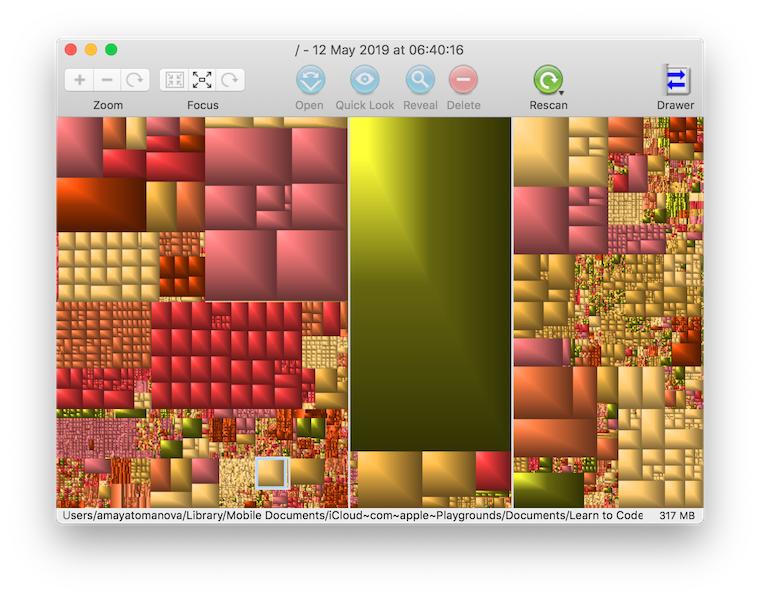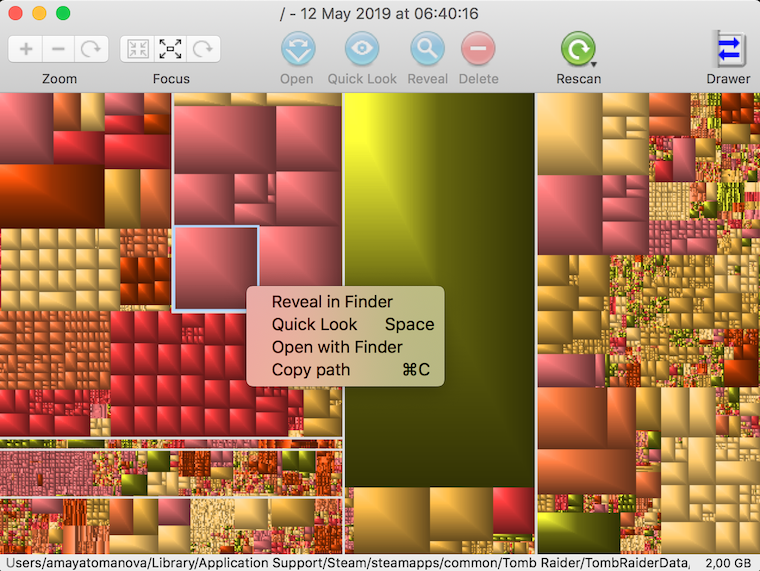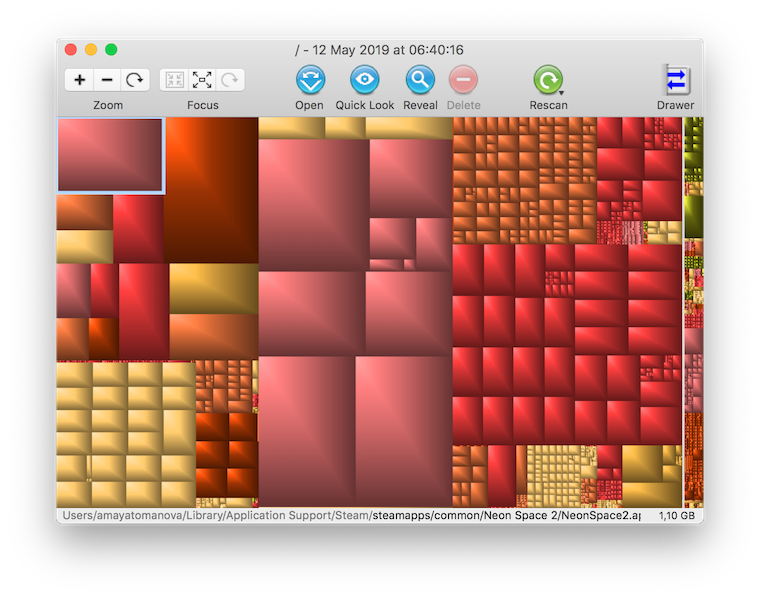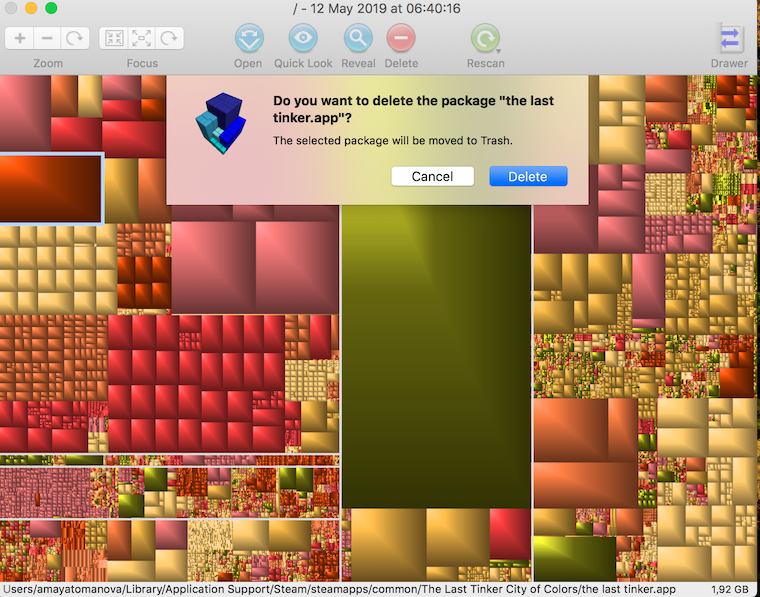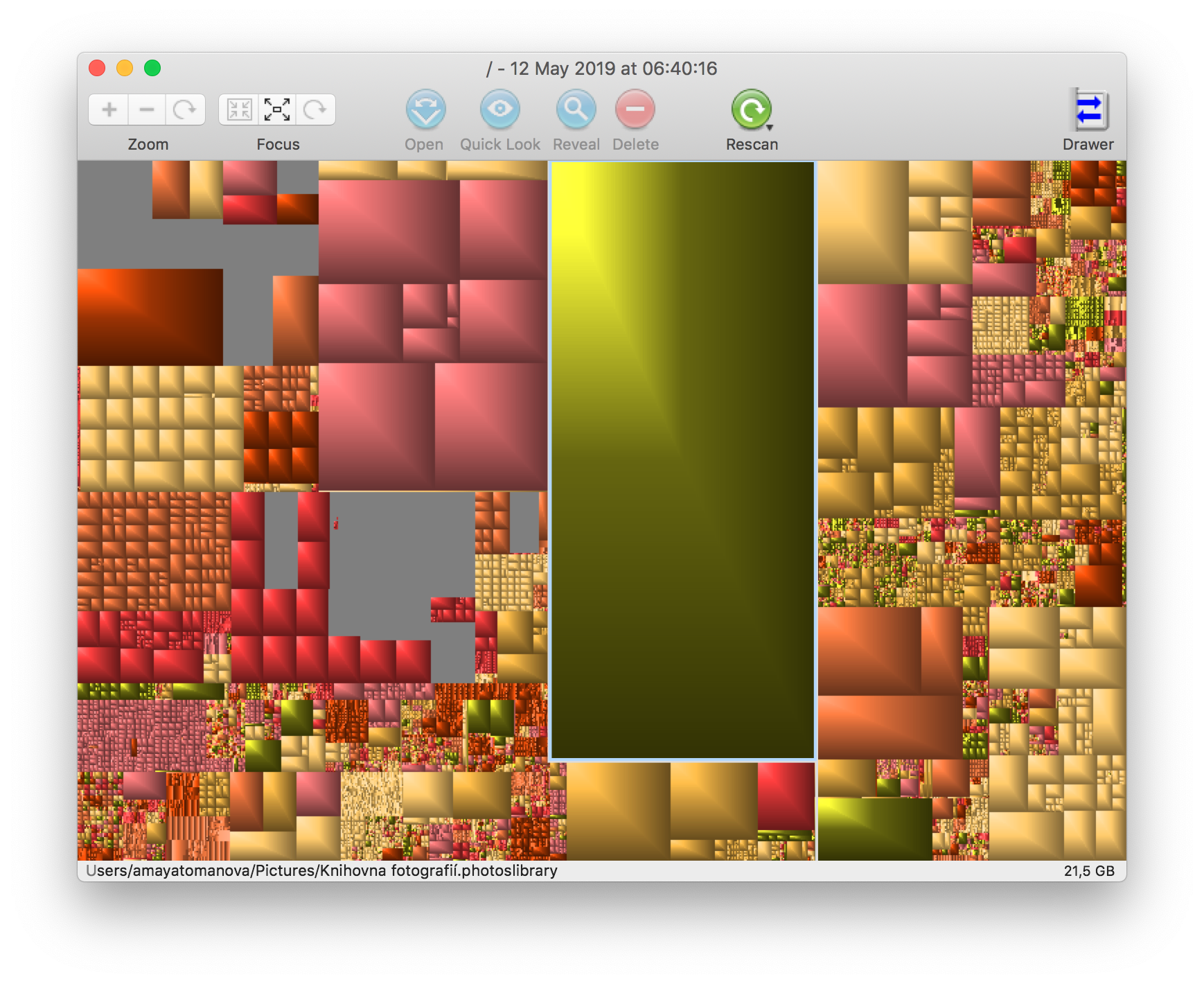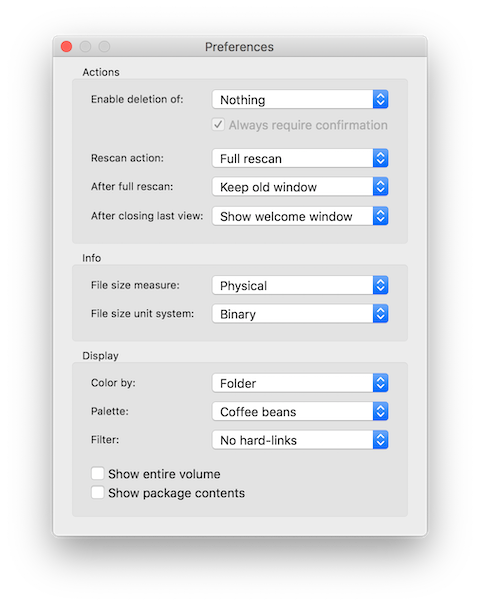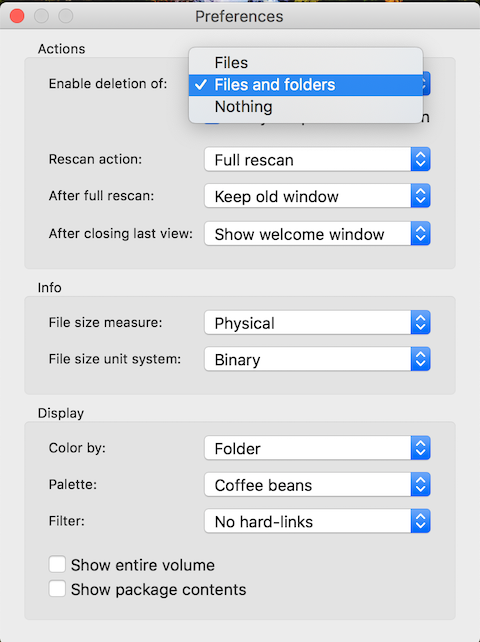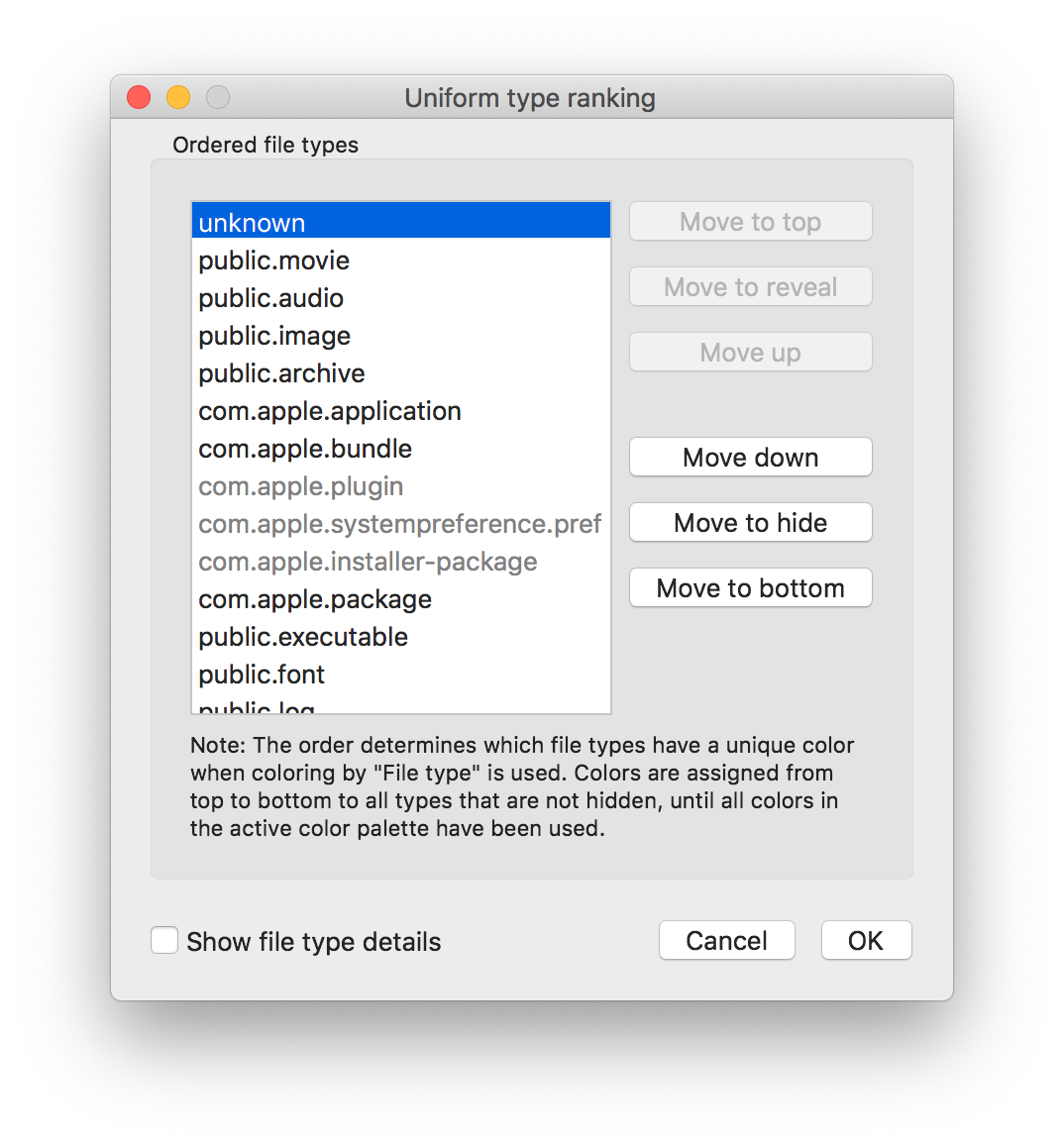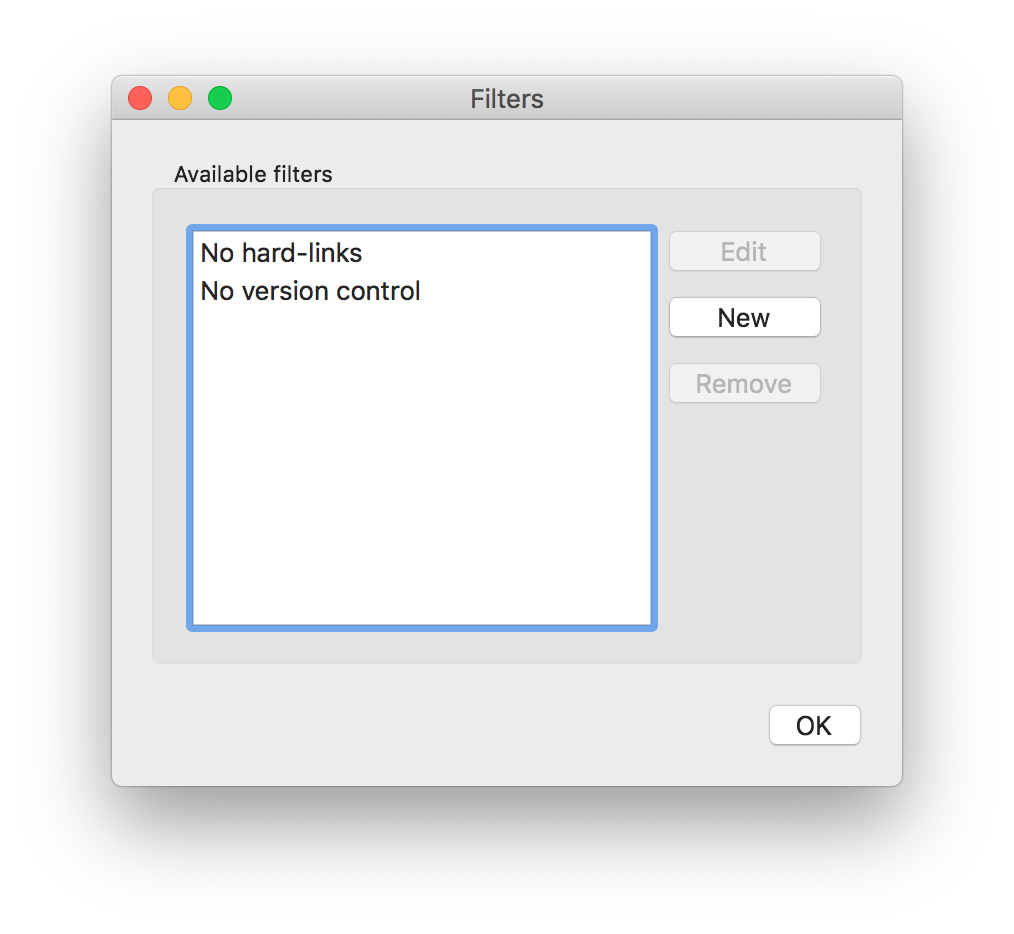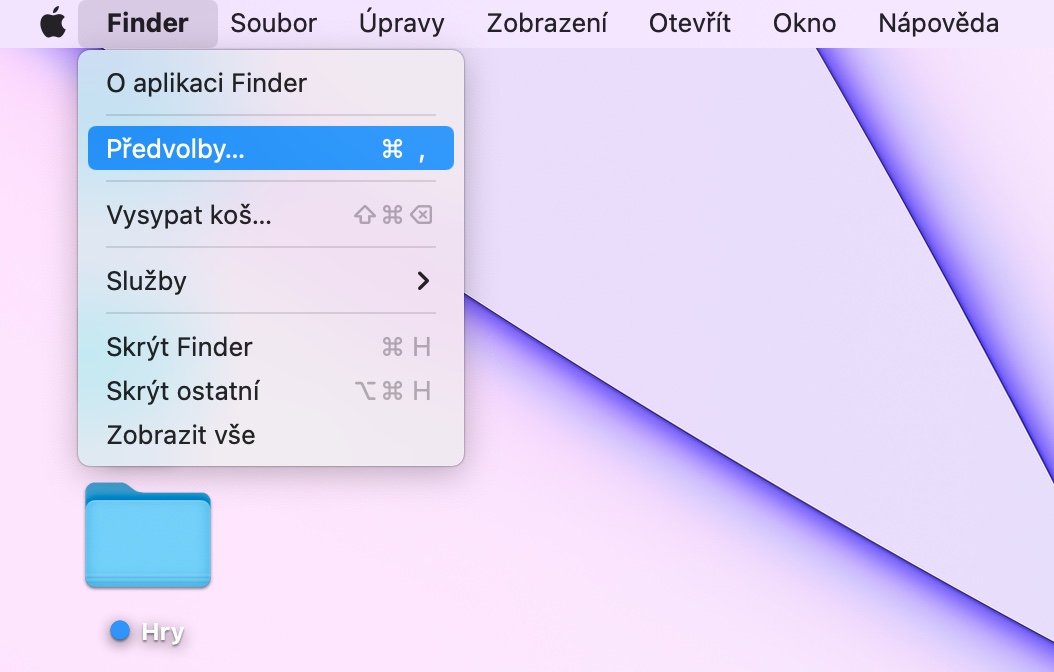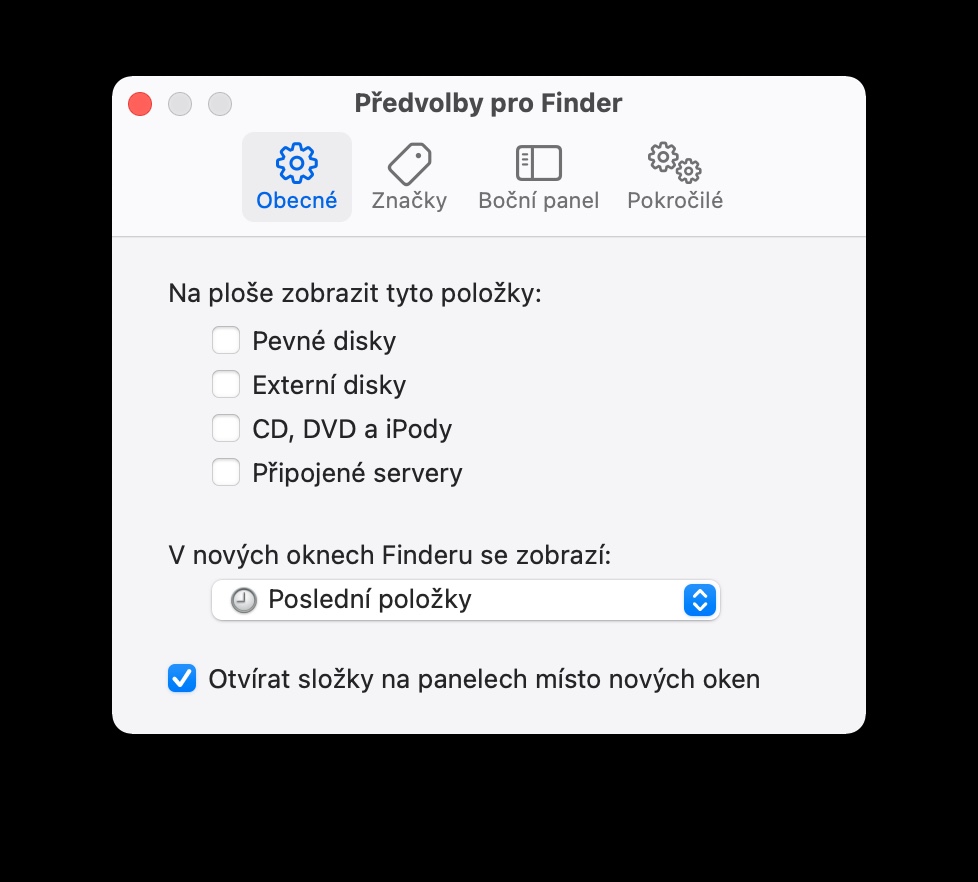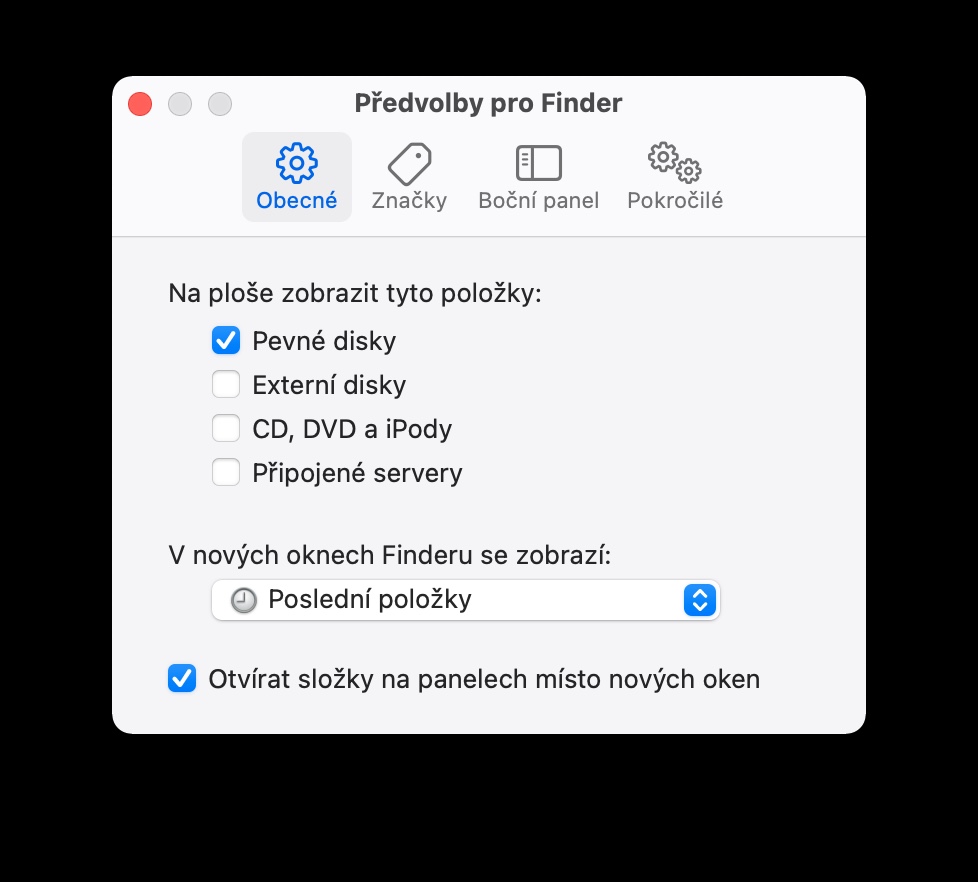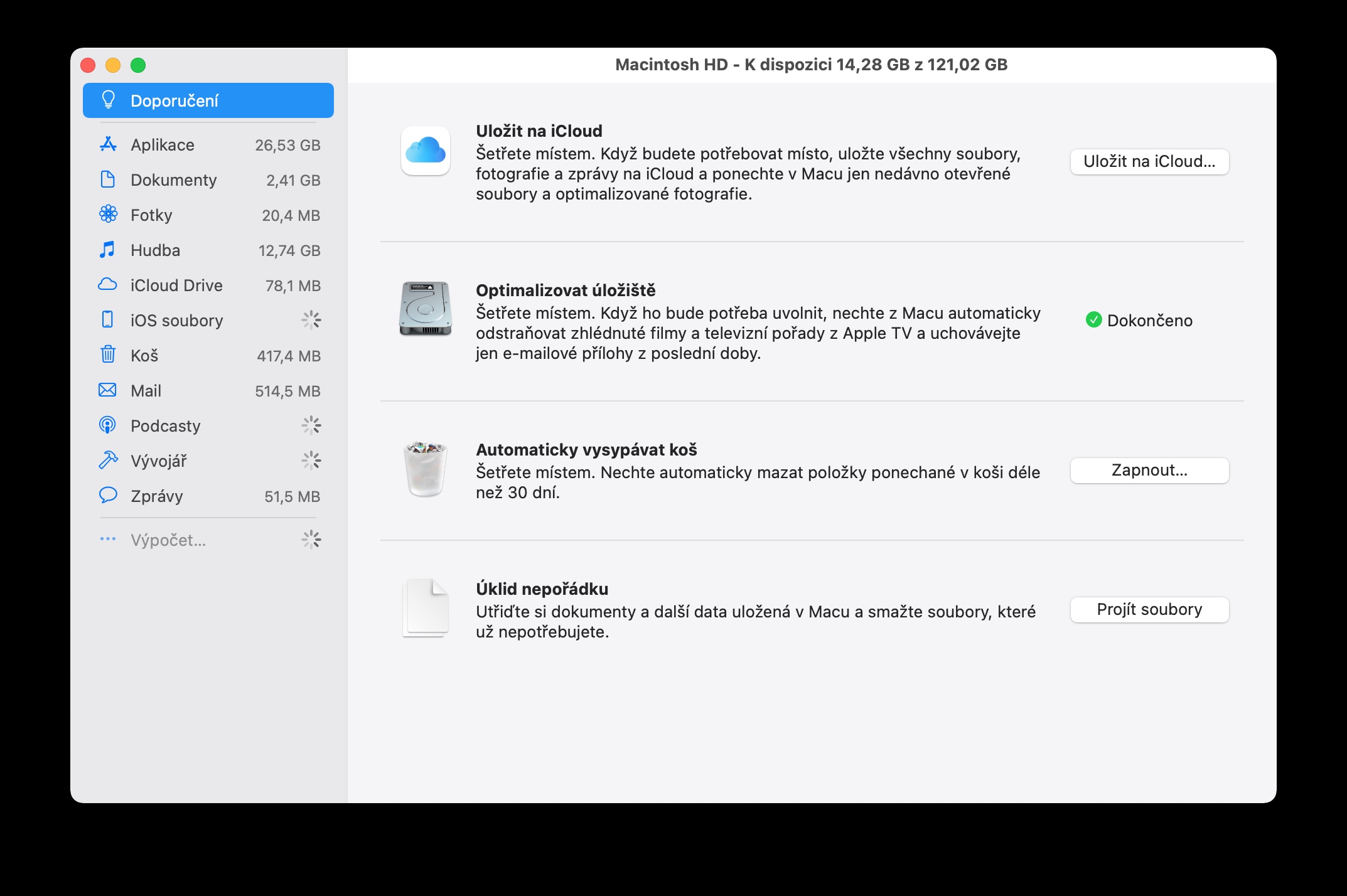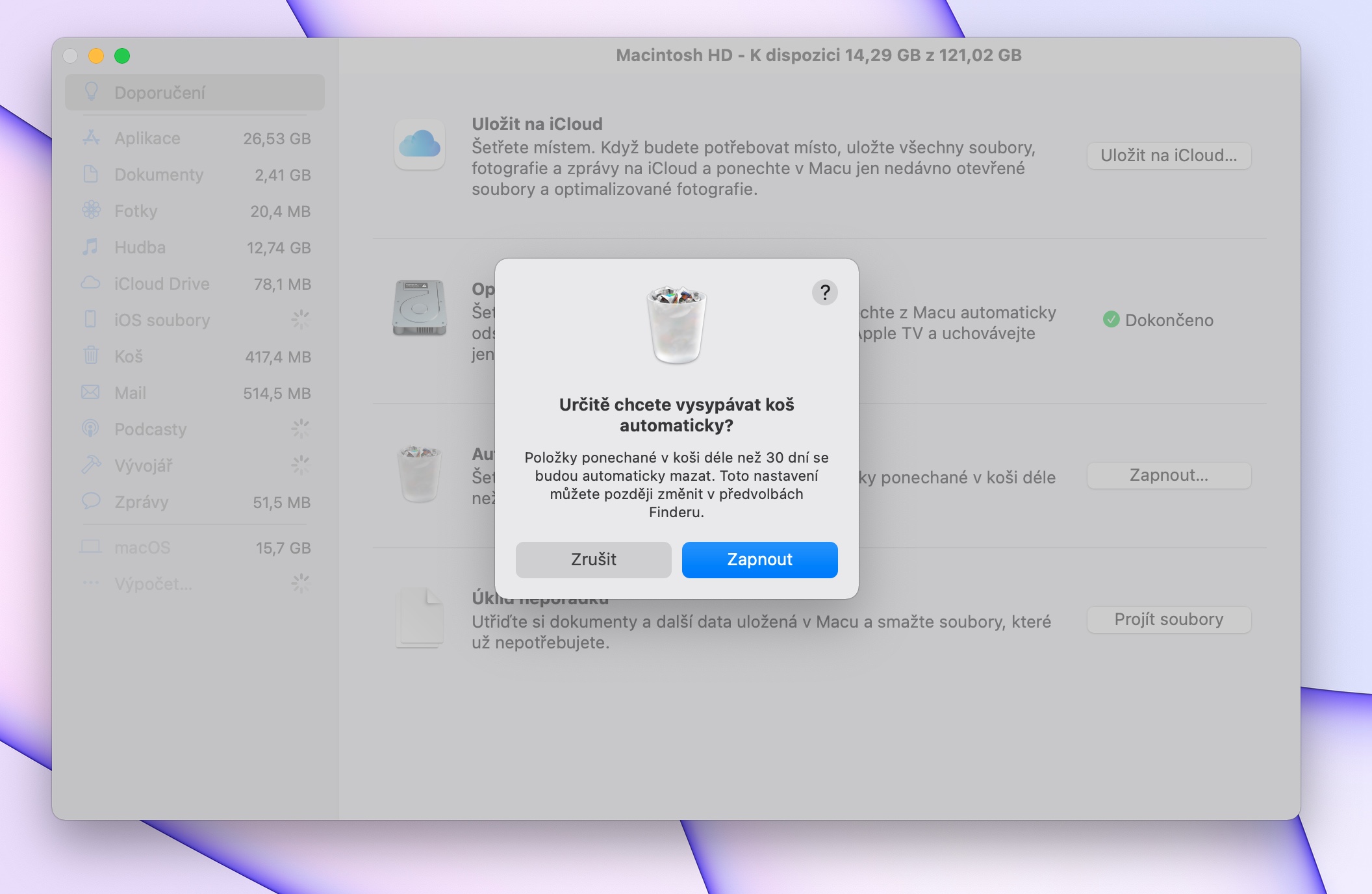ကျွန်ုပ်တို့၏ Mac ပေါ်ရှိ သိုလှောင်မှုမှာ အခြေအမြစ်မရှိသည့်အပြင် သင်အများအပြားသည် အကြောင်းအရာများကို သိမ်းဆည်းရန်အတွက် cloud ဝန်ဆောင်မှုများကို အသုံးပြုနေကြသော်လည်း၊ သင်၏ hard storage တွင် နေရာအလုံအလောက်ရှိခြင်းကိုလည်း သေချာပေါက် ဂရုစိုက်ပါသည်။ ယနေ့ဆောင်းပါးတွင်၊ သင့် Mac တွင် နေရာလွတ်ကင်းစေရန်နှင့် သိုလှောင်မှုစီမံခန့်ခွဲခြင်းအတွက် အကြံပြုချက်ငါးချက်နှင့် လှည့်ကွက်များကို မိတ်ဆက်ပေးပါမည်။
အဲဒါဖြစ်နိုင်တယ်။ မင်းကို စိတ်ဝင်စားတယ်။

အကောင်းဆုံးဖြစ်အောင် ပြုလုပ်ထားသော သိုလှောင်မှု၏ အကျိုးကျေးဇူးကို အသုံးချပါ။
သင့် Mac တွင် နေရာလွတ်များကို အသုံးပြုနိုင်သည့် အင်္ဂါရပ်များထဲမှ တစ်ခုမှာ သိုလှောင်မှု ကောင်းမွန်အောင် လုပ်ဆောင်ခြင်း ဖြစ်သည်။ သိုလှောင်မှုလိုအပ်သည့်အခါ ဤလုပ်ဆောင်ချက်သည် အကြောင်းအရာအချို့ကို iCloud သို့ ရွှေ့သည်။ သင့် Mac တွင် သိုလှောင်မှု ပိုမိုကောင်းမွန်အောင် လုပ်ဆောင်လိုပါက၊ စခရင်၏ ဘယ်ဘက်အပေါ်ထောင့်ရှိ Apple menu -> About this Mac ကို နှိပ်ပါ။ ဝင်းဒိုး၏ထိပ်တွင်၊ Storage -> Manage ကိုနှိပ်ပါ၊ ထို့နောက် သင့်လျော်သောအကြောင်းအရာကို နှိပ်ပါ။
လက်ဖြင့်သန့်ရှင်းရေး
သင့် Mac ကို အချိန်ကြာကြာ အသုံးပြုလေ၊ မလိုအပ်သောနှင့် ခေတ်မမီသော အကြောင်းအရာများစွာကို စုဆောင်းရန် အလားအလာ ပိုများလေဖြစ်သည်။ သင့် Mac ပေါ်ရှိ မည်သည့်ဖိုင်များသည် နေရာအများဆုံးယူနေပြီး ၎င်းတို့ကို ချက်ခြင်းဖျက်လိုပါက သင့် Mac မျက်နှာပြင်၏ ဘယ်ဘက်အပေါ်ထောင့်ရှိ Apple menu -> About this Mac ကို နှိပ်ပါ။ ယခင်အကြံပြုချက်အတိုင်း၊ ဝင်းဒိုးထိပ်ရှိ Storage -> Manage ကိုနှိပ်ပါ။ သန့်ရှင်းရေးကဏ္ဍတွင်၊ ဖိုင်များကိုလှန်ကြည့်ရန်၊ သင်ဖျက်လိုသည့်အရာများကို ရွေးချယ်ပြီး ဖျက်ကြောင်းအတည်ပြုပါ။
အဲဒါဖြစ်နိုင်တယ်။ မင်းကို စိတ်ဝင်စားတယ်။

မှန်ကန်သောကိရိယာများ
သင့် Mac တွင် သိုလှောင်မှုကို စီမံခန့်ခွဲရာတွင် ကူညီပေးနိုင်သည့် ပြင်ပအဖွဲ့အစည်းအက်ပ်များစွာလည်း ရှိပါသည်။ ကျွန်ုပ်သည် မလိုအပ်သော အပလီကေးရှင်းများနှင့် ၎င်းတို့၏ အစိတ်အပိုင်းများကို ဂရုတစိုက် ဖျက်ရန် အမည်ဖြင့် အက်ပလီကေးရှင်းကို အသုံးပြုပါသည်။ နင်သင့် Mac ပေါ်ရှိ အကြောင်းအရာများကို စုံလင်စွာခွဲခြမ်းစိတ်ဖြာနိုင်ပြီး ၎င်းကို ဂရပ်ဖစ်ကိုယ်စားပြုပြီး ၎င်း၏ ပြီးပြည့်စုံသော ဖယ်ရှားမှုတွင် သင့်အား ကူညီပေးနိုင်သည့်၊
လျင်မြန်သောဒစ်ခ်ဝင်ရောက်မှု
သင့် Mac ၏ သိုလှောင်မှုကို စီမံခန့်ခွဲရန် drive တစ်ခုသို့ အမြန်ဝင်ရောက်လိုပါက၊ သင့် desktop ပေါ်တွင် သင့်လျော်သော အိုင်ကွန်ကို သင်ရနိုင်သည်။ သင့် Mac ၏ desktop ပေါ်တွင် hard drive icon ကိုပြသရန် Finder ကိုဖွင့်ပြီး စခရင်၏ထိပ်ရှိ toolbar ရှိ Finder -> Preferences ကိုနှိပ်ပါ။ General tab ကို နှိပ်ပြီး desktop ကဏ္ဍရှိ ဤအရာများကို ပြသရန် Hard drives ကို စစ်ဆေးပါ။
ခြင်းတောင်းကို အလိုအလျောက် စွန့်ထုတ်ခြင်း။
အိမ်မှာ အမှိုက်ပုံးထုတ်ဖို့ မေ့နေရင် သတိမထားမိဖို့ မဖြစ်နိုင်ပါဘူး။ ဒါပေမယ့် သင့် Mac မှာ ပြည့်လျှံနေတဲ့ recycle bin တစ်ခုကြောင့် နည်းနည်းပိုဆိုးပါတယ်။ စနစ်သည် သင့် Mac တွင် အမှိုက်များကို ပုံမှန်ရှင်းပေးစေလိုပါက စခရင်၏ ဘယ်ဘက်အပေါ်ထောင့်ရှိ Apple menu -> About this Mac ကိုနှိပ်ပါ။ သိုလှောင်ခန်း -> စီမံခန့်ခွဲမှုကို ရွေးပါ၊ အကြံပြုချက် ဝင်းဒိုးတွင်၊ အလိုအလျောက် ဖျက်ခြင်း အမှိုက်လုပ်ဆောင်ချက်များကို အသက်သွင်းပါ။