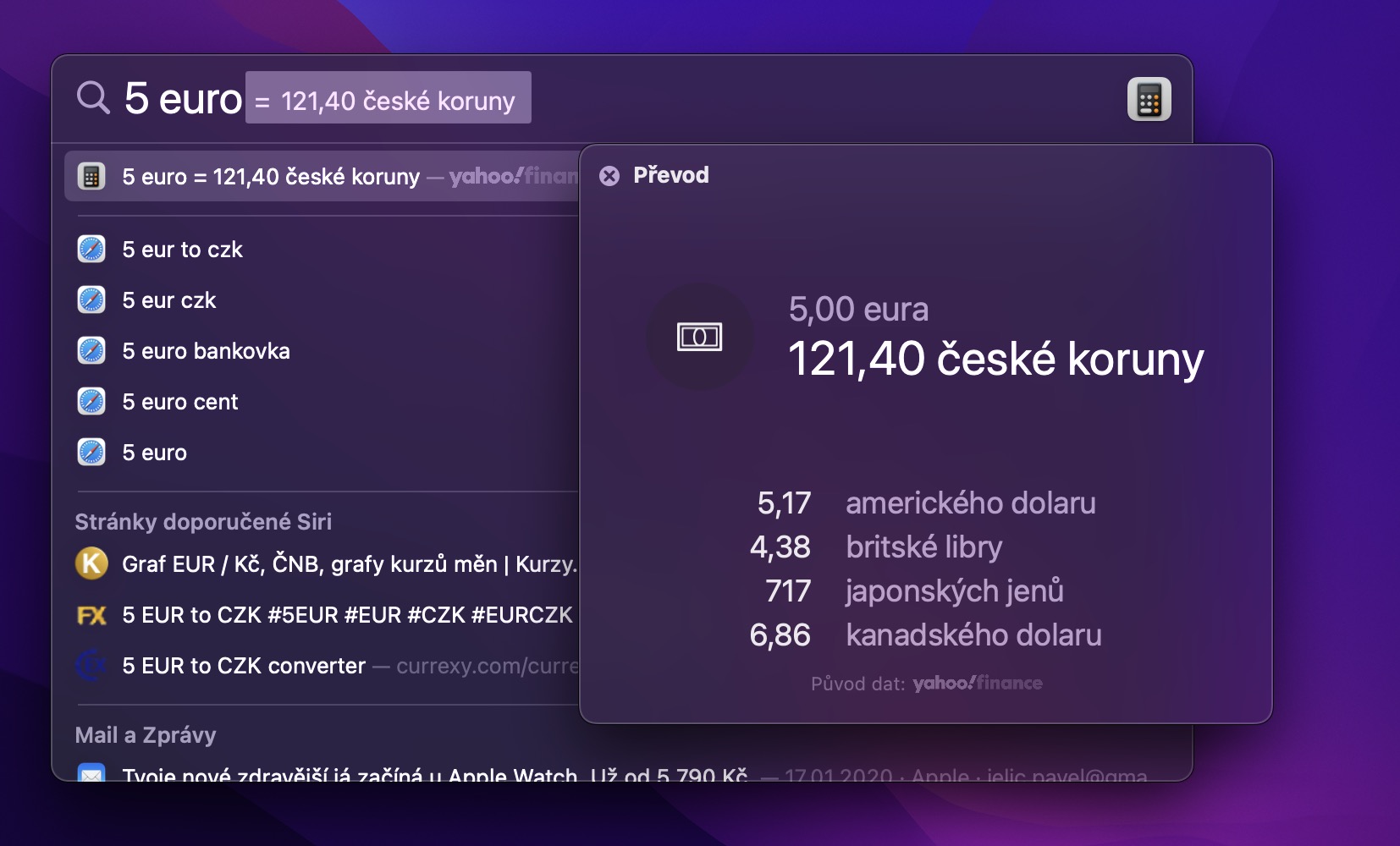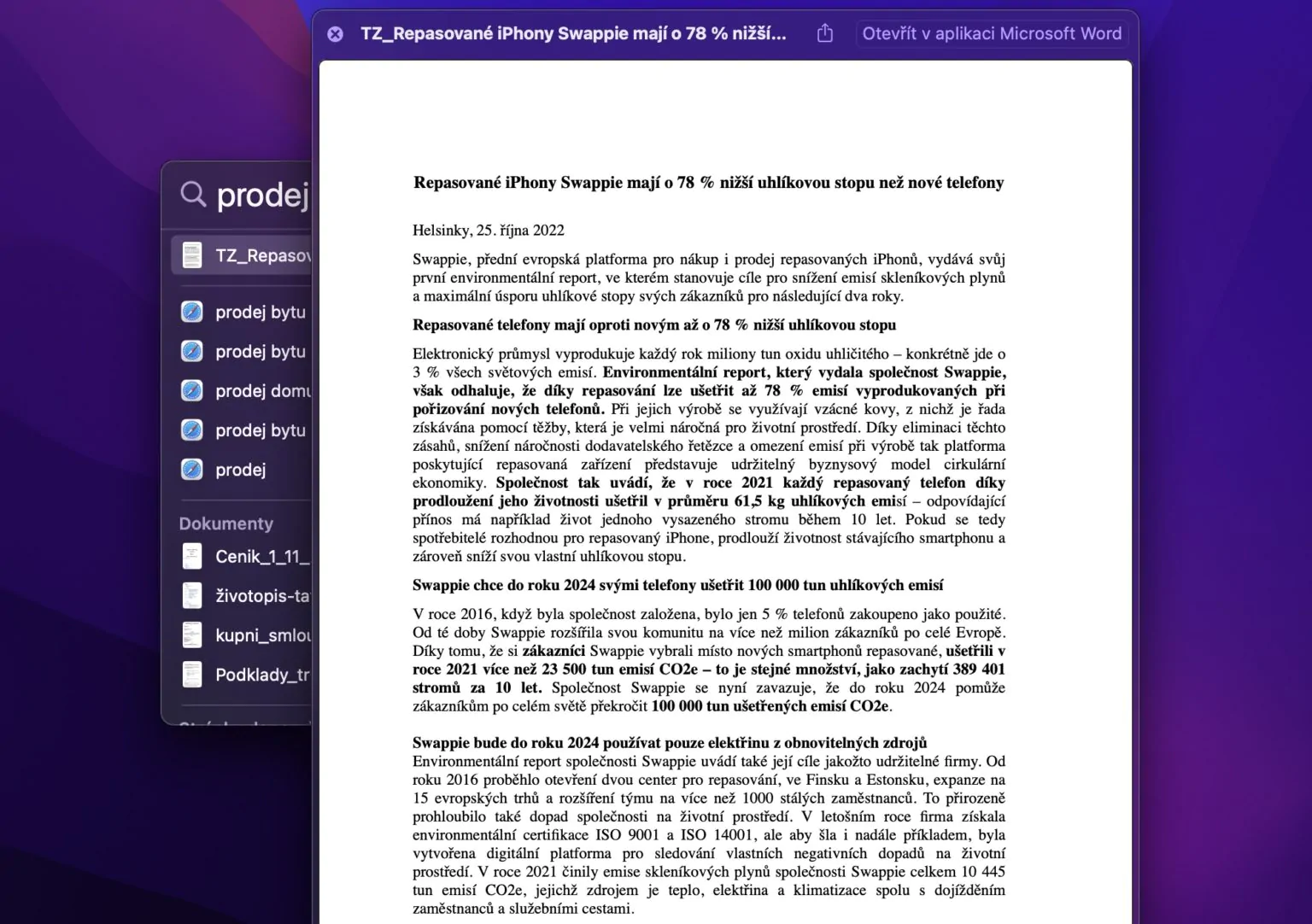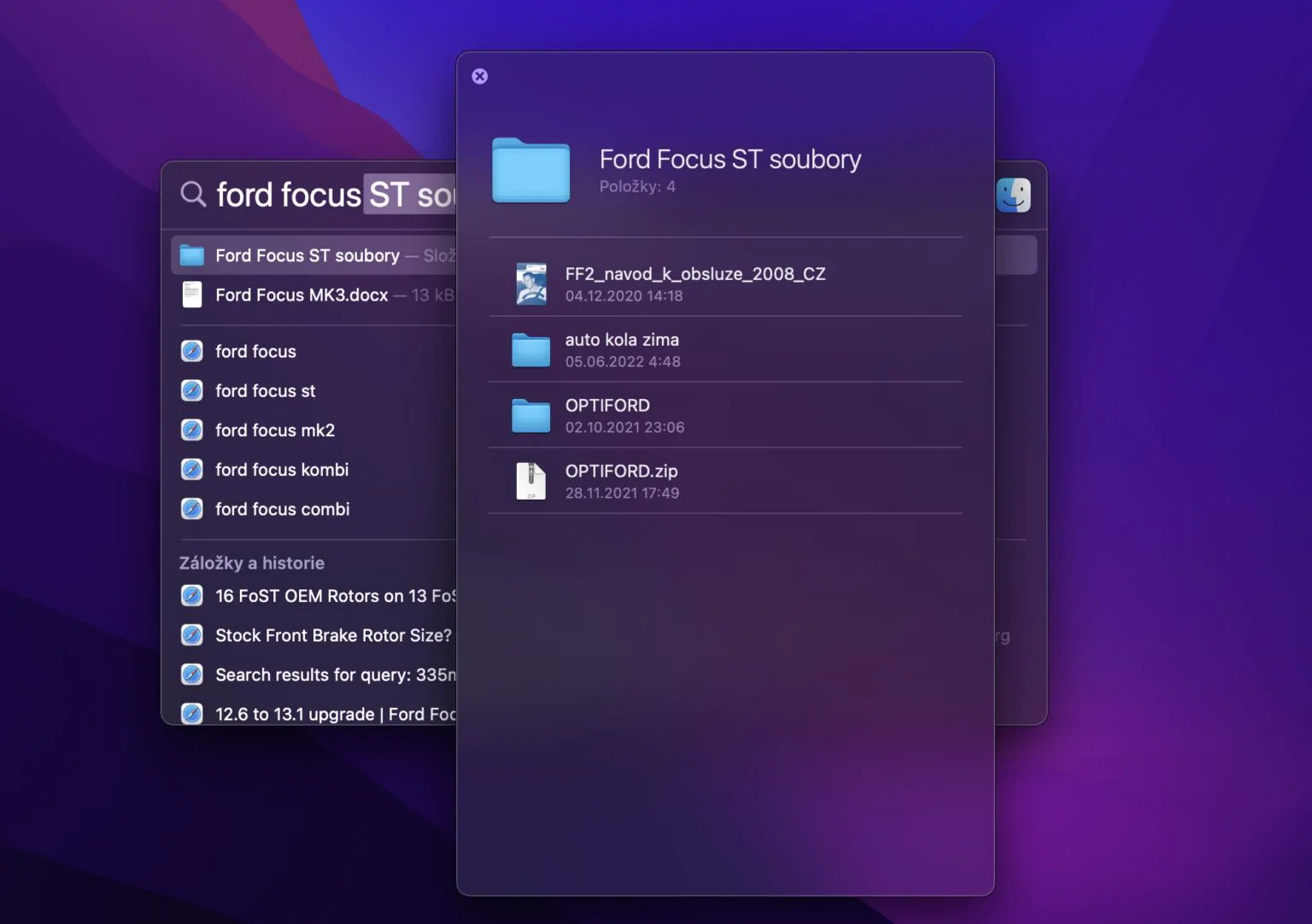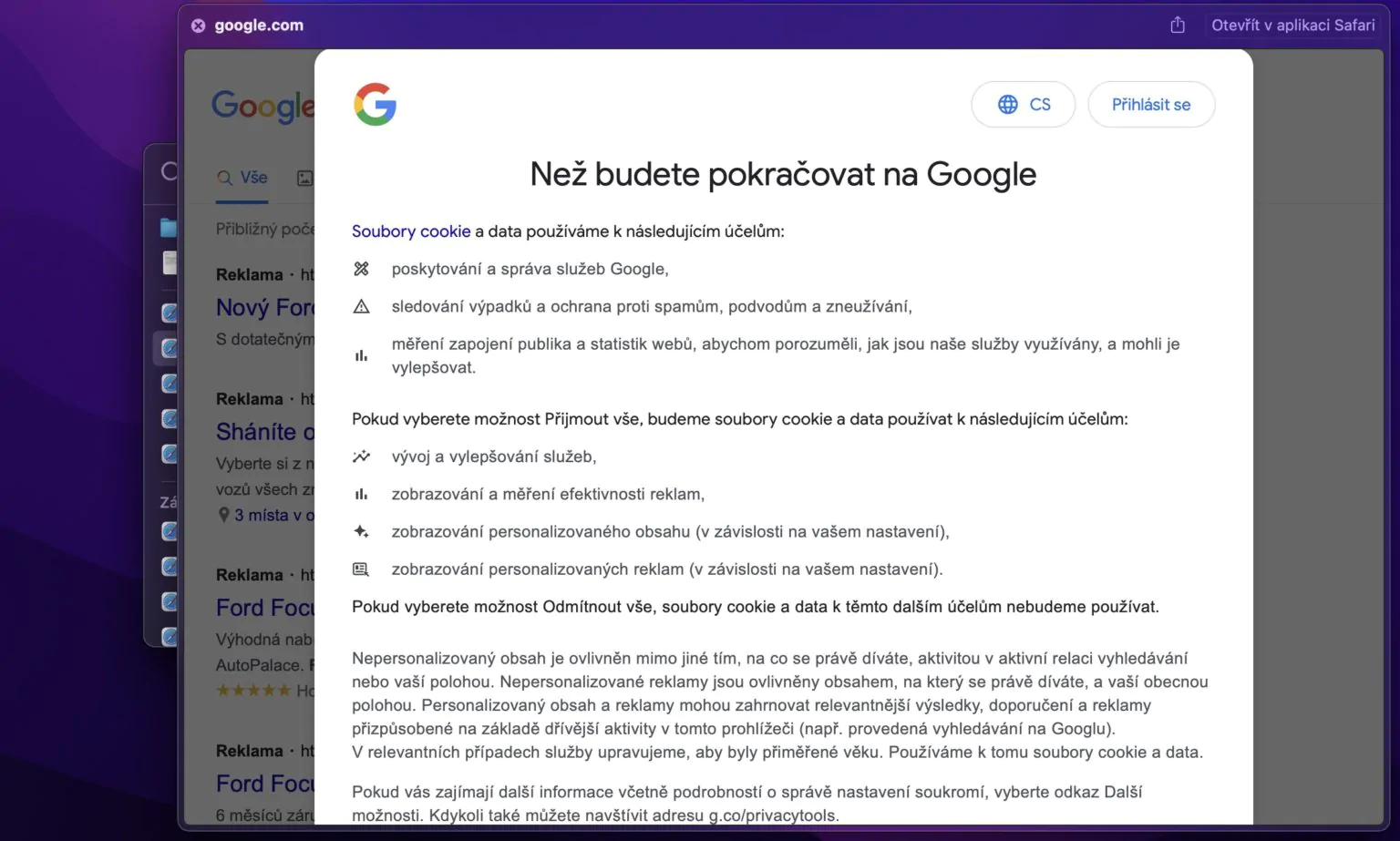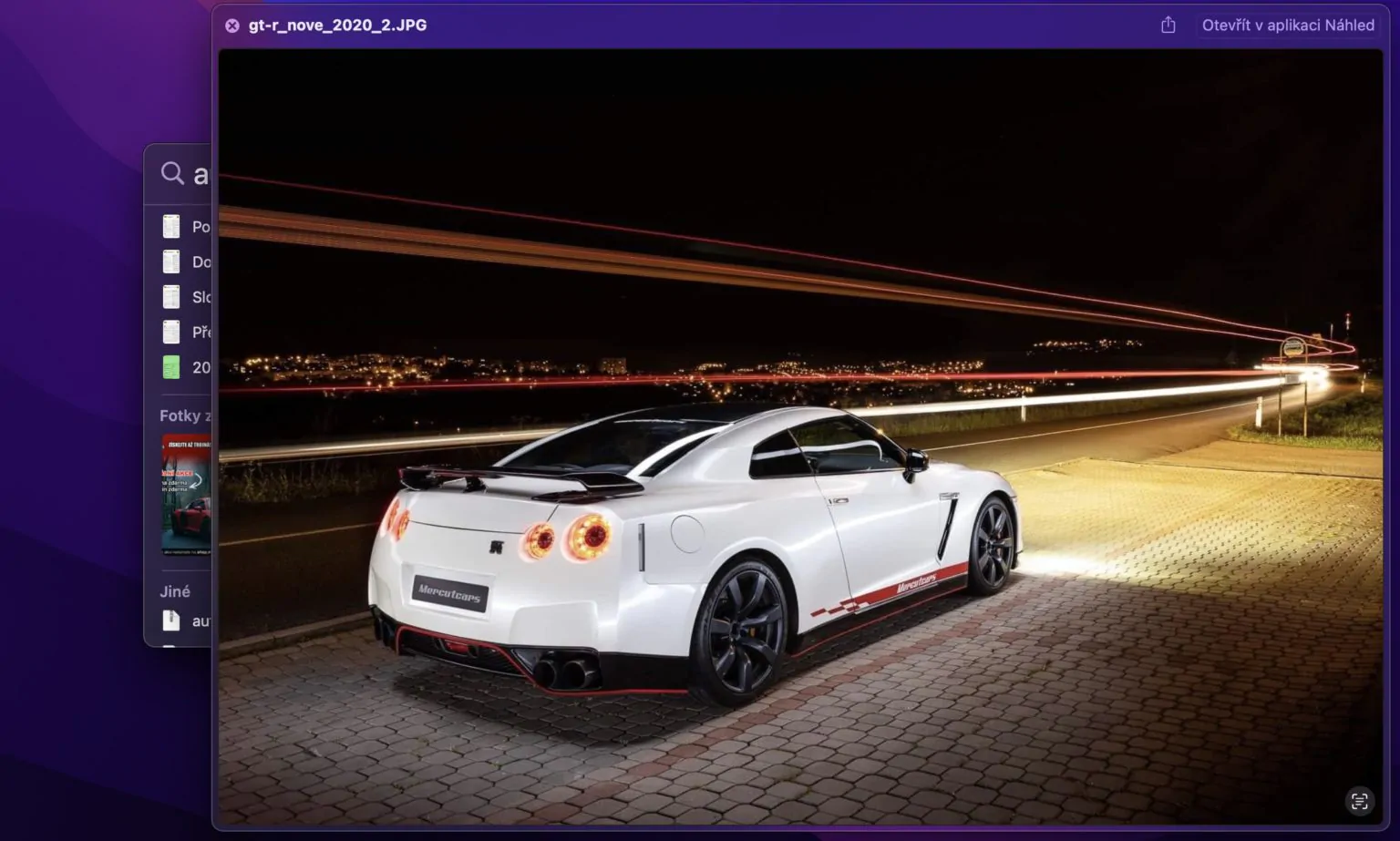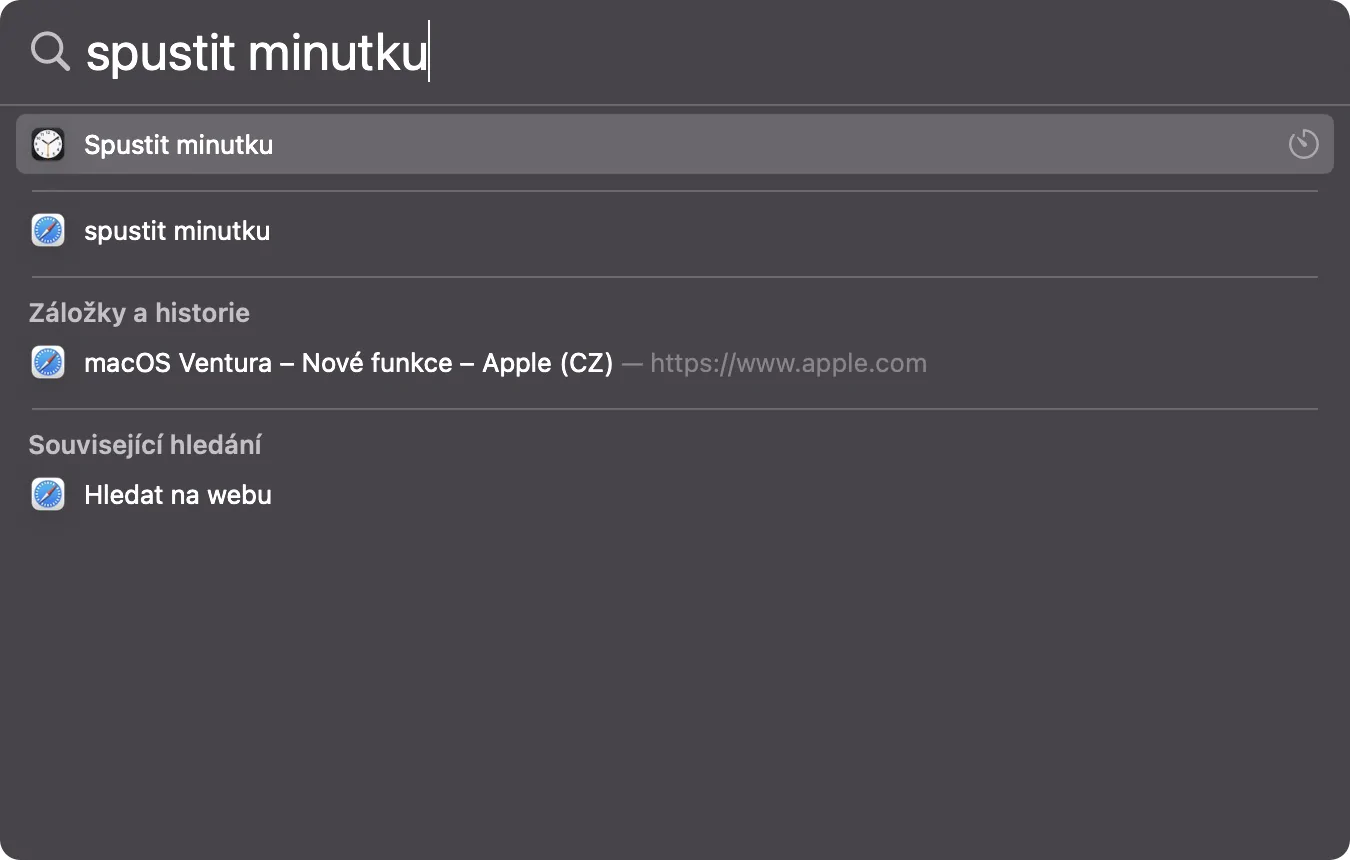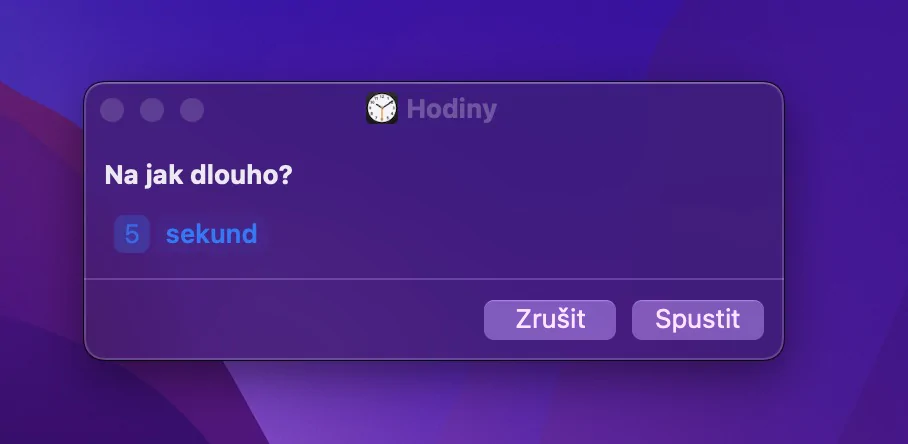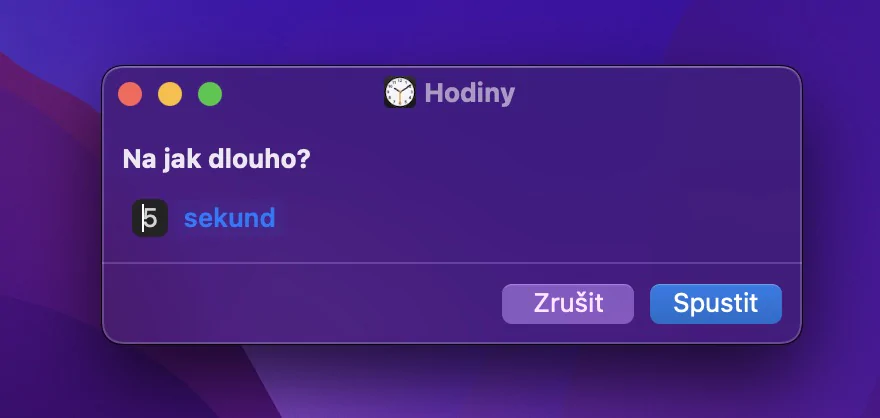Mac တစ်ခုစီတိုင်း၏ အဓိကကျသော အစိတ်အပိုင်းမှာ Spotlight ဖြစ်ပြီး၊ လက်တွေ့အားဖြင့် အတွင်းပိုင်းရှာဖွေရေးအင်ဂျင်တစ်ခုအဖြစ် လုပ်ဆောင်သည်။ အသုံးပြုသူများသည် ဖိုင်များနှင့် ဖိုင်တွဲများကို ရှာဖွေရန်၊ အပလီကေးရှင်းများဖွင့်ရန်၊ အင်တာနက်ကို ရှာဖွေရန်၊ ရိုးရှင်းသော သင်္ချာပုစ္ဆာများကို တွက်ချက်ရန်၊ ယူနစ်များနှင့် ငွေကြေးများကို ပြောင်းလဲရန်နှင့် အခြားအရာများစွာအတွက် Spotlight ကို အသုံးပြုနိုင်သည်။ ဟုတ်ပါတယ်၊ Apple က Spotlight ကို တိုးတက်အောင် အမြဲကြိုးစားနေပြီး macOS Ventura မှာလည်း အင်္ဂါရပ်အသစ်တွေ အများကြီးကို တွေ့ခဲ့ရပါတယ်။ ဒီတော့ သင်အသုံးဝင်မယ်ထင်တဲ့ macOS Ventura ရဲ့ Spotlight ထဲက အကြံပြုချက် ၅ ခုကို ဒီဆောင်းပါးမှာ အတူတူကြည့်ကြရအောင်။
အဲဒါဖြစ်နိုင်တယ်။ မင်းကို စိတ်ဝင်စားတယ်။

အသေးစိတ်အချက်အလက်များ
macOS Ventura မှ Spotlight တွင် သင်အသုံးပြုနိုင်သည့် အဓိကတီထွင်ဆန်းသစ်မှုတစ်ခုမှာ ရလဒ်အချို့နှင့်ပတ်သက်သည့် အသေးစိတ်အချက်အလက်များကို ပြသခြင်းမှာ သေချာပါသည်။ Apple မှ ဤအင်္ဂါရပ်အသစ်သည် အဆက်အသွယ်များ၊ သရုပ်ဆောင်များ၊ ဂီတပညာရှင်များ၊ ရုပ်ရှင်များ၊ စီးရီးများနှင့် အားကစားများအတွက် ပံ့ပိုးပေးထားကြောင်း၊ သို့သော် ကျွန်ုပ်သည် ၎င်းကို အဆက်အသွယ်များအတွက်သာ အသုံးပြုရန် စီမံထားပါသည်- အနာဂတ်တွင် တိုးချဲ့မှုတစ်ခုကို ကျွန်ုပ်တို့ မြင်တွေ့နိုင်မည်ဖြစ်သည်။ အဆက်အသွယ်တစ်ခု၏အသေးစိတ်အချက်အလက်များကိုကြည့်ရှုရန်၊ သင်လိုအပ်သည်။ Spotlight တွင် နာမည်တစ်ခုရေးခဲ့သည်။, ဥပမာအားဖြင့် Vratislav Holubပြီးမှ နှိပ်ပါ။ ရိုက်ထည့်ပါ။
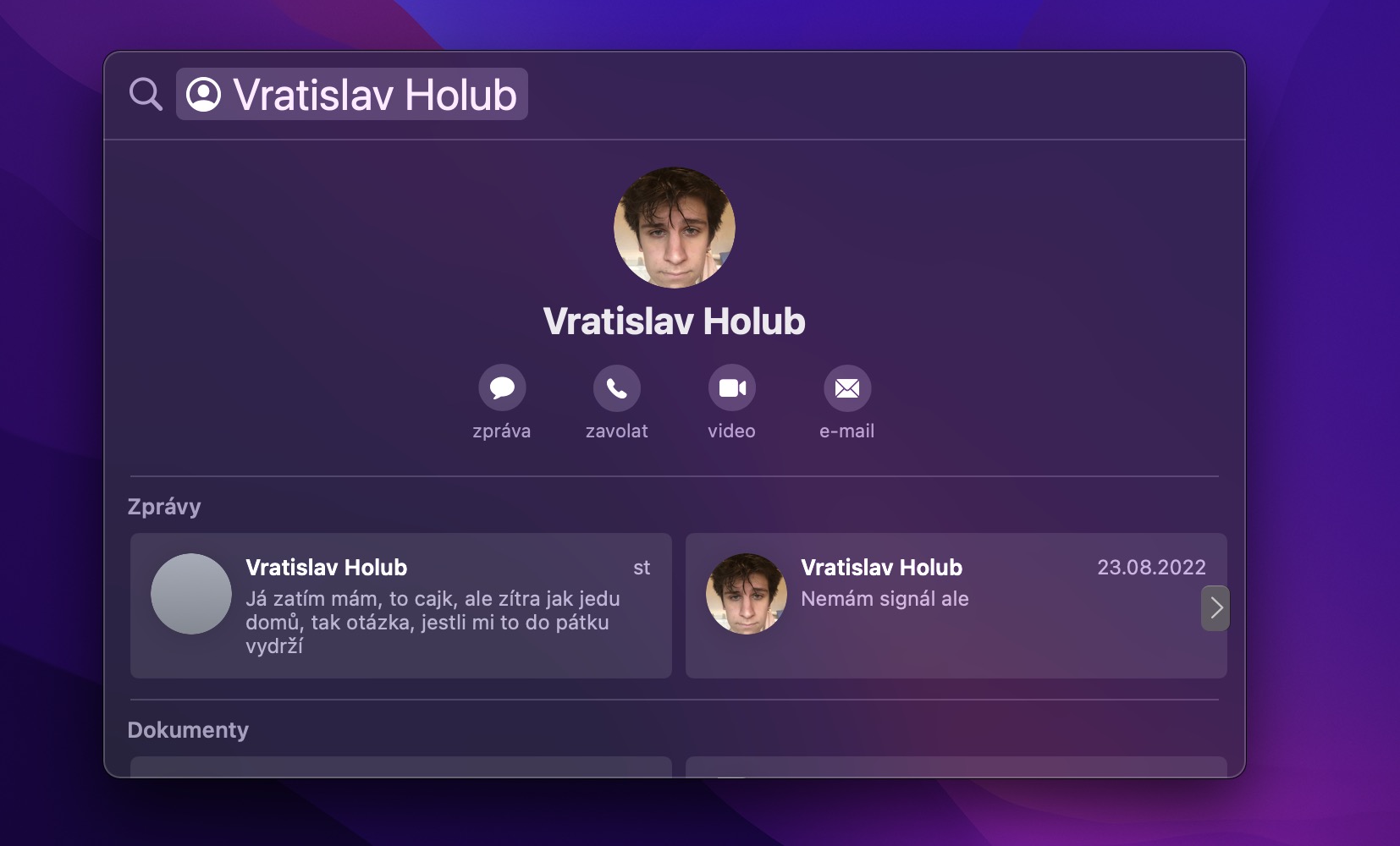
ဖိုင်အစမ်းကြည့်ရှုမှုများ
Spotlight ရှိ ဖိုင်များကို ရှာဖွေခြင်းသည် ဖိုင်အမျိုးအစားအများစုအတွက် အစမ်းကြည့်ရှုမှုများကို ပြသနိုင်သည့်စွမ်းရည်ဖြင့် macOS Ventura တွင် ပိုမိုလွယ်ကူလာသည်။ ဥပမာအားဖြင့် သင်သည် ရလဒ်များစွာထဲမှ ဖိုင်တစ်ခုကို ရှာဖွေနေပြီး ၎င်းတို့အားလုံးကို လွယ်ကူလျှင်မြန်စွာဖြတ်သွားလိုသည့်အခါ ၎င်းသည် အသုံးဝင်နိုင်သည်။ ဖိုင်တစ်ခုကို အစမ်းကြည့်ချင်ရင် ဒီလောက်ဆို လုံလောက်ပါပြီ။ Spotlight တွင် မြှားများကို အသုံးပြုပါ။ ပြီးနောက် space bar ကိုနှိပ်ပါ။
ဖိုင်လမ်းကြောင်း
Spotlight တွင် ဖိုင်တစ်ခုကို သင်တွေ့သည့် အခြေအနေတစ်ခုတွင် သင့်ကိုယ်သင် တွေ့ရှိနိုင်သော်လည်း ၎င်းကို တိုက်ရိုက်မဖွင့်ချင်သော်လည်း ၎င်းတွင်ရှိသော ဖိုင်တွဲ သို့မဟုတ် အနည်းဆုံး တည်နေရာကို ပြသပါ။ ဤလုပ်ဆောင်ချက်ကို Spotlight တွင် အချိန်အတော်ကြာ အသုံးပြုနိုင်ပြီဖြစ်သော်လည်း၊ macOS Ventura တွင်၊ ဖိုင်သို့ လမ်းကြောင်းကို ယခု အမှတ်အသားပြုထားသည့် ဖိုင်ဖြင့် တိုက်ရိုက်ပြသထားသည်။ ဖိုင်သို့လမ်းကြောင်းကိုပြသရန်လုံလောက်သည်။ မြှားများဖြင့် သီးခြားဖိုင်တစ်ခုသို့ သွားပါ။ပြီးမှ သော့ကို ကိုင်ထားပါ။ စစ်ဌာနချုပ်။
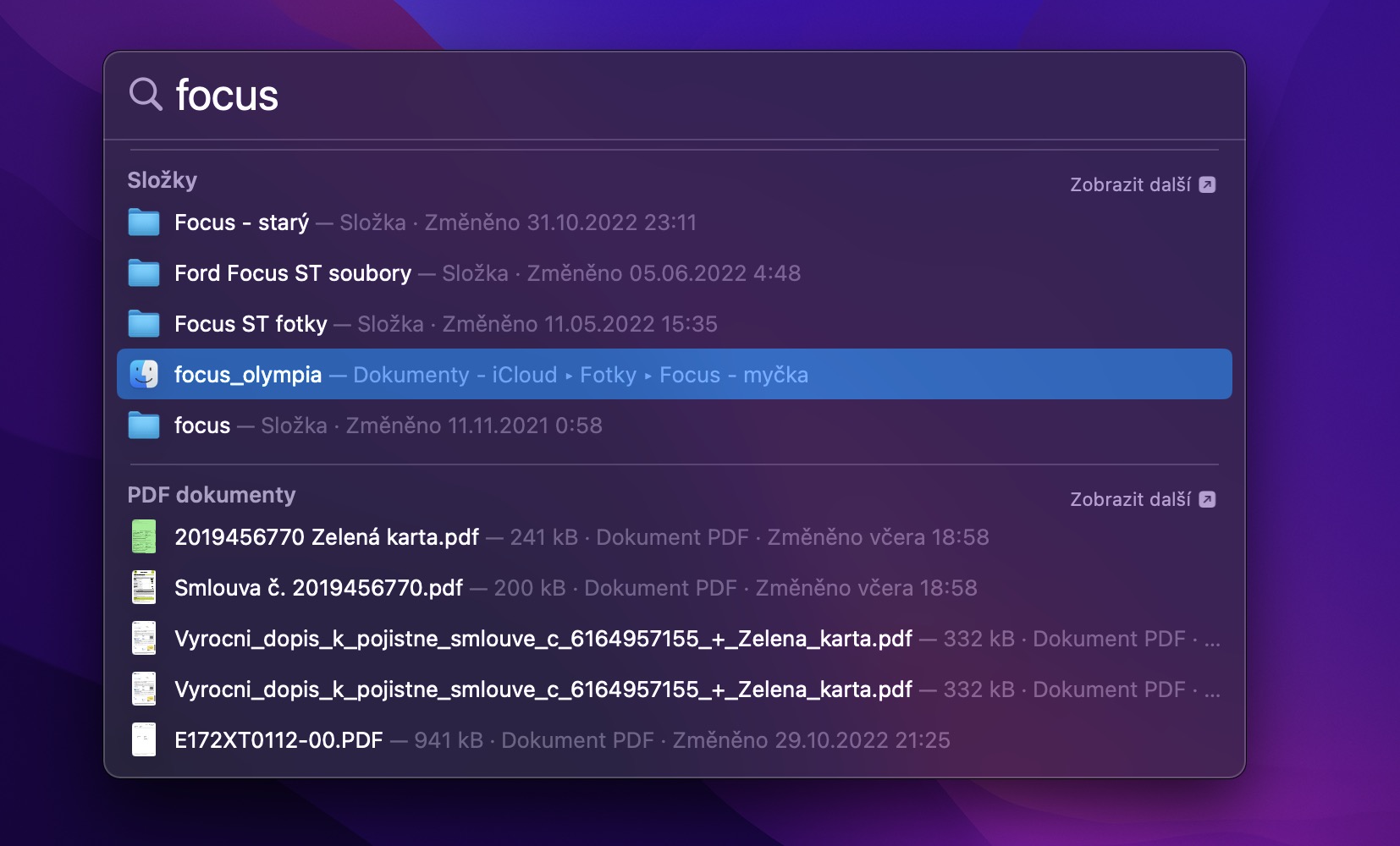
အမြန်လုပ်ဆောင်ပါ။
အမြန်လုပ်ဆောင်မှုများဟု ခေါ်တွင်သော Spotlight ကိုလည်း macOS Ventura တွင် အသစ်ထည့်သွင်းထားပြီး လုပ်ဆောင်ချက်တစ်ခုကို လျင်မြန်လွယ်ကူစွာ စတင်နိုင်သည့်အပြင် ဖြတ်လမ်းများလည်း ဖြစ်နိုင်သည်။ ဥပမာ timer တစ်ခုစရန် သင်ချက်ချင်းအသုံးပြုနိုင်သည့် အမြန်လုပ်ဆောင်ချက်များစွာကို မူရင်းအတိုင်း ပြင်ဆင်ထားသည်။ ဤအမြန်ဖြတ်လမ်းကိုစမ်းကြည့်ရန် Spotlight တွင် ရိုးရိုးလေးရိုက်ထည့်ပါ။ timer ကိုစတင်ပါ။, ထို့နောက် သော့ကို နှိပ်လိုက်သည်။ ရိုက်ထည့်ပါ။ ထို့နောက် မိနစ်ကို သတ်မှတ်ပြီး စတင်ရန် လိုအပ်သည့်နေရာတွင် အင်တာဖေ့စ်တစ်ခု ပေါ်လာလိမ့်မည်။
အဆင့်မြင့် လွှဲပြောင်းမှုများ
နိဒါန်းတွင်ဖော်ပြထားသည့်အတိုင်း၊ သင်သည် ကျိန်းသေအသုံးဝင်ပြီး ၎င်းသည် Spotlight တွင် ယူနစ်များနှင့် ငွေကြေးများကိုလည်း သင်ပြောင်းလဲနိုင်သည်၊ ၎င်းသည် ကျိန်းသေပင်အသုံးဝင်ပြီး ဤ gadget ကို ကျွန်ုပ်ကိုယ်တိုင် နှစ်အတော်ကြာအသုံးပြုနေပါသည်။ macOS ဗားရှင်းအဟောင်းများတွင် တန်ဖိုးတစ်ခုထည့်သွင်းပြီးနောက်၊ ပြောင်းလဲခြင်းတစ်ခုသာ လိုင်းတွင် တိုက်ရိုက်ပြသခဲ့သည်၊ ယခု သင်သည် များစွာသော ပြောင်းလဲမှုများဖြင့် ဝင်းဒိုးတစ်ခုကို ပြသနိုင်ပြီဖြစ်သည်။ ဘာမှမရှုပ်ထွေးပါဘူး၊ သင်လုပ်ဖို့ပဲလိုတယ်။ Spotlight ထဲသို့ တိကျသောတန်ဖိုးတစ်ခု ထည့်လိုက်သည်၊ ထို့နောက် အောက်မြှားကို နှိပ်ကြ၏။ လွှဲပြောင်းခြင်းကို အမှတ်အသားပြုမည်ဖြစ်ပြီး၊ ထို့နောက်တွင် နှိပ်ပါ။ အာကာသဘား။