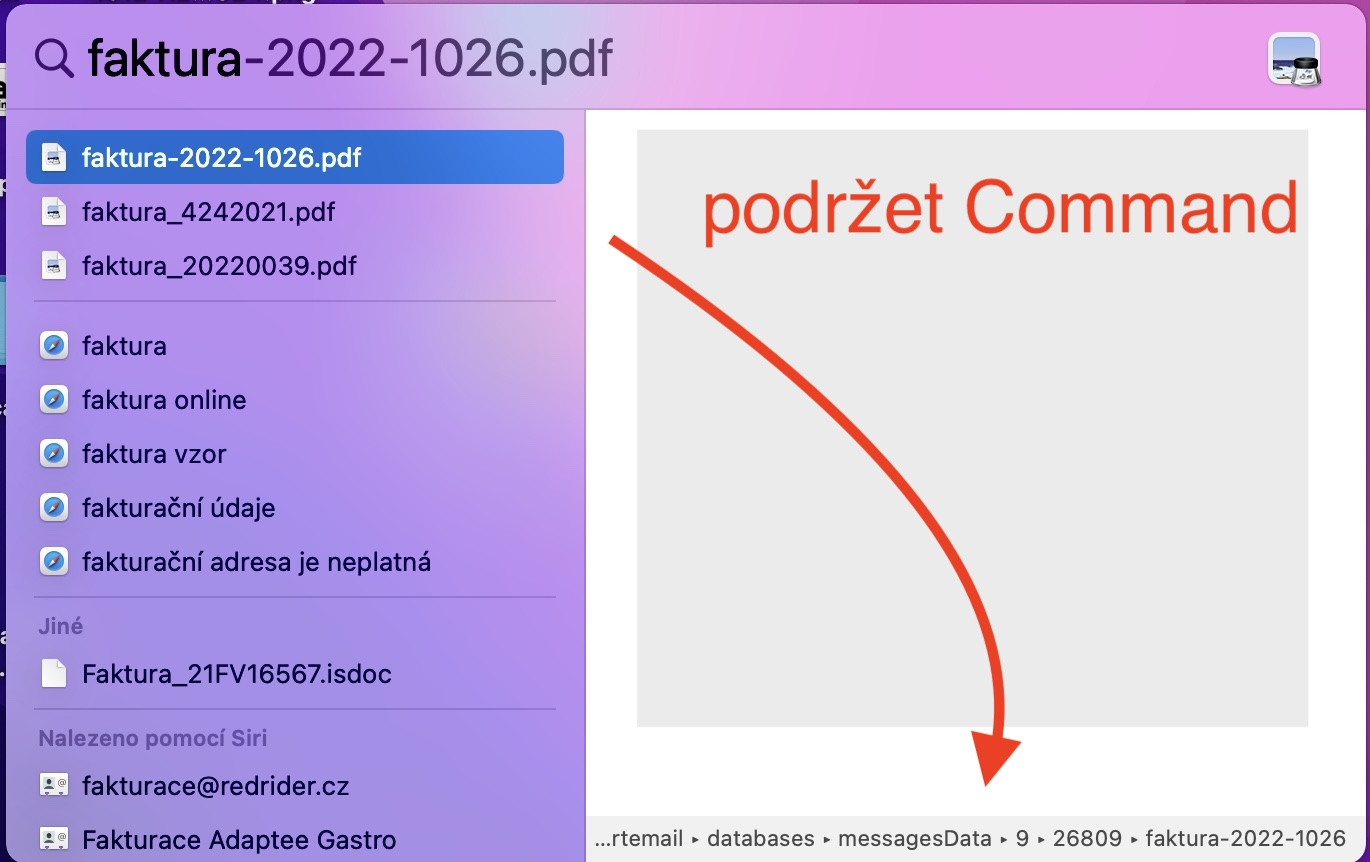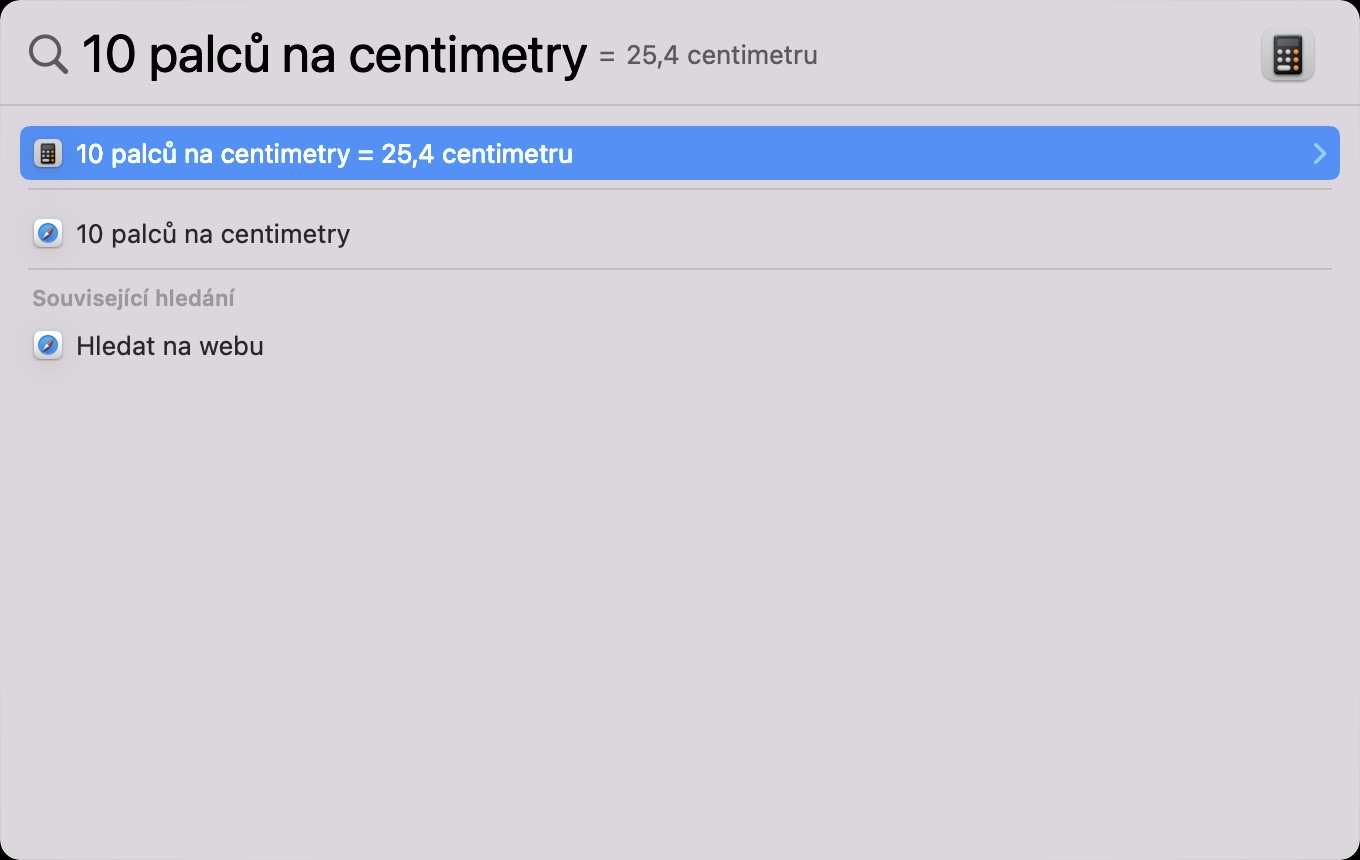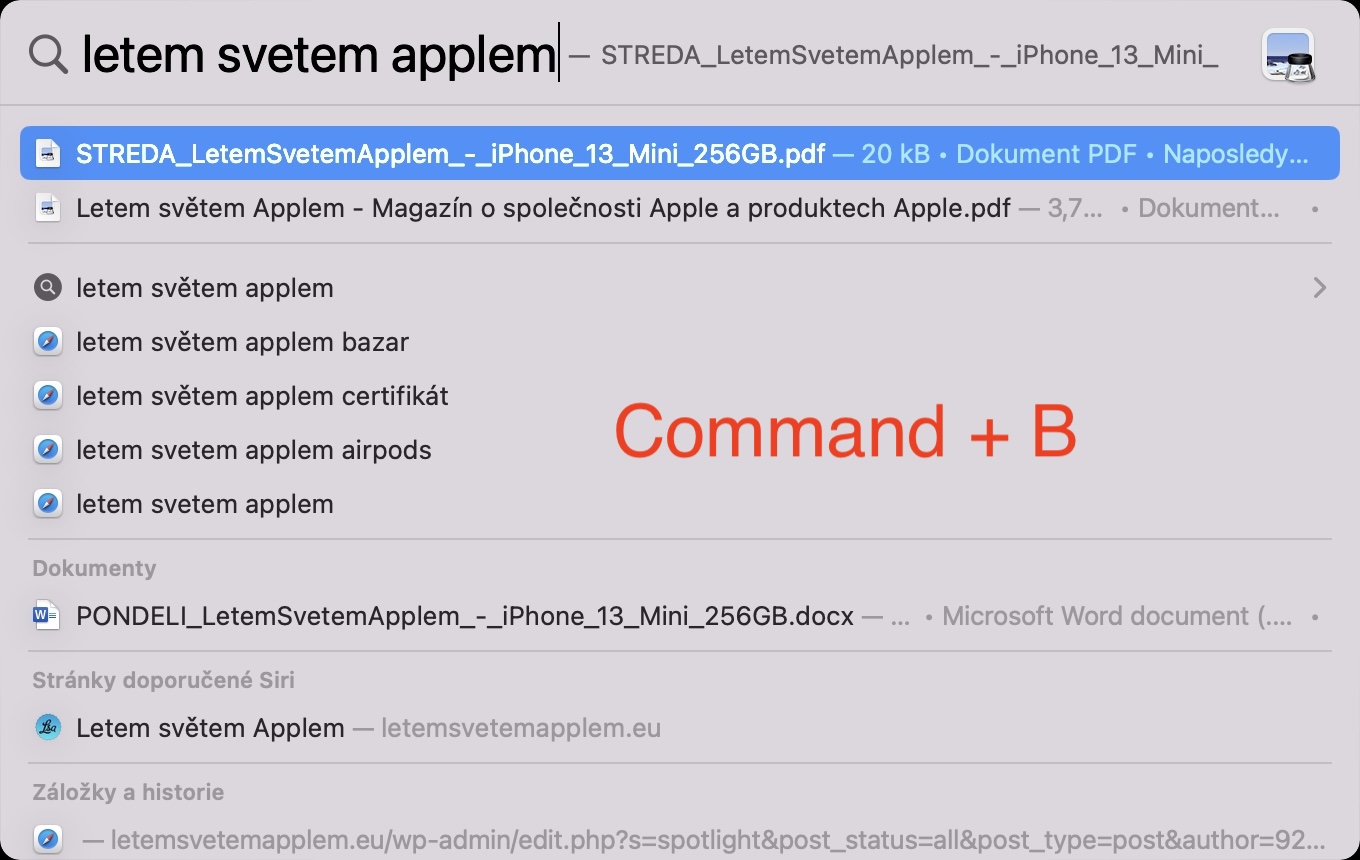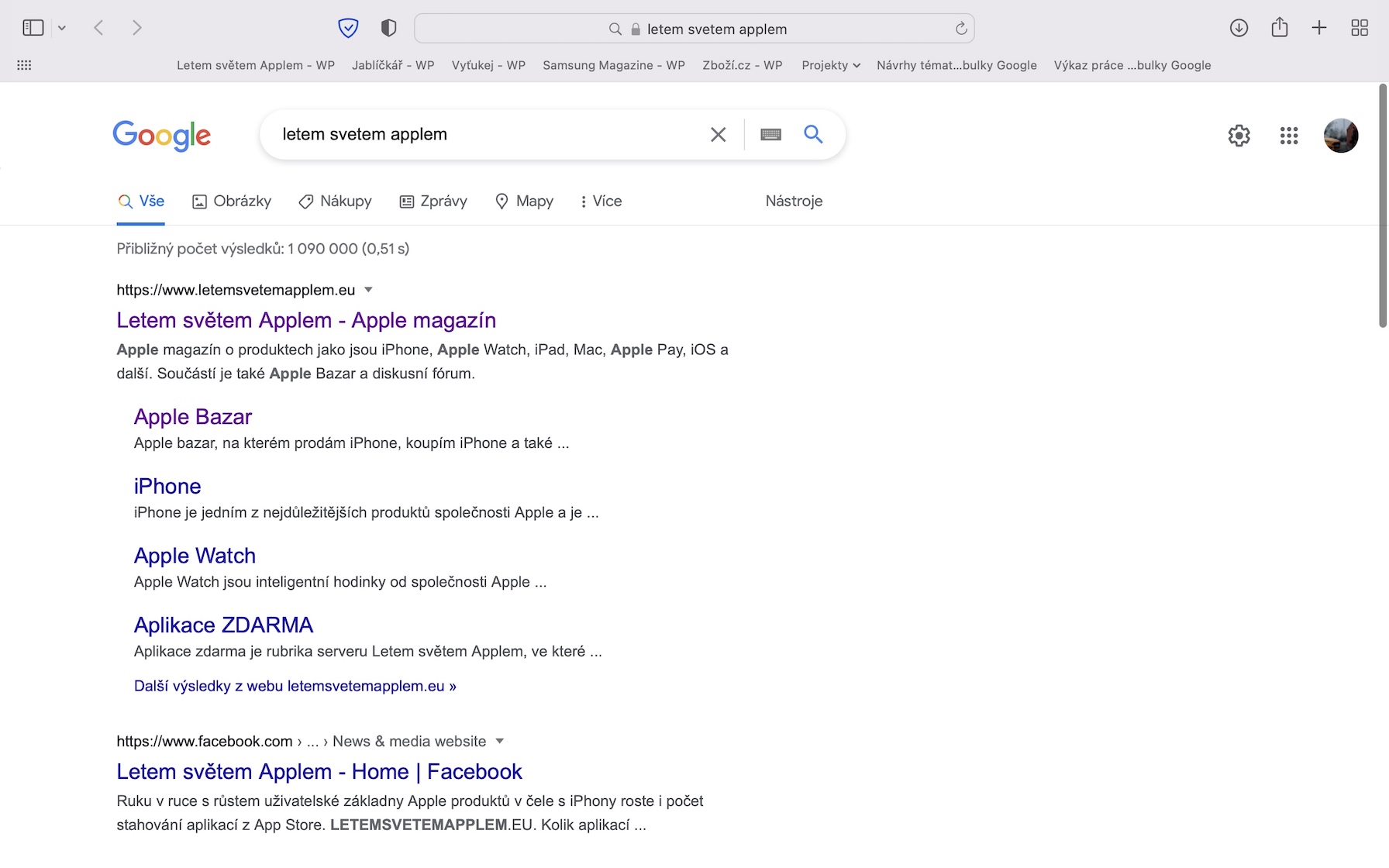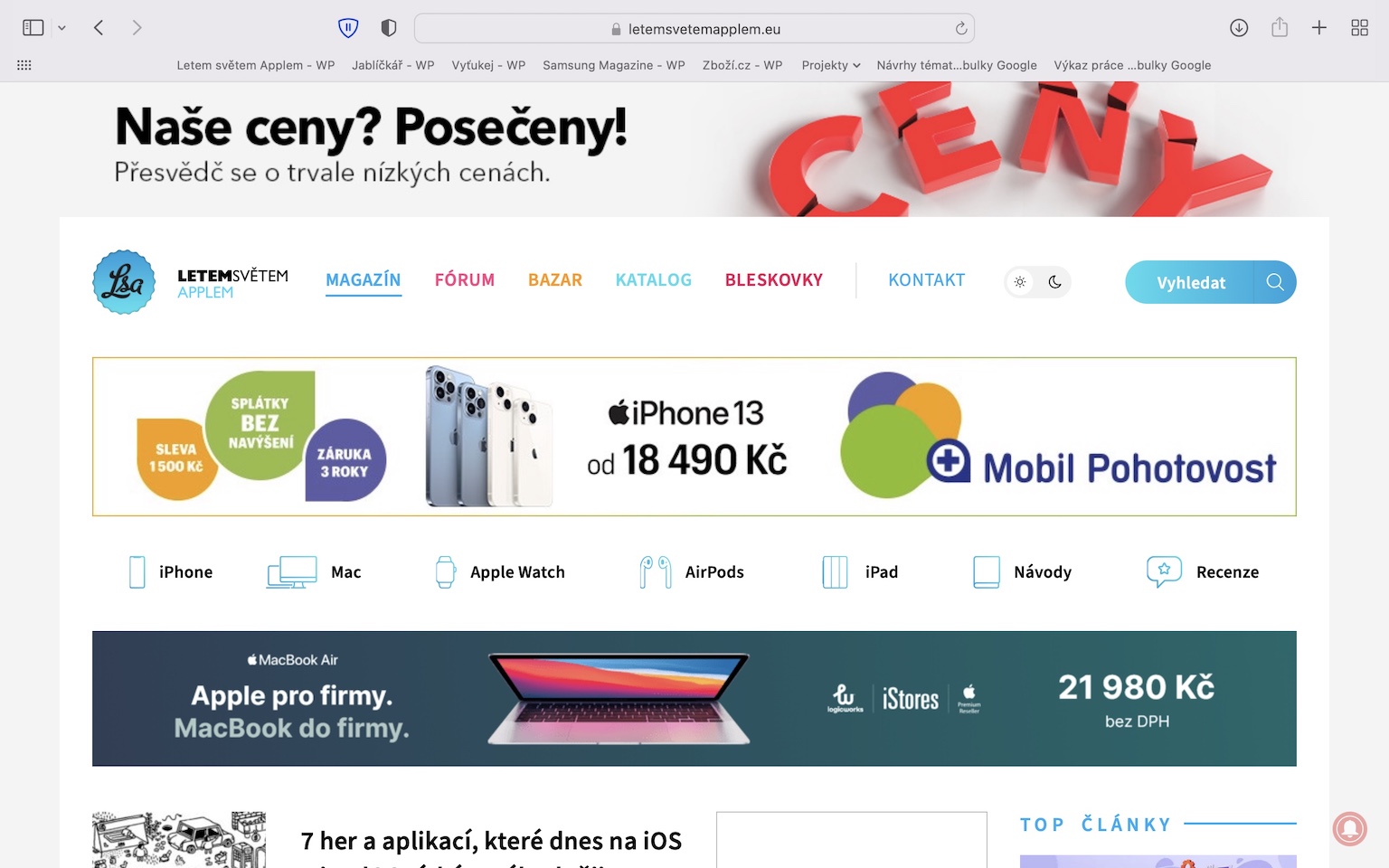Mac ရှိ Spotlight သည် macOS ၏ အဓိကအစိတ်အပိုင်းတစ်ခုဖြစ်သည်။ ဖိုင်များနှင့် ဖိုင်တွဲများကို အလွယ်တကူ ရှာဖွေနိုင်သည်၊ အပလီကေးရှင်းဖွင့်ခြင်းနှင့် အခြားအရာများစွာကို ၎င်းမှတဆင့် ရှာဖွေနိုင်သည်။ အသုံးပြုသူအများစုသည် ၎င်းတို့၏ Mac တွင် Spotlight ကို အသုံးပြုကြပြီး ၎င်းတို့လုပ်ဆောင်မည့်အရာအားလုံးနီးပါးကို အသုံးပြုကြသည်။ လက်တွေ့တွင်၊ Spotlight သည် အရာအားလုံးကို ကိုင်တွယ်သောကြောင့် လက်ရှိအသုံးပြုသူများသည် Launchpad နှင့် Dock မပါဘဲ လုပ်ဆောင်နိုင်သည်ဟု ဆိုနိုင်သည်။ ကီးဘုတ်ဖြတ်လမ်း Command + Space ကိုနှိပ်ခြင်းဖြင့် ၎င်းကို Mac တွင်ခေါ်ဆိုနိုင်သည်၊ သို့မဟုတ် အပေါ်ဘား၏ညာဘက်ခြမ်းရှိ မှန်ဘီလူးအိုင်ကွန်ကို နှိပ်နိုင်သည်။ ဤဆောင်းပါးတွင် သင်သိထားသင့်သည့် Spotlight on Mac အတွက် အကြံပြုချက် ၅ ခုကို လေ့လာကြည့်ကြပါစို့။
iPhone ရှိ Spotlight အတွက် အကြံပြုချက် ၅ ခုကို ဤနေရာတွင် ကြည့်ပါ။
စနစ်ရွေးချယ်မှုများတွင် ကဏ္ဍကိုဖွင့်ခြင်း။
အခြားအရာများထဲတွင်၊ သင်သည် ရွေးချယ်ထားသော ကဏ္ဍများကို စနစ်စိတ်ကြိုက်များတွင် လျင်မြန်လွယ်ကူစွာ ပြသရန် Spotlight ကို အသုံးပြုနိုင်သည်။ ထို့ကြောင့် ဥပမာအားဖြင့်၊ System Preferences တွင် Monitors ကဏ္ဍကို လျင်မြန်စွာဖွင့်ရန် လိုအပ်ပါက၊ သင်လုပ်ရမည့်အရာမှာ၊ Spotlight ထဲဝင်သွားကြတယ်။ စောင့်ကြည့် - တိုတိုနှင့်ရိုးရှင်း ကဏ္ဍအမည်၊ သင်ရှာနေသောအရာ။ ပြီးရင် နှိပ်လိုက်ရုံပါပဲ။ ရိုက်ထည့်ပါ ဘယ်အပိုင်းကို ခေါ်သွားမလဲ။
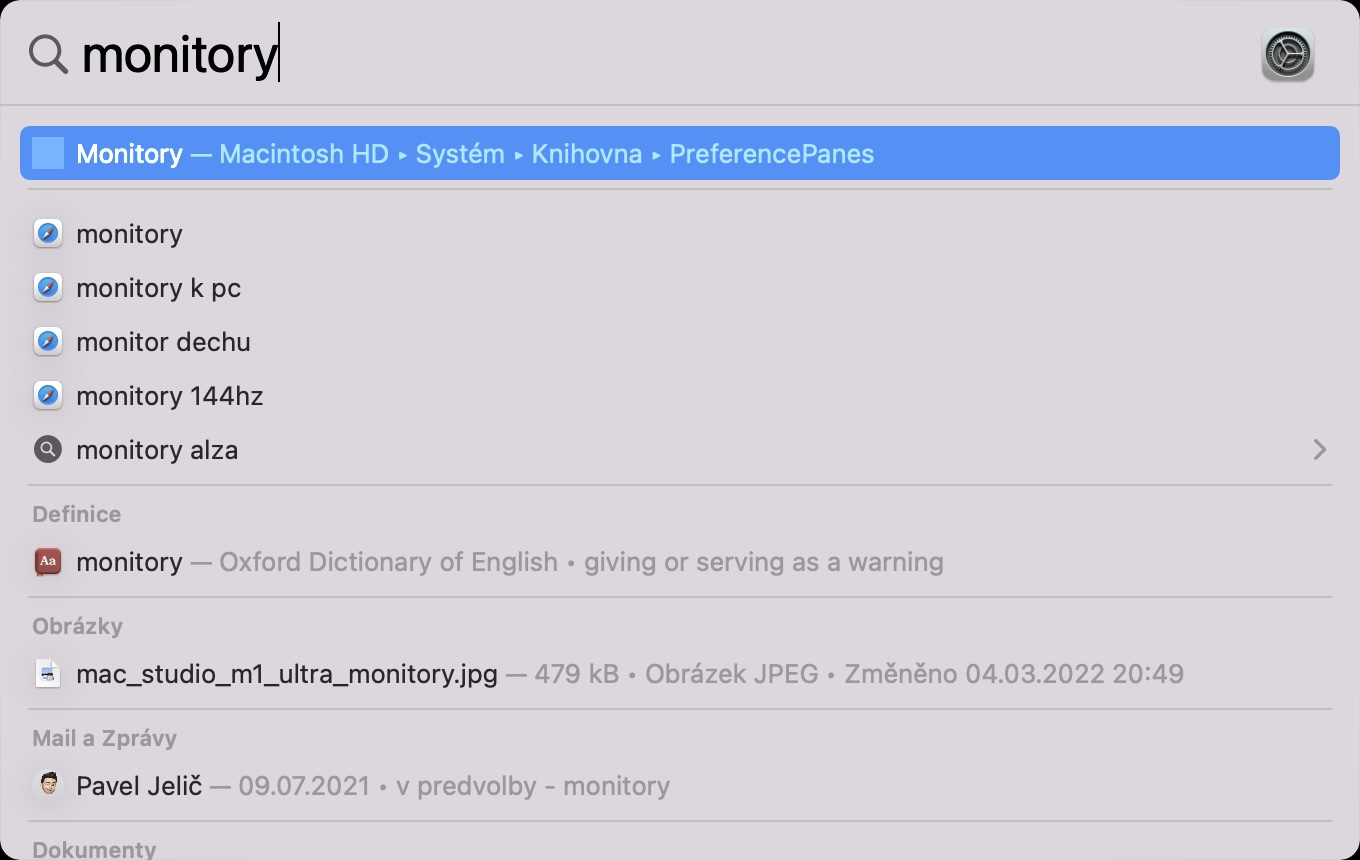
မြန်ဆန်သော တွက်ချက်မှုများနှင့် ပြောင်းလဲမှုများ
iPhone တွင်ကဲ့သို့ပင်၊ သင့်အတွက် မည်သည့်အရာကိုမဆို လျင်မြန်စွာတွက်ချက်ရန် သို့မဟုတ် ပြောင်းလဲရန်အတွက် Spotlight ကို Mac တွင် အသုံးပြုနိုင်သည်။ ဘို့ တွက်ချက်မှု ဥပမာတစ်ခုခုကို Spotlight စာသားအကွက်တွင် ရိုးရိုးလေးရိုက်ထည့်ပါ။ သင်လုပ်ချင်တယ်ဆိုရင် အချို့သောငွေကြေးကိုပြောင်း၊ ဥပမာ ဒေါ်လာကနေ သရဖူအထိ Spotlight လို့ ရိုက်ထည့်လိုက်ရုံပါပဲ။ ၁၀ ဒေါ်လာ၊ ၎င်းသည်ချက်ချင်းသရဖူများတွင်သင့်အားငွေပမာဏကိုပြသလိမ့်မည်။ ယူနစ်တွေလည်း ပြောင်းလို့ရတယ်၊ ဥပမာအားဖြင့် လက်မမှ စင်တီမီတာသို့ ဝင်ပါ။ 10 လက်မမှစင်တီမီတာ. ရိုးရိုးရှင်းရှင်းပြောရလျှင် Spotlight တွင် ရနိုင်သော မရေမတွက်နိုင်သော ပြောင်းလဲခြင်းရွေးချယ်စရာများ ရှိသည် - ၎င်းတို့ကို အသုံးပြုနည်းကို သင်လေ့လာရန်သာ လိုအပ်ပါသည်။
အဆက်အသွယ်များကို ရှာဖွေနေပါသည်။
သင့်အဆက်အသွယ်များထဲမှ တစ်ခုအကြောင်း ဖုန်းနံပါတ်၊ အီးမေးလ် သို့မဟုတ် အခြားအချက်အလက်များကို အမြန်ကြည့်ရှုရန် လိုအပ်ပါသလား။ ဤအဆင့်အတွက် Spotlight ကိုလည်း သုံးနိုင်သည်။ လူတစ်ဦး၏ အချက်အလက်အပြည့်အစုံကို ပြသရန် ၎င်းကို ကလစ်နှိပ်ပြီး ရှာဖွေမှုအကွက်တွင် ရေးပါ။ ပထမအမည်နှင့် နောက်ဆုံးအမည်. ထို့နောက်တွင်၊ Spotlight သည် အဆက်အသွယ်နှင့်ပတ်သက်သည့် ကတ်အပြည့်အစုံကို သင့်အား ပြသပေးမည်ဖြစ်သည်။ ဖုန်းနံပါတ်များ၊ လိပ်စာများနှင့် အခြားအရာများ. ဟုတ်ပါတယ်၊ သင်သည် Spotlight မှ ရွေးချယ်ထားသော အဆက်အသွယ်သို့ တိုက်ရိုက်သွားနိုင်သည်။ ဖုန်းဆက်၊ သို့မဟုတ် လျှောက်လွှာသို့ ရွှေ့ပါ။ မက်ဆေ့ချ်များ ရေးပါ။.
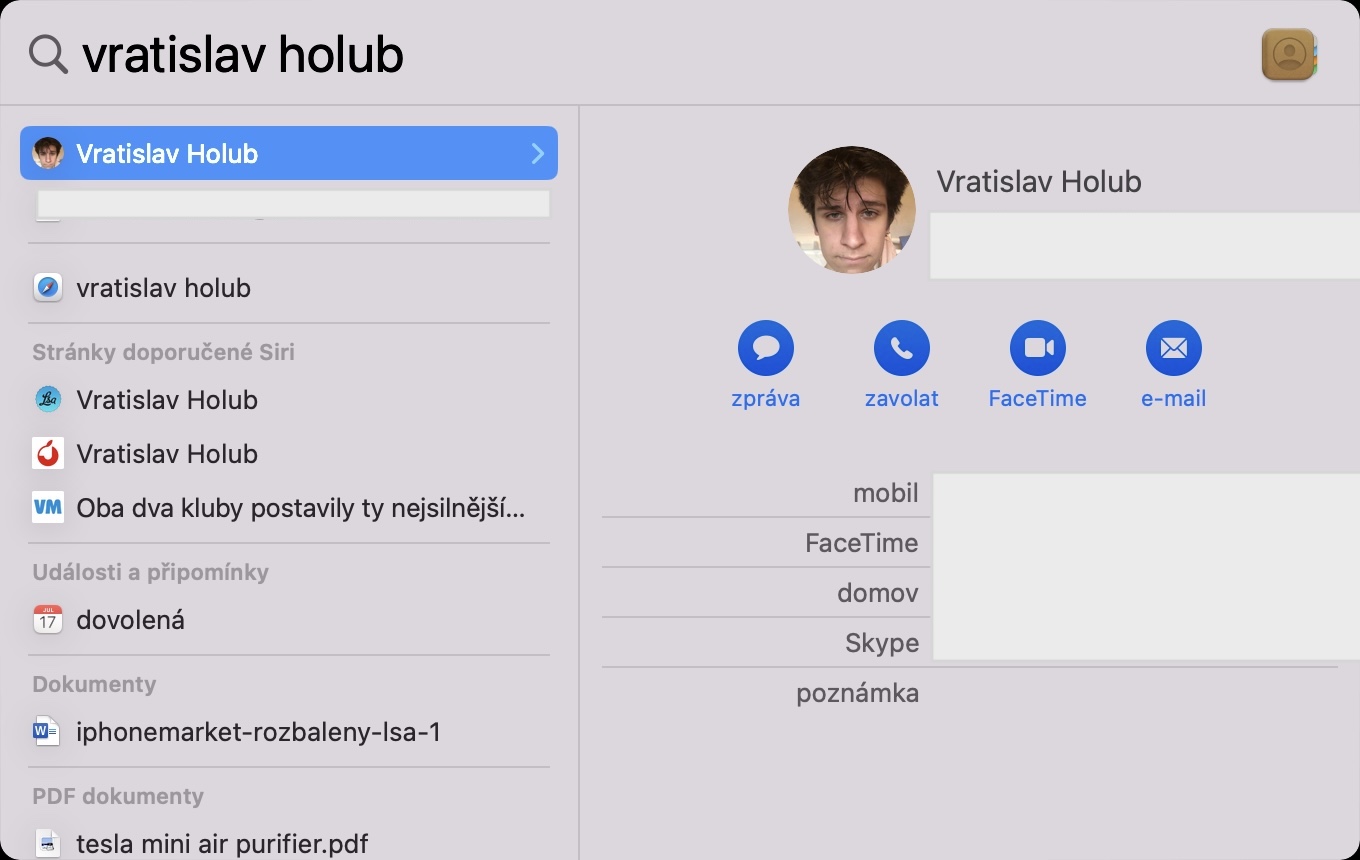
ဝဘ်ရှာဖွေခြင်း။
ကျွန်ုပ်တို့အများစုသည် အင်တာနက်ကိုရှာဖွေရန် Google ကို အသုံးပြုကြသည်။ ထို့ကြောင့်၊ ကျွန်ုပ်တို့သည် တစ်ခုခုကိုရှာဖွေရန် လိုအပ်ပါက၊ ကျွန်ုပ်တို့သည် ဝဘ်ဘရောက်ဆာကိုဖွင့်ပြီး၊ Google ဆိုက်သို့သွား၍ စာသားအကွက်တွင် ရှာဖွေသည့်စကားလုံးကို ရိုက်ထည့်ပါ။ သို့သော် သင်သည် Spotlight တွင် တိုက်ရိုက်ရှာဖွေနိုင်ပြီး ပိုမိုလွယ်ကူလျင်မြန်ကြောင်း သင်သိပါသလား။ ဒါကြောင့် Google ကတစ်ဆင့် တစ်ခုခုကို ရှာဖွေချင်တယ်ဆိုရင်တော့ ဒီလိုလုပ်လိုက်ပါ။ ဖော်ပြချက်ကို Spotlight တွင် ရိုက်ထည့်ပါ။ပြီးနောက် hotkey ကိုနှိပ်ပါ။ Command+Bရှာဖွေမှုစကားလုံးဖြင့် Safari တွင် အကန့်အသစ်တစ်ခုဖွင့်ပါမည်။ ၎င်းအတွက်ကြောင့်၊ သင်သည် ဘရောက်ဆာကို ကိုယ်တိုင်ဖွင့်ရန် မလိုအပ်ဘဲ၊ Google သို့ သွားပါ၊ ထို့နောက်မှသာ ဝေါဟာရကို ဤနေရာတွင် ရေးပြီး ရှာဖွေပါ။
ဖိုင် သို့မဟုတ် ဖိုင်တွဲသို့ လမ်းကြောင်းကို ပြသခြင်း။
ဖိုင် သို့မဟုတ် ဖိုင်တွဲကို ရှာရန် လိုအပ်သည့် အခြေအနေတွင် တစ်ခါတစ်ရံ သင်ကိုယ်တိုင် တွေ့နိုင်သော်လည်း ၎င်းသည် မည်သည့်နေရာတွင် ရှိနေသည်ကို အတိအကျ သိရန် လိုအပ်သည်။ သတင်းကောင်းမှာ Spotlight အတွင်းရှိ သတ်မှတ်ထားသော ဖိုင် သို့မဟုတ် ဖိုင်တွဲသို့ လမ်းကြောင်းကို တိုက်ရိုက်ကြည့်ရှုနိုင်ခြင်းဖြစ်သည်။ သင်လုပ်ရမည့်အရာမှာ ဖိုင် သို့မဟုတ် ဖိုင်တွဲကို ရှာဖွေပြီးနောက်၊ Command key ကို ဖိထားပါ။ နောက်ပိုင်းတွင်, ဖိုင် သို့မဟုတ် ဖိုင်တွဲသို့ လမ်းကြောင်းကို Spotlight ဝင်းဒိုး၏ အောက်ပိုင်းတွင် ပြသပါမည်။. ၎ Command key ကိုဖိထားပါ။ ရှာဖွေထားသော ဖိုင် သို့မဟုတ် ဖိုင်တွဲပေါ်တွင် သင်နှိပ်ပါ။ သင်ကရော Finder ဝင်းဒိုးအသစ်တွင် ဖွင့်သည်။