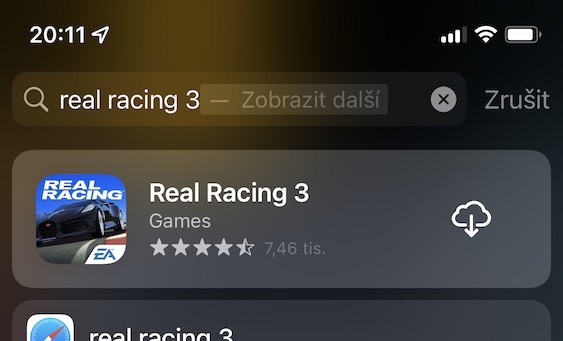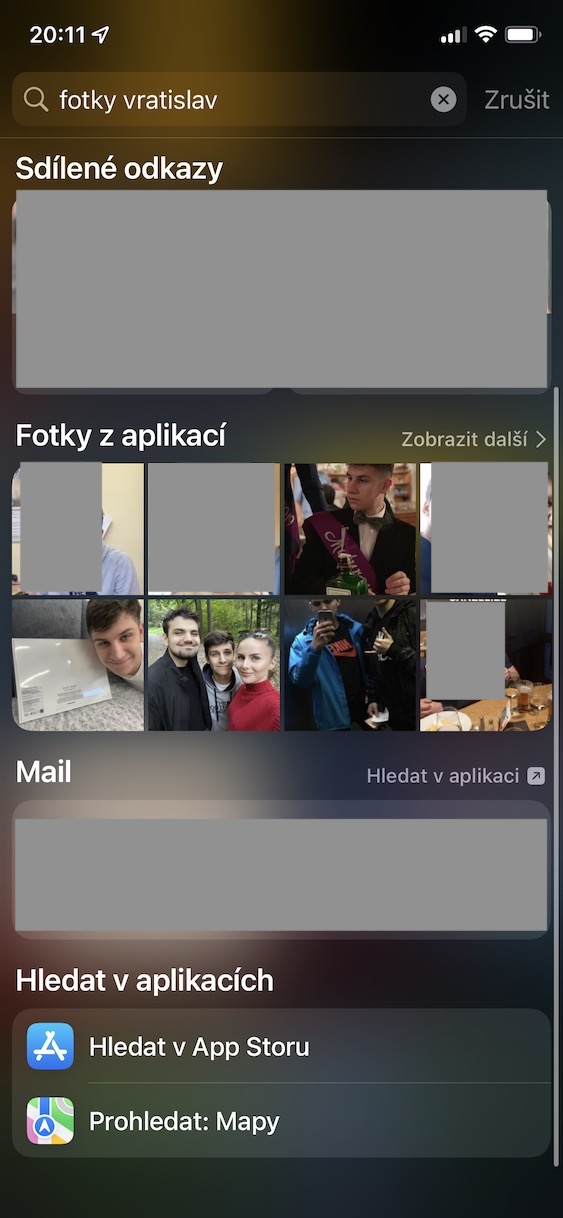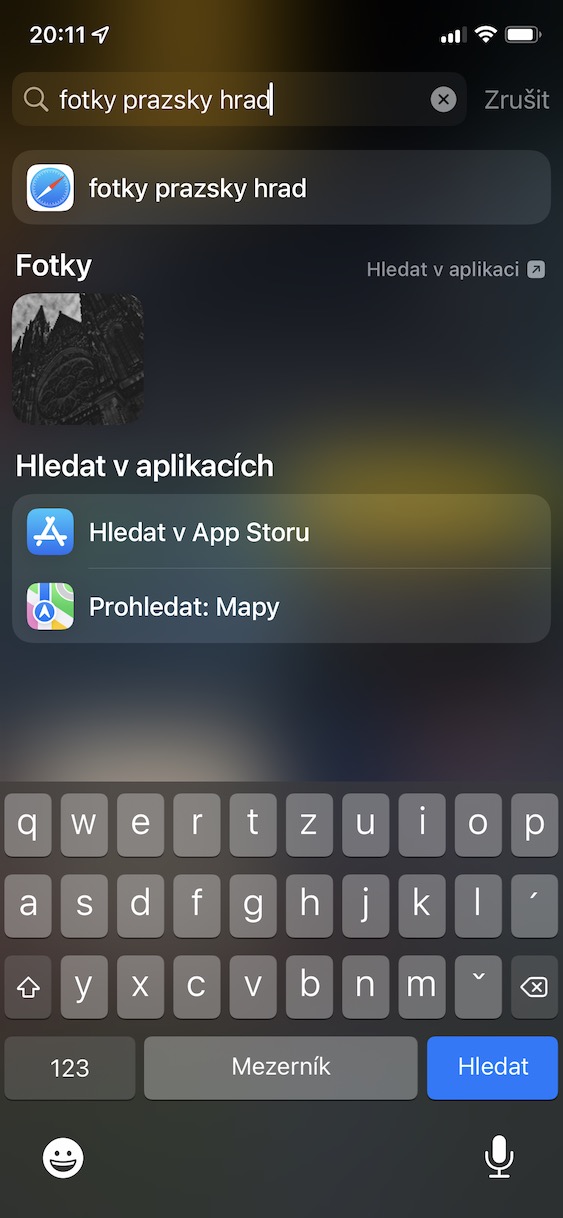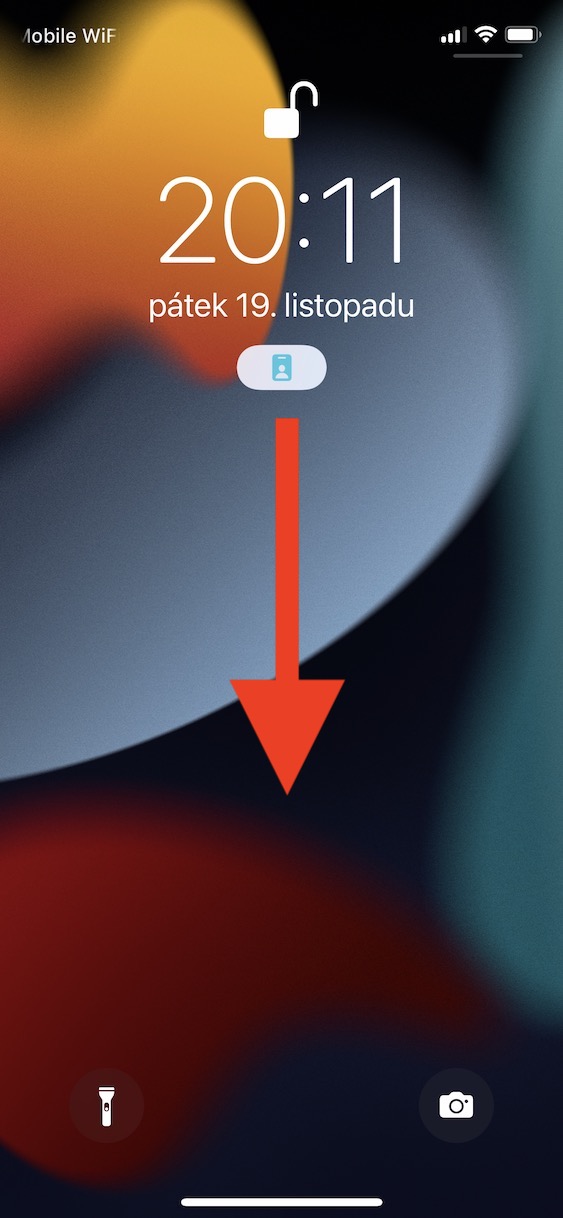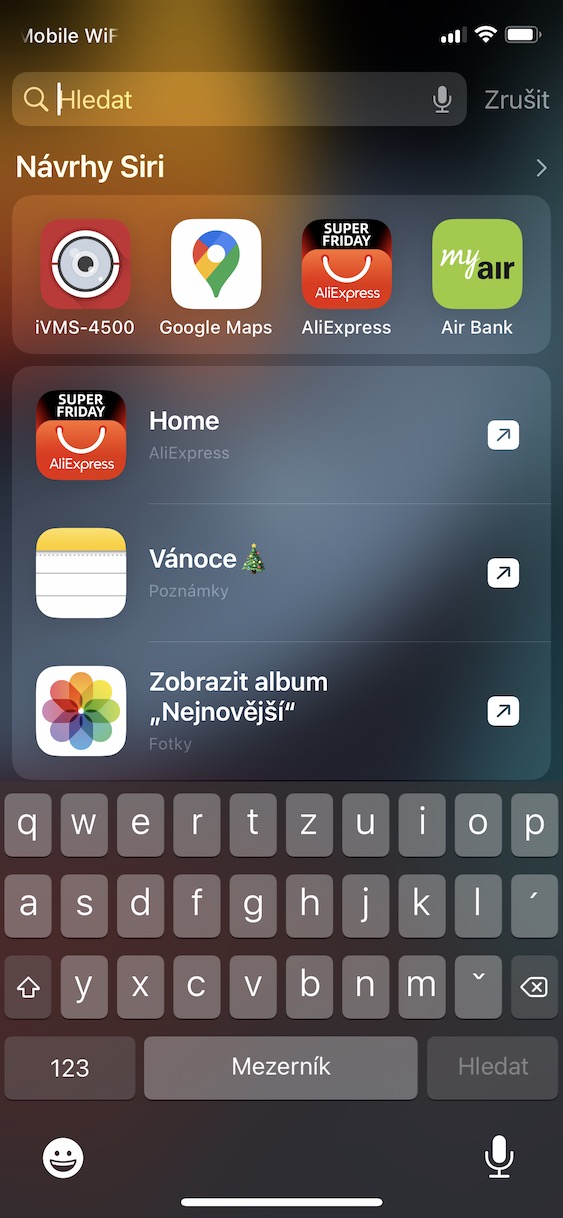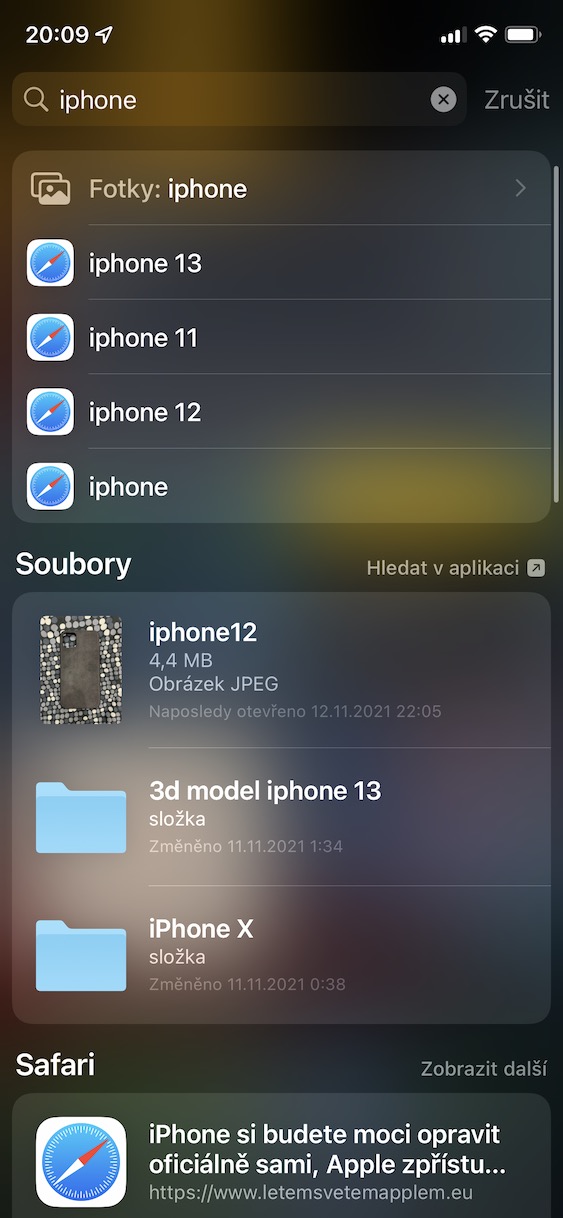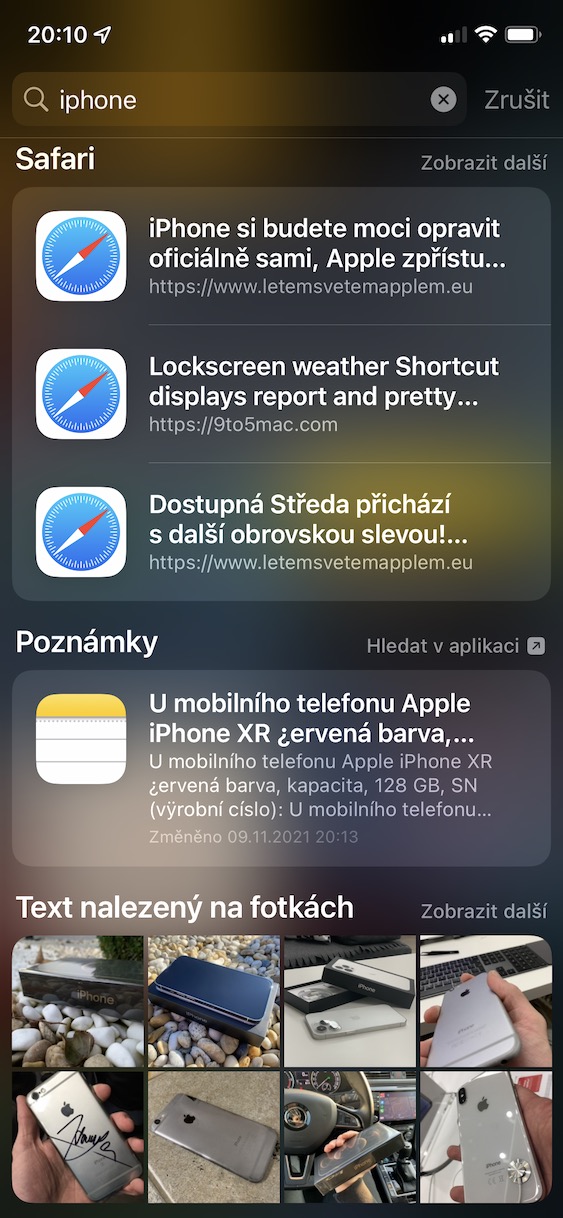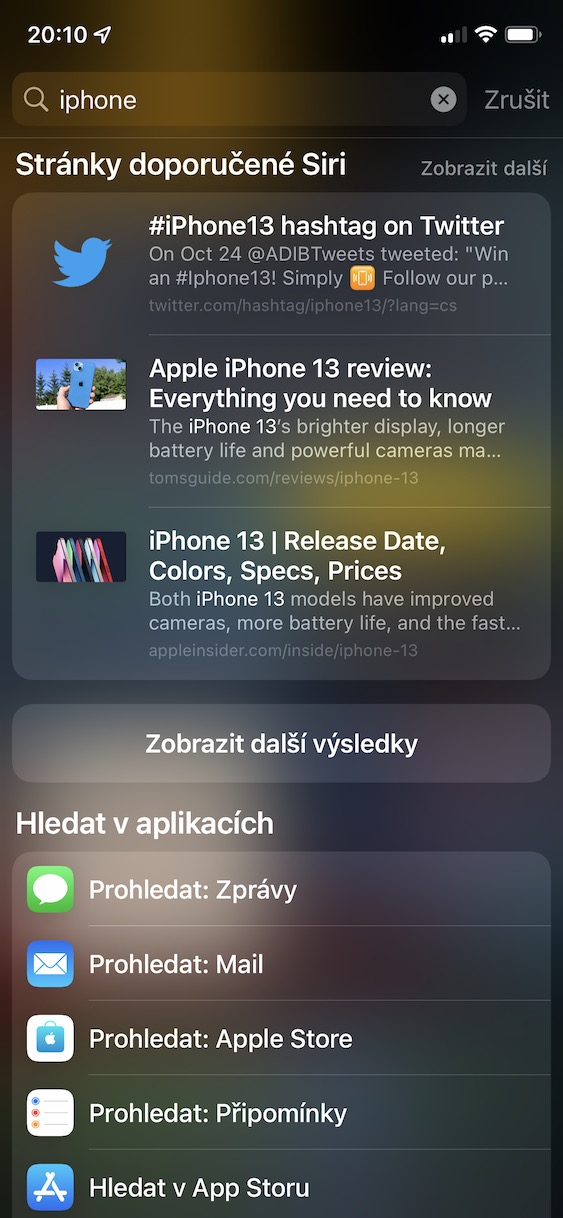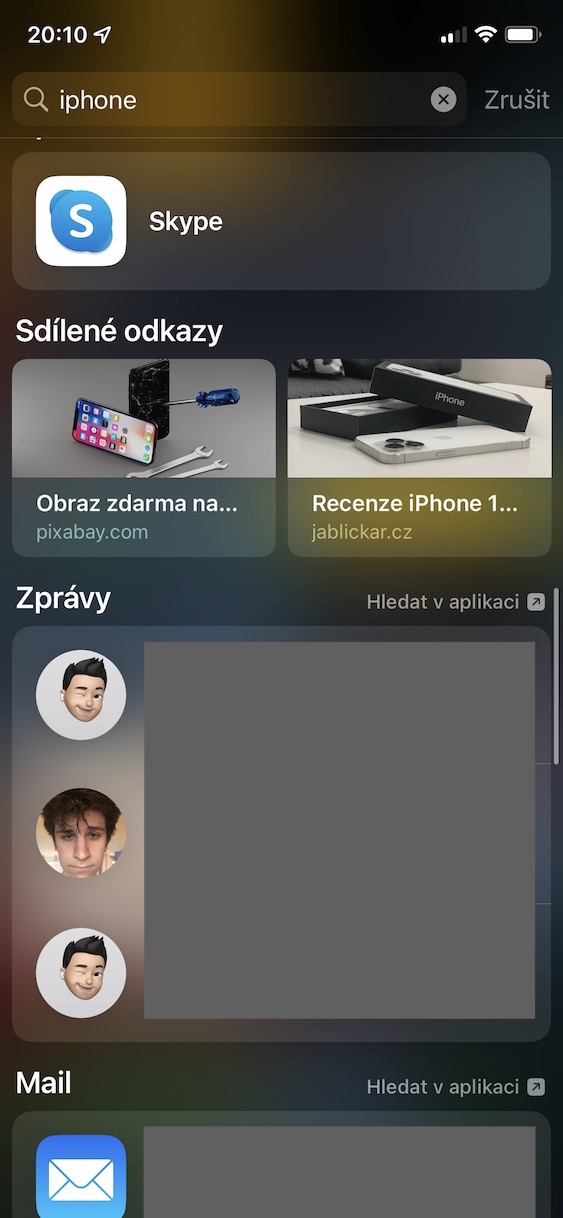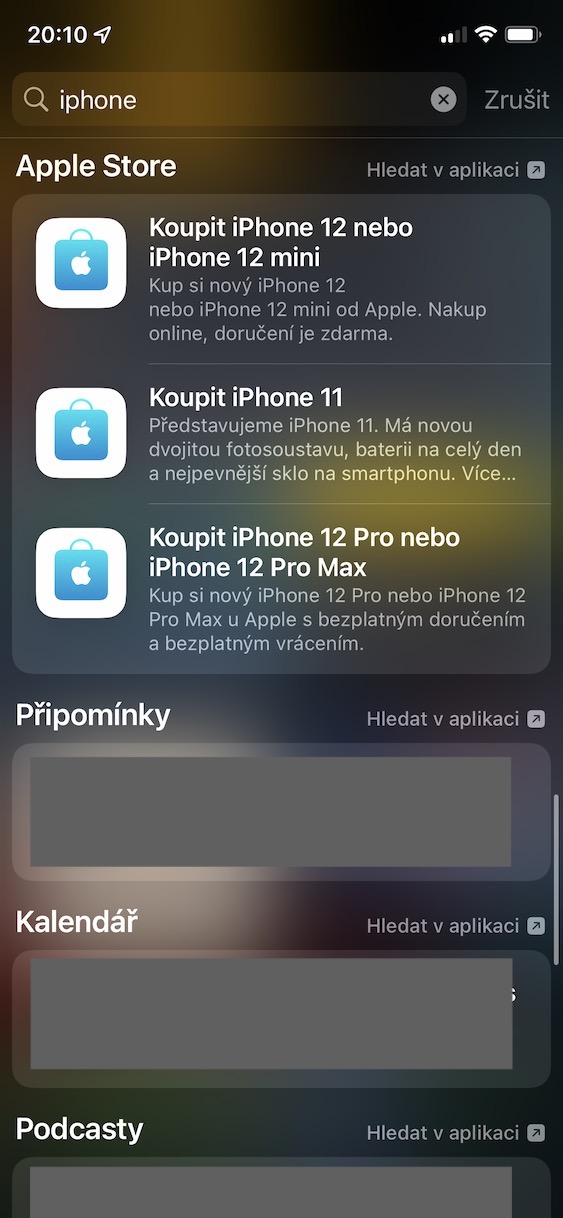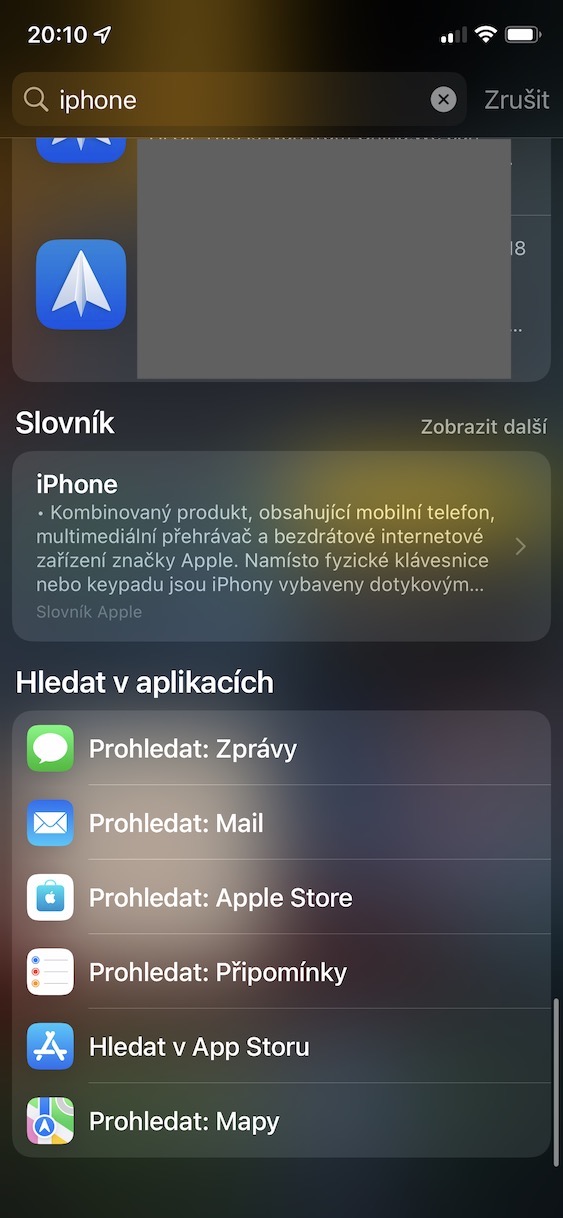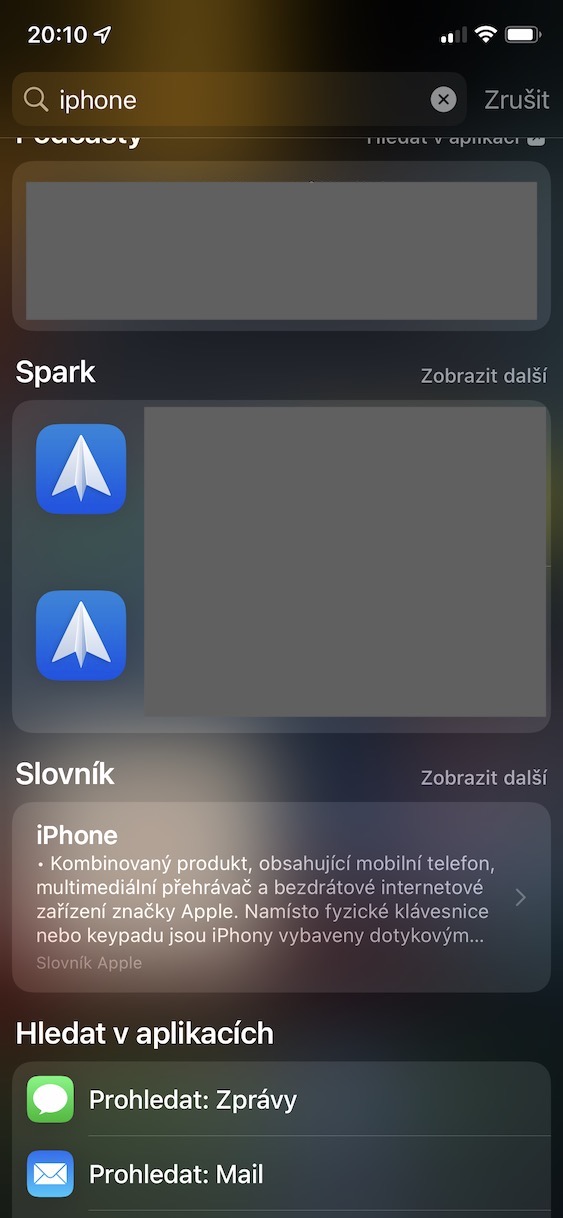အကယ်၍ သင်သည် iPhone အပြင် Mac အသုံးပြုသူဖြစ်ပါက၊ သင်သည် Spotlight ကို အသုံးပြုနေပေလိမ့်မည်။ ၎င်းသည် Google အမျိုးအစားဖြစ်သော်လည်း macOS စနစ်ရှိ ဒေတာနှင့် အခြားအရာများကို ရှာဖွေရန်အတွက် အဓိက ရည်ရွယ်ပါသည်။ Spotlight ၏ကျေးဇူးကြောင့် သင်သည် သင်၏နေ့စဉ်လုပ်ငန်းဆောင်တာများကို ရိုးရှင်းစေပြီး ၎င်းကိုအသုံးမပြုခြင်းသည် အပြစ်ဖြစ်လိမ့်မည်။ iPhone အတွက် Spotlight လည်း ရနိုင်တယ်ဆိုတာ တစ်ချို့က မသိကြဘူး။ iOS 15 တွင်၊ ၎င်းသည် ကောင်းမွန်သောတိုးတက်မှုအချို့ကိုလည်း ရရှိထားပြီး၊ ဤဆောင်းပါးတွင် ကျွန်ုပ်တို့ကြည့်ရှုပါမည်။
အဲဒါဖြစ်နိုင်တယ်။ မင်းကို စိတ်ဝင်စားတယ်။

ဓာတ်ပုံများကို ရှာဖွေနေပါသည်။
iOS တွင် Spotlight ဖြင့် အရာများစွာကို သင်ရှာဖွေနိုင်သည်။ သို့သော်၊ ကျွန်ုပ်တို့သည် သင့်အား အံ့အားသင့်စေမည့် လုံးဝကောင်းမွန်သော အင်္ဂါရပ်တစ်ခုကို မကြာသေးမီက ထည့်သွင်းထားသည်။ အဘယ်ကြောင့်ဆိုသော် Spotlight သည် တိရစ္ဆာန်များ၊ လူများ၊ ကားများ သို့မဟုတ် အခြားအရာဝတ္ထုများဖြစ်ပါစေ ဓာတ်ပုံများတွင်ပါရှိသည့်အရာကို မှတ်မိနိုင်သောကြောင့်ဖြစ်သည်။ ဒါကြောင့် သင်လိုအပ်တဲ့ ဓာတ်ပုံရွေးချယ်မှုကို အတိအကျ အလွယ်တကူ ပြသနိုင်မှာပါ။ ဥပမာအားဖြင့်၊ သင်သည် Spotlight တွင် ဝေါဟာရတစ်ခုကို ရိုက်ထည့်ပါက၊ ခွေးဓာတ်ပုံများဒါကြောင့် ခွေးတွေရှိတဲ့ ဓာတ်ပုံအားလုံးကို သင်ပြပါလိမ့်မယ်။ အခေါ်အဝေါ် သုံးတာလည်း ပါတယ်။ Wroclaw ၏ဓာတ်ပုံများ၊ ထို့ကြောင့် သင်သည် အဆက်အသွယ် Vratislav နှင့်အတူ ဓာတ်ပုံအားလုံးကို ပြသမည်ဖြစ်သည်။ နောက်ထပ်ရွေးချယ်စရာတွေရှိတာပေါ့။
ဓာတ်ပုံများတွင် စာသားမှတ်သားမှု
iOS 15 တွင် မရေမတွက်နိုင်သော အင်္ဂါရပ်အသစ်များနှင့် ရိုးရှင်းစွာထိုက်တန်သော အခြားမကြာသေးမီက လုပ်ဆောင်မှုစနစ်များရှိသည်။ အလွန်စိတ်ဝင်စားစရာကောင်းသည့်လုပ်ဆောင်ချက်များထဲမှတစ်ခုမှာ ဓာတ်ပုံ သို့မဟုတ် ရုပ်ပုံပေါ်ရှိ မည်သည့်စာသားကိုမဆို မှတ်မိနိုင်သော Live Text၊ ဆိုလိုသည်မှာ Live Text ဖြစ်သည်။ စာသားကို အသိအမှတ်ပြုပြီးနောက်၊ ၎င်းကို ဝဘ်ပေါ်ရှိကဲ့သို့ပင်၊ ၎င်းနှင့် တွဲဖက်လုပ်ဆောင်နိုင်သည့် ပုံစံအဖြစ်သို့ ပြောင်းလဲသွားပါမည်။ ဓာတ်ပုံများတွင် စာသားအချို့ကို ရှာဖွေလိုပါက၊ Spotlight ထဲသို့ ရိုးရှင်းစွာ ထည့်သွင်းရန် လိုအပ်ပါသည်။ ငါ့ကိစ္စမှာ စကားလုံးကို ထည့်လိုက်တယ်။ Samsung ပြီးတော့ ဓာတ်ပုံအားလုံးကို ဒီစာသားနဲ့ ပြထားတယ်။

လော့ခ်ချသည့် မျက်နှာပြင်ပေါ်ရှိ မီးမောင်းထိုးပြခြင်း။
Spotlight ကိုဖွင့်ရန် သင့် iPhone ၏ ပင်မစခရင် ထိပ်မှ အောက်သို့ ပွတ်ဆွဲလိုက်ပါ—ထို့နောက် သင်သည် ချက်ချင်း ခုန်ဆင်းနိုင်သည်။ သို့သော် ယခုအချိန်အထိ၊ Spotlight ကို လော့ခ်ချသည့်မျက်နှာပြင်ပေါ်တွင် အလားတူပုံစံဖြင့် မပေါ်လွင်နိုင်ပေ—အထူးသဖြင့်၊ ဝစ်ဂျက်များရှိသည့်၊ ရှာဖွေမှုအကွက်နှင့်အတူ ညာဘက်သို့ ပွတ်ဆွဲရမည်ဖြစ်သည်။ မည်သို့ပင်ဖြစ်စေ iOS 15 တွင်၊ Spotlight ကိုခေါ်ဆိုရန်အတွက် ပင်မစခရင်ရှိ တူညီသောအမူအရာကို အသုံးပြုနိုင်သည်။ ဒါကြောင့် အဆင်ပြေစေမယ့် အပေါ်ကနေ အောက်ကို ပွတ်ဆွဲလိုက်ရုံပါပဲ။
အသေးစိတ်ရလဒ်များ
iOS ဗားရှင်းအဟောင်းတွေမှာတောင် Spotlight က အများကြီး လုပ်ဆောင်နိုင်ပါတယ်။ ကိုယ်တိုင်ကိုယ်ကျလည်း အချိန်အကြာကြီး မသုံးထားပေမယ့် အကျိုးကျေးဇူးတွေအားလုံးကို သိပြီးတာနဲ့ ချက်ချင်းပဲ စိတ်ပြောင်းသွားပါတယ်။ Apple သည် အင်္ဂါရပ်အသစ်များ ပေါင်းထည့်ခြင်းသာမက ရလဒ်များကို ပြသခြင်းတွင်လည်း Spotlight ကို တိုးတက်အောင် အမြဲမပြတ်ကြိုးစားနေပါသည်။ Spotlight သည် သင့်အား ပိုမိုအသေးစိတ်ရလဒ်များကို ပြသပေးမည့် iOS 15 တွင်လည်း ဤတိကျသောတိုးတက်မှုကို ပြုလုပ်ထားပါသည်။ ထို့ကြောင့် သင်သည် တစ်စုံတစ်ခုကို ရှာဖွေပါက၊ ဝဘ်ဆိုက်သို့ လင့်ခ်များအပြင် ဓာတ်ပုံများတွင် ဓာတ်ပုံများ သို့မဟုတ် စာသားများ၊ မူရင်း Files အပလီကေးရှင်းမှ ဒေတာများ၊ အကြံပြုထားသော စာမျက်နှာများ၊ သင်နှင့် မျှဝေထားသည့် အကြောင်းအရာများ၊ မက်ဆေ့ချ်များ၊ အီးမေးလ်များ၊ မှတ်စုများ၊ သတိပေးချက်များ၊ ပြက္ခဒိန်၊ အဘိဓာန်၊ အဆက်အသွယ်များ၊ ပေါ့တ်ကာစ်များနှင့် အခြားအရာများ။
အက်ပ်များကို ထည့်သွင်းခြင်း။
အက်ပလီကေးရှင်းကို အမြန်ထည့်သွင်းရန် လိုအပ်သည့်အခြေအနေမျိုးတွင် သင်ကိုယ်တိုင်တွေ့ဖူးသည်မှာ သေချာသည် - ဥပမာ၊ သူငယ်ချင်းတစ်ယောက်က သင့်အကြောင်းပြောခဲ့လျှင် သို့မဟုတ် သင်မှတ်မိနေသောကြောင့်ဖြစ်သည်။ iOS ဗားရှင်းအဟောင်းများတွင်၊ App Store သို့သွား၍ အက်ပ်တစ်ခုအား ထည့်သွင်းရန် လိုအပ်ပြီး ၎င်းကို ရှာဖွေပြီးနောက် ၎င်းကို ထည့်သွင်းပါ။ ဒါပေမယ့် အဲဒါက iOS 15 မှာ အရင်တုန်းက ဖြစ်နေပါပြီ။ အပလီကေးရှင်းအားလုံးကို Spotlight မှတစ်ဆင့် ရိုးရှင်းစွာရှာဖွေနိုင်ပြီဖြစ်ပြီး သင်ဒေါင်းလုဒ်လုပ်လိုသောအမည်ကို ရိုက်ထည့်ရုံသာဖြစ်သည်။ ရလဒ်ကိုမြင်ပြီးနောက်၊ ဒေါင်းလုဒ်ခလုတ်ကိုနှိပ်ပြီး ပြီးဆုံးသည်အထိစောင့်ပါ။